- Как подключить систему проходных выключателей (переключателей)
- Как подключить проходной выключатель
- Принцип работы проходного переключателя
- Что потребуется для подсоединения?
- Переключатель с одной клавишей
- Проходные сенсорные выключатели
- Подсоединение проходного выключателя на 2 точки
- Как подключить выключатель на 3 точки
- Схема подключения проводов проходного выключателя в распредкоробке
- Нужно ли устанавливать дополнительную защиту на проходные выключатели
- Обязательно ли заземлять цепи освещения, в которых установлен проходной выключатель?
- Как подключить Nintendo Switch к ПК
- Подключение коммутатора к монитору
- Используйте карту захвата
- Примечание о Switch Lite
- Использование USB-кабеля для передачи фотографий и видео
- Используйте Smart Device Transfer для фотографий и видео
- Используйте устройство чтения SD-карт
- Вместо этого играйте в версию игры Switch для ПК
- Использование эмулятора Switch
- Подключите контроллеры Joy-Con или контроллер Switch Pro к компьютеру
- Альтернативный вариант: использование портативного монитора
- Непростые отношения
- Сетевой пропуск | Поддержка T-Mobile
Как подключить систему проходных выключателей (переключателей)
К вашему вниманию подробная пошаговая фото инструкция — как подключить проходной выключатель (переключатель).
Рассмотрим вариант подключения системы переключателей состоящую из трех единиц, которая позволяет управлять освещением с трех мест. Схема включает в себя два проходных и один перекрестный выключатель, поэтому установить нужно будет три механизма. Будем выполнять все действия поочередно, по схеме подключения.
Для установки нам понадобится:
— Отвертка крестовая
— Отвертка плоская (индикаторная)
— Монтажный нож или устройство для снятия изоляции
— Пассатижи или бокорезы
— Уровень
Приступаем к установке:
1. Отключите электричество! Для этого в электрощите, нужно рычаги автоматических выключателей перевести в состоянии «выкл. », обычно это положение, при котором рычаг направлен вниз. Какой именно автомат необходимо выключить, если они не подписаны, определяется опытным путем, выключая их по очереди, и проверяя, например индикаторной отверткой, наличие напряжения в проводке переключателя. В крайнем случае, выключайте все. Но затем еще раз обязательно убедитесь, в отсутствии электрического тока, в месте установки!
», обычно это положение, при котором рычаг направлен вниз. Какой именно автомат необходимо выключить, если они не подписаны, определяется опытным путем, выключая их по очереди, и проверяя, например индикаторной отверткой, наличие напряжения в проводке переключателя. В крайнем случае, выключайте все. Но затем еще раз обязательно убедитесь, в отсутствии электрического тока, в месте установки!
2. Подготавливаем провода в установочной коробке. С помощью пассатижей или бокорезов, укорачиваем их, чтоб длинна была примерно 10см, снимаем с концов изоляцию на 10-15мм.
2.1. Начинаем установку с проходного выключателя, к которому подходит фаза, помещаем провода в клеммы переключателя при этом провод, который под напряжением (фаза), в клемму с маркировкой “L”, в нашем случае это БЕЛЫЙ, а два остальных провода ГОЛУБОЙ и ЗЕЛЕНО-ЖЕЛТЫЙ, в клеммы со стрелками. Если у вас нет схемы подключения, и вы не знаете, как проложены и соединены провода в распределительной коробке, нужно поступить следующим образом.
2.2. Подключаем перекрестный переключатель — в подрозетнике должно быть 4 провода. В нашем случае это пара проводов с БЕЛОЙ И ГОЛУБОЙ жилами каждый. На перекрестном переключателе маркировка клемм следующая, сверху две стрелки «внутрь выключателя», снизу стрелки с направлением «от выключателя». Подключаем первую пару проводов, идущую от проходного выключателя с фазой, в верхние клеммы, а два оставшиеся в нижние. Для определения проводов идущих от переключателя под напряжением, нужно включив электричество найти фазы поочередно, сперва одну, затем поменяв положение клавиши на первым в схеме проходном выключателе, вторую, на проводах перекрестного выключателя.
2.3. Переходим к последнему в схеме переключателю, в нем находим два провода, по которым подводится напряжение с перекрестного выключателя, в нашем случае это ГОЛУБОЙ И ЖЕЛТЫЙ. Помещаем их в клеммы со стрелками, а оставшийся БЕЛЫЙ провод, в клемму с маркировкой “L”. Для определения этих проводов, если схема проводки не известна, воспользуйтесь тем же методом, что описан в пункте «Б», на одном из проводов ни при каком варианте напряжения не будет, его и поместите в клемму с маркировкой «L».
3. Аккуратно устанавливаем механизмы переключателей в установочные коробки, при этом довольно жесткие провода с осторожностью подгибаем к основанию. Затем с помощью крепежа в установочной коробке, либо с помощью «лапок» зажима механизмов (2 винта расположенные по бокам) закрепляем строго по уровню.
4. Для каждого переключателя прикладываем рамку, а после крепим ее с помощью фиксатора идущего в комплекте.
Как подключить проходной выключатель
Проходной выключатель монтируется на один осветительный прибор, которым можно управлять из разных точек помещения. Это устройство очень удобно, например, им можно на первом этаже включить лампочку на лестнице, а поднявшись на верхний этаж, выключить.
Принцип работы проходного переключателя
Принцип его работы, как и обыкновенного, заключается в размыкании и замыкании контактов. При передвижении клавиши подвижный контакт, находящийся внутри, разъединяет одну цепь и автоматически соединяет вторую. От привычного отличается тем, что в первом все точно: верхнее положение — включено, а нижнее – выключено, а у проходного типа эти стороны все время меняются.
Что потребуется для подсоединения?
Понадобятся:
- сами переключатели в количестве 2 штук;
- осветительный прибор;
- трехжильный провод;
- изоляционный материал для изоляции оголенных частей жил применяемого кабеля и соединений;
- плоскогубцы.

- отвертка нужна для разбора конструкции подрозетника;
- индикатор для определения наличия напряжения в сети.
Советуют выбирать индикатор и отвертку с удлиненным стержнем и ручкой, обладающей хорошими диэлектрическими качествами.
Переключатель с одной клавишей
Конструкцию любого выключателя определяет число кнопок. Проходной одноклавишный состоит из 1 входной клеммы и 2 выходных, то есть у него 3 контакта. Схема установки указана на корпусе. Для того чтобы управлять одним источником освещения, берут 2 выключателя проходного типа. К лампе подключают заземление и ноль. Фазу подают на вход 1-го проходного переключателя, а со входа 2-го фазный провод направляют к прибору освещения. При нажатии на любое из устройств цепь разорвется, выключатель отключится. Переключение клавиши, которую иногда называют коромысло, в другое положение этим же образом приведет к тому, что цепь сомкнется и лампочка зажжется.
Выполняют тестирование работы схемы. Для этого в собранный участок подают напряжение. Клавишу первого выключателя нажимают на включение. Лампа загорается. Переходят ко второму прибору. Меняют положение его клавиши. Светильник отключается. Чтобы удостовериться, что схема работает нормально, все манипуляции проделывают в противоположном порядке, при этом результат действия системы освещения получится схожий.
Проходные сенсорные выключатели
Эти электронные приборы устроены сложнее. Пользуются спросом, несмотря на дороговизну. Внешне — это стеклянная панель, в подключенном состоянии на ней видна индикация: включено — красный цвет, выключено – голубой.
Ток коммутируется благодаря мощному транзистору или тиристору. Сигнал, по которому прибор открывается или закрывается, поступает с сенсора. Этот датчик реагирует на любой воздействие извне.
Наиболее востребованные разновидности:
- С таймером. Экономичный вид, позволяющий экономить электроэнергию.
 При отсутствии в квартире людей датчик выключает свет.
При отсутствии в квартире людей датчик выключает свет. - Бесконтактный. Реагирует на некоторые особенности обстановки, к примеру, движение, температурный перепад, звук.
- С пультом. Датчик легко управляет точечными светильниками, светодиодной лентой.
- Емкостный. Реагирует даже на незначительное прикосновение.
В комплекте не всегда есть пульт управления, его приобретают отдельно. Если полупроводниковый прибор, ответственный за включение и выключение, оснащен диммером, есть возможность делать мощность освещения меньше или больше.
Перед подсоединением сенсорного выключателя надо ознакомиться со схемой, которая описана в инструкции производителя. Она не отличается от подключения обычного выключателя. С задней стороны датчика расположены клеммы с обозначениями, поэтому ошибиться в полярности невозможно. Фазный провод подводят к клемме «L», нулевой – к «N». Затем выключатель устанавливают в подготовленное место на стенке. Некоторые производители рекомендуют места, где лучше его установить.
Подсоединение проходного выключателя на 2 точки
Перед тем как начинать, необходимо выключить напряжение в сети, с помощью индикатора удостовериться, что его нет в местах установки. Это надо сделать обязательно, так как в некоторых случаях из-за неправильной работы автомата после его выключения напряжение в сети может остаться. Нужно побеспокоиться, чтобы после отключения энергии, никто не включил его случайно.
Чтобы собрать электрическую цепь на переключение из 2-х мест, понадобятся 2 одноклавишных проходных устройства и коробка с подведенными проводами от сети, светильника и выключателей. Особое внимание уделяют диаметру жил, его выбирают на основании создаваемой нагрузки. Специалисты советуют применять медные провода сечением не менее 2,5 мм².
Перед работой концы проводов зачищают от изоляции. В коробке соединяют входную клемму первого выключателя с фазным проводом сети. 2 контакта на выход этого же проходного коммутирующего устройства соединяют со сходными клеммами другого выключателя. Затем его свободную входную клемму подключают к лампе, второй контакт источника в распределительном щитке соединяют с нулем сети. Скрутки пропаивают и тщательно изолируют. Но сначала собранную схему стоит проверить. Лампа должна включаться и выключаться от любого выключателя.
Как подключить выключатель на 3 точки
В данной ситуации используют промежуточные механизмы. Эти перекрестные устройства 3 схемы объединяют в одну, поэтому можно будет выключать, например, освещение лестницы на любом этаже дома. В маленьких квартирах такой переключатель бесполезен.
Подключение выключателя на три точки начинается с того, что ко всем перекрестным устройствам проводят 4-х жильный провод, проходным – 3-х жильный. Далее входную клемму первого проходного устройства соединяют с проводом фазы от коробки. Затем 2 выхода первого выключателя соединяют с 2-мя клеммами на вход перекрестного механизма, который следует за ним. Тоже самое проделывают до конечного проходного выключателя. В завершении фазу осветительного прибора присоединяют к входной клемме конечного проходного устройства, второй контакт светильника подсоединяют к нулю.
Затем 2 выхода первого выключателя соединяют с 2-мя клеммами на вход перекрестного механизма, который следует за ним. Тоже самое проделывают до конечного проходного выключателя. В завершении фазу осветительного прибора присоединяют к входной клемме конечного проходного устройства, второй контакт светильника подсоединяют к нулю.
У двухклавишных выключателей больше контактов, а значит, предоставляют возможность подключения большего количества устройств. Их применяют для организации групповой линии освещения.
Схема подключения проводов проходного выключателя в распредкоробке
Важно правильно собрать схему. К выполнению работ приступают после того как помещение полностью будет обесточено. Распределительная коробка представляет собой конструкцию, которая монтируется на стенку. Внутри нее содержатся все коммуникационные провода электрической системы. Она должна быть изготовлена из диэлектрического материала, надежно защищена от механического воздействия.
В ней провода подсоединяют, начиная с нулевого кабеля.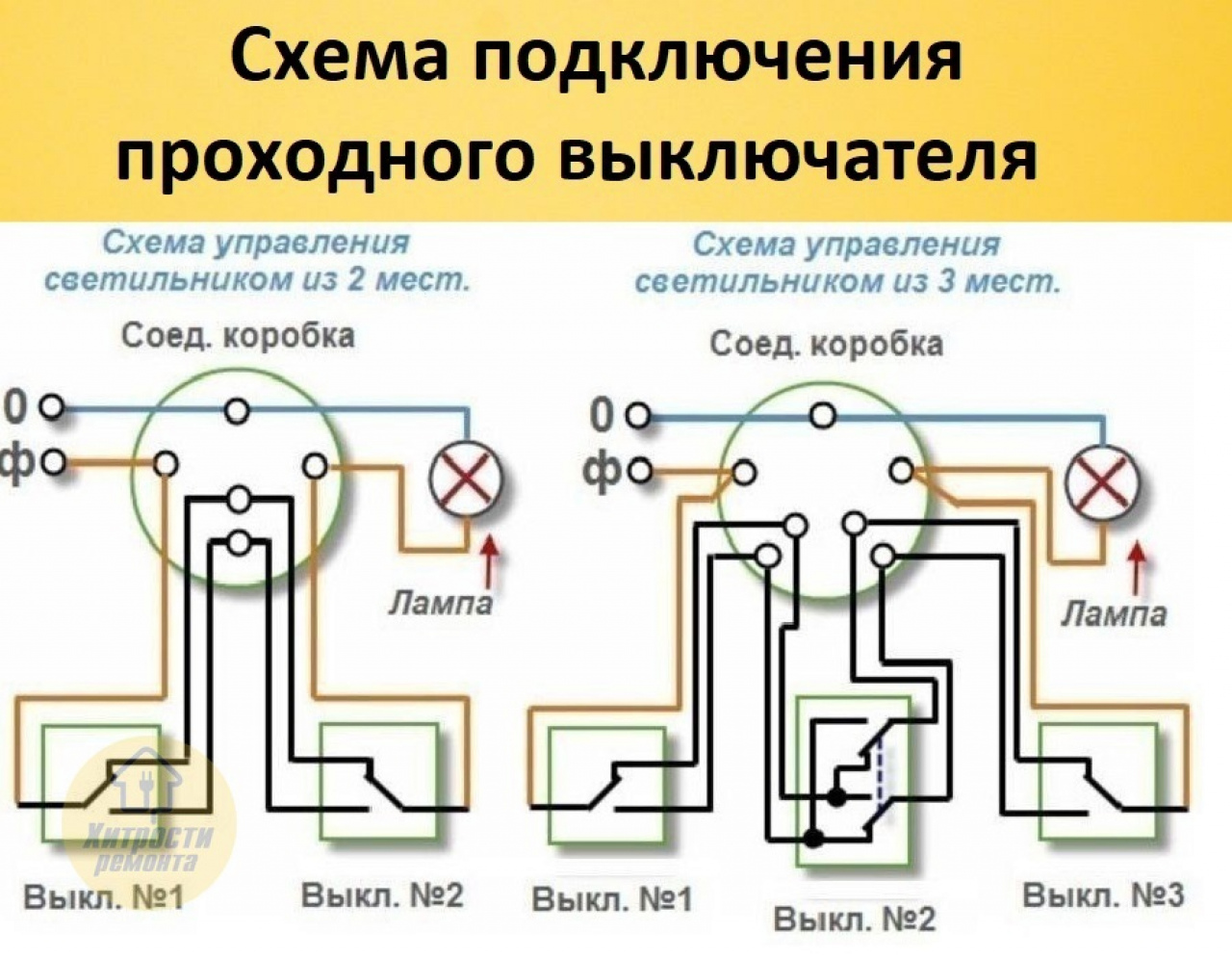 Каждая жила окрашена в определенный цвет. Как показывает практика синяя — ноль. Друг с другом соединяют синие жилы проводов, идущие из питающей сети и от распределительной коробки до лампы. Такое же делают с проводами заземления из питающей сети и от осветительного прибора, они могут быть зеленого либо желтого цвета. Затем подсоединяют фазы проводов из питающей сети и первого проходного выключателя – жилы белого цвета. Подобное проделывают с белыми жилами проводов второго проходного устройства и светильника.
Каждая жила окрашена в определенный цвет. Как показывает практика синяя — ноль. Друг с другом соединяют синие жилы проводов, идущие из питающей сети и от распределительной коробки до лампы. Такое же делают с проводами заземления из питающей сети и от осветительного прибора, они могут быть зеленого либо желтого цвета. Затем подсоединяют фазы проводов из питающей сети и первого проходного выключателя – жилы белого цвета. Подобное проделывают с белыми жилами проводов второго проходного устройства и светильника.
Оставшиеся в распределительной коробке 2 пары жил – синие и зеленые (желтые), которые идут от выходных контактов 2-х выключателей, соединяют между собой по цвету.
К контактам в патроне прибора освещения подключают его фазную и нулевую жилу, корпус светильника заземляют. Далее жилы проводов соединяют с клеммами выключателя. На его обратной стороне имеется маркировка. Со стороны, где одна клемма и указана буква «L», подключают белый фазный провод. К клеммам с цифрами «1» и «2» в первом и во втором выключателях соответственно подсоединяют жилы одинакового цвета, к примеру, синие к «1», зеленые (желтые) «2».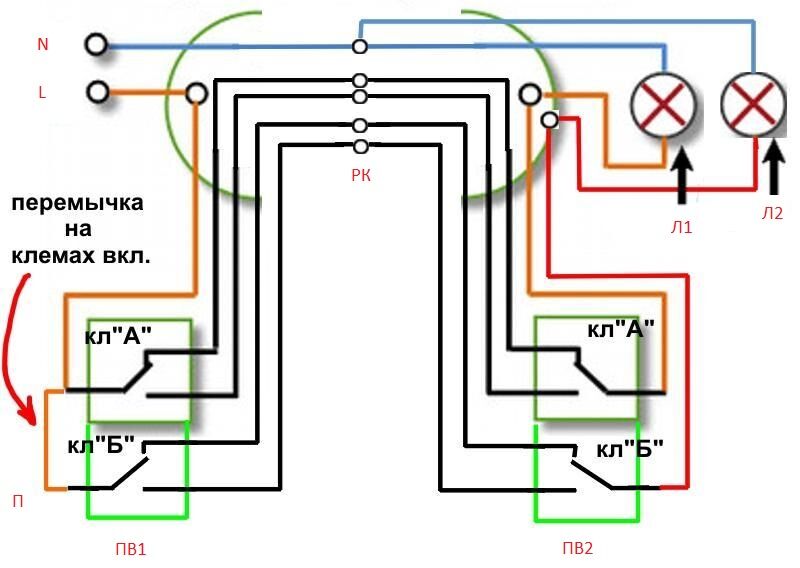 Выключатели закрепляют в подрозетниках, ставят защитные крышки и клавиши. Работы с подрозетником проводят отвертками, руками делать не следует.
Выключатели закрепляют в подрозетниках, ставят защитные крышки и клавиши. Работы с подрозетником проводят отвертками, руками делать не следует.
Перед их изоляцией, советуют проверить работу выключателей. Подают напряжение, нажимают клавишу первого переключателя, лампочка должна загореться, нажимают клавишу второго – погаснуть. Повторяют несколько раз. Четкая работа подтвердит правильность подсоединения.
Нужно ли устанавливать дополнительную защиту на проходные выключатели
Осветительные сети в соответствии с требованиями СНиП, ПУЭ, ПТЭЭП должны быть защищены автоматом (автоматическим выключателем) номиналом 6–10 А. Отключение произойдет при превышении предельно допустимого значения на 10–15%. Сегодня популярностью пользуются контактные коммутационные аппараты фирм:
- Eaton;
- Schneider;
Обязательно ли заземлять цепи освещения, в которых установлен проходной выключатель?
В обязательном порядке должны заземлятся все металлические и проводящие ток части, оказывающиеся в процессе работы под напряжением. Для обеспечения безопасности необходимо заземлять установленные:
Для обеспечения безопасности необходимо заземлять установленные:
- светильники;
- бра;
- люстры.
Покупка и дальнейшее подключение проходного выключателя весьма выгодно. Они легко настраиваются, помогают экономить электричество. Управлять освещением можно из любой точки дома. Устройства отличаются надежностью, при правильном подключении прослужат длительное время.
Как подключить Nintendo Switch к ПК
Существуют различные причины, по которым геймеры хотели бы подключить Switch к ПК с Windows 10 или 11, и разные значения того, что означает «подключение» этих двух устройств в первую очередь.
Если у вас есть идея каким-то образом объединить свой коммутатор с вашим ПК, мы познакомим вас с различными вариантами и возможностями, которые существуют.
Содержание
Подключение коммутатора к монитору
Если все, что вам нужно, это играть в игры Nintendo Switch на мониторе вашего компьютера, вам не нужно подключать его к компьютеру.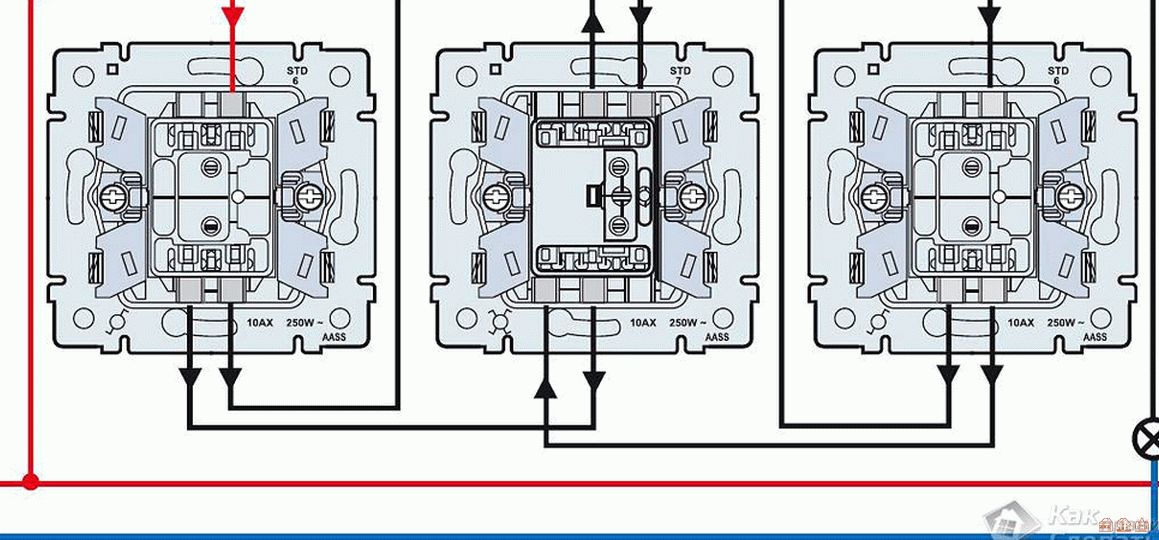 Большинство современных мониторов имеют разъемы HDMI и, скорее всего, их несколько. Поэтому все, что вам нужно сделать, это подключить док-станцию Switch к монитору с помощью кабеля HDMI.
Большинство современных мониторов имеют разъемы HDMI и, скорее всего, их несколько. Поэтому все, что вам нужно сделать, это подключить док-станцию Switch к монитору с помощью кабеля HDMI.
Вам нужно будет переключить входы на порт, к которому вы подключили Switch Dock на вашем мониторе. Если в мониторе есть встроенные динамики, вы можете получить звук прямо с экрана. Даже если у него нет динамиков, многие мониторы имеют выход для наушников, к которому можно подключить динамики или наушники.
Помните, что коммутатор теперь поддерживает звук Bluetooth, если вы обновили прошивку до нужной версии. Вы также можете использовать выход для наушников на самом коммутаторе при подключении к монитору ПК.
Используйте карту захвата
Предположим, вы хотите видеть видео- и аудиовыход вашего коммутатора на экране вашего компьютера, например ноутбука. В этом случае вы можете использовать USB-устройство видеозахвата, такое как Elgato HD60 S+, которое заменяет Elgato Game Capture HD60 S и предлагает несколько существенных обновлений по сравнению со старой моделью.
Эта карта захвата хорошо подходит для передачи звука и видео вашего коммутатора на ваш компьютер. Даже если вы также хотите снимать кадры со своего коммутатора, если ваш компьютер соответствует требованиям карты, у вас не будет задержек. Программное обеспечение карты захвата лучше всего работает в системах Microsoft Windows, но официально поддерживаются компьютеры Mac.
Если у вас есть консоль Playstation 4 или 5, Xbox One или Xbox Series, вы также можете подключить их к устройству захвата и играть, записывая игровой процесс без каких-либо задержек. Требуется несколько кликов, чтобы все настроить и переключиться в полноэкранный режим в программном обеспечении Elgato, но результат того стоит.
Примечание о Switch Lite
В Switch Lite отсутствует оборудование для вывода видеосигнала, поэтому любое решение, зависящее от выхода HDMI в док-станции Switch, не будет работать с Switch Lite. Существуют специальные аппаратные модификации для добавления этой функции в Switch Lite, но дешевле купить второй обычный Switch. В противном случае вы застряли на экране переключения.
В противном случае вы застряли на экране переключения.
Использование USB-кабеля для передачи фотографий и видео
Начиная с системного программного обеспечения коммутатора 11.0.0, вы можете подключить коммутатор к компьютеру с помощью кабеля USB-C, подключенного к USB-порту вашего ПК. Коммутатор просто появится на вашем компьютере как USB-накопитель. Просто зайдите по адресу:
Системные настройки > Управление данными > Управление снимками экрана и видео > Копировать на компьютер через USB-подключение
Если вы видите сообщение «Подключено к компьютеру», вы можете открыть диск Switch в своей операционной системе. Когда закончите, не забудьте выбрать Disconnect.
Используйте Smart Device Transfer для фотографий и видео
Вы можете быстро передавать видео и фотографии с коммутатора на компьютер, используя функцию Smart Device Transfer. Как только эти медиафайлы окажутся на вашем смарт-устройстве, вы сможете синхронизировать их с облаком или иным образом перенести на свой компьютер, как вы перемещаете любой другой файл со своего смартфона на компьютер. Единственным ограничением является то, что вы можете поделиться только десятью фотографиями (и одним видео) одновременно.
Единственным ограничением является то, что вы можете поделиться только десятью фотографиями (и одним видео) одновременно.
Этот метод работает, временно превращая ваш коммутатор в веб-сервер. Вот как использовать эту функцию:
- На главном экране Switch выберите значок Album .
- Выберите фото или видео, которое хотите передать.
- Выберите Публикация и редактирование , затем выберите Отправить на интеллектуальное устройство .
- Вы можете отправлять товары индивидуально или группой. Выберите вариант, который соответствует вашим потребностям.
- При появлении запроса коммутатор отобразит QR-код, отсканирует его камерой смартфона и подключится к точке доступа Wi-Fi.
- После подключения коммутатор отобразит новый QR-код. Отсканируйте этот код, и он откроет веб-страницу с вашим контентом.

- Сохраните их на интеллектуальное устройство с помощью браузера.
Это гениальное решение со стороны Nintendo, но оно не всегда работает для всех. Хорошей новостью является то, что вы можете получить доступ к данным непосредственно с SD-карты.
Используйте устройство чтения SD-карт
Если вы хотите скопировать весь свой контент на ПК с коммутатора, вы можете просто извлечь SD-карту из ее слота и использовать USB-адаптер для SD-карт или встроенный слот для SD-карт для просмотра содержимое карты.
Не забудьте выключить Switch перед извлечением SD-карты. Вы не должны изменять содержимое какой-либо SD-карты, если вы точно не знаете, что делаете. Вы также можете создать резервную копию содержимого SD-карты, если что-то пойдет не так с текущей картой, но вы не сможете использовать это содержимое на другой консоли.
Если вы хотите перейти на SD-карту большего размера, вы можете использовать свой компьютер для копирования содержимого, и это будет работать без проблем.
Вместо этого играйте в версию игры Switch для ПК
Многие сторонние игры Switch доступны в виде портов для ПК. Поэтому, если вы хотите играть в ту же игру на своем ПК, у вас часто есть возможность купить игру на ПК. К сожалению, это означает покупку игры дважды, но вы обнаружите, что версия для ПК дешевле, чем для Switch и других консолей.
Конечно, это не поможет, если вы хотите продолжать использовать те же файлы сохранения, которые есть на вашем коммутаторе. К сожалению, немногие игры на Switch предлагают облачную синхронизацию со своими версиями для ПК, но некоторые ключевые игры позволяют это сделать. Например, Diablo II Resurrected (планируется кросс-прогресс), The Witcher 3 и Divinity Original Sin 2 предлагают функции кросс-прогрессии.
Если вам нужен универсальный кросс-прогресс между вашим ПК и карманным компьютером, подумайте о покупке Steam Deck или аналогичного портативного ПК со Steam или любым другим игровым клиентом для ПК, поддерживающим облачную синхронизацию.
Использование эмулятора Switch
Еще один способ запустить игру Switch на ПК — использовать эмулятор Switch. Это программное обеспечение имитирует аппаратное обеспечение Switch, позволяя вам запускать эти игры на своем компьютере. Если ваш компьютер достаточно быстр, вы даже можете запускать эти игры Switch с лучшим разрешением и частотой кадров, чем Switch способен.
Официальный скриншот эмулятора коммутатора YuzuСуществуют даже способы перемещения файлов сохранения на коммутатор и эмулятор и обратно. Тем не менее, это не отполированный и удобный интерфейс. Основная проблема с эмулятором заключается в том, что он может быть незаконным там, где вы живете.
У вас должна быть легальная копия игры, в которую вы хотите играть, но всегда проверяйте местные законы и проверяйте, является ли эмуляция купленного вами программного обеспечения законной в вашей части мира!
Подключите контроллеры Joy-Con или контроллер Switch Pro к компьютеру
Возможно, вы пытаетесь подключить контроллеры Joy-Con или контроллер Pro к компьютеру, а не весь коммутатор. Хотя вам лучше использовать контроллер Xbox или даже контроллер Playstation с играми для ПК, если все, что у вас есть, — это контроллер Nintendo (или вы эмулируете игры Nintendo), их легко подключить к компьютеру.
Хотя вам лучше использовать контроллер Xbox или даже контроллер Playstation с играми для ПК, если все, что у вас есть, — это контроллер Nintendo (или вы эмулируете игры Nintendo), их легко подключить к компьютеру.
Если вы используете контроллеры Joy-Con, ваш компьютер будет видеть каждый контроллер как отдельное устройство. Это нормально, если вы хотите играть в некоторые ретро-игры в режиме для 2 игроков на своем ПК, но современные игры вообще не будут работать. Один из вариантов — вручную сопоставить элементы управления в игре с каждым отдельным Joy-Con, но большинство игр не поддерживают это.
Вы можете использовать приложение BetterJoy, чтобы ваши Joy-Cons работали как единый контроллер, совместимый с любой игрой, которая работает с контроллером Xbox. BetterJoy также делает контроллер Pro совместимым таким же образом.
Если на вашем компьютере нет Bluetooth, вам необходимо купить адаптер Bluetooth перед подключением Joy-Cons. Ведь у них нет никаких портов для подключения USB-кабеля.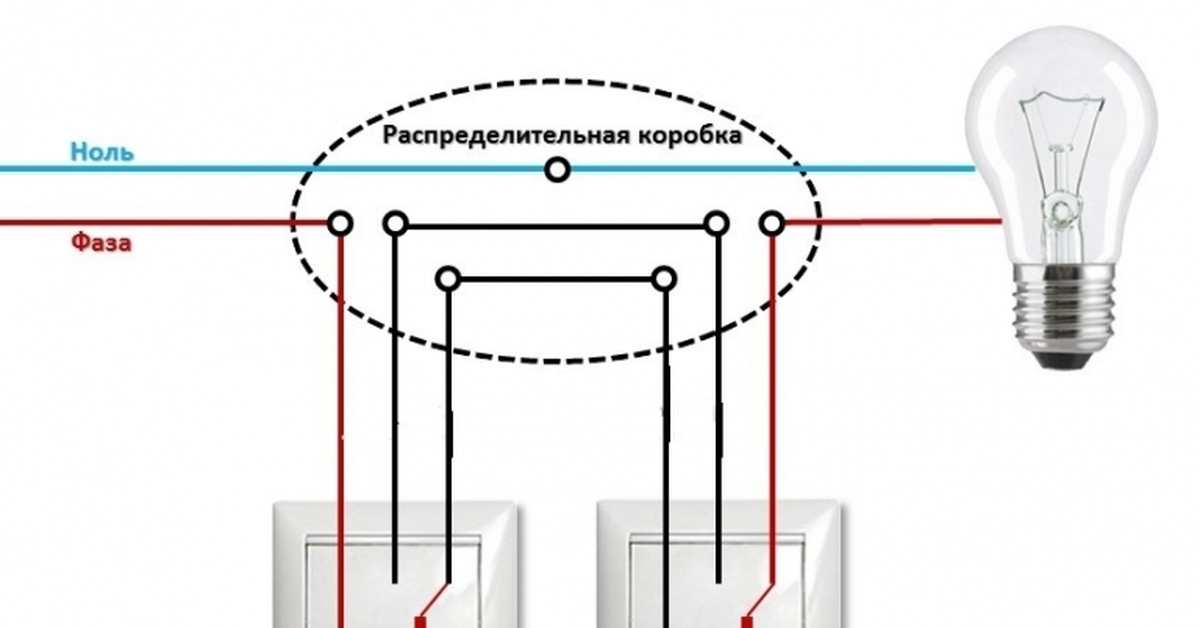
Вы должны удерживать кнопку синхронизации на каждом Joy-Con (или контроллере Pro), пока индикаторы не начнут мигать.
Затем найдите контроллер в разделе «Устройства Bluetooth» на вашем ПК.
В случае Pro Controller вы можете просто подключить его к компьютеру с помощью проводного USB-соединения, и он будет работать без дополнительных усилий.
Альтернативный вариант: использование портативного монитора
Если вам просто нужен большой экран для подключения коммутатора, но при этом нужна портативность ноутбука, то другой вариант — использовать портативный монитор. Они могут работать от питания USB, иметь встроенные динамики и входные порты HDMI. Вы можете использовать кабель USB-C, входящий в комплект поставки контроллера Switch Pro.
Эти экраны достаточно тонкие, чтобы поместиться в ту же сумку для ноутбука, если вы путешествуете со своим ноутбуком. Мало того, когда вы не используете портативный монитор для своего коммутатора, вы можете использовать его в качестве второго экрана для своего ноутбука или настольного ПК. Так что вполне оправданный расход!
Так что вполне оправданный расход!
Непростые отношения
Как видно из различных обходных путей, не существует настоящего способа подключения консолей Nintendo Switch к ПК, позволяющего устройствам работать. В лучшем случае вы можете заставить свой компьютер работать как прославленный телевизор, но если ваша главная цель — снимать игровые кадры, то это именно то, что вам нужно!
Если вы просто хотите играть в Super Mario или Pokemon на экране ПК, мы надеемся, что представленные здесь альтернативы обеспечат вам более доступный путь, чем покупка карты захвата. И теперь вы наслаждаетесь игрой Switch среднего размера вдали от экранов телевизоров.
Сидни Батлер — социолог и фанатик технологий, который пытается понять, как сосуществуют люди и технологии. Он имеет двадцатилетний опыт работы внештатным специалистом по компьютерам и более десяти лет в качестве исследователя технологий и преподавателя. Сидни уже более пяти лет является профессиональным писателем по технологиям и освещает такие темы, как виртуальная реальность, игры, кибербезопасность и трансгуманизм.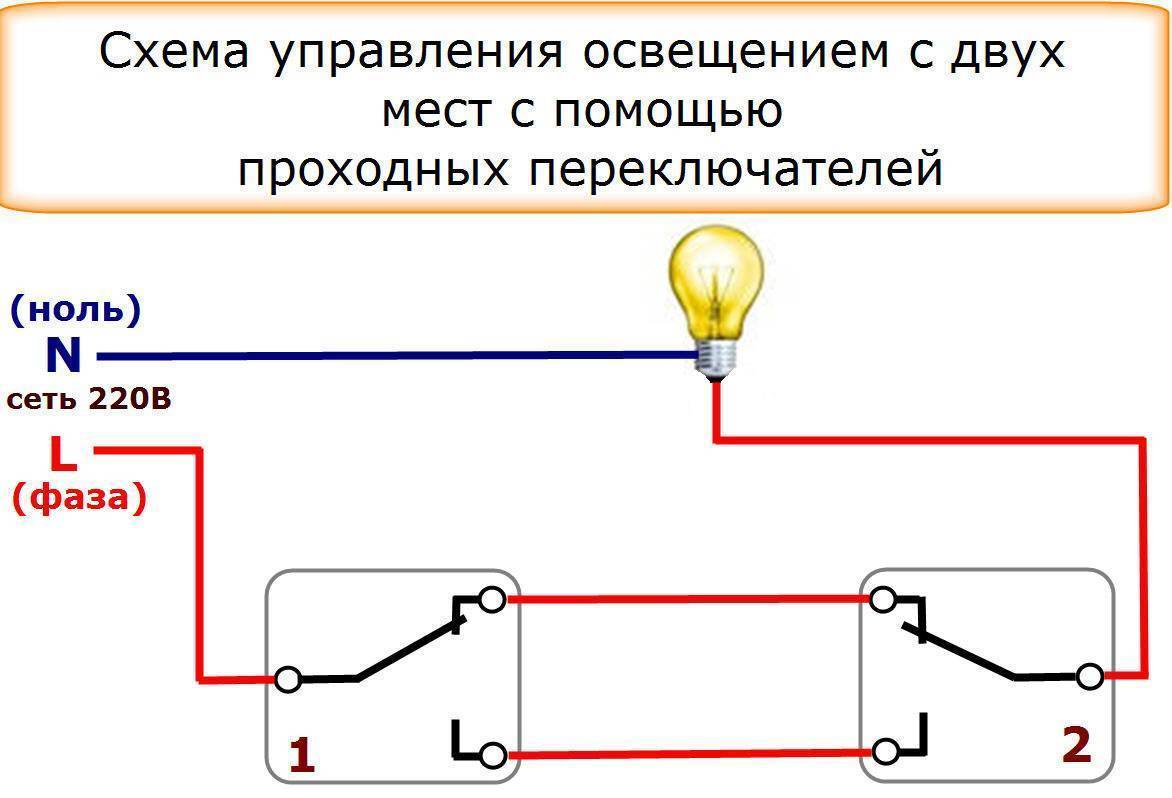 Прочитайте полную биографию Сиднея
Прочитайте полную биографию Сиднея
Подпишитесь на YouTube!
Вам понравился этот совет? Если это так, загляните на наш канал YouTube на нашем родственном сайте Online Tech Tips. Мы охватываем Windows, Mac, программное обеспечение и приложения, а также предлагаем множество советов по устранению неполадок и обучающих видеороликов. Нажмите на кнопку ниже, чтобы подписаться!
ПодписатьсяСетевой пропуск | Поддержка T-Mobile
С Network Pass вы можете бесплатно тестировать сеть T-Mobile на срок до 3 месяцев!
На этой странице:
- В чем дело?
- Получите сетевой пропуск
- Активируйте eSIM
- Испытайте сеть T-Mobile
- Получить помощь
- Что делать после теста
В чем дело?
Сетевой абонемент дает вам до трех месяцев неограниченного доступа к данным бесплатно, и все это при сохранении вашего текущего оператора связи и номера телефона. Это дает вам возможность попробовать нашу сеть без риска. Узнать больше!
Это дает вам возможность попробовать нашу сеть без риска. Узнать больше!
Ограничения
- Текущие клиенты T-Mobile, Sprint и Metro от T-Mobile или клиенты партнеров T-Mobile, использующие сеть T-Mobile, не имеют права
- Пользователи, участвовавшие в абонементе T-Mobile Network в течение последних 12 месяцев, не имеют права
- Доступно только для участников из США (США) с существующими услугами другого оператора. Не для международного использования
- Необходимо иметь совместимое устройство с поддержкой eSIM.
- Ваше устройство должно быть разблокировано вашим существующим оператором
- Для завершения настройки требуется подключение к Интернету через Wi-Fi
Совместимые устройства
- Apple iPhone XS, iPhone XS Max, iPhone XR и новее
- Google Pixel 3 и новее
- Samsung Galaxy S20/S20+/S20 Ultra и новее
- Samsung Galaxy Note20/Note20 Ultra и новее
- Samsung Galaxy Z Flip4 и новее
- Samsung Galaxy Z Fold3 и новее
Получите сетевой пропуск
- Убедитесь, что вы подключены к Wi-Fi с активным интернет-соединением.

- Загрузите приложение T-Mobile из Apple App Store или Google Play.
- Откройте приложение T-Mobile и выберите Попробуйте T-Mobile .
- Следуйте инструкциям на экране, чтобы зарегистрироваться, в том числе:
- Проверка соответствия требованиям
- Создание своего профиля
- Подключение eSIM
Активируйте eSIM
После того, как вы подписались на Network Pass, вам необходимо активировать eSIM:
Айфон
- В приложении T-Mobile выберите Подключить мой телефон .
- На iPhone выберите всплывающее окно «Добавить тарифный план », затем выберите 9.0214 Продолжить .
- Выберите добавить план T-Mobile как Дополнительный , затем выберите Продолжить .
- Не вносить изменения в строку по умолчанию. Выберите Продолжить .
- Не вносите изменения в FaceTime или iMessage. Выберите Продолжить .

- Выберите Дополнительный , чтобы сделать T-Mobile планом по умолчанию, затем выберите Готово .
Самсунг
- В приложении T-Mobile выберите Загрузить мою eSIM > Подключить мою линию .
- Когда появится всплывающее окно, выберите Разрешить доступ к вашему профилю eUICC.
- Подождите, пока загрузится eSIM.
Другое Android
- В приложении T-Mobile выберите Подключить мой телефон .
- Выберите OK для любого из следующих запросов, которые вы можете получить:
- Ваша SIM-карта скоро будет загружена
- Отключение от текущего перевозчика
- Используйте Wi-Fi для загрузки SIM-карты
- При появлении запроса выберите T-Mobile в качестве SIM-карты для данных.
- Не забудьте оставить своего текущего оператора в качестве SIM-карты для звонков и сообщений.
Испытайте сеть T-Mobile
После настройки обязательно попробуйте сеть T-Mobile везде, где вы чаще всего используете свое устройство! Вот несколько вещей, которые вы можете сделать, чтобы извлечь из этого максимальную пользу:
Выберите номер телефона для звонков и текстовых сообщений
Убедитесь, что у вас установлен правильный номер телефона по умолчанию для таких вещей, как звонки и сообщения. Для шагов выберите свое устройство и выберите ящик eSIM.
Для шагов выберите свое устройство и выберите ящик eSIM.
Проверить использование
Когда вы открываете приложение, на целевой странице отображаются данные об использовании данных и количество дней, оставшихся до окончания действия пропуска.
Получите индивидуальный отчет о покрытии
Когда вы откроете приложение T-Mobile, вы увидите:
- Персонализированный отчет о качестве работы в сети на данный момент
- Сравните покрытие и производительность с вашим текущим оператором связи
- Запустите тест скорости и посмотрите, насколько он быстр на самом деле!
Если вы не видите свой отчет о покрытии, выберите See My Network Scorecard .
Получить помощь
Наткнулся на корягу? Мы можем помочь!
Что-то пошло не так
Не удалось завершить регистрацию. Убедитесь, что у вас есть надежное соединение Wi-Fi и Интернет работает, а затем повторите попытку.
Ошибка установки eSIM
При загрузке eSIM возникла проблема. Убедитесь, что у вас есть надежное соединение Wi-Fi и Интернет работает, а затем повторите попытку.
Что делать после теста
Вы попробовали, готовы сделать решительный шаг?
Да! Я хочу Ти-Мобайл!
Приятно слышать! Позвольте вам переключиться:
- Откройте приложение T-Mobile и выберите Переключиться на T-Mobile .
- Следуйте инструкциям на экране. Подробнее см. в Easy Switch
Нет, спасибо, я останусь на месте
Все в порядке! Мы всегда работаем над тем, чтобы у вас было отличное взаимодействие с сетью T-Mobile, так что вернитесь через год!
Тем временем вы захотите удалить eSIM T-Mobile со своего устройства. Для шагов выберите свое устройство и выберите ящик eSIM.
Ограниченное по времени предложение; подлежит изменению. Устройство 5G требуется для доступа к сети 5G.
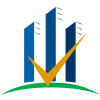


 При отсутствии в квартире людей датчик выключает свет.
При отсутствии в квартире людей датчик выключает свет.

