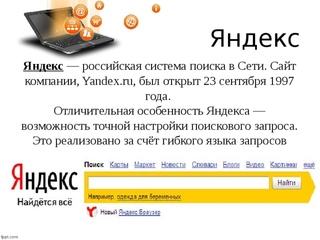- Установка и обновление Браузера. Справка
- Яндекс Браузер для смартфонов с Android. Справка
- Скачать и установить Яндекс Браузер для ПК/Mac/Android/iOS
- Установить Яндекс Браузер на Ubuntu 20.04 LTS Linux
Установка и обновление Браузера. Справка
- Системные требования
- Установка
- Браузер по умолчанию
- Обновление
- Переустановка
- Удаление
- Вопросы об установке и обновлении
Перед установкой убедитесь, что ваш компьютер соответствует системным требованиям:
Примечание. Поддержка операционных систем Microsoft Windows XP и Vista прекращенас апреля 2017 года.
Версия ОС | Windows 11, Windows 10, Windows 8.1, Windows 8, Windows 7 |
Процессор | Intel Pentium 4 (и выше) |
Оперативная память | Минимум 512 МБ |
Свободное место на диске | Минимум 600 МБ |
Версия ОС | macOS 10. |
Процессор | Intel, Apple M1 (на архитектуре ARM) |
Оперативная память | Минимум 512 МБ |
Свободное место на диске | Минимум 600 МБ |
Версия ОС | 64-bit Ubuntu 14.04 (и выше), Debian 8 (и выше), openSUSE 13.3 (и выше) или Fedora Linux 24 (и выше) |
Стандартные библиотеки | glibc 2.17 (и выше), NSS 3.22 (и выше), nss-util 3.12.3 (и выше), ALSA 0.9 (и выше) |
Процессор | Intel Pentium 4 (и выше) |
Оперативная память | Минимум 512 МБ |
Свободное место на диске | Минимум 600 МБ |
Внимание. Загружая Яндекс Браузер, вы соглашаетесь с условиями Лицензионного соглашения.
Загружая Яндекс Браузер, вы соглашаетесь с условиями Лицензионного соглашения.
Скачайте установочный файл со страницы browser.yandex.ru .
Запустите загруженный файл.
Нажмите Установить.
Разрешите установщику вносить изменения на компьютере.
Скачайте установочный файл со страницы browser.yandex.ru .
Запустите загруженный файл.
- В открывшемся окне перетащите значок Браузера в папку
Программы.
- Debian, Deepin, Kali, Mint, Raspbian, Ubuntu
Скачайте установочный пакет Браузера (версия для Linux, deb-пакет).
Откройте пакет в менеджере приложений (по умолчанию пакет может открываться в менеджере архивов).
Следуйте инструкциям менеджера приложений.
- Выполните в консоли команду:
sudo apt-get install yandex-browser-stable
Скачайте и установите downloader.
Установите Браузер через графический менеджер пакетов Synaptic.
- Выполните в консоли команду:
su -c 'apt-get update && apt-get install yandex-browser-stable'
Скачайте и установите downloader.
Установите Браузер через графический менеджер пакетов Synaptic.
Создайте файл /etc/yum.repos.d/proprietary.repo с конфигурацией репозитория:
[proprietary] name=ROSA Enterprise Linux Server - Base baseurl=http://$rosa_support_id_server:@abf-downloads.
 rosalinux.ru/rosa-server79/repository/$basearch/proprietary/release
gpgcheck=0
enabled=1
priority=2
rosalinux.ru/rosa-server79/repository/$basearch/proprietary/release
gpgcheck=0
enabled=1
priority=2Запустите установку Браузера командой:
yum install yandex-browser-stable -y
Скачайте установочный пакет Браузера (версия для Linux, rpm-пакет).
Откройте пакет в менеджере приложений (по умолчанию пакет может открываться в менеджере архивов).
Следуйте инструкциям менеджера приложений.
Скачайте установочный пакет Браузера (версия для Linux, rpm-пакет).
- Выполните в консоли команду:
sudo zypper install <путь к rpm-пакету>
- В ответ на вопрос «Продолжить?» нажмите клавишу
y. - В ответ на вопрос «Сбой при проверке подписи. Прервать, повторить, игнорировать?» нажмите клавишу
i.
Скачайте установочный пакет Браузера (версия для Linux, deb-пакет).
- Выполните в консоли команду:
sudo apt-get install <путь к deb-пакету>
Откройте Установка и удаление программ.
- В правом верхнем углу нажмите → Настройки.
На вкладке AUR включите опцию Включить поддержку AUR.
Закройте окно настроек.
Введите в поиске yandex-browser.
- В результатах поиска выберите yandex-browser <версия> → Собрать → Применить → Применить.
После установки Браузера вы увидите сообщение «Транзакция успешно завершена».
 12 и 1.6 — смотрите выше в разделе «Debian, Deepin, Kali, Mint, Raspbian, Ubuntu».
12 и 1.6 — смотрите выше в разделе «Debian, Deepin, Kali, Mint, Raspbian, Ubuntu».Дистрибутив Браузера размещен в стандартном репозитории. Для установки:
Скачайте установочный пакет Браузера (версия для Linux, rpm-пакет).
РОСА «КОБАЛЬТ» 7.9Дистрибутив Браузера размещен в репозитории. Чтобы установить:
После установки Браузера в разделе Интернет главного меню появится ярлык Yandex Browser.
CentOS, FedoraПримечание. Дистрибутив Браузера в репозитории AUR размещен сообществом Arch Linux. Яндекс не выкладывает дистрибутивы в AUR.
Чтобы все ссылки по умолчанию открывались в Яндекс Браузере:
- Нажмите → Настройки.
В разделе Сделать Яндекс Браузер основным? нажмите кнопку Да, сделать.

Если вы не сделали его основным, при его запуске может появляться окно Сделать этот браузер основным? Чтобы окно больше не показывалось, включите опцию Больше не спрашивать и нажмите Не сейчас.
Браузер обновляется автоматически. Без обновления Браузер не сможет защитить ваши данные от новых угроз.
Примечание. Для простого обновления Браузера переустановка не требуется, Браузер обновляется автоматически.
Чтобы переустановить Браузер и сохранить все данные личного профиля, включая вкладки, разрешения для сайтов, сессию и другие:
Закройте все окна Браузера.
Откройте Панель управления.
Нажмите Программы → Программы и компоненты → Удаление программы (для Windows 10 Программы → Удаление программы).
В окне Удаление или изменение программы выберите из списка всех установленных программ Yandex.
Над списком нажмите Удалить.
В открывшемся окне нажмите Удалить, оставив неактивной опцию Удалить настройки браузера, историю просмотров и другие данные.

Нажмите Удалить браузер.
Установите Браузер заново.
Закройте все окна Браузера.
Откройте Панель управления.
Нажмите Программы → Программы и компоненты → Удаление программы (для Windows 10 Программы → Удаление программы).
В окне Удаление или изменение программы выберите из списка всех установленных программ Yandex.
Над списком нажмите Удалить.
В открывшемся окне нажмите Переустановить.
Нажмите Переустановить браузер.
В процессе переустановки все данные профиля будут удалены с компьютера. Но если вы делали синхронизацию, большая часть данных профиля сохранится на сервере Яндекса. После синхронизации эти данные восстановятся. Если вы не хотите, чтобы данные восстановились, удалите их с сервера.
Закройте все окна Браузера.
Выберите пункт меню Переход → Программы или нажмите клавиши Shift + ⌘ + A.

Перетащите значок Yandex в Корзину.
Перейдите в Корзину и нажмите Очистить.
Скачайте установочный файл со страницы browser.yandex.ru .
Запустите загруженный файл.
- В открывшемся окне перетащите значок Браузера в папку
Программы.
Закройте все окна Браузера.
Откройте Панель управления.
Нажмите Программы → Программы и компоненты → Удаление программы (для Windows 10 Программы → Удаление программы).
В окне Удаление или изменение программы выберите из списка всех установленных программ Yandex.
Над списком нажмите Удалить.
В открывшемся окне нажмите Удалить.
Нажмите Удалить браузер.
Данные и настройки удаляются только с локального компьютера. Если вы делали синхронизацию, большая часть данных профиля сохранилась на сервере Яндекса. После переустановки Браузера и синхронизации его с сервером ваши личные данные и настройки Браузера восстановятся. Если вы не хотите восстанавливать данные, удалите их с сервера.
После переустановки Браузера и синхронизации его с сервером ваши личные данные и настройки Браузера восстановятся. Если вы не хотите восстанавливать данные, удалите их с сервера.
Закройте все окна Браузера.
Выберите пункт меню Переход → Программы или нажмите клавиши Shift + ⌘ + A.
Перетащите значок Yandex в Корзину.
Перейдите в Корзину и нажмите Очистить.
Чтобы удалить Браузер и его настройки, а также личные данные (например, закладки и историю), воспользуйтесь готовым файлом.
Если вы уже удалили Браузер, а данные остались:
Закройте все окна Браузера.
Выполните в терминале команду:
rm -r /home/*/.config/yandex-browser*
- Где скачать полную версию установщика?
Улучшены меры безопасности в интернете, и обновлена база данных компьютерных угроз.

Меньше ошибок, зависаний и сбоев. Страницы сайтов, музыка и видео загружаются быстрее.
Добавлены новые функции.
файрвол;
прокси-сервер;
антивирусы.
- Нажмите → Настройки → Системные.
В разделе Производительность отключите опцию Обновлять браузер, даже если он не запущен.
- Нажмите → Настройки → Системные.

В разделе Автозапуск и фоновый режим в поле Открывать окно Браузера при старте Windows выберите из списка Никогда или Если он был открыт при выключении компьютера.
Полная версия установщика Яндекс Браузера позволит вам установить Браузер при медленном интернете или даже при отсутствии интернета. Скачать полную версию.
Как установить Браузер для всех учетных записей Windows?Установить Браузер сразу для нескольких пользователей Windows пока невозможно.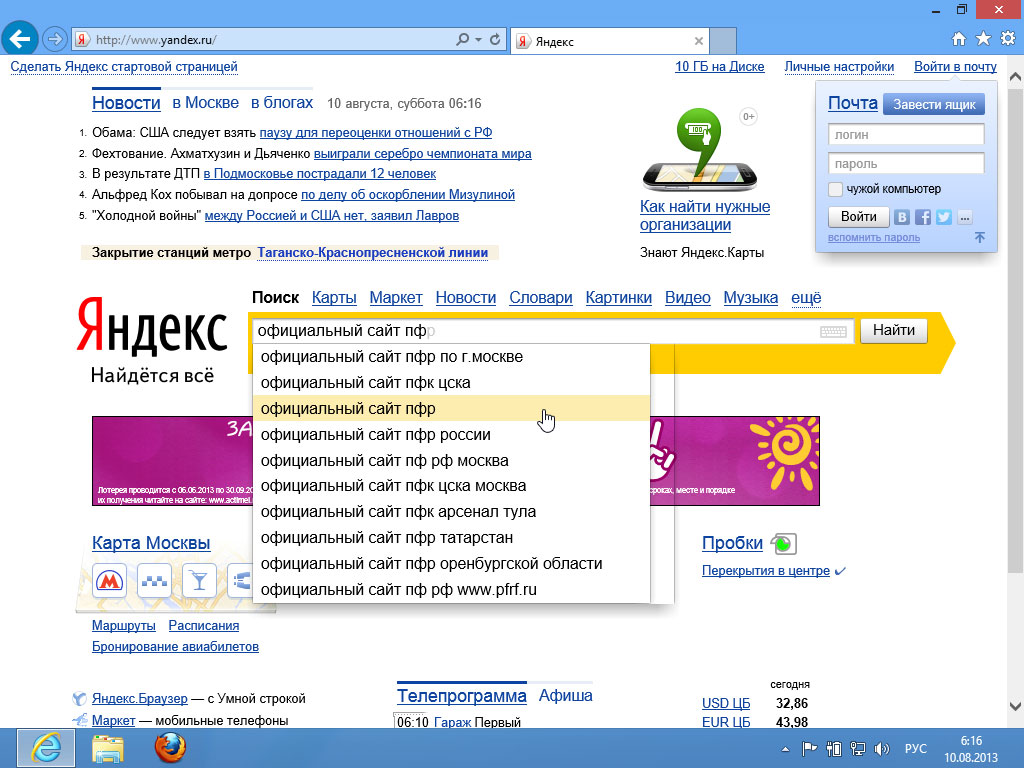
Скорее всего, установочный файл не был загружен полностью.
Скачайте Яндекс Браузер повторно.
Что делать, если Браузер не устанавливается?Скачайте полную версию установщика и установите Браузер. Если это не помогло, напишите в службу поддержки.
Не удается найти «C:/Users/ … /Application/browser.exe» Ошибка при установке Браузера на LinuxЕсли во время установки появится сообщение об ошибке о нехватке appindicator1, вручную скачайте и установите библиотеку python-appindicator. Для этого выполните в консоли команду:
apt-get install python-appindicator
или, воспользовавшись графическим интерфейсом поиска и установки программ, найдите эту библиотеку по названию.
Почему важно пользоваться последней версией Браузера?В последней версии Браузера:
Если вы используете прокси-сервер или файрвол, выключите их и обновите Браузер. Также выключите антивирус и повторите попытку обновления. Если это не помогло — обновите Браузер вручную.
Скачайте последнюю версию Браузера и установите ее. Удалять прежнюю версию не обязательно.
Как исправить ошибку «Не удалось проверить обновления»?Перезагрузите Браузер. Нажмите → Дополнительно → О браузере. Если ошибка осталась, попробуйте на время выключить:
Если это не помогло, скачайте последнюю версию и установите ее поверх текущей.
Как отключить автообновление?Отключить автоматическое обновление Браузера нельзя.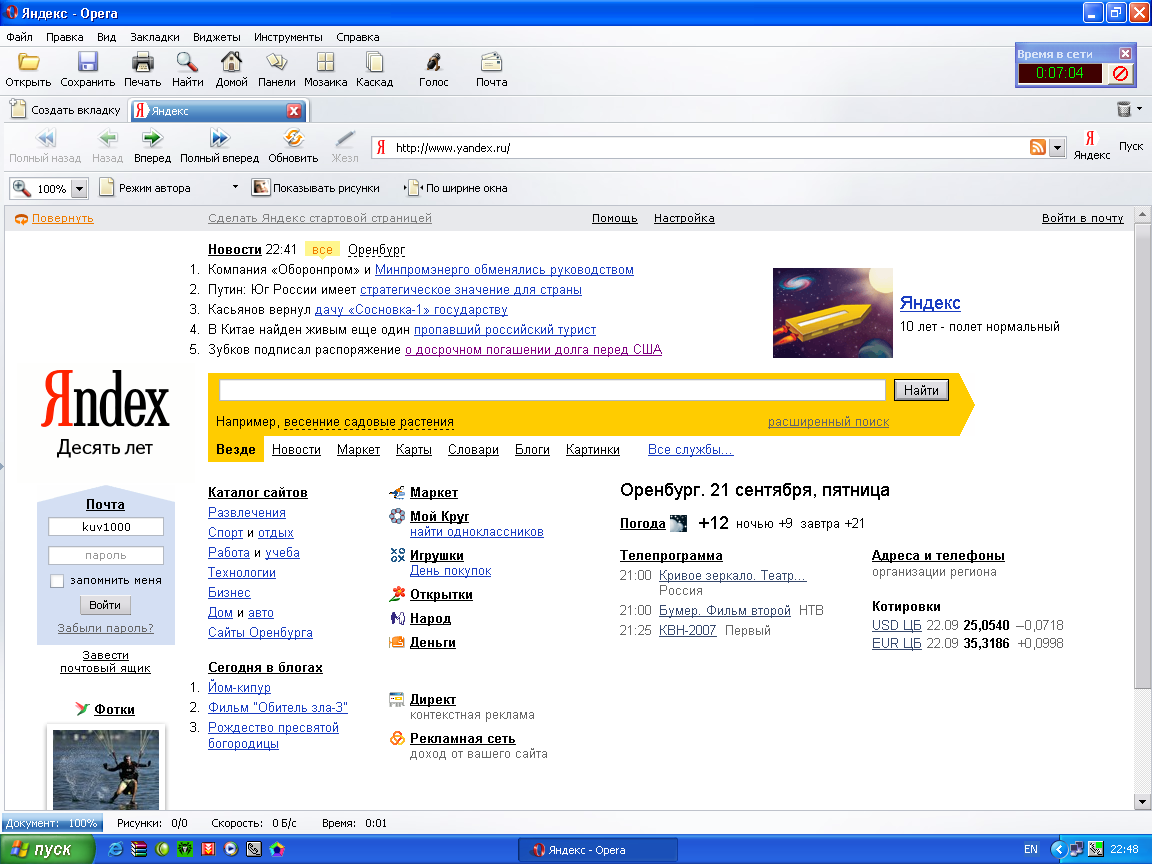 Только самая последняя версия Браузера обеспечивает максимальную защиту от интернет-угроз.
Только самая последняя версия Браузера обеспечивает максимальную защиту от интернет-угроз.
Браузер обновляется автоматически, независимо от того, пользуетесь вы им или нет. Это нужно для вашей безопасности: в интернете постоянно появляются новые угрозы, а в Браузере — новые методы защиты.
Мы не рекомендуем отключать автоматическое обновление в фоновом режиме, но при необходимости вы можете это сделать:
После этого автоматическое обновление в фоновом режиме будет отключено. Но как только вы откроете Браузер, он немедленно проверит наличие обновлений и в дальнейшем будет это делать регулярно во время работы.
Как отключить автозапуск Браузера?По умолчанию Браузер запускается автоматически при запуске Windows. Чтобы отключить автозапуск:
Примечание. Если вы отключили автозапуск Браузера, но его иконка появляется в области уведомлений Windows, значит Браузер запускается в фоновом режиме. Чтобы отключить автозапуск в фоновом режиме, отключите опцию работы в фоне.
Написать в службу поддержки
Была ли статья полезна?
Яндекс Браузер для смартфонов с Android. Справка
- Требования к устройству
- Где скачать приложение?
- Как обновить приложение?
- Как назначить браузер по умолчанию?
- Удалить Браузер
- Вопросы об установке и обновлении
| Версия Android | 7.0 и выше |
| Свободное место | Зависит от устройства |
Скачайте мобильный Яндекс Браузер в официальном магазине:
Приложение распространяется бесплатно.
Операционная система устройства автоматически определяет, что у приложения появилось обновление, и предлагает установить его. Также вы можете вручную обновить Браузер до последней версии:
Откройте приложение Play Маркет.
В правом верхнем углу нажмите портрет профиля.
Откройте Управление приложениями и устройством.
В блоке Доступны обновления нажмите Подробнее.
Найдите Яндекс Браузер — c Алисой и нажмите Обновить.
Примечание. Если Браузера нет в списке или указано «Все приложения обновлены», значит у вас установлена последняя версия приложения.
- Если вы на сайте, откройте экран новой вкладки, нажав на панели под Умной строкой значок .
- Нажмите → Браузер по умолчанию.
На мобильном устройстве откройте приложение Google Play.
В правом верхнем углу экрана нажмите значок вашего аккаунта.
Выберите Управление приложениями и устройством → Управление.

- Выберите Яндекс Браузер — с Алисой и справа вверху нажмите значок .
Нажмите кнопку Удалить.
- Отключение автоматического обновления
Перейдите в настройки Google Play.
В разделе Мои приложения и игры → Установленные выберите Яндекс Браузер.
- Справа вверху нажмите и снимите галочку с пункта Автообновление.
Браузер постоянно совершенствуется: добавляются новые функции, улучшается система безопасности для работы в интернете. Только последняя версия Браузера обеспечивает максимальную защиту от интернет-угроз.
Чтобы отключить автоматическое обновление для Браузера:
Мы стараемся улучшить Браузер с выпуском каждого обновления.
В обновлениях не всегда добавляются новые опции, но улучшается производительность приложения, оптимизируется его работа, повышается безопасность и защищенность от вирусов и вредоносных программ.
Для установки Браузера нужно не менее 100 МБ свободной внутренней памяти смартфона. Если у вас меньше — освободите память.
Примечание. Внешнюю память (например, SD-карту) в расчет брать нельзя. На некоторых смартфонах можно перенести туда Браузер — но после установки, а не во время ее.
Если вы не нашли информацию в Справке или у вас возникает проблема в работе Яндекс Браузера, напишите нам. Подробно расскажите, что вы делали и что происходило. Если возможно, прикрепите скриншот. Так мы поможем вам быстрее.
Примечание. Чтобы решить проблему в работе сервисов Яндекса, обращайтесь в службу поддержки этих сервисов:- Яндекс Браузер на компьютереО проблемах Яндекс Браузера на компьютере пишите прямо из Браузера: → Дополнительно → Сообщить о проблеме или через форму. Мобильное приложение Яндекс — с Алисой
О проблемах в работе приложения Яндекс — с Алисой пишите через форму.
Главная страница ЯндексаЕсли вопрос касается главной страницы Яндекса (изменить тему оформления, настроить блоки главной страницы или иконки сервисов и т. д.), пишите через форму. Выберите опцию Вопрос о главной странице Яндекса.
д.), пишите через форму. Выберите опцию Вопрос о главной странице Яндекса.
О работе Почты (отключить рекламу, настроить сбор писем с других ящиков, восстановить удаленные письма, найти письма, попавшие в спам и т. д.) пишите через форму.
Поиск и выдачаО работе Поиска и выдачи (ранжирование сайта в результатах Поиска, некорректные результаты и т. д.) пишите через форму.
Скачать и установить Яндекс Браузер для ПК/Mac/Android/iOS
- Миниинструмент
- Центр новостей MiniTool
- Скачайте и установите Яндекс Браузер для ПК/Mac/Android/iOS
Алиса | Подписаться | Последнее обновление
В этом посте рассказывается, как скачать Яндекс.Браузер для ПК, Mac, Android или iPhone/iPad. Подробное руководство прилагается. Для получения более полезных компьютерных инструментов вы можете посетить официальный сайт MiniTool Software.
Яндекс Браузер — бесплатный веб-браузер, разработанный российской компанией Яндекс. Этот браузер является вторым по популярности настольным веб-браузером в России. Яндекс.Браузер доступен для Windows, macOS, Linux, Android и iOS. Вы также можете получить доступ и использовать Поиск Яндекса, перейдя на https://yandex.com/ в других браузерах, таких как Google Chrome.
Этот браузер является вторым по популярности настольным веб-браузером в России. Яндекс.Браузер доступен для Windows, macOS, Linux, Android и iOS. Вы также можете получить доступ и использовать Поиск Яндекса, перейдя на https://yandex.com/ в других браузерах, таких как Google Chrome.
Если вы хотите установить приложение Яндекс.Браузер на свое устройство, вы можете узнать, как скачать Яндекс.Браузер для Windows 10/11, Mac или мобильных устройств ниже.
Системные требования для загрузки Яндекс.Браузера
- Windows 7 или более поздняя версия (32-разрядная или 64-разрядная)
- macOS 10.12 или новее
- Android 5.0 или более поздней версии
- iOS 11.0 или новее
- Linux x64
- Доступно на 14 языках
Как скачать и установить Яндекс для Windows 11/10/8/7
Вы можете легко загрузить 64-битную или 32-битную версию Яндекс Браузера для своего ПК с Windows 10/11.
Шаг 1. Вы можете зайти на https://browser.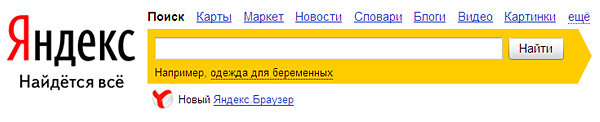 yandex.com/ в браузере и нажать кнопку Скачать кнопка для начала загрузки Яндекс.Браузера.
yandex.com/ в браузере и нажать кнопку Скачать кнопка для начала загрузки Яндекс.Браузера.
Шаг 2. После завершения загрузки вы можете щелкнуть значок Yandex.exe в левом нижнем углу, чтобы запустить программу установки. Вы также можете открыть папку, содержащую загруженный установочный файл Яндекс.Браузера, чтобы легко запустить его установщик.
Шаг 3. Решите, хотите ли вы отметить опции «Установить браузером по умолчанию» и «Закрепить Алису на панели задач». Нажмите Установить , чтобы быстро установить Яндекс.Браузер на компьютер с Windows 11/10/8/7.
Шаг 4. Выберите поисковую систему для Яндекс.Браузера: Яндекс, Baidu или 360. После этого можно начинать пользоваться Яндекс.Браузером. Чтобы в следующий раз открыть Яндекс.Браузер, можно дважды щелкнуть значок ярлыка Яндекса на рабочем столе.
Как сделать Яндекс Браузер браузером по умолчанию
Если вы хотите сделать Яндекс браузером по умолчанию, вы можете открыть Яндекс Браузер и нажать «Да, пожалуйста» во всплывающем окне «Сделать Яндекс браузером по умолчанию» окно.
Если вы не видите всплывающее окно, вы можете щелкнуть трехстрочный значок в правом верхнем углу и выбрать «Настройки». Нажмите «Да, сделайте это» в разделе «Сделать Яндекс браузером по умолчанию». После этого все ссылки, по которым вы нажимаете, будут автоматически открываться в этом браузере.
Как закрепить Яндекс.Браузер на панели задач в Windows
Чтобы закрепить Яндекс.Браузер на панели задач, нажмите Windows + S , введите yandex , щелкните правой кнопкой мыши Yandex App, и выберите Закрепить на панель задач . В следующий раз вы сможете быстро запустить Яндекс Браузер из панели задач Windows.
Как скачать Яндекс.Браузер для Mac/iPhone/iPad
Яндекс.Браузер также доступен для Mac, iPhone и iPad.
Для Mac вы можете открыть Mac App Store на своем компьютере для поиска Яндекс Браузер. Кроме того, вы также можете перейти на https://browser.yandex.com/ и нажать «Загрузить», чтобы загрузить Яндекс.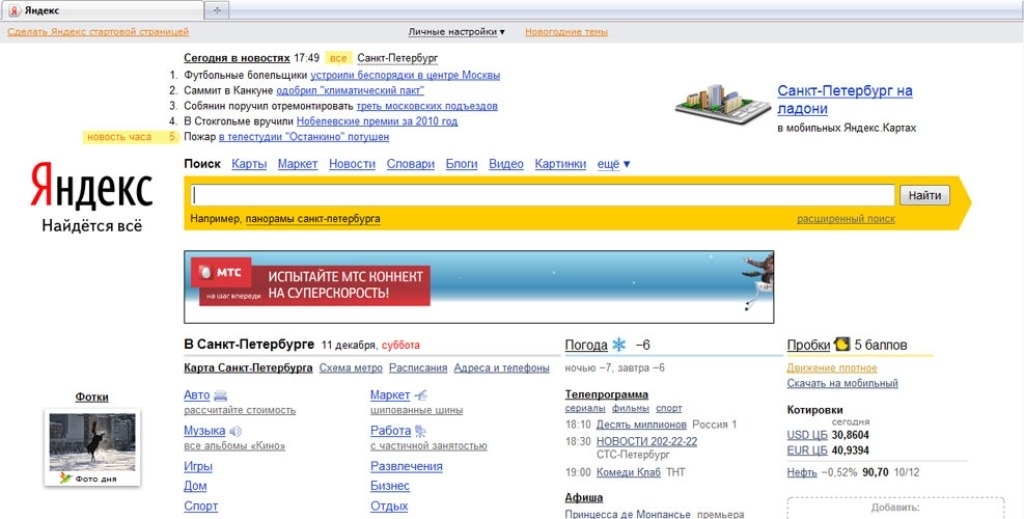 Браузер для Mac.
Браузер для Mac.
Для iPhone или iPad вы можете открыть App Store на своем устройстве, чтобы найти Яндекс Браузер, чтобы загрузить и установить этот браузер одним щелчком мыши.
Установка, обновление, удаление Яндекс.Браузера на Android
Для телефонов и планшетов Android: вы можете легко найти Яндекс.Браузер в магазине Google Play и просто нажать «Установить», чтобы загрузить и установить Яндекс.Браузер для мобильных устройств Android.
Для мобильных устройств Huawei вы можете открыть Huawei AppGallery для поиска Yandex Browser, чтобы загрузить его.
Чтобы обновить Яндекс.Браузер на мобильном устройстве Android, откройте Google Play, коснитесь трехстрочного значка в верхнем левом углу и нажмите Мои приложения и игры . Нажмите Яндекс Браузер с Алисой и нажмите Обновление , чтобы установить последнюю версию приложения Яндекс Браузер.
Если вы хотите установить Яндекс в качестве браузера по умолчанию на Android, вы можете открыть браузер и открыть новую вкладку, коснуться значка с тремя точками и нажать Браузер по умолчанию.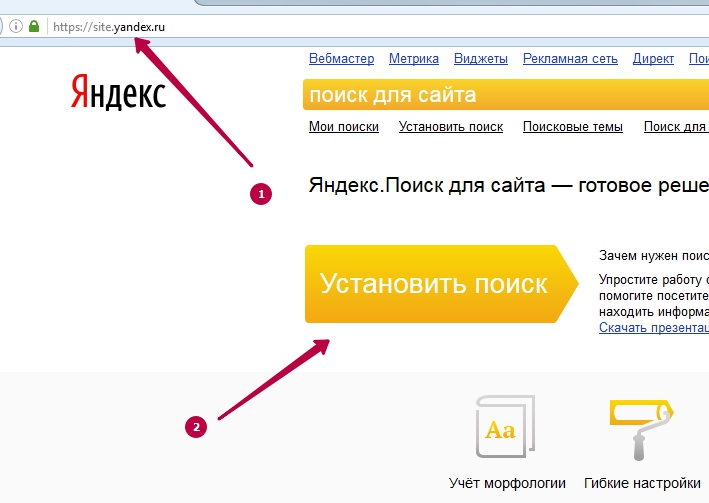
Чтобы удалить Яндекс.Браузер на Android, откройте Google Play, коснитесь трехстрочного значка и выберите Мои приложения и игры. Перейдите на вкладку «Установлено» и нажмите «Яндекс.Браузер» > «Удалить», чтобы удалить этот браузер с вашего устройства Android.
Вы можете следовать инструкциям в этом посте, чтобы легко загрузить и установить Яндекс Браузер для компьютера с Windows 11/10/8/7 или Mac, телефона или планшета Android или iPhone/iPad. Дополнительные советы и рекомендации по работе с компьютером вы можете найти в Новостном центре MiniTool.
- Твиттер
- Линкедин
- Реддит
Об авторе
Комментарии пользователей:
Установить Яндекс Браузер на Ubuntu 20.04 LTS Linux
Узнайте, как установить Яндекс.Браузер на Ubuntu 20.04 LTS Focal Fossa с помощью командного терминала, чтобы начать работу в Интернете.
«Яндекс Браузер» — бесплатная быстрая и визуально привлекательная альтернатива Firefox, Chrome, Opera и Microsoft Edge. Пользователи, которые хотят перейти на Яндекс, могут легко импортировать данные, такие как закладки и настройки, из других популярных браузеров всего за несколько шагов.
Что ж, браузер этой российской поисковой системы основан на элементах Chromium и Opera, поэтому мы можем использовать все дополнения, совместимые с Google Chrome и Opera.
В целях безопасности браузер предлагает встроенную защиту от вирусов «Лаборатории Касперского»; защита от отслеживания, защита от фишинга, блокировка сторонних файлов cookie и предотвращение нежелательного доступа к веб-камерам, микрофонам или USB-устройствам.
Шаги по установке Яндекс браузера на Ubuntu 20.04 LTS1. Обновите Ubuntu 20.04
2. Добавляем репозиторий Яндекса на Linux
3. Интегрируйте открытый ключ
4. Установите Яндекс браузер на Ubuntu 20.04
5. Удалите лишний репозиторий Яндекса
Удалите лишний репозиторий Яндекса
6. Запустите браузер
7. Как обновить или обновить
8. Удалите Яндекс из Ubuntu 20.04.
1. Обновление Ubuntu 20.04
Мы собираемся использовать диспетчер пакетов APT Ubuntu для установки браузера. Следовательно, разумно запустить команду обновления системы для установки, если доступно какое-либо обновление.
sudo apt update && sudo apt upgrade
2. Добавьте репозиторий Яндекса в Linux
В отличие от Firefox, пакеты для установки браузера Яндекс недоступны для установки с использованием системного репозитория Ubuntu 20.04 LTS Linux по умолчанию. Следовательно, мы должны добавить тот, который был предоставлен разработчиками браузера для систем Debian. Вот команда, чтобы сделать это.
Добавить только один из указанных репозиториев. Те, кому нужна стабильная версия браузера, могут выбрать репозиторий Stable, а те, кто хочет протестировать будущие функции браузера Яндекса, могут использовать репозиторий Beta.
Для стабильной версии
echo deb [arch=amd64 signed-by=/usr/share/keyrings/yandex.gpg] http://repo.yandex.ru/yandex-browser/deb beta главная | sudo tee /etc/apt/sources.list.d/yandex-beta.list
Для бета-версии
echo deb [arch=amd64 signed-by=/usr/share/keyrings/yandex.gpg] http://repo.yandex.ru/yandex-browser/deb beta главная | sudo tee /etc/apt/sources.list.d/yandex-beta.list
3. Интеграция открытого ключа
Теперь системе нужен ключ для проверки пакетов, которые мы собираемся получить, используя добавленный репозиторий. Яндекс. Это гарантирует, что системные пакеты находятся в том же состоянии, в котором они были выпущены их разработчиками, и не были изменены кем-либо.
curl -fsSL https://repo.yandex.ru/yandex-browser/YANDEX-BROWSER-KEY.GPG | gpg --dearmor | sudo tee /usr/share/keyrings/yandex.gpg > /dev/null
После добавления ключа и репозитория запустите команду обновления системы, которая перестроит кэш индекса пакетов APT.
sudo apt update
4. Установите браузер Яндекс на Ubuntu 20.04
После добавления репозитория мы можем установить браузер Яндекс, используя системный менеджер пакетов APT по умолчанию. Вот команды, которым нужно следовать.
Для стабильной версии:
Те, кто использовал стабильный репозиторий, могут по данной команде установить браузер.
sudo apt install yandex-browser-stable
Для бета-версии:
Если вы добавили бета-репозиторий браузера, то для его использования используйте заданный синтаксис:
sudo apt install yandex-browser- beta
5. Удалите лишний репозиторий Яндекса
Яндекс браузер при установке также создаст репозиторий, который нам не нужен, потому что мы уже настроили его вручную. Так что удалите это:
sudo rm /etc/apt/sources.list.d/yandex-browser*.list
6. Запустите браузер
После завершения установки перейдите в средство запуска приложений и найдите там браузер. Когда появится его значок, нажмите, чтобы запустить его.
Когда появится его значок, нажмите, чтобы запустить его.
7. Как обновить или обновить
Что ж, всякий раз, когда для браузера доступно какое-либо обновление, то же самое будет отображаться на нем для установки. Однако другим быстрым способом является использование команды обновления системы. Поскольку для его установки мы использовали репозиторий APT и Яндекса, запуск команды обновления системы также установит, если для браузера доступно какое-либо обновление.
sudo apt update && sudo apt upgrade
8. Удалите Яндекс из Ubuntu 20.04
После использования браузера Яндекс в течение некоторого времени и сейчас, если вы считаете, что это бесполезно, удалить браузер также легко. Просто запустите данную команду диспетчера пакетов APT, чтобы полностью удалить ее из вашей системы.
Удалить приложение браузера
Для стабильной версии
sudo apt autoremove yandex-browser-stable
Для бета-версии:
sudo apt autoremove yandex-browser-beta
Для удаления репозитория и ключа GPG:
Для стабильного репо
9 0159 sudo rm /etc/apt/sources.
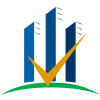

 13 (и выше)
13 (и выше)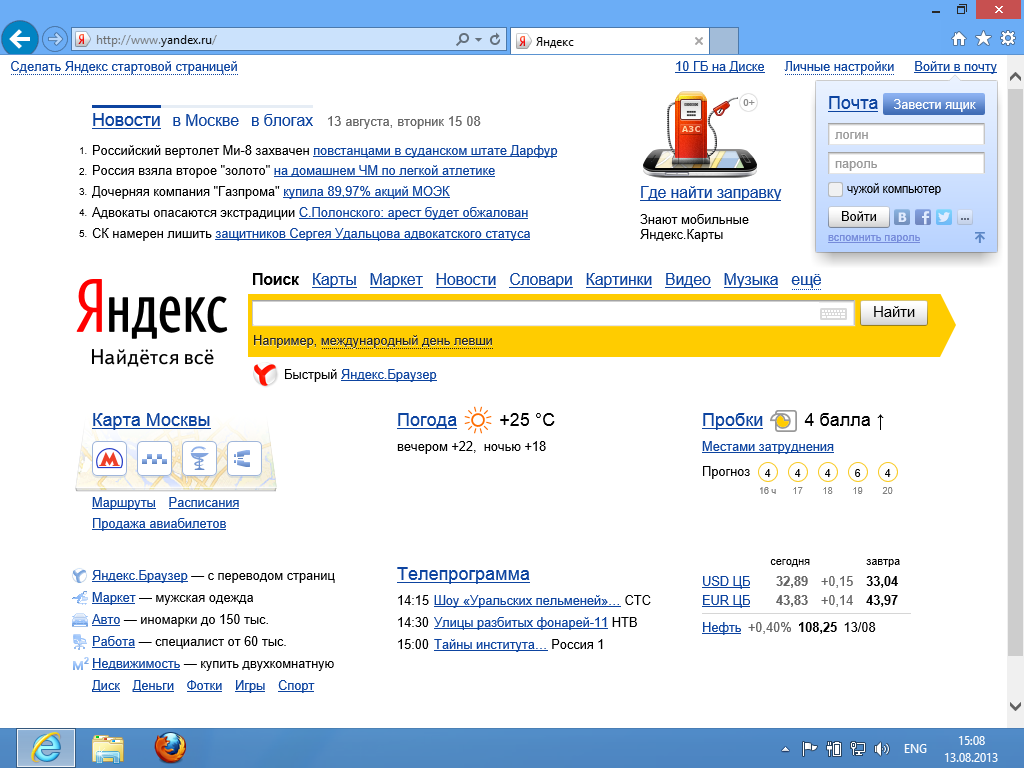 rosalinux.ru/rosa-server79/repository/$basearch/proprietary/release
gpgcheck=0
enabled=1
priority=2
rosalinux.ru/rosa-server79/repository/$basearch/proprietary/release
gpgcheck=0
enabled=1
priority=2