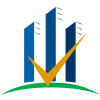- Как сделать трафарет своими руками: пошаговая инструкция, фото
- Как сделать трафарет в Фотошопе
- Как сделать трафарет из фотографии — Ручная работа и креатив — интернет-журнал
- Создание однослойного трафарета из фото в Photoshop.
- как правильно пользоваться в домашних условиях? Варианты дизайн маникюра с трафаретами, отзывы
- ФОТОПРОЕКТ — Арт-портрет по трафарету
- Как сделать трафарет в Word (из букв, цифр, изображений)
- Преобразование фотографий в эскизы, узоры и трафареты
- Превратите фотографию в трафарет — 3 простых метода
- Метод №1 — Как сделать трафарет в Photoshop
- Шаг 1. Откройте изображение, которое вы хотите превратить в трафарет.
- Шаг 2. Откройте инструмент Threshold Tool
- Шаг 3. Перетащите ползунок «Порог», чтобы настроить уровень детализации.
- Шаг 4. Удалите ненужные подробности фона
- Шаг 5. Свяжите любые острова белого пространства
- Шаг 6. Откройте вырезной фильтр
- Шаг 7. Отрегулируйте настройки обрезного фильтра
- Шаг 8. Проверьте трафарет перед печатью
- Шаг 9. Распечатайте трафарет
- Шаг 10. Вырежьте свой трафарет
- Метод № 2 — Как сделать трафарет из фотографии в Illustrator?
- Метод № 3 — Изображение по трафарету в Microsoft Word
- Онлайн-редакторы для преобразования изображений в трафареты
- Метод №1 — Как сделать трафарет в Photoshop
- Создание трафарета для рамки изображения за четыре простых шага
- Создайте потрясающие изображения для своего блога в рекордно короткие сроки
- Превратите любое изображение в пользовательский шаблон для обоев и многого другого с помощью приложения Morpholio ‘Stencil’
- Stencil Art… Создание трафаретов в Photoshop -Adobe Photoshop Tutorial :: Melissa Evans
- Использование трафарета для простого создания изображений для любого случая — Book Cave
Как сделать трафарет своими руками: пошаговая инструкция, фото
Каждый человек мечтает сделать свой дом краше, оригинальнее и стильней, ведь домашний очаг – это самое главное в жизни человека. Для создания оригинальных эффектов в доме есть немало методов, однако спросом пользуется декорирование стенок трафаретами. Они очень легки в эксплуатации и бюджетны. Трафаретные орнаменты отлично вписываются в любой декор, не утяжеляют дизайн интерьера. Профессиональный подбор орнамента сделает вашу комнату стильной и уютной.
Ниже представлены подробное описание создания трафарета собственноручно и рекомендации для работы с ним.
Виды трафаретов
Есть несколько разновидностей трафаретов. Ознакомимся с ними:
- Трафарет однотонный – самый обыкновенный и самый популярный. Его наносят одним цветом.
- Многоцветный трафарет – полноценная картинка с большим количеством цветов. Предполагает наличие терпимости, так как делается много таких трафаретов и краска разных цветов наносится в несколько слоёв.

- Объемный трафарет. Его делают шпаклевкой, нанося её от одного до трёх миллиметров. Делается это очень просто и выглядит достаточно оригинально. Такая поверхность напоминает бархат.
- Обратные трафареты (антитрафарет) закрашиваются снаружи. Желательно такой трафарет делать в спальне.
Выбираем трафарет
Выбор трафарета должен зависеть от планировки и ремонта вашего дома. Хоть трафарет вы должны выбрать исключительно по своему вкусу, всё же существуют некоторые советы:
- К работе нужно подходить с аккуратностью, не перестараться с размером и количеством рисунков. Всего должно быть в меру.
- Старайтесь в одном помещении придерживаться единого орнамента. Не сочетайте бабочки и геометрические узоры.
- Не делайте очень маленькие элементы – они смотрятся нелепо, больше напоминают пятна.
- Красивее будет смотреться картинка, выполненная трафаретом с достаточным количеством полос и границ.

Трафарет своими руками
В специализированных торговых центрах можно найти множество разнообразных трафаретов. Они отличаются ценой, качеством, внешним видом. Каждый человек может подобрать трафарет на свой вкус. Однако особой ценностью обладают трафареты, выполненные собственноручно.
Для того, чтобы самим сделать трафарет, возьмите:
- исходный рисунок;
- пластик, картонку или плёнку;
- канцелярский ножик;
- фломастер или карандаш;
- скотч-ленту;
- рабочую стеклянную поверхность.
Выберете картинку, по которой вы будете делать трафарет. Можете нарисовать её сами или же распечатать. Большие картинки разрезают на отдельные элементы и соединяют при помощи скотча.
При создании трафарета своими руками, особое внимание обратите на материал, подберите подходящий. Можете взять обычную картонку или бумагу, самоклейку или пластиковый материал. Кстати, в рекламной компании вам могут распечатать готовый трафарет по любому рисунку.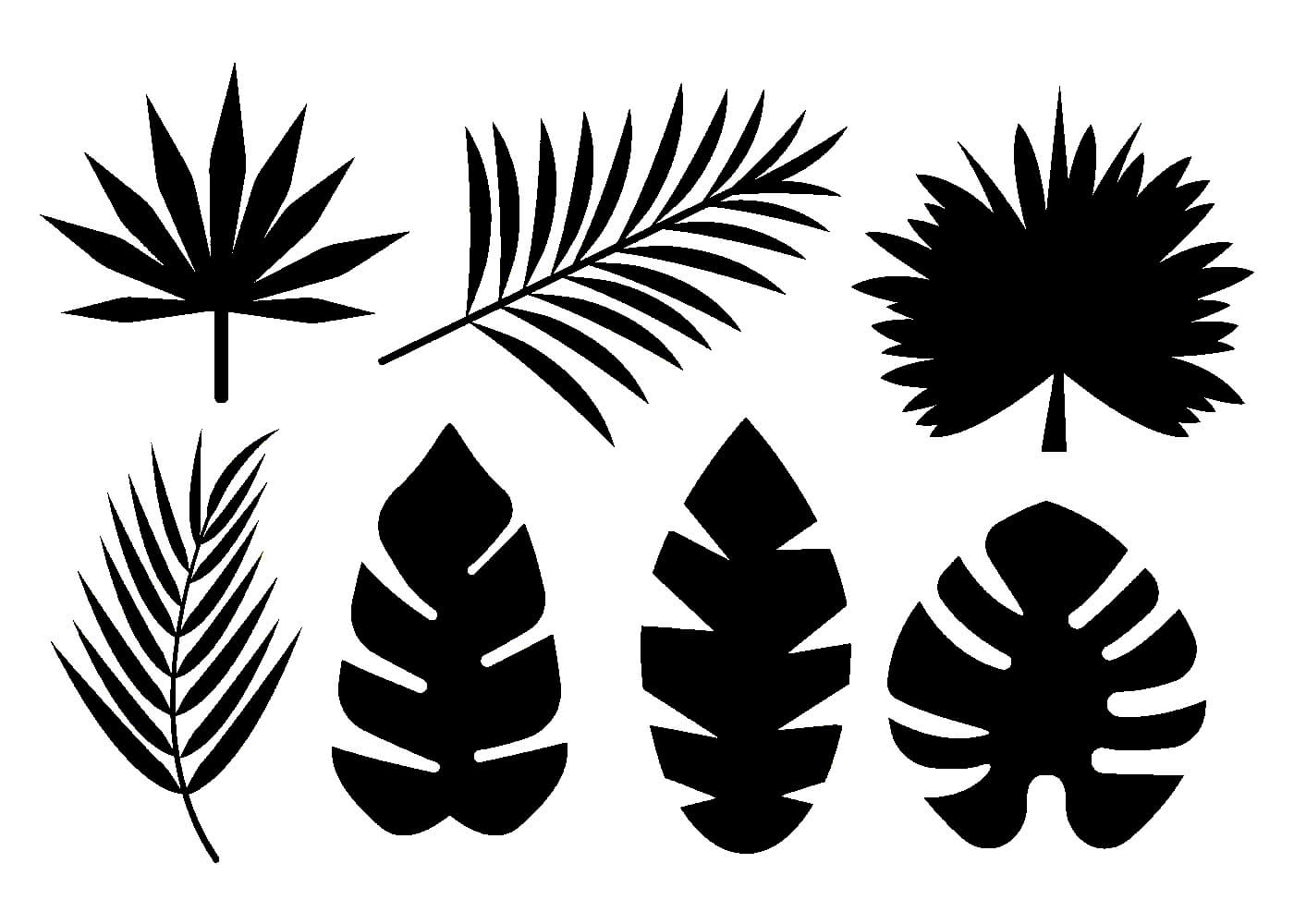
Перенесите узор на поверхность при помощи копирки или фломастера. Не забудьте закрепить картинку скотчем. После этого дорисуйте необходимые детали, чтобы было легче вырезать. Если вы делали трафарет на картонном или бумажном листе, то обклейте его при помощи скотча или заламинируйте.
Вырезайте трафарет осторожно, чтобы не появились рубцы и грубые срезы, иначе работа будет неаккуратной. Чтобы избежать пропажи мелких частиц, прикрепите их к тем, что покрупнее. Положите стеклянную поверхность под трафарет и вырезайте зоны окраски при помощи лезвия или канцелярского ножика для чёткости линий.
Работа с трафаретом
Вам понадобятся такие материалы:
- сам трафарет;
- клей для трафарета;
- кисточка;
- валик для покраски;
- краски с акриловой основой или аэрозоли.

Сперва нужно обработать зону, куда вы хотите нанести рисунок. Уберите лишнюю загрязнённость, помыв или пропылесосив зону. Дальше приступайте к разметке. Возьмите уровень для ровности исполнения рисунка. При помощи карандаша поставьте отметки по краям, таким образом, трафарет прикрепится ровно.
Перед тем, как приступить к самой работе, вам необходимо попрактиковаться на каком-нибудь материале. Для этого подойдут старые ненужные обои или ватман. С помощью данной тренировки вы точно решите, какие цвета будете использовать, и как правильно их наносить.
Для того, чтобы точно убедиться, какой будет окончательный вариант, нужно подобрать различные виды цветовой гаммы и прикладывать к поверхности готовые орнаменты для сравнения лучшего варианта сочетания оттенков.
В торговых центрах можно найти трафареты для неоднократного применения. Выполнены они из специальной моющейся плёночки. Она не порвётся и позволит попрактиковаться много раз.
При помощи аэрозольного клея прикрепите трафарет к стенке. Такой клей остаётся бесцветным и незаметным. Клей ровно покрывает весь трафарет, благодаря чему последний отлично пристаёт к рабочей зоне.
Такой клей остаётся бесцветным и незаметным. Клей ровно покрывает весь трафарет, благодаря чему последний отлично пристаёт к рабочей зоне.
Чтобы разукрасить картинку, используйте краски на акриловой основе. Они отличаются своими быстросохнущими свойствами и легко наносятся обычной кисточкой, валиком или губкой. Не берите много краски, чтобы она не растеклась. Кисть направляйте перпендикулярно стенке и как бы «набивайте» краску.
При работе с губкой начальные штрихи делайте на отдельном бумажном листочке, чтобы изъять лишнюю краску. Если вы выбрали валик, то тогда наблюдайте за равномерным распределением краски. Уделите больше внимания маленьким частичкам трафарета. При применении аэрозоля расстояние от баллона до стенки должно быть не менее тридцати сантиметров.
Чтобы сделать картинку объёмной, нужно взять шпаклёвку из акрила. Наносить её нужно шпательком.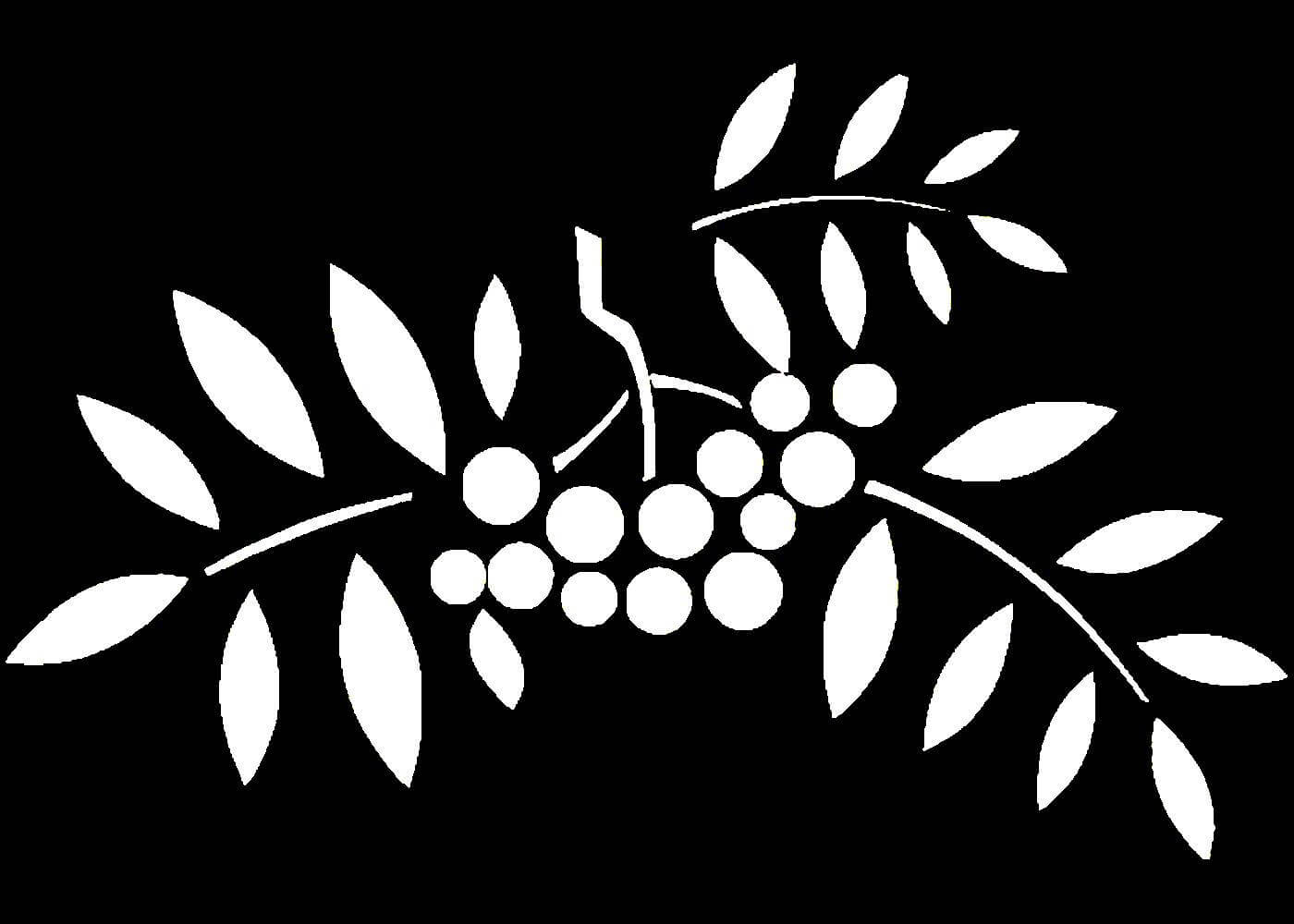
Как видите, сделать трафарет совсем не сложно, нужно только приложить желание и усилия. Когда будете работать, старайтесь не допускать некоторых оплошностей – не смещайте трафарет и следите за тем, чтобы краска не подтекала. Для этого надёжно прикрепляйте трафарет аэрозольным клеем, и берите минимум красок. Будьте аккуратны и терпеливы, и у вас выйдет замечательная комната!
Для того, чтобы радоваться результату своей работы, вам нужно тщательно выучить последовательность манипуляций с трафаретом и хорошенько попрактиковаться.
Узор, выполненный с трафаретом, можно применять везде. Вы можете декорировать с помощью него окна, полы, стенки и даже камины! Всё зависит от вашего творческого начала и желания сотворить прекрасное. Надеемся, данная статья помогла вам дать ответы на все интересующие вас вопросы по поводу создания и использования трафарета.
81 фото идея трафаретов
Как сделать трафарет в Фотошопе
Трафарет, созданный в Фотошопе, представляет собой однотонный, чаще всего черный, отпечаток какого-либо объекта (лица).
Сегодня сделаем трафарет с лица одного всем известного актера.
Прежде всего, необходимо отделить лицо Брюса от фона. Урок затягивать не буду, читайте статью «Как вырезать объект в Фотошопе».
Для дальнейшей обработки нам потребуется немного усилить контрастность снимка.
Применяем корректирующий слой «Уровни».
Двигаем ползунки, добиваясь нужного эффекта.
Затем кликаем правой кнопкой мыши по слою с «Уровнями» и выбираем пункт «Объединить с предыдущим».
Оставаясь на верхнем слое, переходим в меню «Фильтр – Имитация – Аппликация».
Настраиваем фильтр.
Количество уровней – 2. Простота и четкость краев настраивается для каждого изображения индивидуально. Необходимо добиться результата, как на скриншоте.
По завершению нажимаем ОК.
Далее выбираем инструмент «Волшебная палочка».
Настройки следующие: допуск 30-40, галку напротив «Смежных пикселей» снимаем.
Кликаем инструментом по участку на лице.
Нажимаем DEL, удаляя данный оттенок.
Затем зажимаем CTRL и кликаем по миниатюре слоя с трафаретом, загружая его в выделенную область.
Выбираем любой инструмент Выделения и нажимаем кнопку «Уточнить край».
В окне настроек выбираем вид «На белом».
Смещаем край влево и добавляем сглаживание.
Выбираем вывод «В выделение» и нажимаем ОК.
Инвертируем полученное выделение сочетанием горячих клавиш CTRL+SHIFT+I и нажимаем DEL.
Снова инвертируем выделение и нажимаем сочетание клавиш SHIFT+F5. В настройках выбираем заливку черным цветом и жмем ОК.
Снимаем выделение (CTRL+D).
Стираем лишние участки ластиком и помещаем готовый трафарет на белый фон.
На этом создание трафарета завершено.
Мы рады, что смогли помочь Вам в решении проблемы.Опишите, что у вас не получилось. Наши специалисты постараются ответить максимально быстро.

Помогла ли вам эта статья?
ДА НЕТКак сделать трафарет из фотографии — Ручная работа и креатив — интернет-журнал
Одежда ручной работы — Трафаретная печать
В этой статье я расскажу как сделать трафарет из обычной фотографии, которых у Вас, должно быть не одна сотня, а то и тысяча. Очень часто хочется сделать трафаретный рисунок, но как быть, если Вы не нашли изображения у нас на сайте. Хотя, я говорю без преувеличения, у нас и самая большая база трафаретов, Вы все равно не сможете найти все, что пожелаете. Все может найти только Google -), вот Вы в нем и отыщите то фото или рисунок из которого хотите получить трафарет, а саму технологию, причем пошаговую, найдете в полной статье.
Для того чтобы сделать трафарет из фотографии или другого графического файла нам понадобится программное обеспечение Photoshop. Я использую версию CS5, версия 12.0. По большому счету разницы нет, т. к. все функции довольно схожи с предыдущими версиями.
к. все функции довольно схожи с предыдущими версиями.
Для трафарета я выбрал следующее:
1. Запускаем Photoshop CS5 и открываем фотографию: Файл => Открыть… или Ctrl+O.
2. Обесцвечиваем изображение: Изображение => Коррекция => Обесцветить … или Ctrl+Shift+U.
3. Если Вы уже вырезали трафарет, то наверняка понимаете, что довольно удобно, когда трафарет отпекаемый, со сглаженными углами. Для того, чтобы наш новый трафарет имел мягкие закругленные формы, необходимо применить специальное размытие. Так называемое «Размытие по Гауссу…», для этого переходим: Фильтр => Размытие => Размытие по Гауссу… :
У вас должно открыться окошко, в котором Вы должны сами определить требуемую величину размытия. В моем, конкретном, случае размытие равно 1,5 пикселя. Величина размытия зависит от размера и качества изображения. Главное, чтобы изображение стало более мягким, но при этом не потеряло основных деталей, оставалось узнаваемым даже по мелким деталям.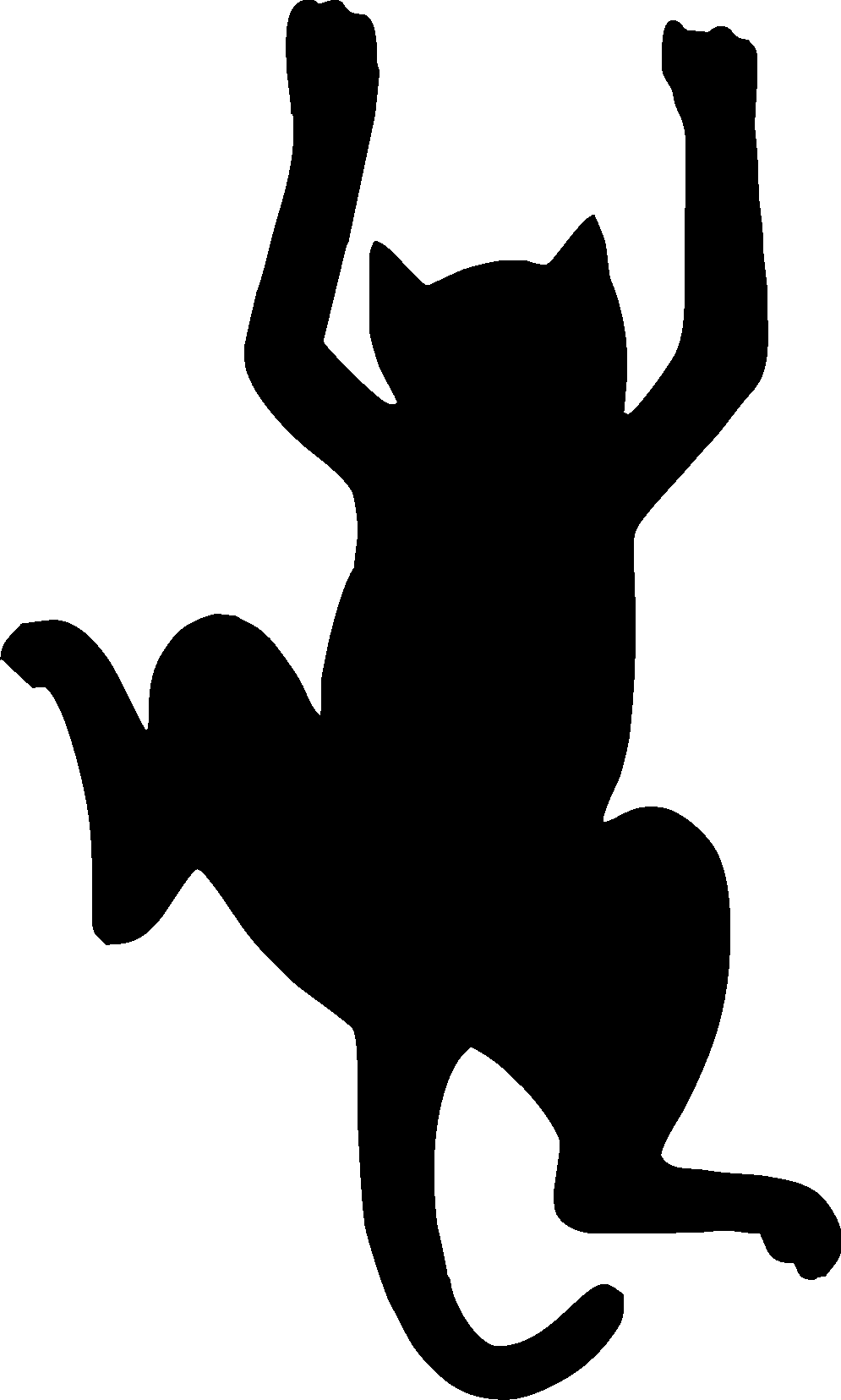
4. После того, как Вы разобрались с размытием, самое время приступить к настройке яркости и контрастности. Тут все предельно просто. Для регулировки, откроем нужное меню:
Изображение => Коррекция => Яркость/Контрастность.
Ползунок контрастности нужно установить на отметку в 100, а вот с яркость нужно поработать. Точной отметки для яркости — нет, все зависит от Вашего графического файла, главное, чтобы начали четко выделяться нужные Вам детали, посмотрите на рисунок № 6, Вы увидите разницу. Вам нужно добиться подобного результата.
5. Для того чтобы Ваша фотография стала еще больше похожа на трафарет, нужно убрать лишние детали. Но, сначала, необходимо выделить самые узнаваемые моменты фотографии. Для этого обычно используют уровни. Перейдем к ним: Изображение => Коррекция => Уровни.
Закрашенный ползунок, который находится справа, перетаскивайте влево. Вы должны сами контролировать величину затемнения, помните, то, что полностью затемнилось и есть закрашиваемые части трафарета. Посмотрите на скриншот №7, Вы поймете, насколько я затемнил фотографию девушки:
Посмотрите на скриншот №7, Вы поймете, насколько я затемнил фотографию девушки:
Лишние детали убираем с помощью уровней: Изображение => Коррекция => Уровни.
Бесцветный ползунок двигайте вправо, пока не останутся самые Важные детали изображения. Помните, главное, не переборщить, чтобы осталась прежняя узнаваемость объекта, в данном случае — лицо девушки. На скриншоте №8 отчетливо видно, какой должен быть результат:
Собственно и все. Трафарет готов к печати:
Хочу Вам сказать, что не каждая фотография или другой графический файл годится для изготовления трафарета. Большую роль играет освещение и качество снимка, безусловно, опытный пользователь Photoshop «выжмет все» из любого графического файла. Я лишь рассказываю, как можно преобразовать в трафарет подходящее изображение.
Также хочу отметить, что мой способ создания трафарета с помощью Photoshop не есть окончательным, есть огромное количество программ, с которыми можно работать с таким же успехом, экспериментируйте!
{jcomments on}
Создание однослойного трафарета из фото в Photoshop.
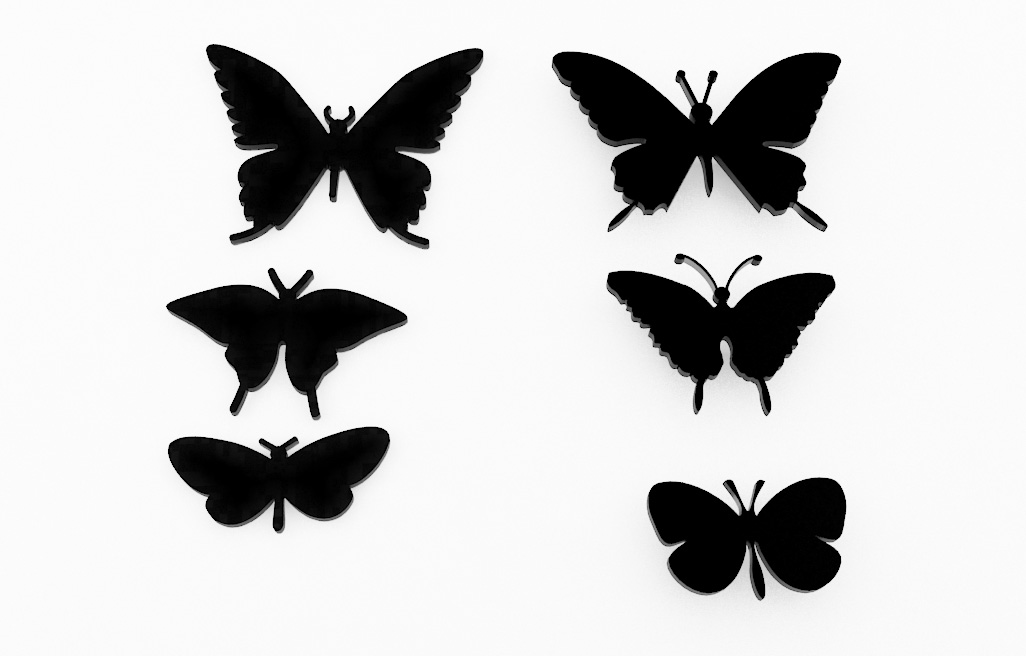
Этот пост о том, как я делал однослойный трафарет из фото в Photoshop.
1. Предварительная обработка.
Открываю изображение: File-Open (Файл — Открыть).
Если необходимо, обрезаю лишнее инструментом Crop (Кадрирование).
Обесцвечиваю фото: Image — Adjustments – Desaturate (Изображение — Коррекция — Обесцветить).
Делаю изображение более контрастным. Я предпочитаю применять коррекцию уровней: Adjustment – Levels (Коррекция — Уровни).
Передвигая ползунки в открывшемся окне, добиваюсь оптимальной яркости и контрастности.
Беру инструмент Brush (Кисть) и закрашиваю фон белым.
При этом процессе удобно использовать т.н. «горячие клавиши».
Увеличить фото: Ctrl+ +(плюс), уменьшить: Ctrl+ — (минус).
Передвинуть увеличенное фото: Пробел+ ЛКМ (левая кнопка мыши).
Изменить размер кисти – квадратные скобки: увеличить- ], уменьшить- [ .
Если кликнуть по фото ПКМ (правой кнопкой мыши), в открывшемся окошке можно выбрать размер кисти, ее твердость и форму.
Т.к. собираюсь печать на листе формата А4, чтобы лучше представлять как будет выглядеть на нем трафарет, создаю новый документ, тоже А4. File – New (Файл – Новый).
В открывшемся окне: Preset (Набор) – International Paper (Междунар. формат бумаги).
Size (Размер) – А4.
Зажав клавишу Ctrl или взяв инструмент Move (Перемещение), перетаскиваю фото на вкладку с новым документом.
При этом образуется новый слой Layer 1 (Слой 1).
Увеличиваю изображение: Edit — Free Transform (Редактировать — Свободное трансформирование).
Вокруг изображения появится рамка. Зажав клавишу Shift для сохранения пропорций, тяну мышкой за ее уголок увеличивая изображение до нужного.
По окончании — двойной клик внутри рамки или нажать клавишу Enter.
Свожу слои: ПКМ (правая кнопка мыши) по новому слою. В выпавшем списке выбираю Flatten Image (Выполнить сведение).
Получилось вот такое изображение. Предварительная подготовка закончена.
2. Создание рисунка трафарета.
На всякий случай дублирую слой: ПКМ (Правая кнопка мыши) по Background (Фон ) — Duplicate Layer ( Создать дубликат слоя ).
В случае каких-либо неудач можно будет вернуться и начать заново.
Далее корректирую изображение: Adjustment – Threshold (Коррекция – Изогелия).
В открывшемся окошке передвигаю ползунок добиваясь оптимального для трафарета изображения. Одновременно оцениваю получаемое изображение на предмет потери важных на мой взгляд деталей. Например, мне захотелось чтобы на одежде были видны складки и при этом не терялись бы волосы.
Запоминаю «проблемные» места рисунка.
 Отменяю Threshold (Изогелия). Затем, взяв инструмент Lasso (Лассо), выделяю необходимый участок и корректирую его отдельно.
Отменяю Threshold (Изогелия). Затем, взяв инструмент Lasso (Лассо), выделяю необходимый участок и корректирую его отдельно. Потом следующий участок, и т.д.
После того как с частями изображения закончено, не выделяя ничего, который раз уже снова иду: Adjustment – Threshold (Коррекция – Изогелия) и корректирую уже все
изображение целиком.
Затем инструментом Brush (Кисть) рисую белым цветом «мостики» к белым «островкам», чтобы они не выпали при вырезании. Если нужно,черным цветом немного корректирую изображение. Переключать основной и фоновый цвета можно клавишей X (икс). Кроме Brush (Кисть) очень удобно пользоваться, как ни странно, инструментом Lasso (Лассо), особенно при рисовании острых углов. Если Lasso (Лассо) нарисовать какую-либо фигуру, то после нажатия «горячих клавиш» Alt+Backspase нарисованное выделение заполнится основным цветом, а при Ctrl+Backspase фоновым.

Припомнить как все выглядело вначале и куда стоит внести изменения позволит нетронутый Background (Фон).
Процесс творческий. Новые линии необходимо проводить таким образом, чтобы они сильно не выделялись и не портили впечатление от рисунка. А еще лучше — гармонично вписывались.
3. Проверка.
Затем, чтобы проверить все ли необходимые белые «островки» оказались с «мостиками» поступаю так:Беру инструмент Magic Wand (Волшебная палочка) с настройками:
Tolerance (Допуск) — 45, Anti-alias (Сглаживание) — включено,
Contiguous (Смежные пиксели) — включено.Кликаю ей по белому фону.
Образовавшееся выделение инвертирую: Select – Inverse. (Выделение — Инверсия)
Создаю новый слой в палитре Layers (Слои) нажав на иконку Create new layer (Создать новый слой). Оставляю его активным.
Из полученного Magic Wand (Волшебной палочкой) выделения делаю Work Path (Рабочий контур): ПКМ (Правая кнопка мыши) внутри выделения, т. е. по черному цвету, в выпавшем меню — Make Work Path (Создать Рабочий контур).
е. по черному цвету, в выпавшем меню — Make Work Path (Создать Рабочий контур).
Tolerance (Допуск) делаю 1,0.
Заливаю Work Path (Рабочий контур) черным цветом. Во вкладке Paths (Контуры) ПКМ (Правая кнопка мыши) по Work Path (Рабочий контур), в выпавшем меню – Fill Path(Залить контур).
В открывшемся окне с настройками выбираю:
Use – Black (Использовать — Черный).
Mode – Normal (Режим — Нормальный).
Opaciti (Непрозрачность) – 100%.
Feather Radius (Радиус растушевки) – 0.
После нажатия ОК становится видно какой трафарет может получиться.
Если нужные белые «островки» пропали, то попросту удаляю Work Path (Рабочий контур): ПКМ по Work Path (Рабочий контур) – Delete Path (Удалить Контур). Удаляю и тот самый новый слой — Layer 1 (Слой 1): ПКМ по слою – Delete Layer (Удалить Слой). Затем дорисовываю мостики к тем нужным «островкам» которые исчезли. И повторяю проверку. снова.
И повторяю проверку. снова.
Если все вышло удачно: Удаляю Work Path (Рабочий контур) за ненадобностью и объединяю слои: ПКМ по Layer 1 (Слой 1) — Flatten Image (Выполнить сведение).
Готово. Можно сохранять или сразу печатать.
как правильно пользоваться в домашних условиях? Варианты дизайн маникюра с трафаретами, отзывы
Модный маникюр в наше время стал не роскошью или уделом избранных. Просто аккуратных и ухоженных ногтей недостаточно для создания изысканного законченного образа. Женственность можно подчеркнуть, используя различные виды оформления ногтей. Маникюр можно подобрать под настроение, ситуацию или даже узор платья. Даже те, кто далёк от художественных занятий, сегодня могут преуспеть в создании оригинального дизайна ногтей благодаря различным приспособлениям для создания нейл-арта.
Что такое трафареты для ногтей?
Любой трафарет – это заготовка для рисунка. Выполняется он, как правило, на плотной бумажной основе или картоне, металле. В последнее время появились трафареты на плёнке и виниле. Трафарет представляет собой лист из какого-либо материала, на котором вырезан рисунок.
Он и будет отпечатываться на разрисовываемой поверхности.
Нужен трафарет для создания ровных, чётких, аккуратных рисунков. Он будет одинаковым для маникюра на всех ноготках или может различаться по размеру рисунков. Если вы не умеете рисовать или рука ещё недостаточно хорошо «набита», для декора ногтей мастера рекомендуют использовать трафаретную технику нанесения узоров.
Распространение трафаретов для дизайна ногтей началось с использования простейших полосок для создания французского маникюра. На данный момент существуют тысячи вариантов рисунков и узоров, воплощённых в разнообразных трафаретах. Можно выбирать простые незамысловатые фигурки, роскошные цветы, роспись в ориентальном стиле или целые сюжеты и пейзажи.
На данный момент существуют тысячи вариантов рисунков и узоров, воплощённых в разнообразных трафаретах. Можно выбирать простые незамысловатые фигурки, роскошные цветы, роспись в ориентальном стиле или целые сюжеты и пейзажи.
Существуют демократичные по цене варианты одноразового использования на бумажной основе, а также трафареты для многоразового применения для профессионалов (стоят они значительно дороже, да и для их использования нужны некоторые навыки). Особое место здесь занимают наборы для стемпинга. При желании можно изготовить трафареты и самостоятельно, о чём будет рассказано ниже.
Виды
Выбрать определённый вид трафарета разумно из экономической целесообразности с учётом частоты использования и уровня профессиональных навыков. Также важное значение при подборе играет тип рисунка и эффект, который должен получиться на ногтях. Их можно использовать с привычным лаком или одним из модных типов гель-лака.
Их можно использовать с привычным лаком или одним из модных типов гель-лака.
Со штампом
Этот вид трафарета относится к материалу для многоразового использования. Совсем новый вид, который уже обрёл большую популярность как у новичков, так и у мастеров. Продаются обычно уже наборами в виде металлических (стоят дороже) или пластиковых пластин, резиновой подушечки (валика) для перенесения узора на ноготь и специального скребочка для удаления лишней краски с пластины.
Возможны дополнительные элементы в наборе.
На одной большой пластине обычно нанесены разные группы узоров (8, 12, 16 на одной). Выбирается узор и покрывается специальной краской для стемпинга. Излишки пигмента снимаются с пластины скребком. Затем нажатием узор переносится на резиновую подушку, а уже с неё отпечатывается на ногтевой пластине. Процесс простой и даёт эффектный результат. Обязательно стоит закрепить его топовым покрытием.
Процесс простой и даёт эффектный результат. Обязательно стоит закрепить его топовым покрытием.
Для рисования
При нанесении узора кистью используют чаще всего одноразовые трафареты-наклейки. Стоят они дешёво и продаются целыми наборами. Их основные преимущества: простота использования, доступная цена, огромный выбор вариантов для дизайна от простых фигур и графического дизайна до сложных тончайших узоров.
Трафарет из бумаги приклеивают липкой стороной к хорошо просушенному покрытию ногтя. Разравнивают на ногте при помощи палочки из апельсинового дерева. Заполняют свободное пространство гелем или лаком контрастного цвета. После просушки быстрым движением трафарет отклеивают от ногтя. Перед нанесением рисунка важно проследить, чтобы все края трафарета были качественно приклеены и лак не попал за границы очертаний.
Более дорогостоящие многоразовые варианты используют обычно мастера в маникюрных салонах. Они требуют определённой сноровки и опыта в использовании трафаретов.
Виниловые
Виниловые трафареты в виде наклеек относятся к одноразовым вариантам. Стоимость их чуть выше, и некоторые мастерицы умудряются использовать их неоднократно. По сравнению с бумажными собратьями, они имеют весомые преимущества. Такие трафареты лучше прилегают к ногтю и практически не создают возможности для подтекания краски за границы трафаретных очертаний рисунка. Их намного проще ровно расположить на ногтевой пластине.
При этом тщательное разравнивание не требуется, ведь пузыри и складки на таком трафарете не образуются.
Для аэрографии
Эти материалы используются профессионалами нейл-арта, так как дизайн с нанесением покрытия омбре методом аэрографии требует специального прибора – аэрографа. Заготовки для аэрографии обычно делаются из тонкой плёнки, реже – из металла. После прикрепления наклейки-плёнки к ногтю и разравнивания поверхности наносят распылением краску при помощи аэрографа. После подсыхания трафарет снимают.
Как пользоваться?
Правильно использовать трафареты поможет пошаговая инструкция создания оригинального дизайна. Она применима как для того, чтобы делать простые узоры, так и для нанесения сложных рисунков.
Воспользуйтесь советами специалистов, чтобы аккуратно и полноценно перевести нужный рисунок на ноготь.
- Прежде чем приступать к декорированию, следует правильно подготовить ноготки. Для этого выполняют обычный уходовый маникюр. Специальным средством удаляют остатки предшествующего маникюра. Для ногтей и кожи рук делают ванночку, укрепляющую ногти. Кутикулу обрезают или удаляют привычным способом. Ногти подпиливают до требуемой формы и размера. Затем ногтевую пластину обрабатывают бафом и наносят обезжиривающее средство. Обязательный шаг любого маникюра – нанесение бесцветного базового покрытия для защиты ногтя и продления стойкости маникюра.
- Далее, можно приступать к созданию собственно оформления маникюра и наносить выбранную основу гель-лаком. Используют один или два слоя, каждый из которых тщательно сушат под УФ-лампой не менее 2 минут.
- Чтобы перенести рисунок в технике стемпинга, выбираем нужный орнамент на пластине. На него наносим специальное средство для стемпинга. Обычный гель или лак не подойдёт, так как не обладает нужными свойствами и консистенцией. Краску обычно наносят кистью. Снимают с металлического штампа излишки краски. Затем делают отпечаток на резиновом штемпеле, плотно прижав его к пластине.
- Перед нанесением на ноготь делают пару отпечатков на обычной бумаге. Затем переносят с подушечки выбранный рисунок на ногтевую пластину плотным нажатием. Маникюр ещё раз полимеризуют. Для лучшей стойкости покрывают полученный узор топовым покрытием, которое просушивают под УФ-лампой и снимают с него липкий слой.
Использование обычных одноразовых шаблонов для нанесения узора ещё более простое в технике. Однако, чтобы результат порадовал, стоит внимательно познакомиться с некоторыми тонкостями такого маникюра, которые рассказывают профессионалы нейл-индустрии.
- При использовании клеящихся шаблонов наносить гель-лак нужно максимально тонким и равномерным слоем. Так он сможет лучше просохнуть. А при снятии шаблона возможность снять краску с основного слоя сведётся к нулю.
- Особенно тщательно следует следить за плотным прилеганием трафарета, ведь подтекающая за края рисунка краска может испортить весь рисунок. Закрашивают пустую прорезь начиная от середины по направлению к краям.
- Выровнять дизайн рисунка поможет профессиональная хитрость – использование самовыравнивающегося топового покрытия.
- При снятии шаблона лучше всего использовать пинцет. Им захватывают уголок наклейки максимально близко к ногтевой пластине и отклеивают осторожным движением параллельно поверхности ногтя.
- Для прорисовки сложных узоров, сеточки или тонких элементов лучше всего использовать самую тонкую кисть нулевого размера или зубочистку. При создании модного геометрического узора можно использовать обычные полоски скотча.
Как сделать своими руками?
Если нет возможности купить готовые трафареты или хочется создать свой уникальный дизайн, которого нет в продаже, можно сделать их самостоятельно в домашних условиях. Для этого пригодится бумага или картон, скотч или малярная лента, ручка, тонкий фломастер и ножницы.
Можно найти рисунки в интернете или создать собственный, распечатать их на принтере, используя масштабирование и уменьшение.
Реальный размер, как правило, намного меньше того, что представлен на разных сайтах.
Рисунок переводится на скотч или малярную ленту при помощи фломастера. Для самых тонких деталей используют ручку. Вырезать шаблоны по готовым линиям не представит сложности. Дальше используем такие самодельные шаблоны, как и обычные магазинные. При наложении на ноготь особенно тщательно нужно будет разгладить трафарет, чтобы не было складок или пустот при соприкосновении с поверхностью.
Идеи для дизайна
Трафаретная роспись предполагает использование в разных техниках. Она хороша как самостоятельно, так и в дополнении к различным типам дизайна. С помощью шаблонов создаётся самый простой и популярный французский маникюр, а также его разновидность – лунный.
Модный геометрический дизайн также проще всего воплотить с применением трафаретов разных форм.
Трафарет является основным приспособлением для создания популярной новинки: маникюра в технике negative space. При этом нужен только один цвет лака или геля. Трафарет используется не для закрашивания внутренней области контрастным цветом, как это происходит обычно. Наоборот, с помощью шаблона внутренняя область остаётся пустой. Создаётся эффект выреза на одежде.
Создание праздничного маникюра с росписью глиттером и металлизированными материалами не обойдётся без трафаретной росписи. Золотые и чёрные вензеля уместно создавать при помощи разнообразных шаблонов на основе нюдовых тонов. Тематический маникюр на Новый год часто создают при помощи узоров виде снежинок или более сложных рисунков: снеговика, ёлочек, Санта-клауса. Часто пользуются узорами мастерицы и для создания дизайна ногтей ко Дню святого Валентина. Цветные сердечки, поцелуи и голубки расцветают на ноготках большинства девушек страны.
Если вы ещё не освоили технику росписи и неуверенно используете кисть, а создать красивый и изящный рисунок очень хочется, используйте трафареты для создания орнамента в виде тончайшего кружева или росписи мехенди.
Наиболее часто шаблоны используются для создания росписи в растительной тематике. Выглядят такие узоры не менее эффектно, чем роспись кистью от руки. А создаётся дизайн маникюра достаточно быстро. Узор с цветами или вензелями – самый востребованный у большинства женщин. Предлагаем сделать рисунок в стиле «трафаретная роза» пошагово.
- Для начала выбираем трафарет с изображением розы. Подбираем к нему два контрастных цвета лака или геля. Это могут быть не только классические чёрный и красный, но и розовый и белый, бежевый с золотом и любое другое сочетание.
- После стандартного маникюра покрываем ногтевые пластины базой. Сушим их в течение минуты под лампой.
- Затем наносим один слой основного цвета. Просушиваем его не менее, чем три минуты под УФ-лампой. Следующий этап выполняем на каждом ногте по отдельности для получения более аккуратного результата.
- Наносим тонкий второй слой цвета и сушим под лампой. Чтобы рисунок не растекался, снимаем с гель-лака липкий слой.
- Далее, приклеиваем выбранный шаблон к ногтевой пластине. Аккуратно разравниваем его на поверхности. Наносим в свободные прорези шаблона выбранный второй цвет контрастного лака.
- Просушиваем узор и осторожно снимаем трафарет. Для закрепления рисунка используем прозрачное топовое покрытие. Не забываем его хорошо высушить и снять липкий слой в заключение процедуры.
- При желании можно дополнить узор блёстками или стразами. Для этого сажаем их на непросушенное покрытие после нанесения рисунка по трафарету. После нанесения финишного покрытия можно освежить узор при помощи техники «капли росы». Для этого часто используют дотс и обычное прозрачное топовое средство. Дотсом наносят капельки круглой и овальной формы на листочки и лепестки розы. Маникюр получается объёмным, более эффектным и натуралистичным.
Отзывы
По отзывам как мастеров, так и любителей создавать свои первые варианты маникюра, шаблоны – просто универсальная вещь. Новичкам они помогают выполнить узоры аккуратно и порадовать себя красивым маникюром даже при минимуме навыков. Применяют трафареты даже опытные специалисты, ведь они очень экономят время работы. Рисунок получается качественный.
А добавить ему объёма и натуралистичности можно, используя несколько штрихов кистью по лепесткам или другим деталям рисунка.
Шаблон – весьма доступный вариант для создания маникюра в самых модных техниках. Это также отмечают все без исключения. Можно использовать самые демократичные по цене варианты, на качество маникюра это не влияет. А если совсем нет возможности приобрести готовые трафареты, то их можно изготовить самостоятельно.
На качество будущего маникюра наиболее сильно влияет густота гель-лака и соблюдение правильной техники выполнения работы с шаблонами. Поэтому важно использовать советы профессионалов для получения оптимального результата. Творить с использованием трафаретов легко и приятно.
Они раскрывают границы креативных возможностей даже у новичков, а результат получается эффектный.
Обзор стемпинга для ногтей в видео ниже.
ФОТОПРОЕКТ — Арт-портрет по трафарету
Что такое АРТ-ПОРТРЕТ по трафарету?
АРТ-ПОРТРЕТ – это креативный портрет в стиле поп-арт по фотографии друга, родственника, коллеги или даже начальника, а может даже группы людей. Такой оригинальный портрет доставит незабываемые эмоции. Никто не останется равнодушным. К тому же, данный презент послужит оригинальным украшением любого интерьера. Основа подарка – это холст на подрамнике со скрытым изображением, которое магически проявляется после полной закраски всей поверхности. Теперь каждый может почувствовать себя художником, даже не обладая определенными навыками, потому что процесс раскрашивания несет хаотический характер. Главное закрашивать нужно всю поверхность полностью, не оставляя пробелов. В комплекте с подарком есть акриловые краски, кисти и другие приспособления для того, чтобы Ваш шедевр проявился на холсте. Подарите гарантированное удовольствие от процесса своим близким, и порадуйтесь вместе идеальным результатом творчества.
Посмотрите, как творится шедевр
Что входит в набор
Вот такой креативный портрет получится из обычной фотографии
Цены
Примеры работ
Как оформить заказ
1. Выберите фотографию и формат портрета.
2. Пришлите письмо на [email protected] или оформите заказ в любом центре обслуживания.
3. Художник пришлет Вам отрисованный эскиз на согласование.
4. Подтвердите понравившейся вариант.
5. Пополните баланс личного кабинета на сумму заказа.
6. Через 5 дней получите готовый заказ в центре обслуживания.
Как создать шедевр. Инструкция
1. Всё необходимое уже есть в наборе, поэтому устраивайтесь поудобнее и приступайте. Для начала положите холст на ровную поверхность. Вы увидите замаскированое изображение, не отклеивайте его — оно и будет основой вашего будущего портрета.
2. Откройте краски и начинайте раскрашивать холст, соблюдая несколько простых правил:
- холст должен быть полностью закрашен, без белых пробелов
- не разбавляйте краску водой и не смачивайте кисти
- рисуйте тонким слоем, чтобы достичь максимального эффекта
3. После того, как вы заполнили весь холст красками, подождите 60 минут, пока он высохнет. Проверить это можно, промакнув его салфеткой — на ней не должно остаться следов краски.
4. Затем отклейте специальную плёнку от подложки и аккуратно нанесите её на раскрашеный холст. Разгладьте плёнку с помощью карты.
5. Теперь осторожно снимите плёнку с поверхности холста, вместе с ней начнёт отклеиваться замаскированое изображение
Поздравляем, Вы завершили работу над своим шедевром!
* Если на холсте останутся отдельные элементы замаскированой плёнки — удалите их вручную, чтобы получить законченную работу.
Как сделать трафарет в Word (из букв, цифр, изображений)
Доброго времени суток!
Трафарет — это спец. пленка (картон, лист бумаги), на которой присутствуют сквозные отверстия, по форме соответствующие буквам, фигуркам, каким-то простым изображениям. Их обычно используют для нанесения одинаковых букв и цифр (одного шрифта и размера) на большое количество поверхностей.
Создать свой уникальный трафарет сегодня не так сложно (разумеется, когда речь не идет о каких-то профессиональных художественных работах). В этой заметке я приведу пару способов по созданию простеньких трафаретов в домашних условиях (как из букв, так и из картинок).
Примечание: для нашей работы нам понадобиться программа Microsoft Word (или ее аналог), принтер (желательно), маникюрные ножницы и немного свободного времени.
И так…
*
Содержание статьи
Пошаговое создание трафарета
Из букв / цифр
ШАГ 1: выбор и установка шрифта
И так, это, пожалуй, первое, с чего нужно начать. По умолчанию в Windows с одной стороны достаточно много шрифтов, с другой — трафаретных из них пару штук…
Найти достаточно хорошие и красивые шрифты можно на специализированных сайтах:
Эти сайты хороши прежде всего тем, что на них много бесплатных шрифтов, плюс к этому при загрузке вы получаете файл формата OTF/TTF, на который достаточно кликнуть правой кнопкой мышки — и его сразу же можно установить в систему. См. скрины ниже. Удобно!
Загрузка
Установить
В помощь!
Как добавить новый шрифт в Windows — https://ocomp.info/dobavit-novyiy-shrift-v-windows.html
ШАГ 2: распечатка шаблона
Далее набираем в Word (или другом текстовом редакторе) необходимый текст (буквы) и распечатываем на принтере. Обратите внимание, что очень желательно выбрать спец. шрифт (иначе при дальнейшем вырезании вы можете столкнуться с некоторыми проблемами… 👌).
шаблон (обратите внимание на шрифт — у буквы «O» есть спец. засечки)
ШАГ 3: вырезка — создание трафарета
После этого есть десятки путей, как сделать трафарет:
- вариант 1: вырезать обычными маникюрными ножницами распечатанный текст (см. пример на фото ниже). Подобный трафарет слишком «мягкий» и годится только в определенных случаях, например, для нанесения текста с помощью баллончика с краской;
- вариант 2: можно наклеить наш шаблон на картон, а потом вырезать буквы с помощью канцелярского ножа. Получится более плотный вариант трафарета;
- вариант 3: вместо приклейки шаблона к картону (или пластику) можно использовать копирку;
- вариант 4: воспользоваться плоттером (за относительно небольшие деньги ваш трафарет могут «вырезать» из пленки или жесткого картона на плоттере).
Вырезка…
Из картинки/изображения
ШАГ 1: поиск изображения
Сразу хочу предупредить, что изображение под трафарет необходимо спец. образом подобрать. Лучше всего, если это будет очень простая почти однотонная фигурка (обычно такие делают с помощью векторной графики). Ниже я привел простой пример, чтобы было понятно, о чем идет речь…
Слева — подойдет, справа — не подойдет
В любом случае, попробовать можно с любой, а если не устроит результат — поискать новую…👀
Для поиска картинок можно воспользоваться либо Google (Yandex), либо (что мне больше импонирует) спец. сервисами, типа pixabay (на этом сайте собраны тысячи бесплатных картинок на самые разные темы). Лучше сразу загрузите 2-3 картинки (чтобы было из чего выбрать).
Скриншот с сайта pixabay
ШАГ 2: форматирование изображения
Далее запускаем Word, переходим в меню «Вставка/рисунки» и добавляем загруженные изображения.
Вставка — рисунок
После выбираем картинку, нажав по ней левой кнопкой мышки — в верхнем меню появится возможность открыть вкладку «Формат», а в ней изменить цветность на черно-белую (50%).
Изменение картинки
В итоге должна получиться однотонная картинка (наподобие той, что на скриншоте ниже).
Что получилось…
ШАГ 3: распечатка и вырезка
Собственно, далее нужно подкорректировать размер картинки (изменить ширину/высоту).
Изменение размера картинки
Рекомендую также изменить стиль картинки (делается в том же меню «Формат»). Например, сейчас достаточно популярны знаки и логотипы, обведенные в круг (пример ниже). Почему бы не сделать такой трафарет?!
Меняем стиль рисунка
После того, как картинка окончательно готова, ее можно:
- распечатать на обычном принтере и вырезать всё «черное» на ней с помощью маникюрных ножниц. Такой трафарет быстро износится, но если вам будет достаточно использовать его 2-3 раза, то почему нет?
- распечатать лист и приклеить его к картону, после с помощью ножниц или канцелярского ножа вырезать «черные контуры». Трафарет получится более жесткий;
- изготовить на плоттере (схема примерно такая: вы подготавливаете шаблон, скидываете его в спец. контору, и они вам за небольшие деньги вырезают с помощью плоттера ваш трафарет на картоне или пленке).
В общем-то, работа строится аналогично трафарету из букв и цифр…
*
Если вы использовали другие способы — дополните в комментариях…
Заранее благодарен.
Удачи!
👋
Полезный софт:
- Видео-Монтаж
Отличное ПО для создания своих первых видеороликов (все действия идут по шагам!).
Видео сделает даже новичок!
- Ускоритель компьютера
Программа для очистки Windows от «мусора» (удаляет временные файлы, ускоряет систему, оптимизирует реестр).
Другие записи:
Преобразование фотографий в эскизы, узоры и трафареты
Шаг №4: Онлайн-фото в зарисовку — Руководство и часто задаваемые вопросы.
Если у вас возникли проблемы с этой онлайн-фотографией для создания эскиза, пожалуйста, отправьте короткое сообщение на адрес [email protected] . В своем сообщении укажите, что не работает, чтобы мы могли это исправить. Точно так же, если у вас есть идеи, как улучшить это программное обеспечение, пожалуйста дай нам знать.
Как пользоваться интерфейсом? Чтобы использовать эту онлайн-фотографию для создания эскизов, сначала нажмите кнопку «Обзор» и затем выберите изображение.Затем нажмите кнопку «Загрузить», чтобы загрузить изображение. Теперь отрегулируйте «Контрастность» и «Плотность», перетаскивая ползунки диапазона влево или вправо. Параметр «Контрастность» регулирует порог белых и черных пикселей. При перемещении ползунка влево фоновый шум минимизируется. «Плотность» определяет, как соседние пиксели переплетаются или комбинированный. Думайте об этом как о толщине линии. Наконец, когда вы будете довольны своим трафаретом, нажмите «Сохранить». кнопку, чтобы сохранить новый набросок или выкройку.
Какие изображения можно использовать? Можно использовать форматы изображений GIF, PNG, JPG, JPEG и SVG (масштабируемая векторная графика).В настоящее время максимальный размер изображения установлен в 12 МБ.
Что происходит с загруженными изображениями? Загруженные изображения и созданные шаблоны хранятся во временном месте. Операция очистки удаляет все файлы примерно каждые 30 минут.
Шаг № 5: Использование онлайн-фото для создания эскиза (средство для создания трафаретов).
Используйте эту бесплатную программу для создания трафаретов для преобразования фотографий в линию рисунки, выкройки, шаблоны, картинки и рисунки. Используйте это простое и быстрое онлайн-программное обеспечение для редактирования и создания трафаретов без с помощью Adobe Photoshop.Эта программа создает черно-белый трафарет из фотографии. Создавайте индивидуальные трафареты для вашего дома, одежды и тканей, для ремесленных выставок, для продажи проектов в Интернете и т. д. Эти рисунки отлично подходят для раскрашивания. страницы и раскраски, схемы для вязания крючком, рисование и роспись, домашние высекальные машины (например, Cricut и Silhouette), хобби, праздничные поделки, дизайн футболок с надписью, детские поделки, лазерная резка, рукоделие, дошкольная распечатка, квилтинг, шитье, скрапбукинг, изготовление вывесок, струнное искусство (нейл-арт), настенное искусство, свадебные поделки, изделия из дерева, удивительные подарки, и другие поделки и поделки.
Вы можете перенести эти печатные образцы на картон, картон, холст, строительную бумагу, ткань, войлок, пену, стекло, кожу, металл, блокнот, бумагу, пергаментную бумагу, фотобумагу, пластик, оргстекло, картон для плакатов, резину, сталь, винил, вощеная бумага, оберточная бумага, дерево и многие другие материалы. Узнайте, как изготовить и раскрасить трафареты. Узнайте, как создать трафарет другими методами.
Приколите на потом!Превратите фотографию в трафарет — 3 простых метода
Как быстрее всего превратить фотографию в трафарет? Это не очень сложно, но займет некоторое время.Любое изображение может стать трафаретом, который можно использовать для переноса краски на другую поверхность или использовать в качестве раскраски.
Превращая картинки в трафареты, вы потеряете детали и цвет, но вы всегда можете вернуть их с помощью кисти и творчества. В этой статье я расскажу вам о 3 способах создания трафарета из фотографии с помощью Photoshop, Illustrator, Microsoft Word и бесплатных инструментов для создания трафаретов.
Метод №1 — Как сделать трафарет в Photoshop
Photoshop — мощный инструмент, популярный среди многих специалистов по редактированию фотографий.Это дает нам безграничные возможности для изменения изображений. Вы можете в кратчайшие сроки превратить картинку в трафарет с помощью фильтра «Вырез». Распечатав его на толстой бумаге, например на картоне, вы сможете использовать его как хотите.
Шаг 1. Откройте изображение, которое вы хотите превратить в трафарет.
Найдите фотографию, которую хотите нанести на трафарет, и откройте ее в программе.
Шаг 2. Откройте инструмент Threshold Tool
Перейдите в «Изображение»> «Регулировка»> «Порог».Изображение станет черно-белым.
Шаг 3. Перетащите ползунок «Порог», чтобы настроить уровень детализации.
Перетаскивая ползунок, вы можете увидеть, как уровень детализации изображения увеличивается или уменьшается. Главное — найти золотую середину между четкими линиями и определенным уровнем детализации.
Шаг 4. Удалите ненужные подробности фона
Если на вашей фотографии есть детали на заднем плане, она будет выглядеть неопрятно, когда вы превратите картинку в трафарет.С помощью белой кисти вы можете стереть все, что не хотите видеть на готовом трафарете.
После этого заполните белые пространства черной кистью. Инструмент «Кадрирование» ускорит очистку больших областей изображения.
Шаг 5. Свяжите любые острова белого пространства
По мере того, как ваш трафарет вырезается, удаляются черные области для закрашивания. Итак, если есть какие-то детали, которые изолированы от остального изображения, их нужно связать с ним, иначе вырезать их будет проблематично.
С помощью белой кисти нарисуйте линии, чтобы соединить детали с другими белыми областями. Помните о структурной целостности трафарета, который вы получите в итоге, и создавайте ссылки соответственно.
Шаг 6. Откройте вырезной фильтр
Перейдите в «Фильтр»> «Художественный»> «Вырез» (в Photoshop CS6 + художественные фильтры можно найти в «Настройки»> «Плагины»> «Показать все группы и имена галереи фильтров»).
При применении этого фильтра линии на изображении будут выпрямлены, что облегчит их вырезание.
Шаг 7. Отрегулируйте настройки обрезного фильтра
У вас есть несколько ползунков, которые могут изменить внешний вид вашего окончательного трафарета. Например, «Простота краев» — это ползунок, необходимый для выравнивания краев изображения, чтобы оно больше походило на настоящий трафарет.
Обратной стороной является значительное снижение детализации, однако именно оно облегчит вырезание трафарета.
Шаг 8. Проверьте трафарет перед печатью
Дайте вашему трафарету окончательную доработку.Проверьте, все ли детали на изображении связаны. Если у вас есть линия здесь и там, просто игнорируйте ее, вы просто вырежете ее.
Шаг 9. Распечатайте трафарет
Когда вы довольны тем, что у вас есть, это означает, что вы готовы его распечатать. Помните, что вам нужно использовать плотную бумагу. Установите режим печати на черно-белый, чтобы сэкономить чернила.
Шаг 10. Вырежьте свой трафарет
Теперь, когда вы распечатали трафарет, вам нужно вырезать его.Ножницами удалите все черные части рисунка. Будьте осторожны, чтобы не обрезать ссылки, так как вы рискуете потерять некоторые части изображения.
Когда вы закончите, у вас останутся только белые области, и все, что вам нужно сделать, это повеселиться с краской.
Метод № 2 — Как сделать трафарет из фотографии в Illustrator?
Photoshop определенно одна из самых удобных программ, которые вы можете использовать для превращения фотографии в трафарет, но как насчет того, чтобы попробовать и создать векторное изображение в Adobe Illustrator для использования в качестве виртуального трафарета.
Шаг 1. Подготовьте эталонное изображение
Я рекомендую найти хорошее эталонное изображение, конечно, вы можете создать что-то оригинальное, но на этот раз я собираюсь преобразовать фотографию в трафарет, выбрав более простой путь.
Теперь все, что вам нужно, это фоновое изображение, некоторые знания программного обеспечения, Pen Tool и, конечно же, немного терпения.
Шаг 2. Преобразование в черно-белое
Прежде чем открывать эталонное изображение в Illustrator, я бы посоветовал превратить вашу фотографию в черно-белое изображение с повышенной контрастностью в Photoshop.
Шаг 3. Используйте Pen Tool
Инструментом «Перо» создайте контуры вокруг темных участков изображения. Для этого требуется некоторое знание Pen Tool, поэтому обязательно ознакомьтесь с ним.
Шаг 4. Создание эффекта распыления
На данный момент это самая сложная задача, надеюсь, мне удалось упростить ее выполнение. Мы собираемся имитировать эффект нанесенной аэрозольной краски с помощью настоящего трафарета.
Вы начинаете с выбора всех путей и перехода к окну Обработки контуров.Затем щелкните символ «Добавить в область фигуры» в разделе «Режимы формы», чтобы создать единую форму.
Шаг 5. Создание гранулярности
Выделите всю фигуру, затем перейдите в Эффект> Эффекты Photoshop> Зернистость пленки. Не меняйте никаких других настроек, кроме Grain, которое должно быть установлено на 3.
Шаг 6. Применение размытия
Теперь вам нужно сделать все изображение немного менее резким, это будет имитировать эффект распыленной краски, который вы получаете в реальной жизни. Для этого вам нужно будет применить к трафарету размытие по Гауссу.
Выделив трафарет, скопируйте его и выберите снова. Теперь перейдите в Эффект> Эффекты Photoshop> Размытие по Гауссу, установите размер размытия на 1 пиксель и примените все изменения, нажав ОК.
Используйте сочетание клавиш CTR + F или Apple + F, чтобы вставить скопированное изображение поверх размытого. Это поможет вам сохранить зернистый эффект.
Наконец, вы можете добавить свой трафарет на любую стену в Photoshop или Illustrator; просто добавьте его как слой с прозрачностью, установленной на Умножение. Готово, превращение изображения в трафарет готово!
Метод № 3 — Изображение по трафарету в Microsoft Word
Трафаретное искусство относительно легко освоить.Все, что вам нужно, это дешевые материалы, и вы готовы создавать красивые произведения искусства. Собственно, вы также можете легко сделать трафарет из картинки в Microsoft Office.
Шаг 1. Получите фото
Подготовьте фото. Это может быть рисунок, схема или даже ваш портрет. Вы можете использовать любой тип изображения, какой захотите.
Шаг 2. Поместите фотографию в Word
Добавьте его, вставив, перетащив или импортировав изображение в программу.
Шаг 3. Измените фото на черно-белое
Найдите раздел цвета в настройках изображения и выберите вариант Ч / Б.
Шаг 4. Играйте с кнопками
После того, как вы сделали его черно-белым, отрегулируйте настройки контрастности и яркости, чтобы фотография не была слишком темной или светлой.
Шаг 5. Скопируйте и вставьте в Paint
Скопируйте изображение и откройте его в Paint. Если на вашем компьютере его нет, смело замените его на Adobe Ps или любую другую аналогичную программу, которая позволяет изменять разрешение изображения и сохранять его в формате JPG.
Шаг 6. Сохраните и распечатайте
Сохраните фотографию в желаемом формате, распечатайте ее, и теперь вы можете использовать этот трафарет для дальнейших манипуляций.
Онлайн-редакторы для преобразования изображений в трафареты
Все эти устройства для создания трафаретов позволяют загружать изображения, преобразовывать их в шаблоны и распечатывать результаты на куске картона, прежде чем вырезать их и подготовить для использования в качестве развешивания. Не терпится получить доступ к этим веб-сайтам? Читать дальше!
1. Бесплатная картинка для создания трафаретов
Это первое онлайн-приложение из этого списка для превращения изображений в трафареты.Мало того, что его название очень подходящее, но и пользоваться приложением очень просто.
Это утверждение подтверждается всем: вам не нужно создавать учетную запись, чтобы начать конвертацию, это не будет стоить вам ни копейки, а все функции приложения видны мгновенно.
Вы можете превратить изображение в трафарет, загрузив изображение в окно «Загрузить фото», расположенное в левой части экрана, выбрав нужный эффект на противоположной стороне (из 3 доступных вариантов), изменив настройки резкости и темноты, и, наконец, что важно, посмотрите, как преобразованное изображение выглядит в окне предварительного просмотра.
Когда вы закончите, вы можете либо экспортировать изображение, либо распечатать его прямо из приложения.
2. Бесплатная программа для создания трафаретов
1/2
2/2
1/2
2/2
Считаете ли вы, что на ваших фотографиях можно было бы улучшить текстовые трафареты, чтобы привлечь внимание зрителя? Этот сервис был создан тем же разработчиком, что и предыдущий вариант в этом списке, и идеально подходит для трафарета изображений с текстом.
Эта служба предлагает вам выбрать из широкого набора шрифтов, добавить любой текст, который вы хотите, а затем настроить его с помощью нескольких доступных опций. Например, можно настроить ширину текста, расстояние между буквами, а также их цвет.
Как и в предыдущем сервисе, вы можете загрузить отредактированный файл, распечатать его или опубликовать на своей странице в социальной сети, нажав одну из доступных кнопок.
3. Stencilizr
Это третий сервис в моем списке, который позволяет конвертировать картинку в трафарет онлайн. По моему опыту, этот вариант обеспечивает превосходное качество по сравнению с большинством других программ и дает потрясающие результаты.
Как вы пользуетесь этой услугой? После того, как вы открыли веб-сайт, вам нужно импортировать необходимую фотографию, нажав значок стрелки, а затем настроить баланс черно-белого изображения, пока вы не будете довольны тем, что вы видите.
Еще одна интересная функция — это окно предварительного просмотра в реальном времени, которое позволяет вам в любое время проверить свой прогресс. К сожалению, это последний положительный момент, о котором стоит упомянуть.
Более того, инструмент «Баланс» — это, по сути, единственная функция, которую предлагает вам этот сервис.По завершении нажмите «Нажать для завершения», чтобы сохранить созданное изображение в виде файла SVG на свой компьютер.
4. Создатель трафарета для граффити
Этот сервис входит в число самых нестандартных сайтов, позволяющих превратить фотографию в трафарет в сети. Особенность, которая отличает его от остальных, — это уникальный визуальный эффект, который применяется к загруженным вами изображениям.
Несмотря на то, что эффект выглядит более сложным, научиться делать трафарет из фотографии на этом веб-сайте невероятно просто. Перейдите на целевую страницу сайта и импортируйте свое изображение, нажав кнопку «Выбрать трафаретное изображение».
После импорта и преобразования вы можете либо экспортировать отредактированную фотографию, либо использовать один из двух предоставленных инструментов. «Аэрозольный баллончик» позволяет вам выбрать цвет, который будет применен к вашему изображению, а значок «Кирпич» позволяет вам выбрать текстуру (например, стену или ворота).
Честно говоря, меня поразила такая функциональность, а возможность добавить фон была просто вишенкой на и без того вкусном торте.
5. Создатель трафарета
Ни один список программ, предназначенных для онлайн преобразования фото в трафарет, был бы неполным без этой услуги.Несмотря на простое название, я обнаружил, что Stencil Creator является одним из самых многофункциональных современных инструментов, доступных сегодня.
Он также довольно удобен и включает инструкции для каждого шага, который необходимо предпринять для преобразования изображения. Что это за шаги? Во-первых, вам будет предложено загрузить изображение, которое вы хотите преобразовать. Далее сайт предложит вам несколько вариантов, которые помогут настроить цвет и глубину применяемого эффекта.
Не стесняйтесь или продолжайте создавать случайные эффекты, пока не будете удовлетворены внешним видом, или просто используйте ручные настройки, которые охватывают такие параметры, как контраст, преобразование цвета и уровни эффекта.
Более того, эта программа даже дает вам возможность добавить фильтр, такой как Gaussian, и использовать инструмент рисования для его применения.
6. Трафарет Woodgears
Woodgears Stencil — это следующий сервис, который занял место в моем списке программ, позволяющих пользователям превращать изображение в трафарет.Он предлагает довольно простые функции, так как предназначен для создания текстовых шаблонов.
Обладая минималистичным пользовательским интерфейсом, этот сервис очень похож на сайт 1995 года. Однако, если вы можете проигнорировать это, вы получите удовольствие от плавного рабочего процесса, поддерживаемого таким интерфейсом, в то время как вы свободно изменяете различные характеристики букв.
Введите все, что вам нужно, измените формат и шрифт, примените тени к буквам и настройте пробелы, разделяющие строки.
7. Генератор трафаретов
1/2
2/2
1/2
2/2
Stencil Generator предназначен для создания буквенных трафаретов. Как и в предыдущем случае, вам придется иметь дело с устаревшим дизайном пользовательского интерфейса и функциональностью только текста.
В любом случае, вы можете использовать доступные инструменты для превращения фотографии в трафарет на этом сайте.Хотя такая ограниченная функциональность может разочаровывать, функции предлагают множество полезных опций.
Например, вы можете ввести любой текст, который хотите, выбрать шрифт, соответствующий вашему стилю, установить разрешение файла и настроить цвет и размер букв.
Не о чем долго писать, но все же достаточно эффективный инструмент для того, что он делает, и надежная альтернатива аналогичным сервисам.
8. Photo2Stencil
Photo2Stencil занимает последнее место в моем обзоре лучших сервисов для трафаретной печати. Основная причина, по которой этот сайт заслуживает вашего внимания, заключается в том, что он позволяет пользователям сохранять трафареты в виде векторных изображений в SVG (аналогично Stencilizr) и выполнять преобразование на основе одного цвета или трех разных тонов.
К сожалению, на этом список возможностей этой программы заканчивается. Вы не найдете других функций, и единственный способ получить файл — это экспортировать его в SVG.
К счастью, этот сервис позволяет вам изменять размер любого изображения независимо от его разрешения или качества и обрезать его по мере необходимости, гарантируя, что вы получите огромное удовольствие от результата.
Энн Янг
Привет, я Энн Янг — профессиональный блоггер, Подробнее
Создание трафарета для рамки изображения за четыре простых шага
Простые шаги по покраске рамы картины с помощью трафаретов
Доброе утро, мои умелые умельцы-денди! Во вторник мы чувствуем себя супер-хитроумными в Cutting Edge Stencils.Вы помните, как в этом посте мы поделились снимками наших любимых рамок для картин по трафарету?
Так вдохновляет, правда? Мы поделились этими потрясающими идеями от наших партнеров по блогу, чтобы показать, как можно освежить старую раму с помощью наших красивых трафаретов. Так же, как мы взволновали всех этим невероятно простым проектом по трафарету, мы поняли, что не давали вам пошаговых инструкций по созданию этих великолепных рамок для картин. Мы не хотели бы получить плохую репутацию за то, что соблазнили вас потрясающим проектом DIY, поэтому сегодня мы представляем полное руководство! Да, и самое приятное то, что это очень просто и можно выполнить за ЧЕТЫРЕ простых шага.
Вот совок для трафарета по трафарету рамы картины:
Сначала вам понадобятся следующие вещи:
Деревянная рамка для фотографий
- Кисть для трафарета <- Мы предпочитаем ту, которая указана по этой ссылке.
- Лента малярная
- Маленький поддон для краски или пластиковая тарелка
- Бумажные полотенца
- Краска для творчества, найденная у Майклса или Джоаннса (для этого проекта использовалась белая акриловая краска FolkArt)
1. Сбор материалов: Начните создание трафарета, собрав все материалы, перечисленные выше. У нас были фанаты, которые покупали простые рамки у Ikea или Michaels для такого проекта. Если рама не того цвета, который вам нужен, покрасьте ее сплошной краской по вашему выбору.
2. Закрепите трафарет: Поместите рисунок трафарета на рамку. Для этого проекта мы выбрали набор Indian Inlay Stencil, который включает 5 элементов трафарета и может быть настроен в различных положениях.Затем закрепите трафарет синим малярным скотчем.
3. Начало трафарета : Вылейте краску на тарелку или ванночку для краски. Затем окуните кисть для трафарета в краску. Промокните излишки краски на сложенном бумажном полотенце, пока кисть не станет почти сухой. Ключ к трафарету — использовать как можно меньше краски. Слишком много краски приведет к растеканию и смазыванию рисунка. Затем вы нарисуете рисунок на рамке картины с помощью трафаретной кисти, используя технику сухой кисти (точечная печать).Точечная обработка — это многократное касание кистью отверстия трафарета.
4. Завершите узор : дайте краске немного высохнуть и переместите трафарет по краю рамки, чтобы вы могли продолжить рисовать узор по всей поверхности. Дайте краске высохнуть в течение двух часов.
А теперь полюбуемся на ваши модные оправы! Вот два потрясающих примера использования нашего набора индийских трафаретов из 5 частей. Посмотрите, как можно варьировать один трафарет для создания разных образов?
л.с.Этот проект настолько прост, что даже начинающий трафарет может освоить его.
Скажите, у вас есть старые рамы, которые вы бы рассмотрели для трафарета? Оставьте нам комментарий ниже!
Вам не хватило трафарета ?:
Спасибо за чтение и удачной трафаретной печати!
Мишель и передовая команда трафаретов
Создайте потрясающие изображения для своего блога в рекордно короткие сроки
Приложение Stencil позволяет создавать изображения для вашего блога и профилей в социальных сетях в рекордно короткие сроки.
НАЖМИТЕ ЗДЕСЬ, чтобы попробовать приложение Stencil.
Думаю, вы согласитесь, что создание привлекательных изображений, вероятно, является одной из самых трудоемких частей ведения блога.
Но этого не должно быть.
Приложение Stencil имеет множество замечательных функций, которые упрощают создание графики для веб-сайтов.
И особенность номер один — скорость.
Вы можете сделать снимок, добавить текст и изменить его размер всего за пару минут.
Конечно, он намного надежнее, и я покажу вам, как я использую некоторые из функций приложения Stencil, которые мне нравятся.
С помощью приложения Stencil вы можете…
- Загрузите свою собственную фотографию или выберите фотографию из библиотеки, содержащей более 1 миллиона лицензионных фотографий
- Примените фильтры или цветные наложения к своим фотографиям
- Украсьте свою фотографию полной библиотекой значков из Noun Project
- Добавьте наложения текста — Приложение Stencil включает в себя огромную библиотеку шрифтов, но вы также можете выбрать любой из шрифтов Google или даже загрузить свои собственные шрифты
- Сохраните библиотеку логотипов или водяных знаков и примените их к своим фотографиям по мере необходимости — их можно изменять размер и положение а также
- Измените размер изображения до идеального размера для различных профилей в социальных сетях или используйте свои собственные размеры
- Выберите цитаты из библиотеки, содержащей более 100 000 цитат
- Поделитесь прямо на своих многочисленных платформах социальных сетей или загрузите готовые проекты
- Сохраните свои проекты, чтобы продолжить редактирование позже
Список можно продолжить.
Это процесс, который я обычно использую для создания графики для этого блога.
Дополнительные статьи о создании графики для блога
Загрузить фото
Первое, что я делаю, это загружаю фотографию в приложение Stencil.
Я использую фотографии, сделанные мной самим, или стоковые фотографии из Haute Stock.
Несмотря на то, что приложение Stencil имеет обширную библиотеку бесплатных фотографий, я предпочитаю использовать свои собственные фотографии или стоковые фотографии, которые я покупаю — вот почему.
В изображениях для этого поста использованы фотографии из коллекции акварелей «Весна скоро» на Creative Market.
Выберите размер изображения
Далее я выбираю размер изображения.
Я создал несколько нестандартных размеров в приложении Stencil, которое я часто использую.
В Pinterest я предпочитаю, чтобы изображения были высокими и длинными — обычно 1000 × 1500 пикселей.
А для Facebook и Twitter я использую 1200 × 628.
Добавить мою загруженную фотографию на мой холст
Затем я перетаскиваю только что загруженную фотографию на свой недавно созданный холст.
Приложение Stencil позволяет использовать фотографию в качестве фонового изображения или слоя, размер которого можно изменять.
Использование изображения в качестве фонового изображения является самым быстрым, а также очень хорошо изменяет размер.
Но обычно я использую свои изображения как слой, чтобы можно было увеличить определенную часть фотографии.
Создание наложения текста
Я почти всегда добавляю текст к своим изображениям в социальных сетях — особенно к тем, которыми я делюсь в Pinterest.
Связанное сообщение: Как работает Pinterest?
Приложение Stencil позволяет легко добавлять текст, используя свои шрифты или загружая свои собственные.
Со временем я накопил несколько красивых рукописных шрифтов бесплатно на Creative Market (всегда проверяйте лицензию на любые творческие ресурсы, которые вы используете для своего блога).
Итак, я импортировал некоторые из них, чтобы использовать их в своих изображениях.
В Stencil вы можете легко настроить размер шрифта, межбуквенный и межстрочный интервалы.
В изображениях для этого поста я использовал шрифт Montserrat (входит в состав Stencil) и рукописный шрифт Loveline от Creative Market.
Применить мой логотип
Использование водяных знаков или нанесение логотипа на изображения — это всегда хорошая идея.
Это придает вам определенную индивидуальность в социальных сетях и может удержать некоторых людей от кражи ваших изображений.
В Stencil добавить логотип так же просто, как щелкнуть мышью — и вы можете изменить его размер и положение в соответствии с фотографией, с которой вы работаете.
Сохранить и изменить размер
Последний шаг — создать кучу изображений разных размеров из вашего исходного творения.
Stencil позволяет сделать это достаточно просто — опять же одним щелчком мыши.
Однако вам нужно будет настроить некоторые из ваших слоев, чтобы они соответствовали новым размерам.
Это займет немного времени, но это намного проще, чем начинать с нуля.
Автоматический обмен в соцсетях
Если вы просто хотите создать цитаты или изображения для публикации непосредственно в социальных сетях, приложение Stencil сделает этот процесс еще проще.
Stencil предлагает библиотеку из более чем 100 000 цитат, а также библиотеку шаблонов.
Вы даже можете сохранить одно из своих изображений в качестве шаблона для повторного использования.
Проверь это
У приложения Stencil есть БЕСПЛАТНЫЙ тарифный план, так что вы можете воспользоваться им для тест-драйва.
НАЖМИТЕ ЗДЕСЬ, чтобы попробовать.
Счастливого редактирования фотографий. 🙂
Ознакомьтесь со всеми нашими статьями о графике в блогах здесь.
Превратите любое изображение в пользовательский шаблон для обоев и многого другого с помощью приложения Morpholio ‘Stencil’
Ни для кого не секрет, что трафареты сейчас в моде, и здесь, в Нью-Йорке, мы десятилетиями наслаждаемся сайтами, украшенными граффити по трафарету.Как и многие тенденции, которые зарождаются на улицах, искусство трафаретов вошло в язык дизайна всего, от футболок до подушек, журналов и, безусловно, дизайна интерьера. В ответ на эти тенденции Morpholio только что выпустила Stencil, новое приложение, которое позволяет преобразовать любое изображение, с которым вы сталкиваетесь, в настраиваемый цифровой трафарет, который можно использовать с любым вашим дизайном.
С помощью трафарета дизайнеры могут легко превратить свои собственные рисунки, узоры, слова или даже фотографии в собственный шаблон или трафарет за считанные секунды.Кроме того, программа включает тщательно подобранную коллекцию готовых иллюстраций и символов, специально подобранных для архитектуры, интерьеров, промышленного и графического дизайна.
Так, например, если вы переделываете свой интерьер и хотите использовать узор, который вы видите на фасаде здания, в качестве обоев — чем полезен Stencil? Один из создателей, Марк Коллинз, объясняет: «Вы пытаетесь запечатлеть что-то — текстуру, узор или деталь, которые хотите использовать. Набросок отличный, но медленный.Фотография закапывает ее в фотоальбом. Создание трафарета автоматически создает невероятный инструмент, который можно использовать по-разному. Трафарет — это самый быстрый способ превратить изображение в действенную идею ».
Plus Stencil буквально превращает ваше устройство в портативный мини-сканер и цифровой лазерный резак. Окружающий мир становится безграничным источником вдохновения. Как фасад? Дорожный знак? Лихая цифра? Просто найдите или сделайте снимок, установите контраст или инвертируйте и превратите его в трафарет, который навсегда останется в вашем распоряжении.
Узнайте больше о других приложениях Stencil и Morpholio на их веб-сайте. Stencil доступен через приложение Trace, которое вы можете скачать здесь.
СВЯЗАННЫЕ:
Теги не указаны морфолио, трафарет, след, обои
Stencil Art… Создание трафаретов в Photoshop -Adobe Photoshop Tutorial :: Melissa Evans
Существует несколько различных техник создания трафаретов с помощью Adobe Photoshop .В этом уроке мы рассмотрим использование порога для создания трафаретов.
В части B этого руководства объясняется, как затем распечатать собственные оригинальные футболки с помощью трафарета. Я даже не мог начать объяснять, насколько затягивает печать футболок!
Пороговый метод
Сначала вам понадобится идея изображения для вашего трафарета. Отличное место для поиска фотографий — это stock.xchng или просто поиск картинок в Google. Я собираюсь использовать изображение Деборы Гарри (Блонди) для ретро-трафарета.
Теперь продублируйте слой. Просто щелкните слой под названием «Фон» и перетащите его на этот значок в нижней части палитры слоев, чтобы дублировать слой.
Щелкните этот значок в нижней части окна «Слой» и выберите Сплошной цвет…
Выберите яркий цвет в диалоговом окне «Палитра цветов», который будет выделяться на фоне вашего изображения. Щелкните ОК. См. Изображение ниже.
Перетащите новый слой заливки между двумя другими слоями.Ваша палитра слоев должна выглядеть как на изображении ниже.
Теперь работая над верхним слоем «Background Copy», мы хотим удалить все ненужные биты. В моем случае я хочу изолировать Blondie и избавиться от синего фона. Для этого вам следует использовать перо, но если вам лень, просто используйте волшебную палочку и ластик.
Обесцветить верхнего слоя. Shft + Ctrl + U
Отрегулируйте порог. Изображение >> Настройки >> Порог.
Перемещайте ползунок, пока не получите хороший результат, и нажмите OK. Я использовал изображение ниже, но оно будет отличаться для каждого изображения.
Полученное изображение может быть немного неровным (пиксельным), но не волнуйтесь, мы это исправим.
Затем размытие по Гауссу с радиусом около 1. Фильтр >> Размытие >> Размытие по Гауссу…
Теперь он будет размытым, поэтому нам нужно скорректировать кривые. Изображение >> Настройки >> Кривые…
Линия в диалоговом окне «Кривые» примет вид диагонали.Дважды щелкните эту диагональную линию и перетащите эти два маркера, пока ваша линия не образует S-образную форму (как показано ниже). Нижний маркер будет увеличивать значения черного по мере того, как вы опускаете его. Верхний маркер будет уменьшать значения серого по мере того, как вы поднимаете его. Точная форма ВАШЕЙ S-образной кривой будет зависеть от ВАШЕГО изображения, поэтому следите за своим изображением, перемещая эти маркеры, пока не достигнете желаемого результата.
Теперь ваше изображение должно выглядеть чистым. В палитре слоев дважды щелкните на миниатюре слоя (как показано ниже) и измените цвет на черный или белый в зависимости от вашего изображения.
Я обнаружил, что черный лучше всего подходит для моего изображения.
Наконец-то возьмите малярную кисть! ЭТО СЛЕДУЮЩИЙ ШАГ ДЕЛАЕТ ЭТО РАБОЧИЙ СТЕНЦИР !!
Белые области — это области, которые я собираюсь вырезать, поэтому мне нужно убедиться, что черные области не ограничены белым.
Изображение ниже демонстрирует идею создания мостов без островов. Вы можете видеть на рисунке 1, что если я вырезал белую область, я бы потерял колесо.На рисунке 2 вы видите мосты, которые предотвращают потерю деталей колеса.
Мосты также делают ваш трафарет более прочным. Если вам нужно вырезать большие области, вы можете подумать о добавлении перемычек, чтобы сохранить прочность трафарета. Вы также можете закрасить области, чтобы упростить трафарет.
Ниже показан мой готовый трафарет Blondie. Вы можете видеть, что я увеличил размер холста и нарисовал ее недостающий локоть. Я также использовал свою художественную лицензию и упростил прическу до нескольких остроконечных кусочков.
Тогда, как и следовало ожидать, я не мог остановиться на этом и должен был добавить какой-то текст…
Итак, это основы создания трафарета с использованием порога. Повеселись!
Помните, если у вас есть какие-либо вопросы или предложения, свяжитесь со мной через мою страницу контактов.
Узнайте, как напечатать вновь созданные рисунки по трафарету на футболках >>
Использование трафарета для простого создания изображений для любого случая — Book Cave
Вы видели мемы Facebook или блоги с потрясающими изображениями, которые привлекают ваше внимание, но вы не знаете, как сделать это самостоятельно.Или, может быть, вы знаете, как пользоваться программами для дизайна, но у вас нет времени на создание нужных изображений. Не смотрите дальше, на легко создавать изображения для любого случая. Создаете ли вы рекламное изображение или приглашения на детский душ, использование Stencil, фантастической онлайн-программы, изменит ваш взгляд на создание изображений.
Немного предыстории
Я использую Photoshop уже много лет, и мне очень нравятся его широкие возможности. Но в прошлом году после попытки научить члена семьи создавать простые изображения — или то, что для меня было простым — ее текст все еще часто получался трудночитаемым или изображение было слишком темным.Мои уроки по параметрам наложения и фильтрам просто не работали для нее. По общему признанию, на отработку многих уловок, которые я использую, у меня ушло четыре года.
Вот почему, когда я впервые услышал об авторах , использующих Stencil, , я не сразу отказался от этого. Я прочитал описание и сразу решил попробовать. Сам я не интересовался этим, но если бы он сделал хотя бы половину того, что требовал, это было бы идеальным решением для моего «ученика». То, что я обнаружил, удивило нас обоих!
Начало работы
Начать использовать Stencil очень просто.Они даже предлагают бесплатную версию (с ограниченными возможностями и фотографиями). Вы просто открываете панель инструментов и начинаете проектировать. Также может быть полезно, если вы прочитали несколько статей о дизайне в их блоге, но для начала вам не нужно этого делать. Если вы уже занимались дизайном раньше, многие варианты будут вам знакомы. Но если у вас нет большого опыта в дизайне, не займет много времени, прежде чем вы сможете легко создавать изображения, которые будут вас удивлять (не говоря уже о ваших подписчиках и читателях). Фактически, небольшое примечание: изображение, которое я создал выше, заняло у меня всего две минуты — и большую часть этого времени я просматривал шаблоны.
Использование трафарета (особенности)
Stencil имеет множество простых в использовании функций. Чтобы проверить, насколько легко это было использовать для кого-то без опыта, я позволил своей тринадцатилетней дочери покрутить его, и она освоила его за несколько минут.
Миллион изображений
Stencil предлагает более миллиона изображений, которые вы можете использовать в личных или коммерческих целях. Их можно использовать в качестве фона вашего изображения, или вы можете изменить их размер и использовать несколько фотографий на странице. Вы также можете загружать свои собственные изображения.
Легко получить нужный размер
Stencil помогает быстро переключаться между распространенными размерами социальных сетей. Или добавьте свои собственные размеры. Например, вы можете создать рекламное изображение для публикации в Facebook, сохранить его, а затем щелкнуть размер, чтобы изменить его для Twitter или Instagram. Убедитесь, что текст находится там, где вы хотите, и сохраните его. Через несколько минут у вас будет пост идеального размера для любой платформы. В Instagram вы можете отправить текстовую ссылку на себя, которую вы можете загрузить на свой телефон для удобной публикации.Это особенно полезно для авторов, которые хотели бы рассказать о своих книгах или предстоящих распродажах.
Фильтры
Filters — важная опция для фонов и фотографий. Их изменение может сделать фотографии действительно заметными, а текст — часто более заметным. Единственный вариант, который я бы добавил к этим фильтрам, если бы мог, — это возможность выбрать процентное соотношение фильтра (чтобы уменьшить эффект).
Наложение цвета
Используя трафарет, вы также можете нанести на рисунок цветное наложение любого цвета и прозрачности.Так что, если бы я хотел, чтобы изображение выглядело немного синим, я мог бы наложить наложение, выбрать, насколько я хочу его прозрачность, и у меня будет совершенно другое изображение. Это не очень хорошо выглядит на моем изображении ниже, но с правильной фотографией и цветом этот вариант может быть действительно полезным.
Шрифты
Некоторые шрифты уже установлены, но у вас также есть возможность загрузить свои собственные, а с помощью значка загрузки в правом углу меню вы можете загрузить более 2000 бесплатных шрифтов с Google.
Текст
Различные варианты текста помогут выделить ваш текст. Вы можете настроить размер и расстояние между линиями, добавить тень, а также добавить цвет контура или цвет фона.
Вы также можете сделать цвет фона или цвет контура более прозрачным, перемещая полосу, обведенную ниже.
Логотипы, водяные знаки и другие PNG
Хотите добавить свой логотип или другой файл png? Это просто. Просто загрузите свой png и выключите или включите по желанию.Вы можете настроить прозрачность или осветлить и затемнить png. Однако, помимо этих изменений, вы не можете раскрашивать свои png, поэтому загрузка вашего логотипа в несколько цветов сделает его так, чтобы у вас был один для каждого изображения. (Обновление: см. Простой и интересный обходной путь ниже.)
Шаблоны— самый быстрый способ легко создавать изображения
Stencil также предлагает множество шаблонов. Выберите шаблон, размер, введите текст — и все готово. Вы даже можете изменить фон и сохранить свои шрифты и другие элементы дизайна.Например, изображение, которое я создал за две минуты выше, взято из одного из этих шаблонов.
Иконки и графика
Если вам нужен значок или изображение, у вас есть 200 000 на выбор! Для цветных значков можно установить любую прозрачность, а для черно-белых значков можно изменить любой цвет или прозрачность. Вы можете сохранить понравившиеся значки в папке избранного.
Нужна цитата?
Stencil также предлагает более 100 000 цитат, из которых вы можете выбирать.Вставьте их в шаблон или найдите свой собственный фон, выполнив поиск по миллиону их фотографий. Легко создавайте изображения менее чем за несколько минут.
Удлинитель хром
Кроме того, в Stencil есть расширение Chrome, которое ускоряет создание изображений. Допустим, вы читаете блог и хотите поделиться им со своими подписчиками. Щелкните изображение правой кнопкой мыши, выберите «Открыть в трафарете», и изображение появится на панели инструментов трафарета. Кратко расскажите своим подписчикам, поделитесь URL-адресом и отметьте блог в своем сообщении.Вы поразите их своей преданностью своему делу. (Примечание: само собой разумеется, что вы не можете использовать изображения для использования в своем блоге.)
По сравнению с аналогичными онлайн-программами?
Я использовал несколько генераторов мемов (очень ограниченных) и другую онлайн-программу, похожую на Stencil. Различия? Трафарет проще в использовании. Да, у него масса отличных вариантов, но я рекомендую использовать Stencil, потому что это просто. Вы можете управлять своими изображениями!
Нет, я не откажусь от Photoshop.Мне нравятся их маски и фильтры, а также множество других функций, особенно для обложек книг или любого редактирования фотографий. Но создавать простые (и даже несколько сложных) дизайнов с помощью Stencil быстрее. В наши дни я обнаруживаю, что открываю Stencil гораздо чаще, чем Photoshop. Теперь я использую Stencil для создания почти всех своих рекламных постов и мемов. Иногда я редактирую фотографии перед загрузкой в Stencil, но это бывает редко.
Функции, которые я хотел бы видеть добавленными
Еще одна замечательная вещь, которую я заметил в Stencil, — это то, что они часто обновляют или добавляют функции.Я уверен, что они продолжат это делать. Как человек с определенным опытом в дизайне, я хотел бы увидеть несколько дополнений.
- Возможность подобрать размер контура текста.
- Возможность выбрать цвет тени / выделения текста. В настоящее время он белый или черный, как автоматически выбирает программа. Я часто предпочитаю использовать цвета изображения, поэтому мне больше по душе темно-синий или бледно-желтый.
- Возможность «смешать» или растянуть тень от текста.Это сделало бы его более похожим на вариант смешивания, который я часто использую в Photoshop.
- Возможность раскрасить любой загружаемый мной логотип. Тогда мне понадобится только один логотип вместо загрузки разных цветов. (Обновление от 30.07.2018. Я нашел простой обходной путь! Загрузите свой логотип в виде белого png в папку «Загрузки», а не как логотип. Затем вы можете раскрасить его как хотите.)
- Возможность выбрать процент фильтра, добавляемого к фотографии (как я уже упоминал выше).
- Последний, наверное, самый важный из всех.Недавно в Stencil добавлена возможность размещать несколько изображений в одном проекте. Вы можете изменить размер любой фотографии по своему желанию. Иногда я уменьшаю размер изображения и оставляю пустое пространство для текста, но если фон изображения не белый, как палитра Stencil, у меня нет возможности изменить белый фон на тот же цвет фона, что и в рисунок. Так что небольшой вариант «подбора», который позволяет мне сопоставить существующий цвет, был бы отличным. Есть обходной путь, который включает в себя загрузку изображения и добавление фона с помощью Photoshop, но на это уходит много времени.(Обновление от 30.07.2018. С тех пор эта функция была добавлена, так что обходного пути больше нет!)
Итог
Так что член моей семьи сказал об использовании Stencil? Она была в восторге, и я тоже, потому что мне больше не нужно было ничего объяснять. Мы оба экономили время. Она говорит: «Я использую трафарет в основном для публикаций в социальных сетях, приглашений или объявлений. Я использовал Photoshop Elements до того, как нашел Stencil, но это заняло у меня так много времени, потому что Photoshop не прост в использовании. Использовать трафарет просто.Меню говорят сами за себя, и их легко понять. Я люблю Stencil и всем рекомендую его ».
Независимо от того, как вы на это смотрите, Stencil — это мощный инструмент, который как опытные, так и неопытные дизайнеры могут использовать для легкого создания изображений, которые привлекут больше читателей, больше репостов и больше бизнеса. Давай, попробуй. Думаю, тебе это понравится!
Удачного проектирования!
Шон Брэкстон
Мы надеемся, что вам понравится использование трафарета и что он помогает упростить ваши потребности в изображениях.Мы используем партнерскую ссылку здесь, на странице, но когда Шон изначально писал эту статью, мы не использовали ее.