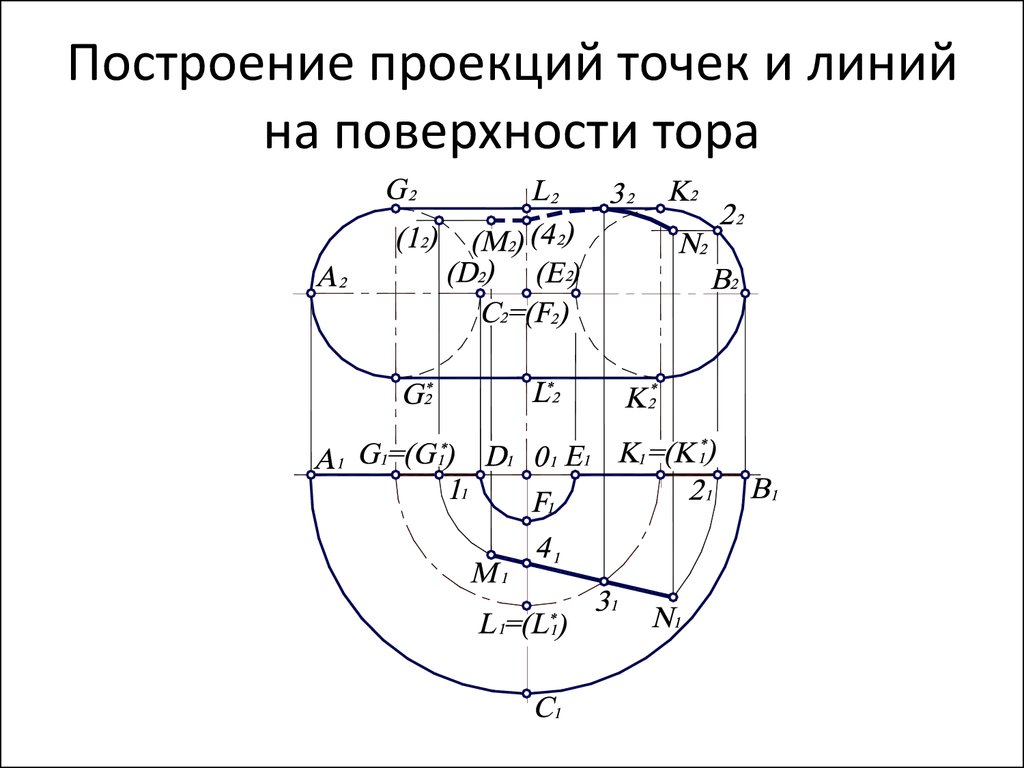- Начертательная геометрия, решение задач ОмГТУ
- 2.6. Построение недостающих проекций точек на поверхностях детали
- Выберите правильную проекцию | Узнать ArcGIS
- Outline
- Типы проекций
- Найти глобальную равновеликую проекцию
- Изменить систему координат проекции карты
- Найти полярную эквидистантную проекцию
- Найдите самый северный магнитный полюс
- Измерение геодезических и планарных расстояний
- Изменение системы координат проекции
- Найдите правильную зону UTM
- Создать пользовательскую систему координат проекции
- Благодарности
- Отправьте нам отзыв
- Делитесь и перепрофилируйте это руководство
- Готовы узнать больше?
- Создание прогноза в Excel для Windows
Начертательная геометрия, решение задач ОмГТУ
по дисциплинe «Начертательная геометрия»
(для студентов заочной формы обучения)
Тема 1. Изображение точек на комплексном чертеже.
З а д а ч а 1. Построить точки А(40,20,30), В(40,30,0), С(0,0,30) и D(0,10,20) на комплексном чертеже.
З а д а ч а 2. Точки А, В и С принадлежат плоскостям проекций. Построить недостающие проекции этих точек и указать в какой плоскости каждая из них располагается.
Тема 2. Прямая. Взаимное расположение прямых.
З а д а ч а 3. Даны точки А(90,30,40), В(10,20,15), С(60,20,40) и D(30,40,15). Построить отрезки АВ и СD, обозначить и записать координаты конкурирующих точек.
З а д а ч а 4. Отложить на отрезке АВ отрезок АК=20мм и определить угол наклона отрезка АВ к плоскости проекций П1.
З а д а ч а 5. Пересечь прямые АВ и СD прямой MN, отстоящей от плоскости П1 на расстоянии 16 мм.
З а д а ч а 6. Даны две скрещивающиеся прямые с и d. Построить отрезок МN, являющийся кратчайшим расстоянием между этими прямыми.
З а д а ч а 7. Дано: точка А(А1,А2) и прямая ВС общего положения. Построить сферу с центром в точке А, касательную к прямой ВС
Тема 3. Плоскость. Главные линии плоскости.
З а д а ч а 8. Дана плоскость сигма (ΔABC), точки D и E в этой плоскости. Через точку Е провести горизонталь h, через точку D – фронталь f этой плоскости.
З а д а ч а 9. Построить недостающие проекции точек E и D, лежащих в плоскости сигма (АВ ∩ ВС).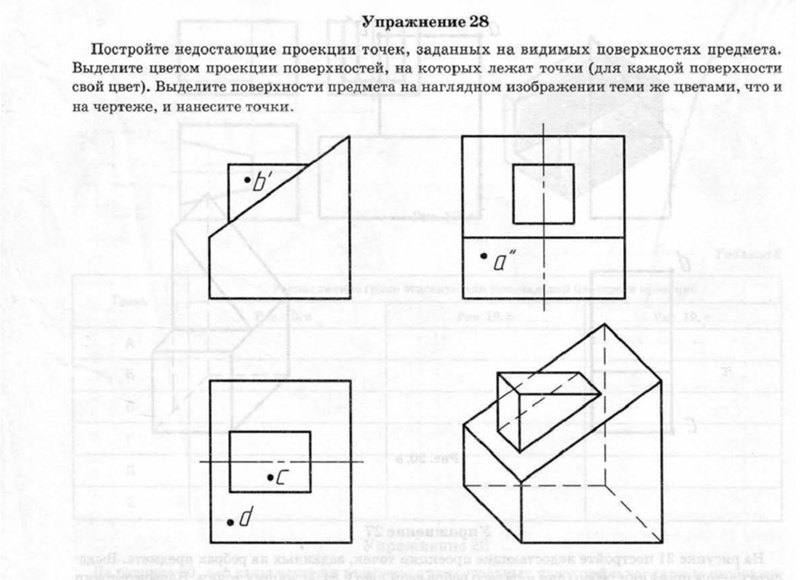
З а д а ч а 10. Дан плоский пятиугольник ABCDЕ, заданный горизонтальной и фронтальной проекциями двух смежных сторон. Достроить его фронтальную проекцию.
З а д а ч а 11. Дан треугольник АВС. Найти центр окружности, описанной вокруг заданного треугольника.
Тема 4. Взаимное расположение прямой и плоскости.
З а д а ч а 12. Задана плоскость Р и прямая DE. Найти точку пересечения прямой с плоскостью. Определить видимость проекции прямой. (Р2 – фронтальный след плоскости). P (AB//FC).
З а д а ч а 13. Заданы плоскость Р(ΔАВС) и точка D: а) определить расстояние от точки D до плоскости Р; б) построить точку М, симметричную точке D относительно плоскости Р; в) построить шар с центром в точке D, касательный к плоскости Р.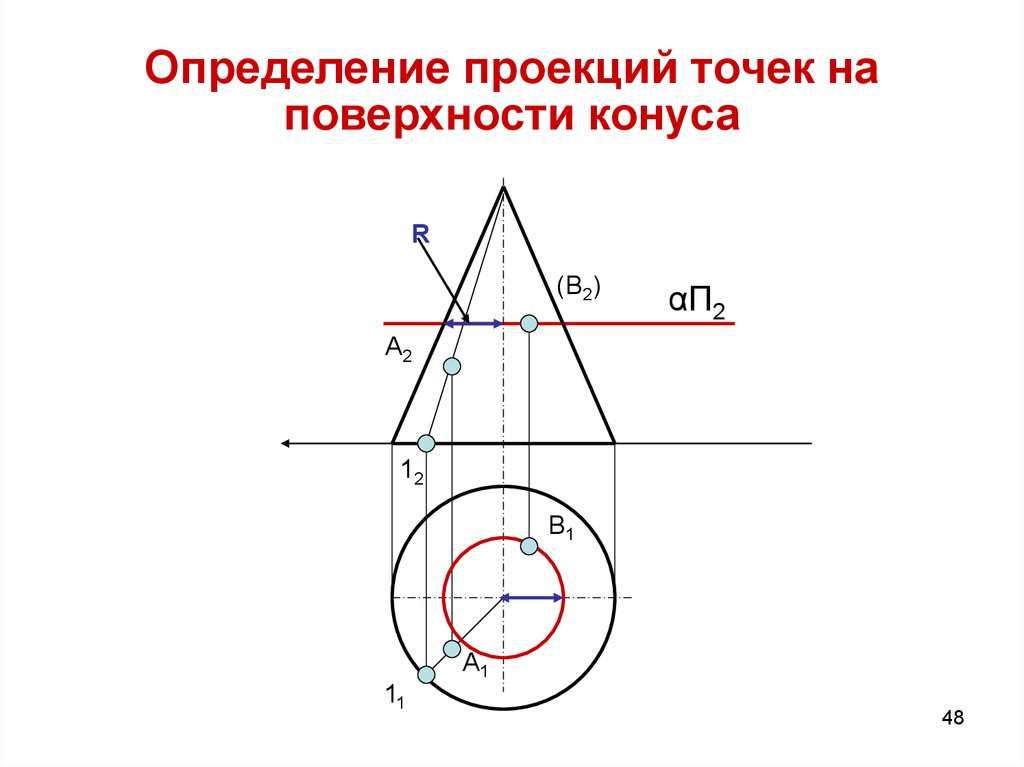
З а д а ч а 14. Задан ΔАВС общего положения. Построить прямую призму с основанием ΔАВС и высотой равной 30 мм.
Тема 5. Взаимное положение плоскостей.
З а д а ч а 15. Даны плоскости сигма(ΔАВС), гамма(DEF) и точка М: а) построить линию пересечения плоскостей. б) через точку М провести прямую l, параллельную плоскостям сигма и гамма. Задачу решить без использования способа замены плоскостей.
З а д а ч а 16 Даны плоскость Р(а//b) и точка М. Через точку М провести плоскость Г, параллельную плоскости Р.
З а д а ч а 17 Даны плоскость Р(а//b) и прямая CD. Через прямую CD провести плоскость Г перпендикул. Р. Г(ΔСDE)
З а д а ч а 18
Тема 7.
 Пересечение поверхности с плоскостью
Пересечение поверхности с плоскостьюЗ а д а ч а 19. Построить проекции сечения данной поверхности проецирующей плоскостью Σ.
Тема 8. Пересечение прямой линии с поверхностью
З а д а ч а 20. Построить точки пересечения прямой с заданной поверхностью. Установить видимость проекций прямой
Тема 10. Взаимное пересечение поверхностей.
З а д а ч а 21 Метод вспомогательных секущих плоскостей
З а д а ч а 22 Метод сферического посредника
2.6. Построение недостающих проекций точек на поверхностях детали
Нахождение недостающих проекций точек на поверхностях детали производят в следующей последовательности.
1. Определяют вид поверхности, которой принадлежит точка.
2. Уясняют
какие простые линии (окружность или
прямую) можно провести на данной
поверхности через заданную точку.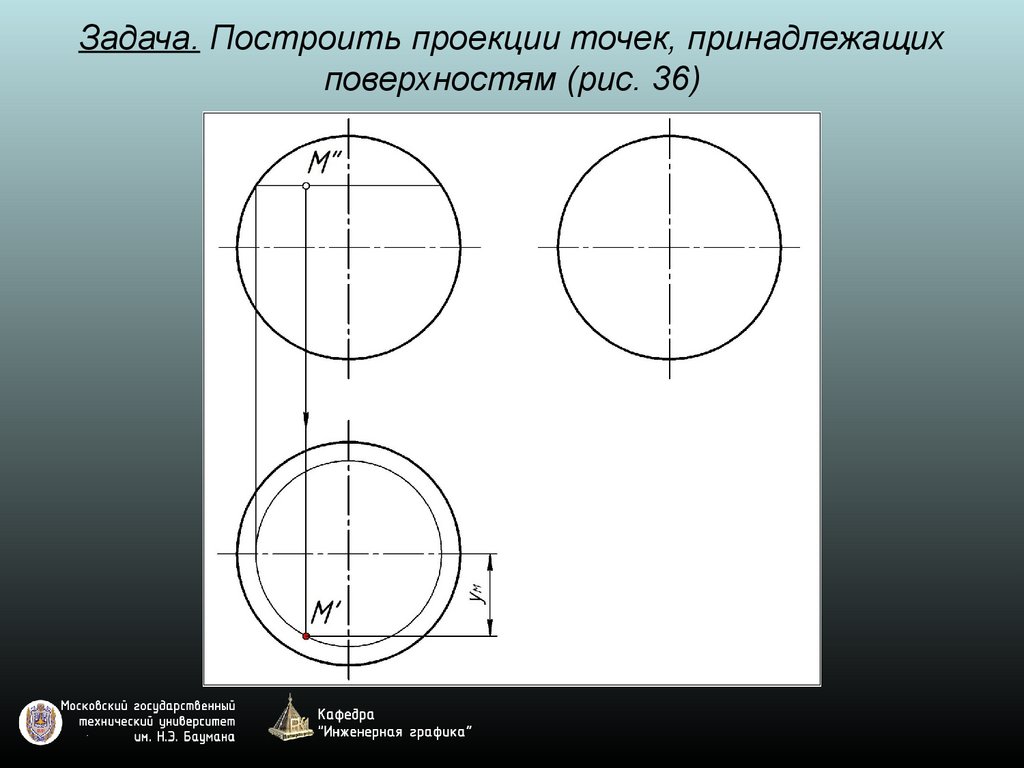
3. Вспоминают условие принадлежности точки поверхности: точка принадлежит поверхности, если она принадлежит любой линии на ней.
4. Выбирают простую линию (окружность или прямую) на поверхности, проходящую через точку.
5. Проводят проекцию этой линии через известную проекцию искомой точки.
6. Строят вторую проекцию этой линии.
7. На построенной проекции линии с помощью линии связи находят недостающую проекцию точки, учитывая при этом видимость известной проекции точки. Рассмотрим изложенное выше на примере.
Пример. На рис. 2.116,а изображены главный вид и вид сверху детали. На главном виде заданы фронтальные проекции видимых 1,3,5,7и невидимых (2), (4), (6),(8),(9) точек, находящихся на поверхности детали. Построить горизонтальные проекции этих точек на виде сверху.
Деталь
состоит из торовойТ,сферическойС,цилиндрической Ц,коническойК ипирамидальнойПР поверхностей.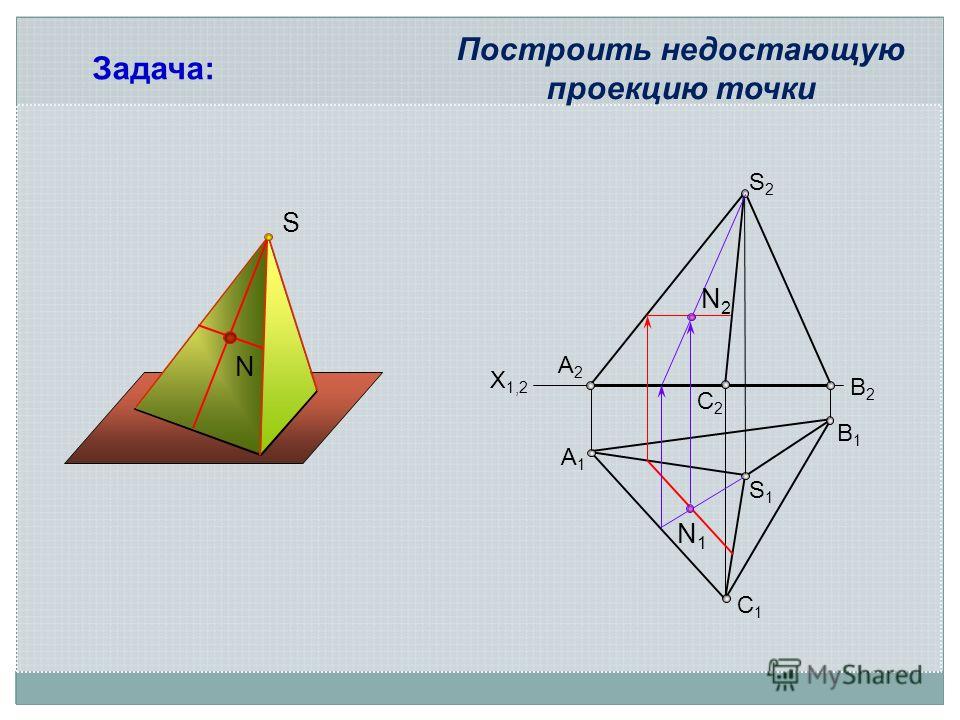 Простыми линиями на первых четырёх
поверхностях являются окружности
параллельные горизонтальной плоскости
проекций. Они проецируются на главном
виде в отрезки, перпендикулярные к оси
детали, а на виде сверху в окружности.
Простыми линиями на пирамидальной
поверхности являются прямые линии. С
помощью указанных линий, проходящих
через искомые точки, и будем находить
недостающие их проекции.
Простыми линиями на первых четырёх
поверхностях являются окружности
параллельные горизонтальной плоскости
проекций. Они проецируются на главном
виде в отрезки, перпендикулярные к оси
детали, а на виде сверху в окружности.
Простыми линиями на пирамидальной
поверхности являются прямые линии. С
помощью указанных линий, проходящих
через искомые точки, и будем находить
недостающие их проекции.
Точки 1 и (2) принадлежат торовой поверхности. Проведём через их проекции 1и (2) фронтальную проекцию окружности К, которая проецируется в отрезок. Строим еёгоризонтальную проекцию, которая представляет собой окружность К, и на ней с помощью линии связи, проходящей через проекции точек 1=(2), построим горизонтальные проекции 1 и 2 этих точек с учётом их видимости на главном виде.
Аналогично строят недостающие проекции точек 3=(4) с помощью проекций окружностиlиl, проходящей через эти точки, а также точек 7и (8) с помощью проеций окружностиmиm.
Точки
5 и 6 находят с помощью линии связи на
горизонтальной проекции окружности, в
которую проецируется поверхность
цилиндра.
Точка (9) находится на грани пирамиды. Проводим в этой грани фронтальную проекцию прямойnчерез вершину основания пирамиды и точку (9). Находим с помощью линий связи горизонтальную проекцию этой прямой и на ней с помощью линии связи горизонтальную проекцию точки 9.
Следует иметь в виду, что если на поверхностях ( кроме цилиндрической) заданы горизонтальные проекции упомянутых выше точек, то их фронтальные проекции находят с помощью этих же линий на поверхностях, начиная с горизонтальной плоскости проекций, а указанное стрелками направление решения меняется на противоположное.
При выполнении чертежей предметов часто приходится строить третье изображение по двум заданным. Это требует умения читать чертеж, определять поверхности, ограничивающие предмет, и линии их пересечения. Рассмотрим два примера таких построений.
Пример
1. Построение
третьего вида предмета по двум заданным.
На рис. 2.117 заданными являются главный
вид и вид сверху.
Предмет содержит: первый верхний цилиндр вращения, половина которого срезана профильной плоскостью; второй цилиндр вращения меньшего диаметра, в котором выполнен вырез фронтальной и профильной плоскостями на части его высоты; призму сложной конфигурации сдвумя выступами и двумя ребрами жесткости в виде усеченных четырехугольных призм.
Для построения третьего вида (вида слева) на заданных двух видах обозначены проекции характерных точек 1…24. Имея две проекции каждой точки строится третья их проекция на виде слева. Построенные точки соединены линиями, которые они определяют.
Пример 2. Построение недостающей третьей проекции предмета по двум заданным с выполнением разрезов. На рис. 2.118 заданы главный вид и вид сверху. Необходимо достроить вид слева для выявления полной формы предмета без штриховых линий с использованием необходимых для этого разрезов и сечений.
Прежде
чем приступить к построению, необходимо
прочитать чертеж, т.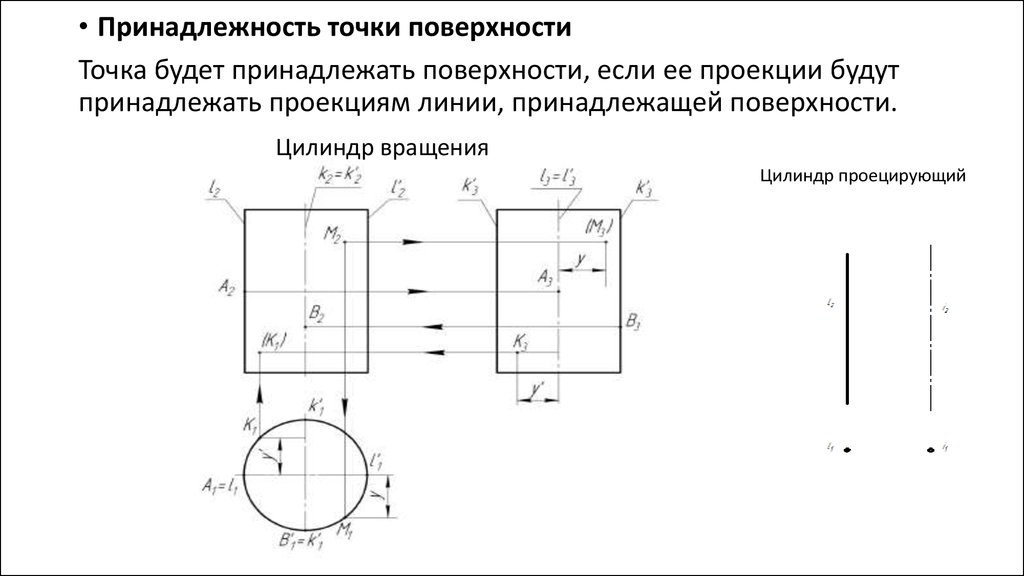 е. мысленно расчленить
этот предмет на составляющие его элементы
и определить их поверхности. Чтобы
правильно прочитать чертеж, необходимо
знать, как образуются поверхности всех
элементов, составляющих предмет, и как
изобразить их на чертеже, а также уметь
определять линии их взаимного пересечения.
е. мысленно расчленить
этот предмет на составляющие его элементы
и определить их поверхности. Чтобы
правильно прочитать чертеж, необходимо
знать, как образуются поверхности всех
элементов, составляющих предмет, и как
изобразить их на чертеже, а также уметь
определять линии их взаимного пересечения.
Рассматривая заданное изображение, устанавливаем, что контуры изображений ряда элементов предмета ограничены прямыми линиями. Это значит, что эти элементы предмета ограничены такими поверхностями, которые могут проецироваться на две плоскости проекций в две прямые линии или в прямую и плоскую фигуру (прямоугольник). Такими поверхностями могут быть только плоскости. В первом случае плоскости будут перпендикулярны к этим плоскостям проекций, а во втором — параллельны одной из них.
Устанавливаем
также, что пять элементов предмета на
горизонтальную плоскость проекций
проецируются в виде окружности, а на
фронтальную — в виде прямоугольника.
Так изображается на двух взаимно
перпендикулярных плоскостях прямой
круговой цилиндр с осью, перпендикулярной
к горизонтальной плоскости проекций.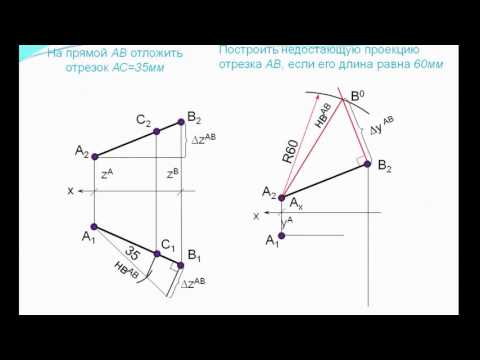
Один элемент на главном виде проецируется в виде окружности, а на виде сверху как прямоугольник. Это круговой цилиндр, ось которого перпендикулярна к фронтальной плоскости проекций.
Также видим, что заданный предмет имеет элемент, который на гори
зонтальную плоскость проекций проецируется в виде шестиугольника, а на фронтальную — в виде прямоугольника. Такое изображение имеет призма, ось которой перпендикулярна горизонтальной плоскости проекций.
Внутри цилиндра диаметром 48мм имеются два паза, ширина которых 24мм.,а высота 10мм.
Выявив поверхности, ограничивающие заданный предмет, можно мысленно расчленить его на ряд элементов:
основание, представляющее собой четырехугольную призму, в которой имеется сквозной паз шириной 40мм. и высотой 6мм., четыре цилиндрических отверстия диаметром 18мм.,а также размещено ушко длиной 30мм., шириной 10мм. с выполненным в нём сквозным цилиндрическим отверстием диаметром 20 мм;
расположенный
на основании цилиндр диаметром 48мм.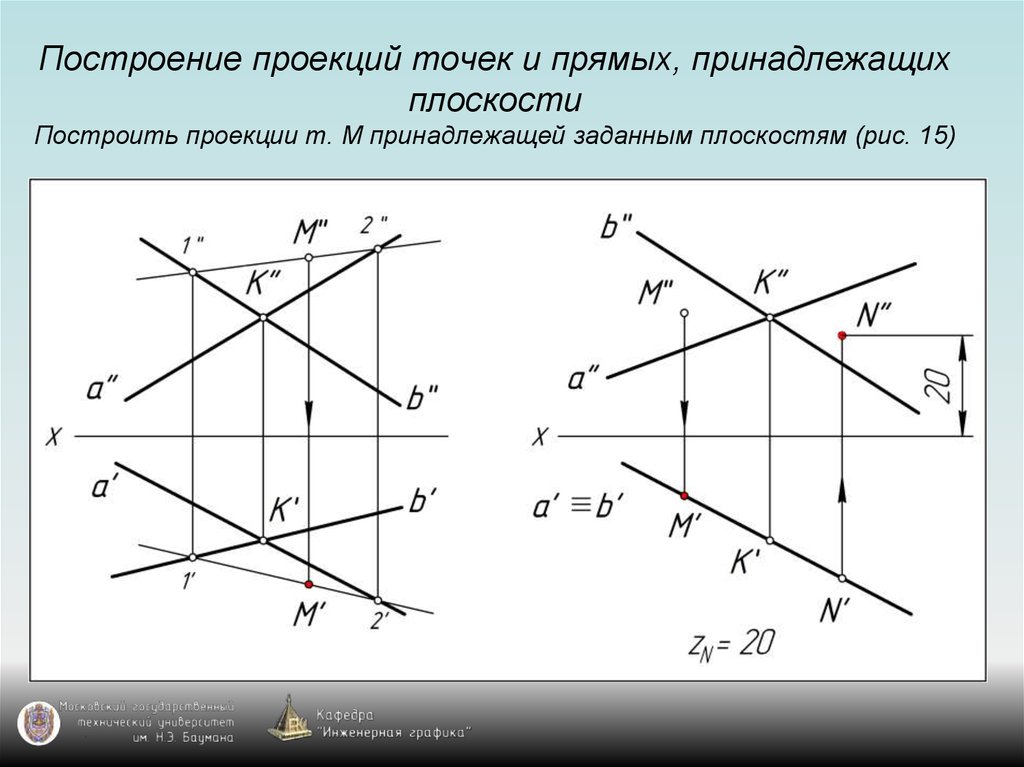
Мысленно расчленив (прочитав) таким образом предмет, можно приступать к построению в тонких линиях недостающих его изображений, которое следует производить по элементам.
В приведенном примере имеется хорошая возможность соединять виды с соответствующими разрезами, и одновременно строить разрезы, выявляющие невидимые контуры скрытых элементов (рис. 2.119).
Скрытыми элементами здесь являются: центральное шестиугольноеотверстие в цилиндре, четыре цилиндрических отверстия в основании и одно цилиндрическое отверстие в ушке.
Выявление
этих элементов производится с помощью
ступенчатого разреза А-А на главном
виде и простого разреза на виде слева,
выполненного плоскостью, совпадающей
с плоскостью симметрии детали.
Разграничение вида и разреза на главном
виде волнистой линией обусловлено
наличием ребра призматического отверстия,
проекция которого совпадает с осью
изображения, а на виде слева-несимметрией
изображения.
Размеры на чертеже проставляются в соответствии с правилами, описанными в разделе 2.4.
Выберите правильную проекцию | Узнать ArcGIS
Проекции — это расчеты, которые позволяют рисовать круглую землю на плоском экране или листе бумаги. Если вы делали карту раньше, вы использовали проекцию.
Каждая карта деформирует землю. Невозможно изобразить кривую поверхность (землю) на плоской (карте), не растягивая, не перекашивая и не разрывая ее. Картографические проекции применяют это искажение систематическим образом, что позволяет вам контролировать, где и как это происходит. В этом руководстве вы познакомитесь с инструментами и методами, которые помогут вам выбрать правильную проекцию для вашей карты.
Последний раз это руководство тестировалось 9 марта 2023 г. с использованием ArcGIS Pro 3.1. Если вы используете другую версию ArcGIS Pro, вы можете столкнуться с другими функциями и результатами.
Требования
- ArcGIS Pro (см.
 варианты доступа к программному обеспечению)
варианты доступа к программному обеспечению)
Outline
Понимание проекцийУзнайте, как различные проекции искажают мир. |
|
Результаты глобального анализа картыПоиск равновеликой проекции. |
|
Карта полярных данныхПрименение, тестирование и изменение равноудаленной проекции. |
|
Карта границы двух зон UTMСоздайте пользовательскую систему координат проекции из предложенных параметров. |
|
Вы не найдете проекцию, подходящую для всех карт. Все проекции каким-то образом искажают землю. Каждый стремится сохранить какое-то геометрическое свойство за счет других.
Типы проекций
Конформные проекции локально сохраняют углы, поэтому формы объектов выглядят верными.
Три карты, нарисованные с примерами конформных, равновеликих и равноудаленных проекций, с наложенными на них геодезическими кругами, демонстрирующими геометрические искажения.
Компромиссные проекции дают представление о земле, которое никоим образом не является совершенно правильным, но и не сильно искаженным. Они обычно используются для карт всего мира.
В ArcGIS доступны десятки проекций, которые можно настроить в бесчисленных системах координат проекций. Ваш выбор системы координат проекции зависит от многих факторов, включая часть мира, которую вы наносите на карту, масштаб вашей карты и цель вашей карты. Вы хотите выбрать систему координат проекции, в которой места и свойства, наиболее важные для вашей карты, будут наименее искажены.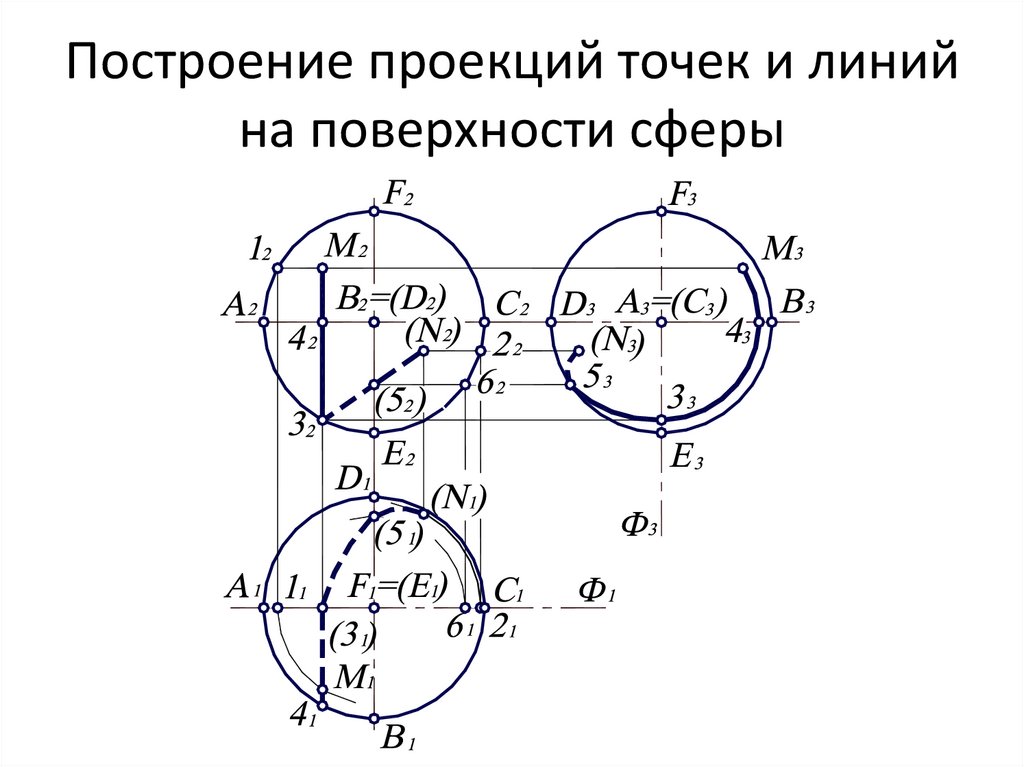
Картографические проекции искажают сетку линий широты и долготы, что означает, что они также искажают ваши данные. Вы позаботились о том, чтобы правильно и точно провести анализ будущих изменений количества осадков. Далее вам нужно представить свои результаты на карте. Вы хотите выбрать прогноз, который позволит вам четко представить эти результаты, чтобы они не были неверно истолкованы.
Найти глобальную равновеликую проекцию
Во-первых, вы изучите несколько традиционных ресурсов, которые помогут вам найти подходящую проекцию для результатов вашего анализа.
- Загрузите пакет проекта Map Projections.
- Найдите загруженный файл Map_Projections.ppkx на своем компьютере. Дважды щелкните файл, чтобы открыть его в ArcGIS Pro. При появлении запроса войдите в свою учетную запись ArcGIS Online или ArcGIS Enterprise.
- На панели Содержание щелкните правой кнопкой мыши Изменить в хранилище воды и выберите Свойства.

- В окне «Свойства карты» перейдите на вкладку «Системы координат».
- В окне «Свойства карты» нажмите «Отмена».
- Откройте Quick Notes on Map Projections в ArcGIS.
- Используйте диаграмму, чтобы найти проекцию, соответствующую следующим критериям:
- Перейдите на страницу справки ArcGIS Pro для проекции Equal Earth. Прокрутите вниз и прочитайте раздел «Использование».
Вы можете прочитать о любой проекции, найденной в ArcGIS, чтобы решить, какая из них лучше всего подходит для вашей карты.
Изменить систему координат проекции карты
Вы решили использовать проекцию Equal Earth. Затем вы примените его к карте «Изменение запасов воды».
- В ArcGIS Pro на панели Содержание дважды щелкните Изменить запас воды, чтобы открыть окно Свойства карты.
- Перейдите на вкладку Системы координат.

- В строке поиска введите Equal Earth и нажмите Enter.
Список доступных фильтров систем координат на основе вашего поиска.
- Разверните систему координат проекции и разверните Мир. Нажмите Равная Земля (мир).
- В окне «Свойства карты» нажмите «ОК».
- На панели быстрого доступа щелкните Сохранить, чтобы сохранить проект.
Ниже приведено сравнение двух проекций в одном масштабе. Как веб-проекция Меркатора может ввести в заблуждение или помешать людям правильно интерпретировать результаты вашего анализа?
Проекция Equal Earth предназначена для отображения всего мира, но есть две части мира, которые она не может эффективно отобразить. Далее вы попробуете проекцию, предназначенную для картирования полярных регионов.
Стрелка компаса не указывает на истинный северный полюс. Вместо этого он указывает на магнитный северный полюс, место, которое постоянно меняется. Затем вы создадите карту, показывающую, как магнитный полюс перемещался за последние 400 лет. Вы также хотите использовать эту карту, чтобы показать, движется ли северный магнитный полюс ближе или дальше от истинного севера.
Затем вы создадите карту, показывающую, как магнитный полюс перемещался за последние 400 лет. Вы также хотите использовать эту карту, чтобы показать, движется ли северный магнитный полюс ближе или дальше от истинного севера.
Найти полярную эквидистантную проекцию
Вы будете искать проекционную систему координат, сохраняющую расстояния от северного полюса.
- В верхней части карты щелкните вкладку Северный полюс, чтобы активировать эту карту.
- На панели Содержание дважды щелкните Северный полюс, чтобы открыть окно свойств карты.
- На вкладке Системы координат найдите Равноудаленная.
- Разверните список Система координат проекции и разверните Полярный.
- Щелкните Северный полюс, азимутальный эквидистант и щелкните OK.
- На панели Содержание щелкните правой кнопкой мыши HistoricalMagneticPoleTrack и выберите Приблизить к слою.

- На панели Содержание щелкните правой кнопкой мыши Топографический и выберите Удалить.
- На панели Каталог щелкните вкладку Портал, а затем щелкните вкладку Living Atlas.
- В строке поиска введите Polar Basemap и нажмите Enter.
- В результатах поиска щелкните правой кнопкой мыши базу Arctic Ocean и выберите «Добавить к текущей карте».
Найдите самый северный магнитный полюс
Затем вы будете использовать свою карту для измерения расстояний между истинным севером и блуждающим магнитным северным полюсом, чтобы определить год, когда они были ближе всего.
- Убедитесь, что на панели инструментов под картой выделена кнопка «Привязка».
- На ленте щелкните вкладку Карта. В группе Запрос нажмите Измерить.
- Щелкните точку с надписью Северный полюс и щелкните точку с надписью 2020.

- На клавиатуре нажмите клавишу Esc, чтобы очистить измерение.
- Измерьте расстояние между истинным северным полюсом и некоторыми предыдущими местоположениями магнитного северного полюса.
Магнитный север был ближайшим к истинному северу в 2018 году, когда было 39Расстояние 4,16 км (244,92 мили). Сейчас он направляется на юг, в сторону России.
Вы можете точно измерить расстояние на этой карте, поскольку она использует эквидистантную проекцию. Однако никакая проекция не может сохранить все расстояния. Азимутальная эквидистантная проекция сохраняет расстояние и направление только от центральной точки. Таким образом, измерения от северного полюса верны, но измерения между любыми другими точками на этой карте будут неточными.
Измерение геодезических и планарных расстояний
Измерения, которые вы сделали до сих пор, были планарными. Плоские расстояния подобны измерению линейкой на бумажной карте. Геодезические расстояния подобны измерению струной по поверхности земного шара.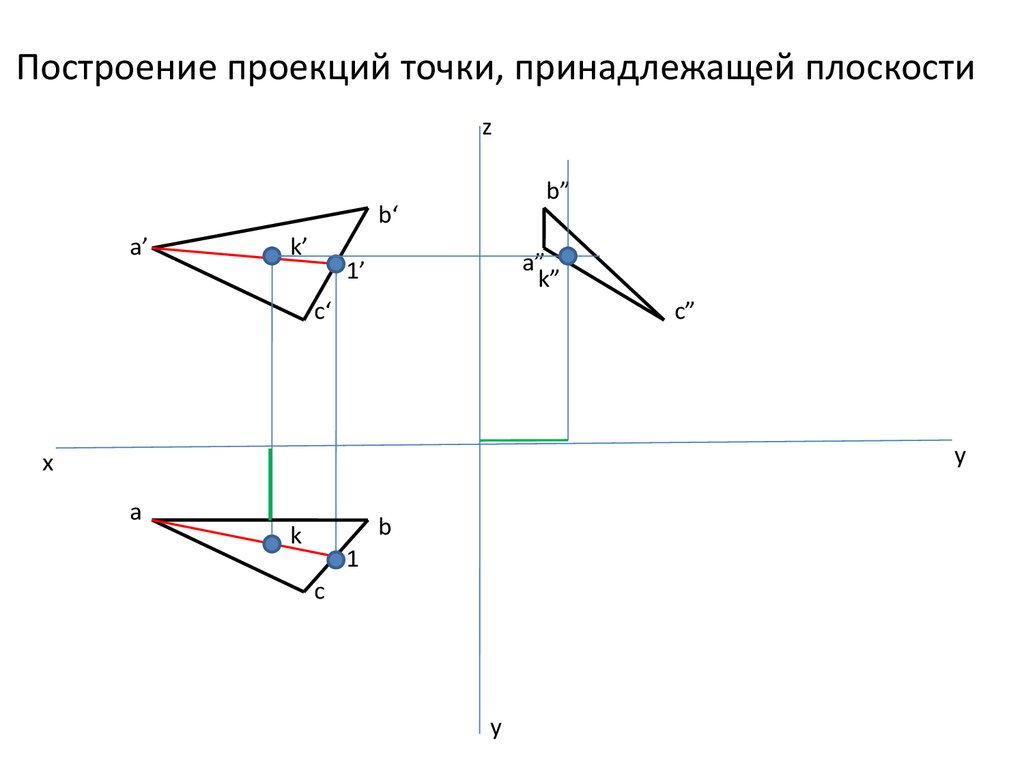 Далее вы сравните планарные и геодезические измерения между магнитными северными полюсами 1590 и 2020 годов.
Далее вы сравните планарные и геодезические измерения между магнитными северными полюсами 1590 и 2020 годов.
- Нажмите Esc, чтобы очистить текущее измерение.
- Измерьте расстояние между точкой с номером 1590 и точкой с номером 2020.
- Нажмите Esc. В окне «Измерить расстояние» щелкните меню «Режим» и выберите «Геодезический».
- Снова измерьте расстояние между полюсами 1590 и 2020.
На этот раз заявленное расстояние составляет 1866,63 км (1159,87 миль). Геодезическое расстояние более чем на 100 километров больше, чем плоское расстояние.
- Закройте окно «Измерить расстояние».
Геодезические расстояния игнорируют проекцию карты и обеспечивают истинное расстояние. Плоские расстояния верны только в том случае, если карта использует проекцию, сохраняющую расстояние, и только до определенных точек или вдоль определенных линий.
Система координат проекции, которую вы выбрали для этой карты, уже была сосредоточена на северном полюсе, который оказался точкой, от которой вы хотели измерить. Но что, если вы хотите измерить с другой точки?
Но что, если вы хотите измерить с другой точки?
Изменение системы координат проекции
Далее вы измените существующую систему координат, чтобы центрировать ее на магнитном северном полюсе 1590, чтобы измерения можно было выполнять из этой точки.
- Приблизьтесь к точке с меткой 1590 и щелкните по ней.
- Закрыть всплывающее окно.
- На панели инструментов «Содержание» дважды щелкните карту Северного полюса, чтобы открыть окно «Свойства карты», и щелкните вкладку «Системы координат».
- В списке Доступные системы координат XY текущая система координат должна быть выделена.
Если азимутальная эквидистанта северного полюса не выделена, используйте панель поиска, чтобы найти ее.
- Щелкните правой кнопкой мыши Северный полюс Азимутальная эквидистанта. Выберите «Копировать и изменить».
- В качестве имени введите 1590 Магнитный северный полюс равноудаленный.

- Для центрального меридиана введите -111.831. В поле Широта происхождения введите 73.923.
- Нажмите Сохранить.
- Щелкните правой кнопкой мыши новую пользовательскую систему координат и выберите «Добавить в избранное».
- В разделе «Пользовательский» щелкните правой кнопкой мыши 1590 Magnetic North Pole Equidistant и выберите «Добавить в избранное».
- Прокрутите список систем координат вверх и разверните группу Избранное, чтобы убедиться, что там указана эквидистанта магнитного северного полюса 1590.
- В окне «Свойства карты» нажмите «ОК», чтобы применить изменения.
Карта перерисовывается в новой системе координат проекции. Это похоже на то, что было раньше, но центр карты (если не базовой карты) сместился. И геодезические, и планарные измерения от новой точки теперь будут точными.
- На панели быстрого доступа щелкните Отменить, чтобы вернуть карту в систему координат проекции с центром на истинном севере.

- Сохраните проект.
В ArcGIS вы можете выбирать между плоским или геодезические измерения. Но в вашем читателе карт этого не будет. выбор; они увидят только плоскую карту на экране или фрагменте бумага. Равнопромежуточная проекция — правильный выбор для этой карты. чтобы каждый мог правильно оценить расстояние с севера полюс.
Иногда вы не найдете проецируемого система координат, готовая для целей вашей карты. ArcGIS Pro позволяет изменять любые координаты. систему, чтобы иметь параметры, которые лучше соответствуют вашим потребностям. Далее вы узнаете, как создать пользовательскую систему координат проекции, используя предлагаемые параметры из ArcGIS Pro.
Universal Transverse Mercator (UTM) — это система, которая обычно используется для крупномасштабных карт. Если ваша карта уже 6° по долготе, вы можете нанести ее на карту с помощью системы координат проекции UTM. Карта, которую вы сделаете следующей, достаточно узкая, но не вписывается должным образом в существующую зону UTM.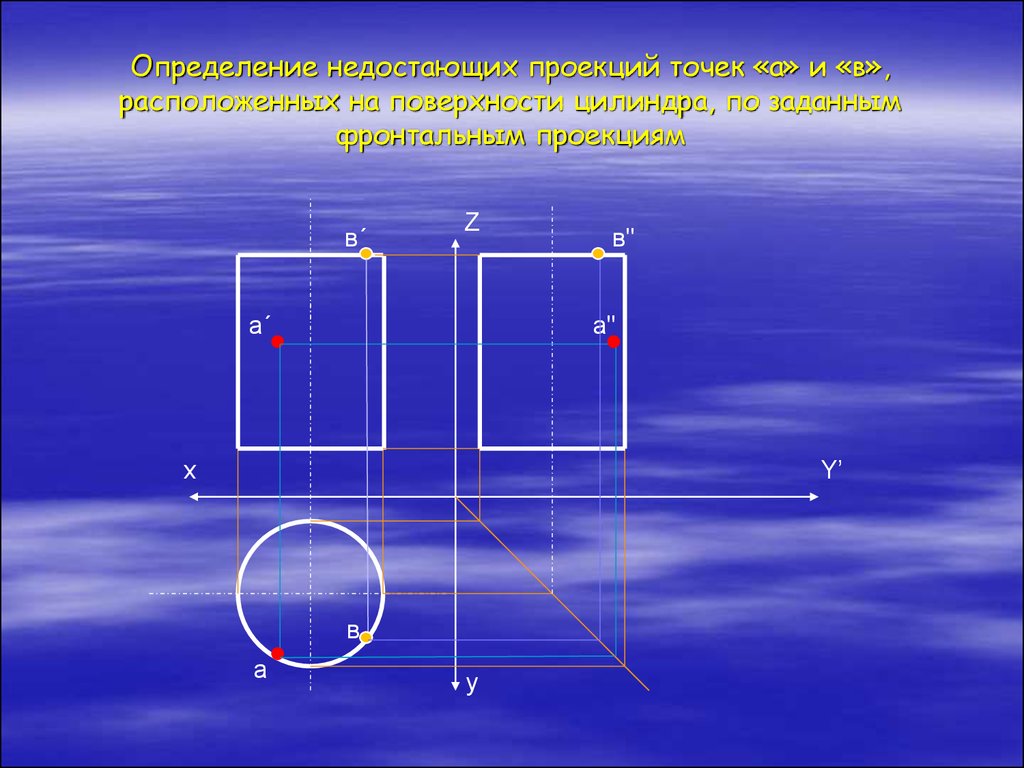
В этом учебном модуле вы узнаете, как найти правильную систему координат проекции UTM для области интереса и как создать пользовательскую систему координат проекции для использования, когда стандартная зона UTM не подходит.
Найдите правильную зону UTM
Вы хотите нанести на карту границу между Финляндией и Россией. Это будет справочная карта, предназначенная для описания приграничного региона. Вы хотите использовать конформную проекцию, чтобы показать формы объектов в их наиболее узнаваемых формах.
- В верхней части карты щелкните вкладку Граница, чтобы активировать эту карту.
- На панели Содержание дважды щелкните Граница, чтобы открыть окно Свойства карты.
- На вкладке Системы координат рядом с строкой поиска щелкните Пространственный фильтр и щелкните Задать пространственный фильтр.
- В окне Объем пространственного фильтра щелкните Сопоставить аккуратную линию.

- Нажмите «Применить».
Список Доступные системы координат XY фильтруется, чтобы содержать только системы координат с экстентами, которые перекрываются с вашей картой.
- В списке разверните Система координат проекции, UTM, WGS 1984 и Северное полушарие.
- Нажмите кнопку «Отмена», чтобы закрыть окно «Свойства карты».
Далее вы добавите на карту слой для визуализации сетки UTM.
- На панели Каталог щелкните вкладку Портал и щелкните Living Atlas.
- В строке поиска введите UTM Grid и нажмите Enter.
- В результатах поиска щелкните правой кнопкой мыши векторный слой World UTM Grid и выберите «Добавить к текущей карте».
- На панели Содержание щелкните правой кнопкой мыши World_UTM_Grid и выберите Метка.
- На панели Содержание щелкните правой кнопкой мыши World_UTM_Grid и выберите Удалить.

Слой World_UTM_Grid подтвердил, что лучшим выбором для этой карты является пользовательская система координат проекции. Далее вы создадите его для этого региона.
Создать пользовательскую систему координат проекции
ArcGIS Pro может предложить новые пользовательские системы координат проекции на основе двух критериев: свойство искажения и экстент карты.
- На панели Содержание дважды щелкните Граница, чтобы открыть окно Свойства карты.
- На вкладке Системы координат нажмите кнопку Добавить систему координат и выберите Новая предлагаемая система координат проекции.
- В поле Имя системы координат введите Граница Финляндия-Россия. Оставьте для географической системы координат значение WGS 1984.
- В разделе Получить экстент из щелкните Сопоставить аккуратную линию.
- Для свойства «Проекция» выберите «Конформная».
- Нажмите Сохранить.

- В разделе «Пользовательский» щелкните правой кнопкой мыши на границе Финляндии и России и выберите «Добавить в избранное».
- В окне «Свойства карты» нажмите «ОК», чтобы применить изменения.
Карта перерисовывается в новой системе координат проекции.
- На панели «Содержание» щелкните правой кнопкой мыши карту мира National Geographic и выберите «Приблизить к слою».
- Приблизьтесь к слою Map Neatline.
Ранее в этом руководстве вы узнали, как изменять системы координат. Как можно изменить существующую систему координат UTM, чтобы центрировать ее на российско-финляндской границе? Как бы вы изменили проекцию Equal Earth в начале этого урока, чтобы лучше показать Тихий океан?
Совет:
Скопируйте и измените любую систему координат WGS 1984 UTM Zone. Измените центральный меридиан на 29,9.
Скопируйте и измените систему координат Equal Earth (мир). Измените центральный меридиан на 160°W или подобное значение.
Измените центральный меридиан на 160°W или подобное значение.
В этом руководстве вы изучили некоторые методы и изучили ресурсы, которые помогут вам выбрать подходящую картографическую проекцию:
- Обратитесь к кратким примечаниям по картографическим проекциям в диаграмме ArcGIS.
- Просмотрите справочную документацию ArcGIS, чтобы узнать о поддерживаемых картографических проекциях.
- Выполнение поиска по ключевым словам и пространственных фильтров в ArcGIS Pro.
- Скопируйте и измените существующие системы координат проекции в ArcGIS Pro.
- Доступ к опорному слою UTM Grid в ArcGIS Living Atlas of the World.
- Создайте пользовательскую систему координат проекции в ArcGIS Pro со свойством экстента и проекции.
Присмотритесь к картам, которые вы видите в Интернете, в новостях или в приложениях. Используют ли они проекцию, которая хорошо подходит для их цели? Являются ли их измерения расстояния и площади точными?
Последствия игнорирования выбора проекции карты включают искажение ваших данных и введение в заблуждение читателей карты.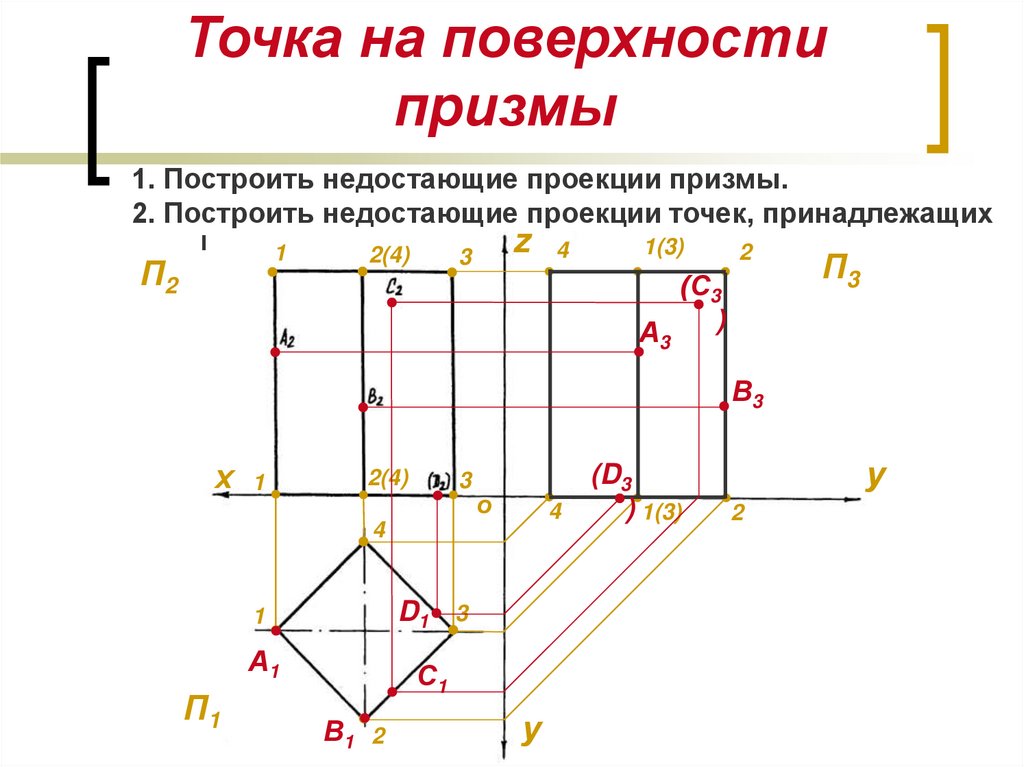 Однако, если вы потратите некоторое время на поиск подходящей системы координат проекции, вы создадите карту, которая четко и точно представляет ваши данные и ваше сообщение.
Однако, если вы потратите некоторое время на поиск подходящей системы координат проекции, вы создадите карту, которая четко и точно представляет ваши данные и ваше сообщение.
Дополнительные уроки по картографии можно найти на странице Введение в картографию.
Благодарности
- Изменения в хранилище GLDAS с 2000 г. по настоящее время: НАСА
- Континенты мира: Esri
- Северный магнитный полюс: NOAA National Centers for Environmental Information (NCEI)
- World UTM Grid: Esri
Отправьте нам отзыв
Пожалуйста, отправьте нам свой отзыв об этом руководстве. Расскажите нам, что вам понравилось, а что нет. Если что-то в руководстве не сработало, сообщите нам, что это было и где в руководстве вы столкнулись с этим (название раздела и номер шага). Используйте эту форму, чтобы отправить нам отзыв.
Делитесь и перепрофилируйте это руководство
Совместное использование и повторное использование этих руководств приветствуется.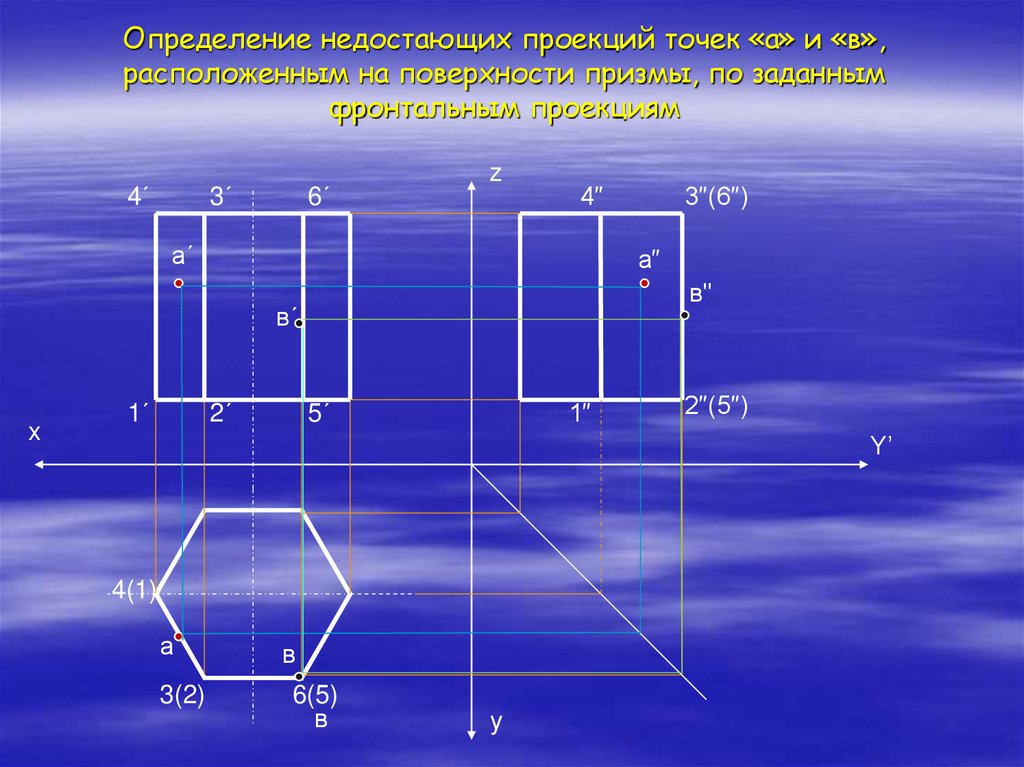 Это руководство регулируется лицензией Creative Commons (CC BY-SA-NC). См. страницу «Условия использования» для получения подробной информации об адаптации этого руководства для вашего использования.
Это руководство регулируется лицензией Creative Commons (CC BY-SA-NC). См. страницу «Условия использования» для получения подробной информации об адаптации этого руководства для вашего использования.
Готовы узнать больше?
Создание прогноза в Excel для Windows
Excel для Microsoft 365 Excel 2021 Excel 2019 Excel 2016 Больше…Меньше
Если у вас есть исторические данные, основанные на времени, вы можете использовать их для создания прогноза. Когда вы создаете прогноз, Excel создает новый рабочий лист, который содержит как таблицу исторических и прогнозных значений, так и диаграмму, отражающую эти данные. Прогноз может помочь вам предсказать такие вещи, как будущие продажи, потребности в запасах или потребительские тенденции.
Информацию о том, как рассчитывается прогноз, и о параметрах, которые вы можете изменить, можно найти внизу этой статьи.
Создать прогноз
На листе введите два ряда данных, которые соответствуют друг другу:
Серия с записями даты или времени для временной шкалы
Серия с соответствующими значениями
Эти значения будут предсказаны для будущих дат.
Примечание. Для временной шкалы требуются согласованные интервалы между точками данных. Например, месячные интервалы со значениями на 1 число каждого месяца, годовые интервалы или числовые интервалы. Ничего страшного, если в вашей временной шкале отсутствует до 30% точек данных или есть несколько чисел с одинаковой отметкой времени.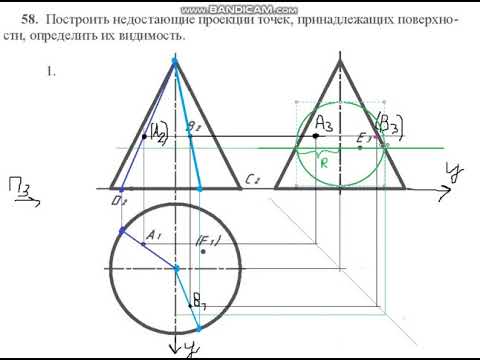 Прогноз все равно будет точным. Однако суммирование данных перед созданием прогноза позволит получить более точные результаты прогноза.
Прогноз все равно будет точным. Однако суммирование данных перед созданием прогноза позволит получить более точные результаты прогноза.
Выберите оба ряда данных.
Совет: Если выбрать ячейку в одном из рядов, Excel автоматически выберет остальные данные.
На вкладке Данные в группе Прогноз щелкните Лист прогноза .
В поле Создать таблицу прогнозов выберите либо линейную диаграмму, либо столбчатую диаграмму для визуального представления прогноза.
В поле Прогноз окончания выберите дату окончания, а затем щелкните Создать .
Excel создает новый рабочий лист, содержащий как таблицу исторических и прогнозных значений, так и диаграмму, отражающую эти данные.
Вы найдете новый рабочий лист слева («перед») от листа, на котором вы ввели серию данных.
Настройте свой прогноз
Если вы хотите изменить дополнительные настройки прогноза, нажмите Параметры .
Вы найдете информацию о каждом из вариантов в следующей таблице.
Параметры прогноза | Описание |
Начало прогноза | Выберите дату начала прогноза. Советы:
|
Доверительный интервал | Установите или снимите флажок Доверительный интервал , чтобы показать или скрыть его. Доверительный интервал — это диапазон, окружающий каждое прогнозируемое значение, в котором ожидается попадание 95% будущих точек на основе прогноза (с нормальным распределением). Доверительный интервал может помочь вам определить точность прогноза. Меньший интервал подразумевает большую уверенность в прогнозе для конкретной точки. Уровень достоверности 95% по умолчанию можно изменить с помощью стрелок вверх или вниз. |
Сезонность | Сезонность — это числовое значение длины (количества точек) сезонной модели, определяемое автоматически. Примечание. При настройке сезонности вручную избегайте значения менее 2 циклов исторических данных. При менее чем 2 циклах Excel не может идентифицировать сезонные компоненты. А когда сезонность недостаточно значительна для обнаружения алгоритмом, прогноз вернется к линейному тренду. |
Диапазон временной шкалы | Измените здесь диапазон, используемый для вашей временной шкалы. Этот диапазон должен соответствовать диапазону значений . |
Диапазон значений | Измените здесь диапазон, используемый для серии значений. |
Заполнить недостающие точки с помощью | Для обработки отсутствующих точек Excel использует интерполяцию, что означает, что отсутствующая точка будет завершена как средневзвешенное значение соседних точек, если не хватает менее 30% точек. Чтобы обработать отсутствующие точки как нули, щелкните Zeros в списке. |
Объединение дубликатов с помощью | Если ваши данные содержат несколько значений с одинаковой отметкой времени, Excel усреднит значения. |
Включить статистику прогноза | Установите этот флажок, если хотите, чтобы дополнительная статистическая информация о прогнозе была включена в новый рабочий лист. При этом добавляется таблица статистики, сгенерированная с помощью функции FORECAST.ETS.STAT, и в нее входят такие показатели, как коэффициенты сглаживания (альфа, бета, гамма) и метрики ошибок (MASE, SMAPE, MAE, RMSE). |
Формулы, используемые при прогнозировании данных
Когда вы используете формулу для создания прогноза, она возвращает таблицу с историческими и прогнозируемыми данными и диаграмму.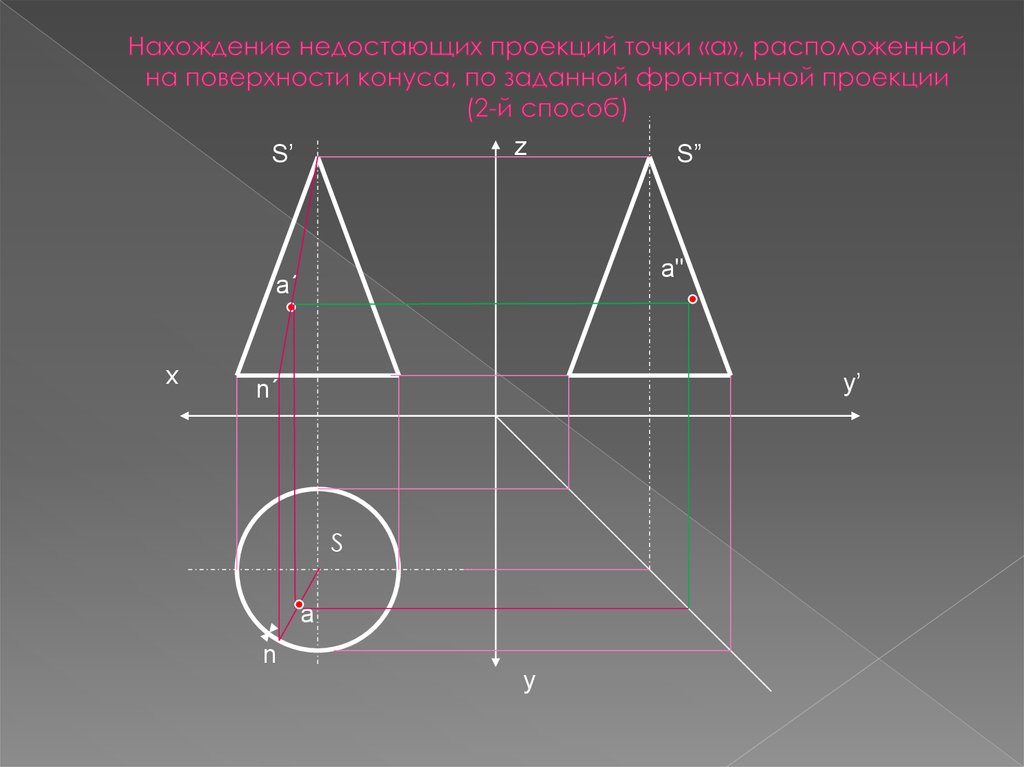 Прогноз предсказывает будущие значения, используя ваши существующие временные данные и версию AAA алгоритма экспоненциального сглаживания (ETS).
Прогноз предсказывает будущие значения, используя ваши существующие временные данные и версию AAA алгоритма экспоненциального сглаживания (ETS).
Таблица может содержать следующие столбцы, три из которых являются вычисляемыми столбцами:
Исторический столбец времени (ваш временной ряд данных)
Столбец исторических значений (соответствующая серия данных значений)
Столбец прогнозируемых значений (рассчитывается с помощью FORECAST.ETS)
Два столбца, представляющие доверительный интервал (рассчитанный с помощью FORECAST.

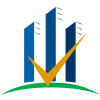

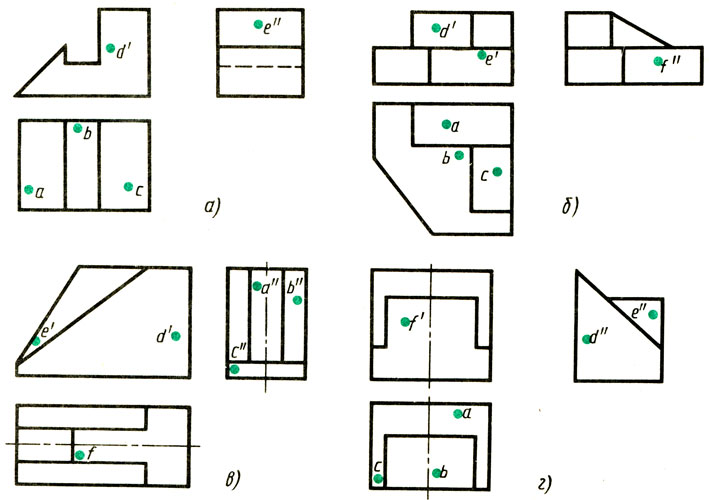 варианты доступа к программному обеспечению)
варианты доступа к программному обеспечению)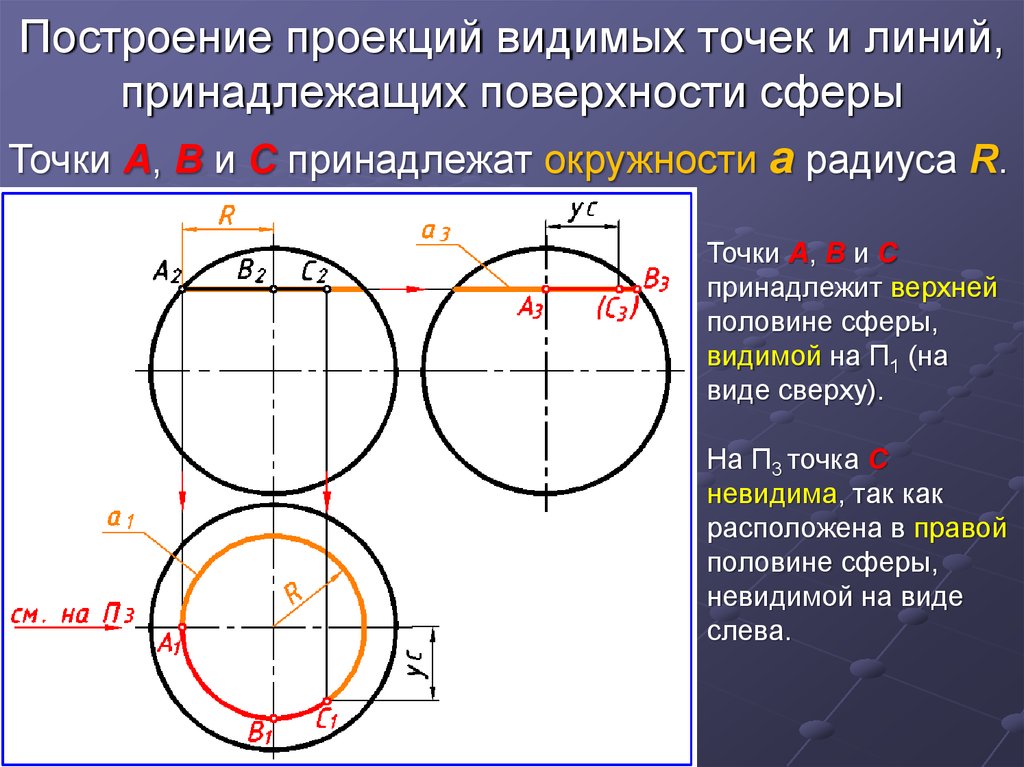


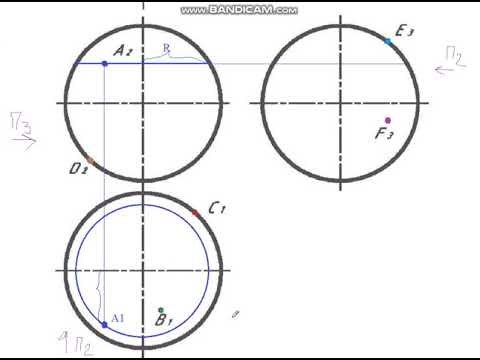
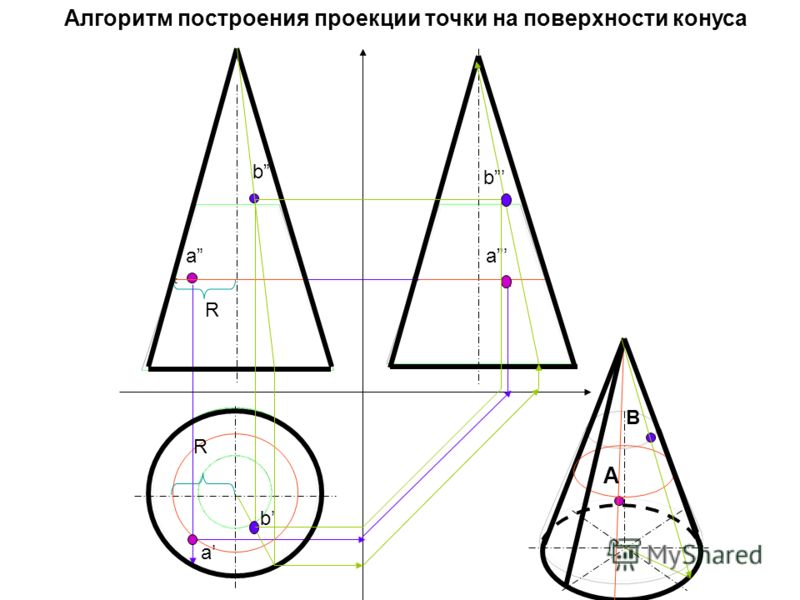
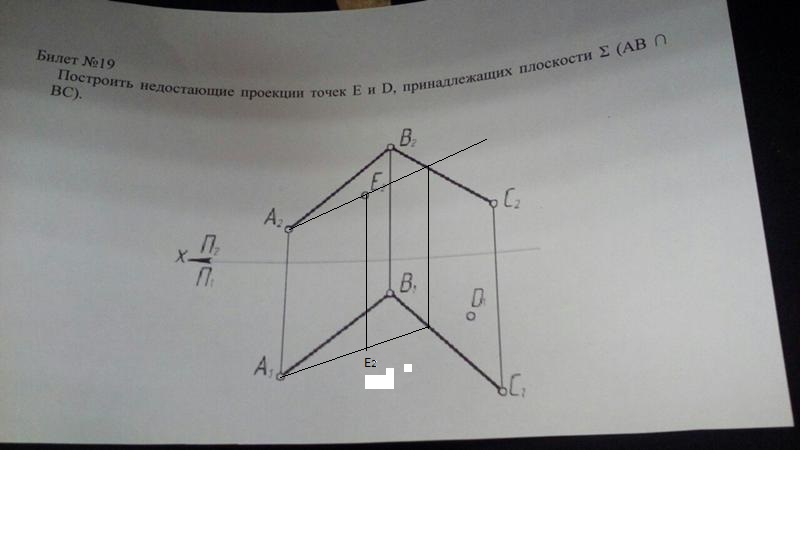


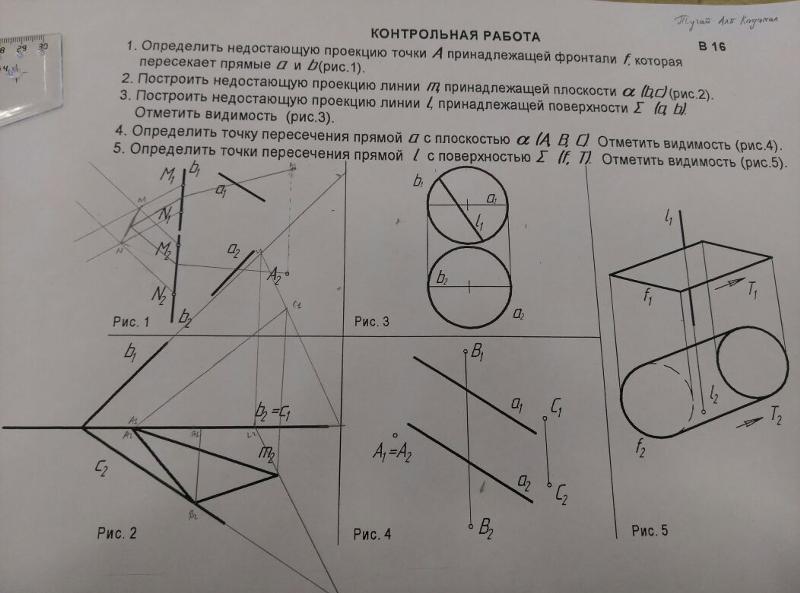
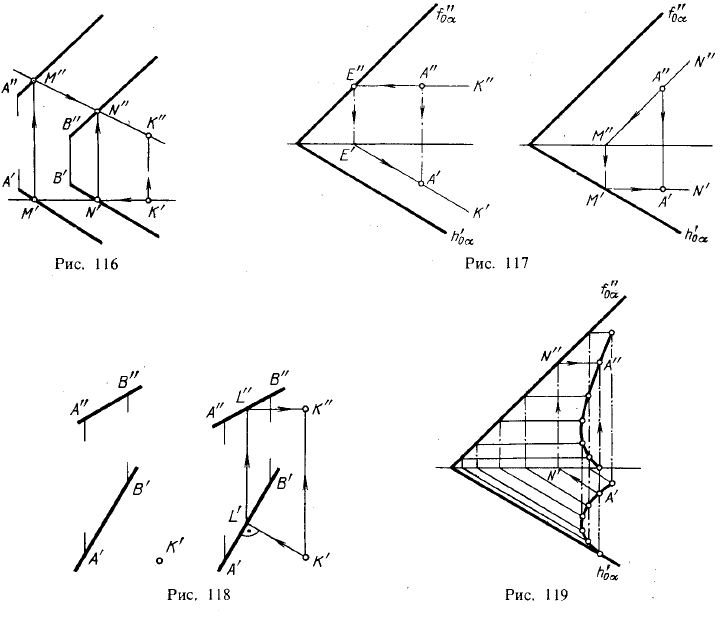 Когда вы выбираете дату до окончания исторических данных, в прогнозе используются только данные до даты начала (это иногда называют «прогнозированием»).
Когда вы выбираете дату до окончания исторических данных, в прогнозе используются только данные до даты начала (это иногда называют «прогнозированием»).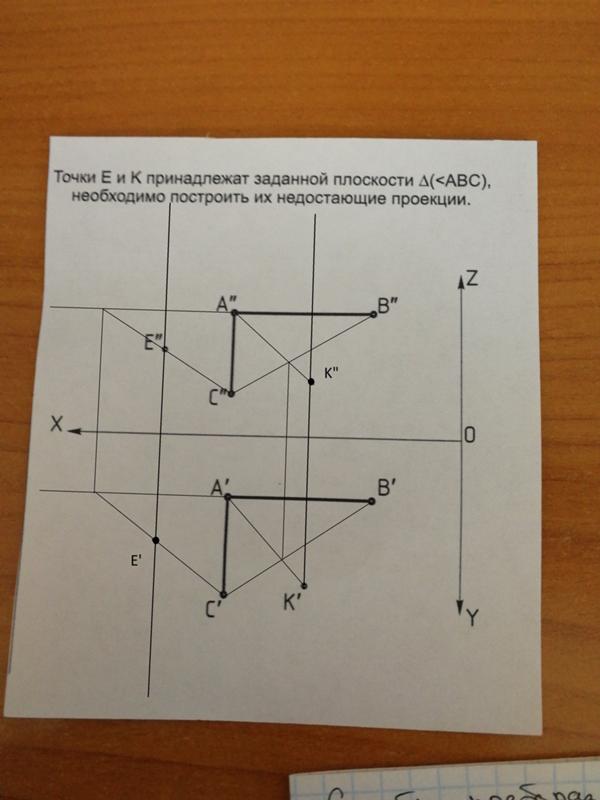
 Например, в годовом цикле продаж, где каждая точка представляет месяц, сезонность равна 12. Вы можете отменить автоматическое определение, выбрав Установить вручную и затем выбрать номер.
Например, в годовом цикле продаж, где каждая точка представляет месяц, сезонность равна 12. Вы можете отменить автоматическое определение, выбрав Установить вручную и затем выбрать номер.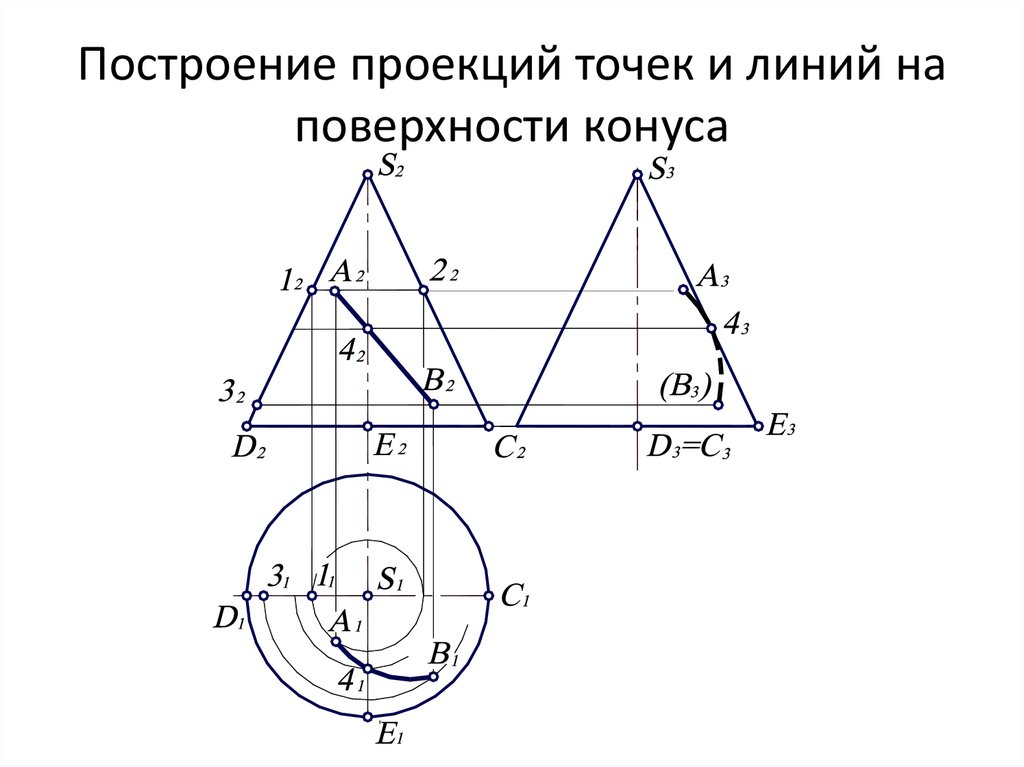 Этот диапазон должен быть идентичен диапазону временной шкалы .
Этот диапазон должен быть идентичен диапазону временной шкалы . Чтобы использовать другой метод расчета, например Медиана или Подсчет , выберите нужный расчет из списка.
Чтобы использовать другой метод расчета, например Медиана или Подсчет , выберите нужный расчет из списка.