Основы интерактивного профиля рельефа—ArcGIS Pro
Интерактивный инструмент Профиль рельефа создает график значений высоты вдоль линейного пути в виде. Профиль рассчитывается с использованием поверхности высот в карте (2D) или сцене (3D), и, в отличие от других инструментов исследовательского анализа, значения извлекаются из источников данных для поверхности высот, а не уровня детализации вида.
Инструменту требуется линия для создания профиля рельефа. Вы можете создать линию в интерактивном режиме, размещая вершины на лету, или выбирая линейный объект, уже присутствующий на карте. Результирующий график профиля создается и добавляется в виде окна наложения на основе карты или сцены.
К характеристикам окна профиля можно отнести следующее:
- Ширина окна профиля определяется шириной активного вида.
- Высота окна профиля настраивается в интерактивном режиме.
- Разрешение графика, то есть количество отметок вдоль линии, где были вычислены значения высоты, определяется шириной отображения графика в виде.

- Вы можете перемещать курсор по графику профиля для получения обратной связи, где на графике отображается информация о высоте, а на карте отображается соответствующий позиционный график.
- В основании окна профиля содержится статистическая информация о высоте и наклоне линии профиля.
- Вы можете обратить направление профиля.
- Вы можете сохранить профиль в виде изображения.
- Можно экспортировать путь профиля как линейный объект или в формат таблицы.
В 2D вы должны добавить на карту поверхность высот; если этого не сделать, инструмент Интерактивный профиль рельефа будет недоступен. Поверхность высот можно добавить на карту, щелкнув в ниспадающем меню Добавить данные на вкладке Карта и выбрав Источник высот . Перейдите к источнику высот, например к растровому файлу DEM матрицы высот, который вы сохранили на диске, или используйте слой сервиса высот, размещенный на ArcGIS Living Atlas. В 3D сцена всегда имеет как минимум одну поверхность высот, которая называется земная поверхность, и которую нельзя удалить. В обоих случаях, 2D и 3D, убедитесь, что на поверхности земли есть по крайней мере один источник данных, отмеченный на панели Содержание.
В 3D сцена всегда имеет как минимум одну поверхность высот, которая называется земная поверхность, и которую нельзя удалить. В обоих случаях, 2D и 3D, убедитесь, что на поверхности земли есть по крайней мере один источник данных, отмеченный на панели Содержание.
Подсказка:
График профиля высот будет представлен горизонтальной линией, если земная поверхность не содержит источников данных высот, или если не отмечен ни один из источников данных высот. Когда карта находится в этом состоянии, в окне Профиль высот отображается уведомление Отсутствуют активные данные земной поверхности.
График профиля, отображаемый в виде, является временным, не сохраняется вместе с проектом и не входит в пакеты карт. Имеется опция сохранения пути профиля как файла изображения или в формате таблицы, а также конвертации профиля в класс линейных объектов. Если вам нужна линия высот на графике профиля в качестве данных объекта с учетом z, рассмотрите возможность использования инструмента геообработки Интерполировать форму.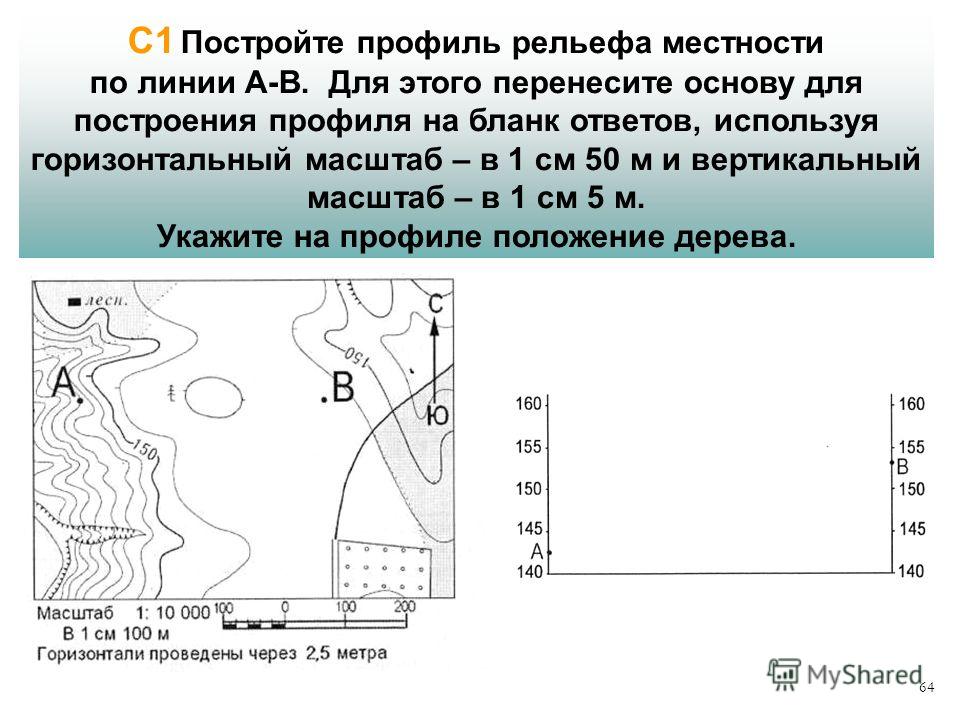
Создайте интерактивный профиль рельефа
Интерактивный инструмент Профиль рельефа расположен в ниспадающем меню Исследовательский трехмерный анализ в группе Рабочие процессы на вкладке Анализ. Когда вы выбираете инструмент из ниспадающего меню, он открывает панель Исследовательский анализ и активирует инструмент с помощью метода создания Интерактивного размещения. Курсор изменится на значок перекрестия.
Параметр создания
Параметр создания интерактивного графика профиля описан в следующей таблице:
| Опция | Описание |
|---|---|
Единицы измерения расстояния | Единица измерения, используемая для обозначения осей графика профиля. |
Методы создания
Есть два метода создания интерактивного графика профиля:
| Метод | Описание |
|---|---|
Интерактивное размещение | Щелкните вид, чтобы оцифровать линейный путь, и дважды щелкните, чтобы завершить. |
Из слоя | Создание графика профиля из выбранного набора связанных линейных объектов. Если выбрано несколько линий, инструмент попытается свернуть их в одну непрерывную линию. Если есть отключенные сегменты, инструмент произвольно выберет один из сегментов для графика. Ранее экспортированные объекты линии профиля можно повторно посещать с использованием данного метода. |
Обновить график профиля
После создания графика профиля вы можете обновить его следующими способами:
- Измените путь профиля, перетаскивая отдельные вершины в пределах карты или сцены.
- Измените направление графика в окне Профиль рельефа, щелкнув кнопку Обратить направление .
- Измените единицы, используемые для обозначения оси существующего графика профиля, изменив свойство Единицы измерения расстояний на вкладке Создать панели Исследовательский анализ.

Опции экспорта графика профила
Вы можете сохранить результаты пути профиля высот как файл изображения, таблица базы геоданных, таблица CSV или конвертировать путь в класс линейных объектов. Изображение может быть включено как элемент в компоновку или отчет. Используйте табличный формат, чтобы сгенерировать любой тип табличной диаграммы из того же профиля. Сохраните результаты пути профиля высот как класс объектов, чтобы снова запустить анализ местоположений в другое время или с помощью других инструментов.
Более подробно о конвертации результатов анализа в объекты
После создания графика профиля рельефа, сделайте следующее:
- В окне профиля высот щелкните кнопку Экспорт графика .
- Выберите одну из следующих опций:
- Изображение — в диалоговом окне Экспорт графика задайте место назначения для сохранения файла изображения и укажите имя. Вы можете сохранить изображение как файл JPG (.
 jpg), TIF(.tif), PNG (.png) или BMP (.bmp). График профиля высот сохраняется в файл изображения на диске с использованием текущего разрешения экрана окна графика. Для изображения с более высоким разрешением увеличьте ширину обзора и высоту окна графика.
jpg), TIF(.tif), PNG (.png) или BMP (.bmp). График профиля высот сохраняется в файл изображения на диске с использованием текущего разрешения экрана окна графика. Для изображения с более высоким разрешением увеличьте ширину обзора и высоту окна графика. - Объект — укажите имя класса объектов и введите описание (необязательно). Путь профиля будет экспортирован в класс линейных объектов. Это та же команда, что и Конвертировать в объекты, доступная через кнопку Меню на панели Исследовательский анализ. Новый созданный класс объектов будет добавлен в сцену как слой.
- Таблица базы геоданных — укажите имя выходной таблицы. Новая автономная таблица файловой базы геоданных добавляется в сцену.
- Таблица CSV — в диалоговом окне Таблица CSV задайте местоположение и имя выходного текстового файла CSV.
- Изображение — в диалоговом окне Экспорт графика задайте место назначения для сохранения файла изображения и укажите имя. Вы можете сохранить изображение как файл JPG (.
- Нажмите OK.
Закройте интерактивный график профиля
Щелкните Закрыть в окне графика профиля, чтобы удалить его из вида. Курсор вернется к инструменту Исследовать, но панель Исследовательский анализ останется открытой, чтобы вы могли создать новый профиль рельефа.
Курсор вернется к инструменту Исследовать, но панель Исследовательский анализ останется открытой, чтобы вы могли создать новый профиль рельефа.
Связанные разделы
Отзыв по этому разделу?
Построение профиля
Построение профиляПостроение профиля
«Вид профиля»
«Копирование и сохранение таблицы профиля в Microsoft Excel и Microsoft Word»
Построение профиля возможно как рельефа TIN, так и для SRTM слоя.
Результат построения профиля отображается в виде графика высот вдоль заданного пути и
таблицы высот с координатами, высотой и длиной каждого отрезка профиля. Построение профиля
высот в системе ZuluGIS выполняется на загруженном в карту слое рельефа. В панели инструментов системы должна быть
предварительно добавлена панель Рельеф (переместите
указатель мыши на панели инструментов ZuluGIS щелкните правой кнопкой мыши и установите
флажок в строке Рельеф открывшегося списка).
Для построения профиля:
Укажите путь для профиля, путь будет отображен в виде ломаной. Профиль возможно построить:
По произвольно указанному пути, чтобы нанести такой путь нажмите на панели инструментов кнопку Задать путь — . Ввод такого пути аналогичен вводу обычной ломаной линии. Точки пути фиксируются нажатием левой кнопки мыши, а для окончания ввода пути выполните двойной щелчок левой кнопкой мыши. Для отмены последней введенной точки возможно либо нажать клавишу Esc, либо щелкнуть правой кнопкой мыши и выбрать в появившемся контекстном меню пункт Отменить последнюю точку. Так же через контекстное меню возможно отменить всю линию выбрав соответствующий пункт. Для построения профиля по указанному пути надо выбрать меню Карта|Рельеф|Построить профиль.

Примечание Для удаления пути нажмите на панели управления кнопку Очистить рельеф .
По мигающему линейному объекту. Перед построением данного пути объект, по которому будет построен путь необходимо активировать («замигать»). Далее сделать щелчок правой кнопкой мыши и в появившемся контекстном меню выбрать пункт Объект|Профиль по рельефу. При этом, если удалить из карты слой по объекту которого был построен путь сам путь автоматически не удаляется.
По построенному пути по сети.
 При выборе
данного варианта сначала необходимо построить путь по сети. Затем в области карты
сделать щелчок правой кнопкой мыши и выбрать пункт Профиль пути по
рельефу. При этом, если удалить из карты слой по объектам которого был
построен путь сам путь автоматически не удаляется.
При выборе
данного варианта сначала необходимо построить путь по сети. Затем в области карты
сделать щелчок правой кнопкой мыши и выбрать пункт Профиль пути по
рельефу. При этом, если удалить из карты слой по объектам которого был
построен путь сам путь автоматически не удаляется.Рисунок 461. Построение пути для профиля
В результате откроется окно Продольный профиль, которое разделено на две части. С левой стороны расположен построенный по пути профиль. Справа расположена таблица, состоящая из нескольких столбцов: координат точек профиля, высоты, длинны каждого отрезка профиля. Если данные, по которым строился профиль находятся в картографической проекции то в таблице будет выведена Широта/Долгота в WGS 84, в том случае когда данные в план-схеме в таблицу будут выведены координаты план-схемы.

Вид профиля
После построения профиля имеется возможность отображать ноль на шкале профиля или нет. Для включения/исключения нуля надо выбрать меню Вид|Всегда включать в шкалу ноль.
При необходимости обновить вид профиля, например если построен новый путь возможно или кнопкой или выбрав меню Вид|Обновить.
Копирование и сохранение таблицы профиля в Microsoft Excel и Microsoft Word
Данные таблицы возможно экспортировать в Microsoft Excel и Microsoft Word. Для
экспорта надо сделать щелчок правой кнопкой мыши в области таблицы и выбрать
соответствующий пункт. После чего, в появившемся диалоговом окне, нажав кнопку
Обзор указать папку и имя для создаваемого файла. Для экспорта в
Excel дополнительно необходимо в соответствующем окне надо задать имя листа Excel.
Завершение экспорта производится нажатием кнопки Сохранить.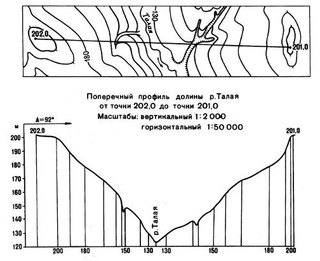
Так де информация из таблицы может быть скопирована в буфер для дальнейшей вставки в какой либо текстовый редактор. Для ее копирования надо сделать щелчок левой кнопкой мыши в области окна графика и выбрать пункт Копировать или нажать на панели окна профиля кнопку .
Основы интерактивного профиля высот — ArcGIS Pro
Интерактивный инструмент профиля высот создает график значений высоты вдоль линейного пути в представлении. Профиль рассчитывается с использованием поверхности высот земли на карте (2D) или сцены (3D), и, в отличие от других инструментов исследовательского анализа, значения получаются из источников данных для поверхности высот, а не уровня детализации вида.
Инструменту требуется линия для создания профиля рельефа. Вы можете либо интерактивно создать линию, размещая вершины на лету, либо выбрав линейный объект уже на карте. Результирующий график профиля создается и добавляется в виде окна наложения в основании карты или сцены.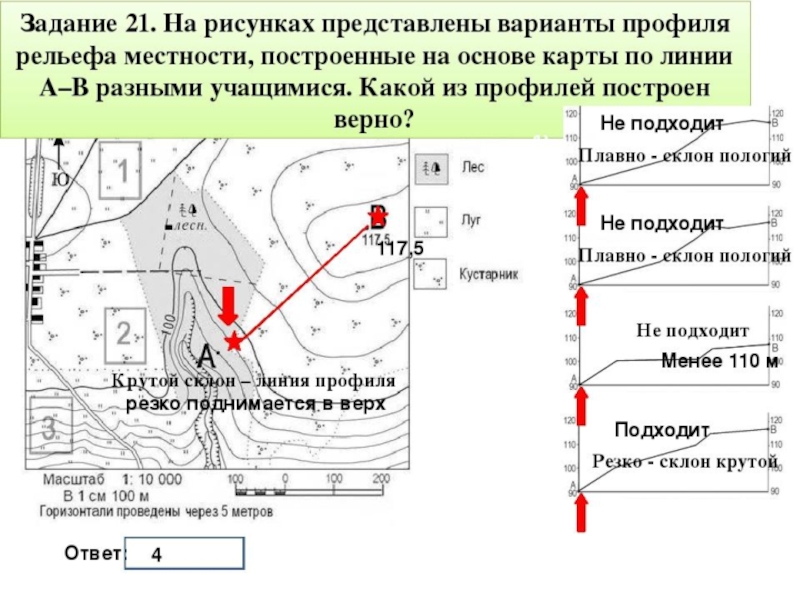
Характеристики окна профиля включают следующее:
- Ширина окна профиля определяется шириной активного вида.
- Высоту окна профиля можно настроить интерактивно.
- Разрешение графика, то есть количество выборок вдоль линии, где были рассчитаны значения высоты, зависит от ширины отображения графика в представлении.
- Вы можете перемещать указатель по графику профиля для получения обратной связи, когда на графике появляется информация о высоте, а на карте отображается соответствующий график положения.
- Вы можете изменить направление профиля.
- Вы можете сохранить профиль в изображение.
- Вы можете экспортировать график профиля в линейный объект или в табличный формат.
В 2D вы должны добавить на карту поверхность высоты земли; в противном случае интерактивный инструмент профиля высот недоступен.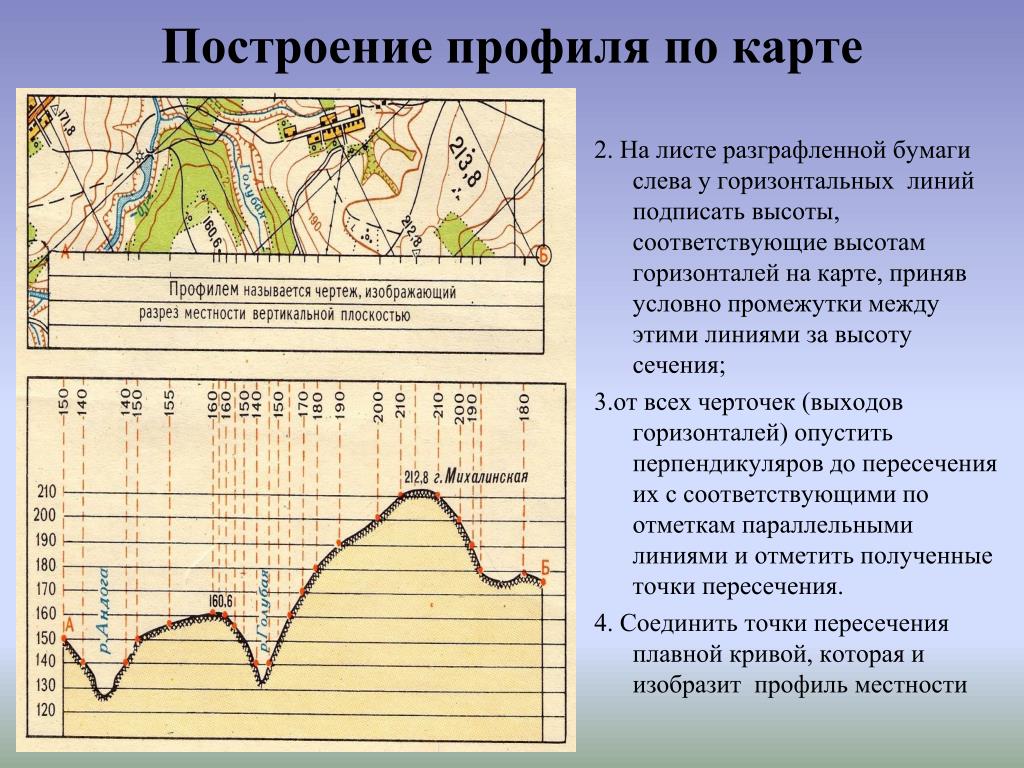 Вы можете добавить на карту поверхность высот, щелкнув раскрывающееся меню «Добавить данные» на вкладке «Карта» и выбрав «Источник высот». Перейдите к источнику высот, такому как растровый файл ЦМР, который вы сохранили на диске, или используйте слой сервиса высот, размещенный на ArcGIS Living Atlas. В 3D у сцены всегда есть хотя бы одна поверхность высот с именем Ground, которую нельзя удалить. В обоих случаях, 2D и 3D, убедитесь, что для поверхности земли есть по крайней мере один источник данных, отмеченный на панели Содержание.
Вы можете добавить на карту поверхность высот, щелкнув раскрывающееся меню «Добавить данные» на вкладке «Карта» и выбрав «Источник высот». Перейдите к источнику высот, такому как растровый файл ЦМР, который вы сохранили на диске, или используйте слой сервиса высот, размещенный на ArcGIS Living Atlas. В 3D у сцены всегда есть хотя бы одна поверхность высот с именем Ground, которую нельзя удалить. В обоих случаях, 2D и 3D, убедитесь, что для поверхности земли есть по крайней мере один источник данных, отмеченный на панели Содержание.
Совет:
График профиля высот будет представлять собой горизонтальную линию, если поверхность земли не содержит источников данных высот или если все источники данных высот не отмечены. Когда карта находится в этом состоянии, в окне профиля высот отображается уведомление об отсутствии активных данных о поверхности земли.
График профиля, отображаемый в виде, является временным и не сохраняется вместе с проектом и не включается в пакеты карт.
Создать интерактивный профиль высот
Интерактивный инструмент «Профиль рельефа» находится в раскрывающемся меню «Исследовательский 3D-анализ» в группе «Рабочие процессы» на вкладке «Анализ». Когда вы выбираете инструмент из раскрывающегося меню, он открывает панель исследовательского анализа и активирует инструмент с методом создания интерактивного размещения. Указатель изменится на значок перекрестия.
Параметр создания
Параметр создания графа интерактивного профиля описан в следующей таблице:
| Опция | Описание |
|---|---|
Единицы измерения расстояния | 90 058
Методы создания
Существует два метода создания графика интерактивного профиля:
| Метод 9005 1 | Описание |
|---|---|
Интерактивное размещение | Щелкните на виде, чтобы оцифровать линейный путь, и дважды щелкните, чтобы закончить. Это метод по умолчанию. |
Из слоя | Создайте график профиля из выбранного набора связанных линейных объектов. Если выбрано несколько строк, инструмент попытается свернуть их в одну непрерывную линию. Если есть несвязанные сегменты, инструмент произвольно выберет один из сегментов для графика. С помощью этого метода можно повторно просмотреть ранее экспортированные объекты линий профиля. |
Обновление графика профиля
После создания графика профиля его можно обновить следующими способами:
- Изменить путь профиля, перетаскивая отдельные вершины на карте или в сцене.
- Измените направление графика в окне профиля высот, нажав кнопку «Обратное направление» .
- Измените единицы, используемые для маркировки оси существующего графика профиля, изменив свойство «Единицы расстояния» на вкладке «Создать» панели исследовательского анализа.
Параметры экспорта графика профиля
Вы можете сохранить результаты графика профиля высот в виде файла изображения, таблицы базы геоданных, таблицы CSV или преобразовать путь в класс линейных объектов. Изображение может быть включено в качестве элемента макета или отчета. Используйте табличный формат для создания любого типа табличной диаграммы из того же профиля. Сохраните результаты графика профиля высот в виде класса пространственных объектов, чтобы повторно выполнить анализ местоположения в другое время или с помощью других инструментов.
Узнайте больше о преобразовании результатов анализа в признаки
После создания графика профиля рельефа выполните следующие действия:
- В окне графика профиля рельефа нажмите кнопку Экспорт графика .
- Выберите один из следующих вариантов:
- Изображение — в диалоговом окне «Экспорт графика» укажите место назначения для файла изображения и укажите имя. Вы можете сохранить изображение в формате JPG (.jpg), TIF (.tif), PNG (.png) или BMP (.bmp). График профиля высот сохраняется в файл изображения на диске с использованием текущего разрешения экрана окна графика. Для изображения с более высоким разрешением увеличьте ширину представления и высоту окна графика.
- Объект — укажите имя класса объектов и необязательное описание. Путь к профилю будет экспортирован в класс линейных объектов. Это та же команда, что и нажатие кнопки «Преобразовать в объекты» в меню на панели «Исследовательский анализ».
 Вновь созданный класс пространственных объектов будет добавлен в сцену как слой.
Вновь созданный класс пространственных объектов будет добавлен в сцену как слой. - Таблица базы геоданных — укажите имя выходной таблицы. В сцену добавляется новая автономная таблица файловой базы геоданных.
- Таблица CSV — в диалоговом окне Таблица CSV задайте место назначения и укажите имя выходного текстового файла CSV.
- Нажмите OK.
Закрыть интерактивный график профиля
Щелкните Закрыть в окне графика профиля, чтобы удалить его из вида. Указатель переключается обратно на инструмент Исследовать, но панель исследовательского анализа остается открытой для выполнения нового профиля высот.
Похожие темы Отзыв по этой теме?
Создание профиля рельефа или поперечного сечения с помощью Google Планета Земля
Как провести этот урок дома:
Как мы видели в предыдущем уроке ( Рисование поперечного сечения на топографической карте ) мы можем нарисовать поперечное сечение или профиль местности с помощью Линии контура.
Мы также можем создавать поперечные сечения или профили с помощью Google Earth.
Вот как это делается.
Шаг 1: Откройте Google Планета Земля.
Шаг 2: Нарисуйте путь. Это делается нажатием на Добавить, , а затем Путь , чтобы открыть диалоговое окно Новый путь .
Шаг 3: Введите имя вашего пути в поле Имя , как показано ниже. Мы назвали наш путь Поперечное сечение 1 . Курсор становится квадратным при помещении на карту, когда диалоговое окно New Path открыто.
Шаг 4: Нарисуйте путь (линию) с помощью курсора. Отпустите кнопку мыши, когда закончите линию или маршрут, и нажмите 9.0177 OK , чтобы закрыть диалоговое окно New Path и отобразить путь. В нашем случае мы нарисовали путь (красная линия на карте) из Слимы в Паолу, как показано ниже.
Шаг 5: Откройте профиль высот , щелкнув меню Редактировать и выбрав Показать профиль высот . Вы также можете добиться этого, щелкнув правой кнопкой мыши свой путь на левой боковой панели.
Шаг 6: Профиль высот или поперечное сечение появится в нижней половине окна просмотра. Ось Y диаграммы отображает высоту в метрах, а ось X отражает расстояние. Поместите курсор в любое место на графике профиля высот, чтобы просмотреть сведения об этом местоположении.
Вы можете изменить значения высоты на метры, если они представлены в футах. Чтобы изменить значения на метры, перейдите к Инструменты и нажмите Опции . В окне Параметры в разделе Единицы измерения щелкните метры и километры.
Теперь посмотрите эти два видеоклипа, в которых объясняется, как создать профиль высот с помощью Google Планета Земля.
Теперь можно попробовать.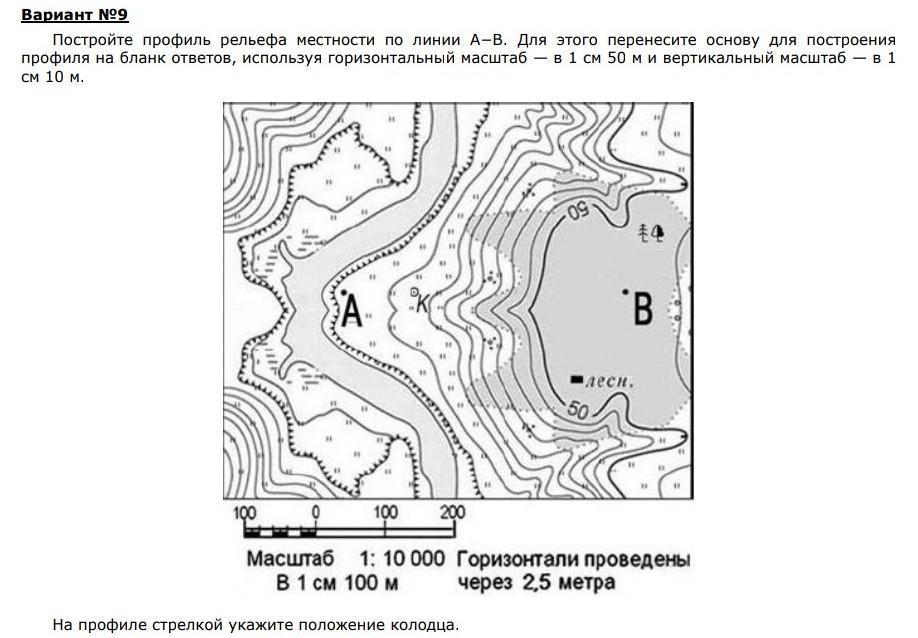
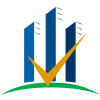


 Этот метод используется по умолчанию.
Этот метод используется по умолчанию.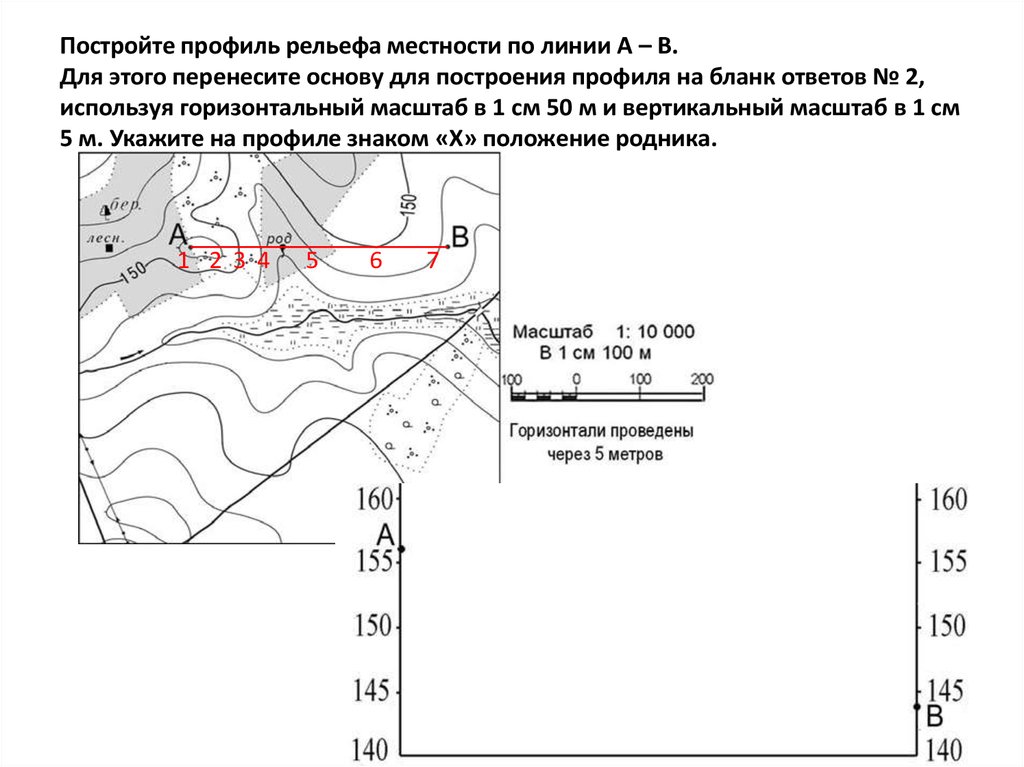
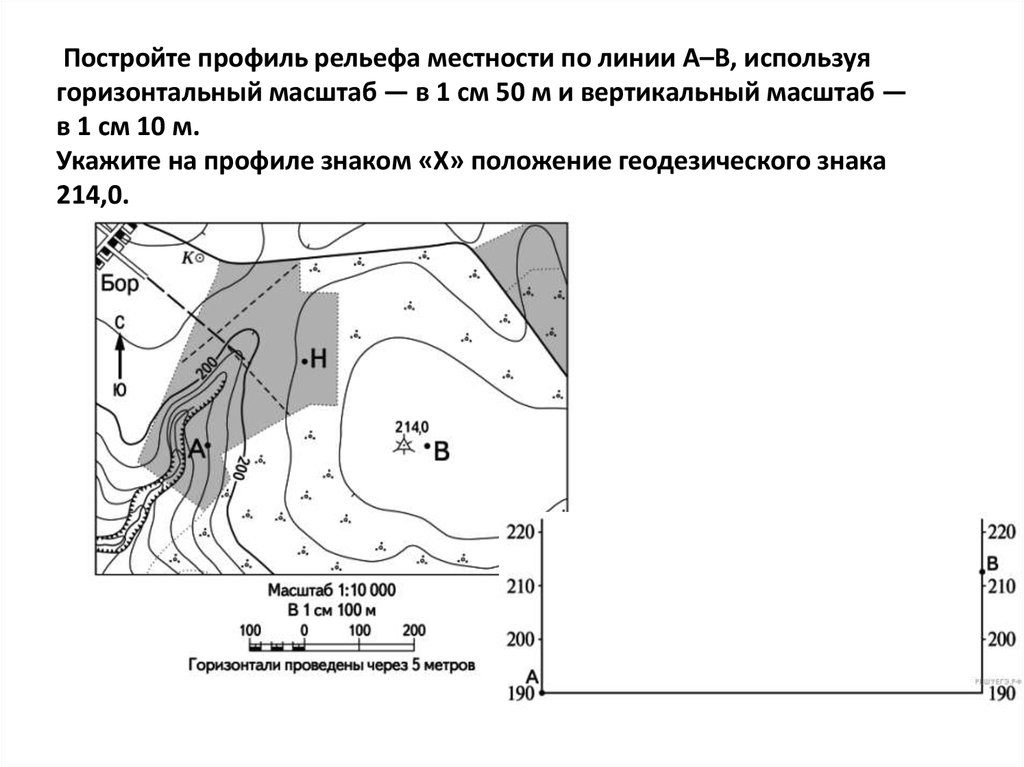 jpg), TIF(.tif), PNG (.png) или BMP (.bmp). График профиля высот сохраняется в файл изображения на диске с использованием текущего разрешения экрана окна графика. Для изображения с более высоким разрешением увеличьте ширину обзора и высоту окна графика.
jpg), TIF(.tif), PNG (.png) или BMP (.bmp). График профиля высот сохраняется в файл изображения на диске с использованием текущего разрешения экрана окна графика. Для изображения с более высоким разрешением увеличьте ширину обзора и высоту окна графика.
 При выборе
данного варианта сначала необходимо построить путь по сети. Затем в области карты
сделать щелчок правой кнопкой мыши и выбрать пункт Профиль пути по
рельефу. При этом, если удалить из карты слой по объектам которого был
построен путь сам путь автоматически не удаляется.
При выборе
данного варианта сначала необходимо построить путь по сети. Затем в области карты
сделать щелчок правой кнопкой мыши и выбрать пункт Профиль пути по
рельефу. При этом, если удалить из карты слой по объектам которого был
построен путь сам путь автоматически не удаляется.


 Вновь созданный класс пространственных объектов будет добавлен в сцену как слой.
Вновь созданный класс пространственных объектов будет добавлен в сцену как слой.