- «Люди мерзнут и даже не знают простой секрет»: томичка рассказала, как перевести пластиковые окна в зимний режим
- Что еще почитать
- Врачи назвали признаки ранней стадии болезни Альцгеймера: как распознать
- Названы результаты российских ударов по Киеву
- Ветеран разведки Рустем Клупов предположил, по какому центру принятия решений ударила Россия
- Новая реальность СВО: Москва становится прифронтовым городом
- Атака БПЛА на Москву: «Информацию о целях сможет дать уцелевший беспилотник»
- В регионах
- ЧВК «Вагнер» наведались в евпаторийский клуб, где участник СВО не смог исполнить гимн РФ
- К морю на псковскую зарплату: как в Сочи «тянут деньги» из туристов.
- 22 мая – день Николая Чудотворца, что строго запрещено в большой праздник
- 20 мая – старинный праздник Купальницы: что нельзя делать, чтобы не навлечь беду
- Свердловское ТУ Росимущества после назначения начальником Сергея Зубенко, за спиной которого виден руководитель центрального аппарата Вадим Яковенко, напоминает магазин «для своих»
- В Симферополе построят оптовый сельхозрынок
- Что еще почитать
- Перевод окон в зимний и летний режим самостоятельно: инструкция.
- Ambient Mode на вашем телевизоре Samsung
- Изменение настроек с помощью компьютера (Windows/macOS) — DR590X-2CH — Руководства по продуктам BlackVue
«Люди мерзнут и даже не знают простой секрет»: томичка рассказала, как перевести пластиковые окна в зимний режим
Общество 573
ПоделитьсяЖительница нашего города Вероника написала в редакцию «МК в Томске», чтобы рассказать читателям, как утеплить квартиру в обычном благоустроенном доме. Оказывается, с приходом холодов пластиковые окна нужно переводить в зимний режим.
Оказывается, с приходом холодов пластиковые окна нужно переводить в зимний режим.
«Люди мерзнут и даже не знают простой секрет, и мы с мужем тоже не знали, пока не вызвали мастера. Дело в том, что у нас в квартире стало холоднее обычного, еще конденсат появился. Мы позвонили в ту мастерскую, от которой нам устанавливали окна. Сказали, что как-то дует сильно», — рассказывает Вероника.
Без задержек, в день обращения, по вызову приехал мастер. Буквально за несколько минут с помощью ключа он усилил прижим на эксцентриках створок.
«Уплотнитель стал прилегать сильнее, сразу пропали сквозняки. Мастер сказал, что весной нужно возвращать обратно в исходное положение. Тогда эти уплотнители не будут нагружаться в теплые сезоны, окно дольше прослужит», — поделилась томичка.
Определить, требуется ли окну переключение в зимний режим, поможет обычный тетрадный лист. Его край нужно зажать между рамой и створкой, а потом повернуть ручку в положение «закрыто» и попробовать извлечь бумагу. Если это получилось легко — значит, прилегание элементов неплотное и пора действовать.
Его край нужно зажать между рамой и створкой, а потом повернуть ручку в положение «закрыто» и попробовать извлечь бумагу. Если это получилось легко — значит, прилегание элементов неплотное и пора действовать.
«Надо открыть окно и найти на торце створки со стороны ручки эксцентрики. Это часть запорного механизма фурнитуры. Просто измените их положение с помощью ключа, чтобы настроить силу прижима», — сказала Вероника.
Можно использовать оконный ключ или даже плоскогубцы. Если эксцентрик овальный, его необходимо установить в горизонтальное положение. Если круглый, то риской в сторону улицы, у круглого со смещенным центром — широкая сторона должна быть расположена ближе к квартире.
Читайте также: «Ноги примерзают к полу»: глава Асиновского района ответил на жалобы жителей на холод в квартирах».
Подписаться
Авторы:- org/Person»>
Анна Ковалева
Что еще почитать
Врачи назвали признаки ранней стадии болезни Альцгеймера: как распознать
14219
Екатерина Пичугина
Названы результаты российских ударов по Киеву
15340
Владимир Михайлов
Ветеран разведки Рустем Клупов предположил, по какому центру принятия решений ударила Россия
Фото 9882
Дарья Федотова
Новая реальность СВО: Москва становится прифронтовым городом
Михаил Ростовский
Атака БПЛА на Москву: «Информацию о целях сможет дать уцелевший беспилотник»
Фото 21750
Дарья Федотова
Что почитать:Ещё материалы
В регионах
ЧВК «Вагнер» наведались в евпаторийский клуб, где участник СВО не смог исполнить гимн РФ
87168
Крымфото: МК в Крыму
К морю на псковскую зарплату: как в Сочи «тянут деньги» из туристов.
 Почём отдых в 2023 году
Почём отдых в 2023 годуФото 21882
ПсковСветлана Пикалёва
22 мая – день Николая Чудотворца, что строго запрещено в большой праздник
Фото 21201
20 мая – старинный праздник Купальницы: что нельзя делать, чтобы не навлечь беду
Фото 10717
ПсковСвердловское ТУ Росимущества после назначения начальником Сергея Зубенко, за спиной которого виден руководитель центрального аппарата Вадим Яковенко, напоминает магазин «для своих»
Максим Бойков
В Симферополе построят оптовый сельхозрынок
5349
фото: МК в Крыму
В регионах:Ещё материалы
Перевод окон в зимний и летний режим самостоятельно: инструкция.
 ФОТО, ВИДЕО
ФОТО, ВИДЕОПеревод пластиковых окон в зимний (летний) режим это отличительная особенность современной оконной фурнитуры. В настоящий момент на рынке предоставлено огромное количество разновидностей фурнитуры, разных производителей, пишет dves.ru.
Оконная фурнитура разделяется на бюджетные варианты, стандартные и специализированные. Некоторая фурнитура имеет функцию перевода окна в зимний или летний режимы, а некоторая не имеет. Давайте разберемся в этом детальнее.
Три класса фурнитуры
Бюджетный тип фурнитуры предназначается для окон низкого ценового сегмента. Как правило, такая фурнитура позволяет окну только открываться и закрываться, но не более того. В большинстве случаев это фурнитура отечественных производителей, а так же фурнитура, используемая в новостройках. Скорее всего в такой фурнитуре не будет возможности перевода ее летний или зимний режим.
Стандартный тип оконной фурнитуры чаще всего используются на оконном рынке. В этом сегменте присутствует продукция, в основном, импортных производителей. Наиболее распространенные импортные производители фурнитуры: Maco, Siegenia Aubi, Roto, GU. Продукция этих производителей отличается хорошим качеством и высокой функциональностью. Данная оконная фурнитура, в большинстве случаев, имеет возможность перевода на летний или зимний режимы. Обращаем Ваше внимание, что имеются и другие производители оконной фурнитуры с возможностью перевода окон в сезонные режимы.
В этом сегменте присутствует продукция, в основном, импортных производителей. Наиболее распространенные импортные производители фурнитуры: Maco, Siegenia Aubi, Roto, GU. Продукция этих производителей отличается хорошим качеством и высокой функциональностью. Данная оконная фурнитура, в большинстве случаев, имеет возможность перевода на летний или зимний режимы. Обращаем Ваше внимание, что имеются и другие производители оконной фурнитуры с возможностью перевода окон в сезонные режимы.
Специализированные варианты фурнитуры — специальные модификации фурнитуры, предназначенные для определенных условий. Сюда относятся: фурнитура с защитой от взлома, усиленная фурнитура, фурнитура для входных ПВХ дверей и.т.д. Большинство видов этого класса имеют так же возможность регулировки в летний или зимний режимы.
Как узнать имеет ли Ваша фурнитура возможность перевода в сезонный режим
Фурнитура переводится с помощью специальных эксцентриков (цапф) расположенных сбоку створки. Если на эксцентриках имеются отверстия для шестигранного ключа, звездочки, отвертки, либо эксцентрик имеет овальную форму, то данный вид фурнитуры, скорее всего, имеет возможность перевода в летний или зимний режим.
Если на эксцентриках имеются отверстия для шестигранного ключа, звездочки, отвертки, либо эксцентрик имеет овальную форму, то данный вид фурнитуры, скорее всего, имеет возможность перевода в летний или зимний режим.
Когда необходимо переводить окна (фурнитуру)?
При наступлении холодов, если Вы чувствуете легкое продувание по периметру створки, рекомендуем перевести фурнитуру в зимний режим, а при наступлении теплого времени года, вернуть обратно в летний. Если зимой фурнитура находится в летнем режиме и Вы не чувствуете особой надобности переводить ее в зимний, то лучше не переводите, так как зимний режим сильно изнашивает оконный уплотнитель. Если уплотнитель износился, то рекомендуем заменить его.
Какие бывают эксцентрики (они же цапфы) для перевода окон
Формы эксцентриков (цапф) встречаются разные. Чаще всего они круглой или овальной формы с отверстием для инструмента. Если цапфа не крутится (последнее фото ниже), значит фурнитура не имеет функцию перевода в зимний режим.
Если цапфа не крутится (последнее фото ниже), значит фурнитура не имеет функцию перевода в зимний режим.
Важные особенности перевода фурнитуры
Перевести фурнитуру в нужный режим достаточно легко, но имейте в виду, что неправильный перевод окна в зимний или летний режим может пагубно сказаться на оконной фурнитуре. Если не правильно перевести фурнитуру, то окно может сломаться, и тогда Вам потребуется полноценный ремонт окон. Поэтому мы рекомендуем Вам, обращаться к специалистам, но, тем не менее, для ознакомления, расскажем, как это возможно сделать самостоятельно.
Внимание! Фурнитура не должна находиться постоянно в зимнем режиме, так как из-за сильного прижима уплотнитель быстро изнашивается.
Расположение цапф Зимний режим Летний режим
1. Найдите все цапфы на створке. На иллюстрации указаны места, в которых чаще всего располагаются цапфы. Их количество зависит от размеров створки. Чем больше створка, тем больше цапф Вы найдете на ней. Каждая из них нуждается в переводе.
Чем больше створка, тем больше цапф Вы найдете на ней. Каждая из них нуждается в переводе.
Обращаем внимание, что цапфы находятся так же сверху и снизу створки. В домах с широким подоконником могут возникнуть сложности при доступе к нижней цапфе.
2. Переведите цапфы. С помощью необходимого инструмента (шестигранник, отвертка, плоскогубцы) поворачивайте каждую цапфу на 90 градусов, регулируя уровень прижима створки. Скорее всего, цапфу придется поворачивать по часовой стрелке. В некоторых типах фурнитуры перед регулировкой цапфы нужно потянуть на себя, по принципу заводного механизма на ручных часах, а после перевода фурнитуры утопить в прежнее положение.
Важно понимать, что крайнего положения у цапф нет, поэтому они всегда прокручиваются. Крутить нужно не до упора (которого нет), а всего на 90 градусов и ориентироваться по отметке на цапфе.
3. Проверьте результат. Закройте окно и обратите внимание на тугость поворота ручки. В зимнем режиме фурнитура сильнее прижимает створку, следовательно, оконная ручка двигается более туго.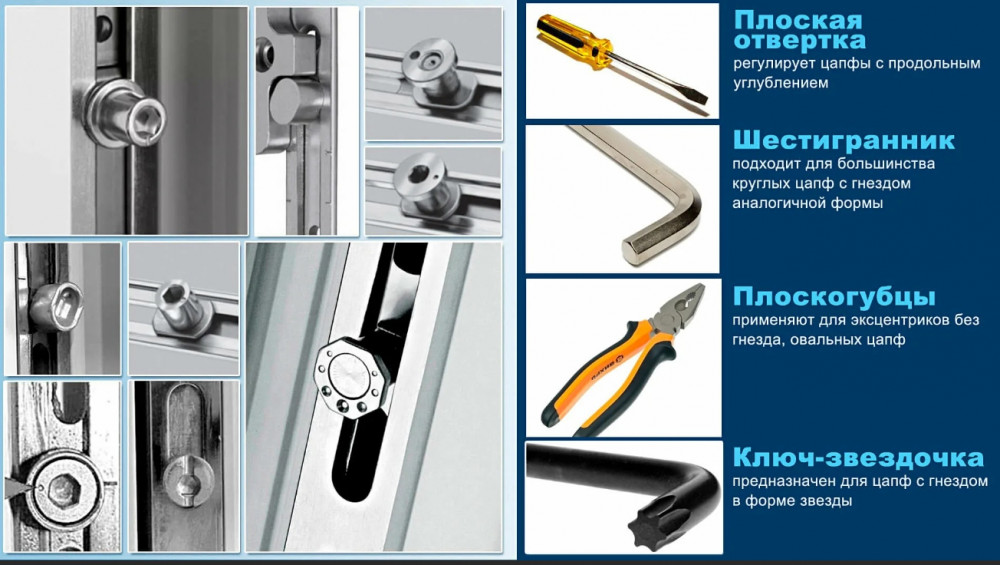
Вы можете проверить силу прижима створки простым способом: возьмите листок обычной бумаги и прижмите его створкой. Затем попытайтесь вынуть листок обратно. Если окно переведено в зимний режим, то листок будет выходить сложнее, чем, если бы окно было переведено в летний режим. Прижимайте листок не только около оконной ручке, но и сверху и снизу створки.
Ambient Mode на вашем телевизоре Samsung
Ambient Mode на вашем телевизоре Samsung позволяет вашему телевизору плавно сливаться с фоном любой комнаты. В режиме Ambient Mode вы можете отображать на экране телевизора разнообразный контент, в том числе изображения, иллюстрации, обновления погоды, заголовки новостей и даже музыку. Чтобы использовать Ambient Mode, вам понадобится приложение SmartThings. Оттуда вы можете выбрать контент, который вы хотите отображать, когда ваш телевизор не используется. Используйте режим Ambient Mode, чтобы улучшить эстетику вашего дома, а также сберечь энергию.
Когда вы ничего не смотрите по телевизору, просто используйте Ambient Mode, чтобы сделать все ярче. Вы даже можете выбрать темы, которые будут меняться в зависимости от времени суток, поэтому вы всегда будете видеть что-то новое.
Вы даже можете выбрать темы, которые будут меняться в зависимости от времени суток, поэтому вы всегда будете видеть что-то новое.
Примечание: Кнопка Ambient доступна только на некоторых пультах дистанционного управления. Если нажать кнопку Ambient, когда телевизор выключен, телевизор включится в Ambient Mode.
Чтобы получить доступ к Ambient Mode , нажмите Ambient на интеллектуальном пульте дистанционного управления Samsung. Или включите телевизор, а затем нажмите кнопку Home кнопка на пульте дистанционного управления. Затем перейдите и выберите Ambient Mode . Нажмите Home , чтобы вернуться в режим ТВ. Будут доступны следующие параметры:
Мой альбом: Вы можете настроить свой фон, используя свои собственные фотографии и предустановленные шаблоны, такие как динамический фильтр и автоматическая галерея.
 Дополнительную информацию об использовании собственных фотографий см. в последнем разделе этой статьи.
Дополнительную информацию об использовании собственных фотографий см. в последнем разделе этой статьи.Примечание: Для добавления фотографий на телевизор необходимо использовать приложение SmartThings на телефоне или планшете.
Artwork: Украсьте свой экран произведениями искусства, такими как натюрморты или фотографии природы. Нажмите стрелку вверх на пульте дистанционного управления, наведя указатель мыши на тему, чтобы просмотреть дополнительную информацию.
Фоновая тема: Используйте этот вариант, если вы предпочитаете чистый, упрощенный фон. Вы можете выбрать сплошные цвета, такие как лаванда или слоновая кость, или текстурированные темы, такие как полированный мрамор или белая полоса. Нажмите стрелку вверх на пульте дистанционного управления, наведя указатель мыши на тему, чтобы просмотреть дополнительную информацию.
В зависимости от темы вы можете изменить дополнительные параметры, такие как эффекты теней и цвет фона, нажав стрелку вниз на пульте дистанционного управления.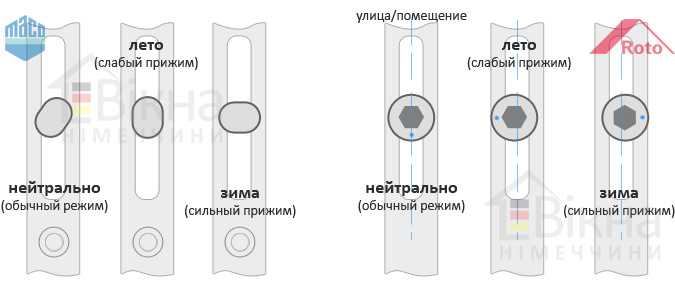 Если вы не можете сделать это после выбора темы, значит в теме нет дополнительных опций.
Если вы не можете сделать это после выбора темы, значит в теме нет дополнительных опций.
Если вы хотите изменить настройки Ambient Mode, нажмите кнопку Menu на пульте дистанционного управления, а затем перейдите и выберите Ambient Mode . Выберите Ambient Settings , чтобы настроить автоматическую яркость, переход в спящий режим после и параметры экрана. Чтобы удалить личные фотографии с телевизора, выберите Сбросить все фотографии .
Вы также можете использовать приложение SmartThings на своем телефоне или на столе t, чтобы изменить тему вашего телевизора. Как только ваш телевизор подключится к приложению, просто выберите Ambient Mode, чтобы переключить фон вашего телевизора.
Найдите и откройте приложение SmartThings , а затем нажмите Добавить (знак плюс).
Коснитесь Устройство , коснитесь вкладки По марке , а затем коснитесь Самсунг .

Коснитесь TV , а затем выберите свой телевизор. Коснитесь Start , а затем следуйте инструкциям на экране, чтобы завершить подключение телевизора.
Затем коснитесь Меню (три горизонтальные линии) в приложении SmartThings, а затем коснитесь раскрывающегося меню Местоположение, чтобы найти местоположение с помощью телевизора. Коснитесь карты вашего телевизора , чтобы просмотреть ее параметры.
Коснитесь Режим окружающей среды , а затем пролистайте введение. Нажмите Начать сейчас .
Доступны следующие параметры:
Cinemagraph: Позволяет установить движущееся изображение в качестве фона, например, «Уютная комната», «Дождливый день» или «Камин». Коснитесь Просмотр на ТВ , чтобы посмотреть, как это будет выглядеть, или коснитесь Стиль и настройки , чтобы настроить дополнительные параметры, такие как яркость, насыщенность и цветовой тон.

Мой альбом: Вы можете настроить свой фон, используя собственные фотографии и предустановленные шаблоны, такие как динамический фильтр и автоматическая галерея. Дополнительные сведения об использовании собственных фотографий см. в следующем разделе.
Artwork: Украсьте свой экран произведениями искусства, такими как натюрморты или фотографии природы. Коснитесь Просмотр на ТВ , чтобы увидеть, как будет выглядеть изображение, или коснитесь Стиль и настройки , чтобы настроить дополнительные параметры, такие как яркость, насыщенность и цветовой тон.
Фоновая тема: Используйте этот вариант, если вы предпочитаете чистый, упрощенный фон. Вы можете использовать сплошные цвета, такие как лаванда или слоновая кость, или текстурированные темы, такие как полированный мрамор или белая полоса. Коснитесь Просмотр на ТВ , чтобы увидеть, как будет выглядеть фон, или коснитесь Стиль и настройки , чтобы настроить дополнительные параметры, такие как яркость, насыщенность и цветовой тон.

Параметр «Мой альбом» в режиме Ambient позволяет использовать собственные фотографии для создания персонализированного фона для телевизора. Если вы недавно сделали семейный портрет, вы можете установить его в качестве фона, чтобы все могли наслаждаться фотографией на большом экране. Мой альбом включает в себя специальные шаблоны, которые можно использовать отдельно или с вашими фотографиями, и каждый из них будет предлагать различные эффекты, такие как слайд-шоу или фильтр. Просто убедитесь, что ваш телевизор подключен к приложению SmartThings на вашем телефоне или планшете, чтобы вы могли в полной мере использовать «Мой альбом».
Откройте приложение SmartThings на телефоне, а затем выберите телевизор .
Перейдите и выберите Ambient Mode , а затем выберите Мой альбом .
Выберите шаблон, который вы хотите применить к телевизору, например, «Динамический фильтр», «Автогалерея», «Ежемесячный календарь», «Фото экрана» и некоторые другие.

После выбора нужного шаблона выберите Выберите фотографии .
Дальше самое интересное! Выберите свои любимые изображения, а затем вам будет предложено обрезать, изменить порядок или отредактировать отображение.
Наконец, выберите Просмотр на ТВ в нижней части приложения SmartThings. Наслаждайтесь своим шедевром!
Еще одной прекрасной особенностью режима Ambient Mode являются кинематографические фоны. Это позволяет вам установить движущееся изображение в качестве фона, которое будет соответствовать именно той эстетике, к которой вы стремитесь. Если вы хотите, чтобы на заднем плане был дождливый день или потрескивающий огонь, режим Ambient Mode поможет вам.
Фон синемаграфа можно выбрать как на телевизоре, так и в приложении SmartThings .
Чтобы выбрать один на своем телевизоре:
Войдите в режим Ambient Mode на своем телевизоре, затем перейдите к строке Cinemagraph .

Используйте кнопки левая и правая на пульте дистанционного управления для просмотра доступных фонов.
Когда вы найдете то, что вам нравится, выберите его с помощью пульта дистанционного управления и наслаждайтесь!
Чтобы настроить стиль фона, нажмите вверх или вниз на пульте дистанционного управления. Отсюда вы можете просмотреть сведения о фоне, добавить его в избранное и изменить настройки отображения.
Откройте приложение SmartThings на телефоне, затем выберите телевизор .
Коснитесь Ambient Mode , а затем коснитесь Cinemagraph вверху экрана.
Просмотрите доступные фоновые шаблоны.
Когда вы найдете тот, который вам нравится, выберите Просмотр на телевизоре под названием фона.
Чтобы настроить стиль фона, нажмите Стиль и настройки под шаблоном.
 Наслаждаться!
Наслаждаться!
Чтобы выбрать один из приложений SmartThings:
Одной из лучших особенностей Ambient Mode на вашем телевизоре Samsung является то, что он самонастраивается. Это означает, что вы можете настроить яркость так, чтобы она автоматически соответствовала уровню освещенности в комнате. Если вы предпочитаете, чтобы было темнее, вы можете установить таймер для автоматического отключения режима Ambient Mode. Все это можно сделать в меню настроек. Введите Ambient Mode , затем выберите Settings .
Вот различные настройки, которые вы можете настроить:
Перейдя в Ambient Mode, вы можете настроить контент по своему вкусу. Пока часть контента находится на вашем экране, нажмите Вверх на пульте дистанционного управления, а затем щелкните Настройки экрана .
Примечание: Доступные функции могут не поддерживаться в зависимости от выбранного содержимого.
К фотографиям или фону можно применять различные эффекты и фильтры. Вы можете настроить насыщенность, яркость и тон ваших изображений. Вы также можете использовать определенные эффекты, такие как тени или наброски, которые сделают вашу фотографию похожей на рисунок!
Вы также можете использовать определенные эффекты, такие как тени или наброски, которые сделают вашу фотографию похожей на рисунок!
Другие ответы, которые могут помочь
Дублирование экрана на телевизор Samsung
Удаленный доступ к ПК через телевизор Samsung QLED или смарт-монитор
Отобразите свой телефон одним касанием на телевизоре Samsung
Свяжитесь с нами
Свяжитесь с нами
Мы здесь для вас.
Напишите нам
Напишите нам начать онлайн-чат с Samsung
1-800-САМСУНГ 8:00–12:00 по восточному поясному времени, 7 дней в неделю ИТ/вычисления — с 8:00 до 21:00 по восточному поясному времени с понедельника по пятницу
Помощь в заказе
Акции Samsung
Позвоните или напишите нам Позвоните нам
Нужна помощь прямо сейчас?
Использование электронной почты в качестве способа связи было прекращено с 3 апреля 2019 г. Пожалуйста, свяжитесь с нами через чат для более быстрого ответа.
Пожалуйста, свяжитесь с нами через чат для более быстрого ответа.
Позвоните или напишите нам Позвоните нам
Чем мы можем вам помочь?
1-800-САМСУНГ 1-800-САМСУНГ
1-800-726-7864 1-800-726-7864
Мобильный 8:00–12:00 по восточному поясному времени 7 дней в неделю
Бытовая электроника и техника 8:00–12:00 по восточному поясному времени 7 дней в неделю
ИТ/вычисления 8:00 — 9:00вечернее время по восточному поясному времени 7 дней в неделю
Поддержка текста 24 часа в сутки 7 дней в неделю
© Samsung Electronics America, Inc. , 2023. Samsung, Samsung Galaxy и Family Hub являются товарными знаками Samsung Electronics Co., Ltd.
Все другие бренды, продукты и услуги, а также их соответствующие товарные знаки, названия и логотипы являются собственностью их соответствующих владельцев.
Вышеупомянутый контент предоставляется только в развлекательных и информационных целях. Обратитесь к руководству пользователя для получения более полной информации.
Вся информация, содержащаяся здесь, может быть изменена без предварительного уведомления. Samsung не несет ответственности за любые прямые или косвенные убытки,
возникающие в связи с использованием или доверием к содержащемуся здесь контенту.
, 2023. Samsung, Samsung Galaxy и Family Hub являются товарными знаками Samsung Electronics Co., Ltd.
Все другие бренды, продукты и услуги, а также их соответствующие товарные знаки, названия и логотипы являются собственностью их соответствующих владельцев.
Вышеупомянутый контент предоставляется только в развлекательных и информационных целях. Обратитесь к руководству пользователя для получения более полной информации.
Вся информация, содержащаяся здесь, может быть изменена без предварительного уведомления. Samsung не несет ответственности за любые прямые или косвенные убытки,
возникающие в связи с использованием или доверием к содержащемуся здесь контенту.
Предыдущий Далее
Содержание
Изменение настроек с помощью компьютера (Windows/macOS) — DR590X-2CH — Руководства по продуктам BlackVue
Нажмите кнопку «Настройки», чтобы открыть панель настроек BlackVue. Вы сможете изменить большинство настроек BlackVue, чтобы настроить его работу..png)
Выберите предпочитаемый язык для интерфейса BlackVue Viewer из раскрывающегося списка.
Единица скорости на карте #Изменить единицу измерения скорости, отображаемую на карте.
Выбрать картографический сервис #Изменить используемый картографический сервис.
Воспроизведение «картинка в картинке» (PIP) #На некоторых компьютерах видео может воспроизводиться не плавно в режиме PIP. Если у вас возникли проблемы, отключите воспроизведение PIP.
Настройки прошивки #Выберите предпочитаемый язык прошивки из выпадающего списка FW language. Звуковые сообщения видеорегистратора будут на выбранном языке.
Осторожно
Сделайте резервную копию необходимых записей перед изменением настроек времени или качества изображения.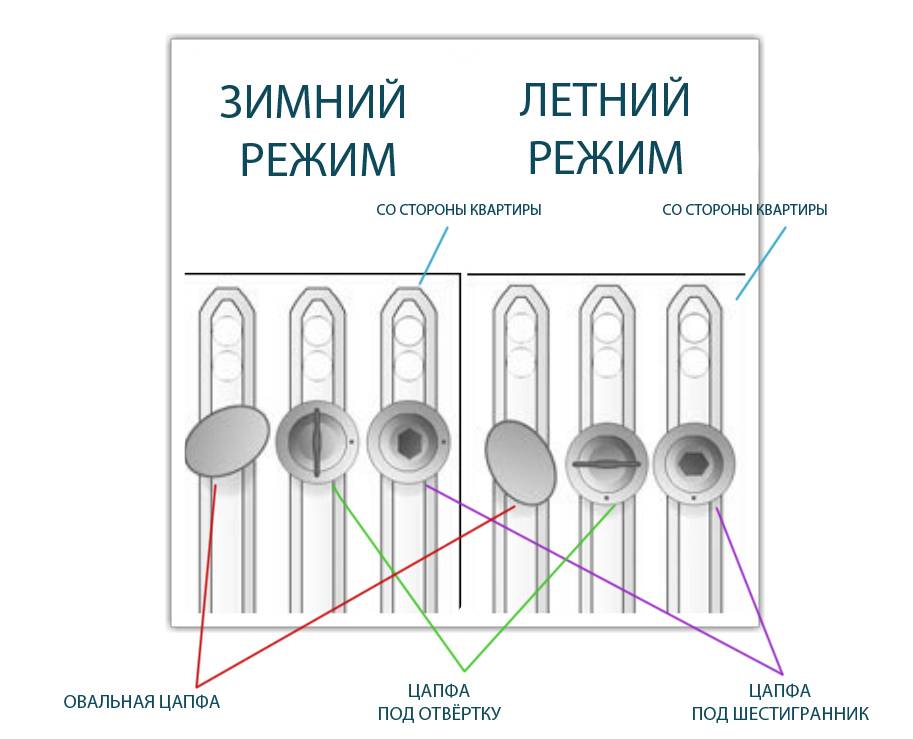 Если какие-либо из вышеупомянутых настроек будут изменены и сохранены, видеорегистратор отформатирует карту microSD и удалит все записи, хранящиеся на карте, включая заблокированные события. файлов для обеспечения оптимальной производительности.
Если какие-либо из вышеупомянутых настроек будут изменены и сохранены, видеорегистратор отформатирует карту microSD и удалит все записи, хранящиеся на карте, включая заблокированные события. файлов для обеспечения оптимальной производительности.
Выберите свой часовой пояс для автоматической синхронизации со временем GPS или вы можете установить время и дату вручную после включения Ручная установка времени .
Примечание
• Заводская настройка: GMT -11.
Некоторые примеры смещения времени по Гринвичу:
– GMT-7: Лос-Анджелес
– GMT-4: Нью-Йорк
– GMT+0: Лондон
– GMT+1: Париж
– GMT+3: Москва
– GMT+ 8: Сингапур
– GMT+9: Сеул
– GMT+10: Сидней
Если вы не уверены в своем смещении по Гринвичу, найдите свой город на https://greenwichmeantime.com/
часы на один час
• При установке времени вручную укажите ожидаемое время использования BlackVue (не текущее время).
Разрешение и частота кадров фиксируются на «[email protected] + [email protected]». Это означает, что передняя камера записывает видео в формате Full HD со скоростью 30 кадров в секунду, а задняя камера записывает видео в формате Full HD со скоростью 30 кадров в секунду.
Примечание
• Частота кадров может меняться во время потоковой передачи по Wi-Fi.
Вы можете отрегулировать настройки качества записываемого изображения (скорость передачи). Выберите между:
• Наивысшая (передняя: 12 Мбит/с, задняя: 10 Мбит/с)
• Высокая (передняя: 10 Мбит/с, задняя: 8 Мбит/с)
• Нормальная (передняя : 8 Мбит/с, задний: 6 Мбит/с)
При повышении качества изображения увеличивается размер видеофайлов. Соответственно увеличится время загрузки и копирования.
Видеорегистратор имеет встроенную функцию ночного видения. Если вы хотите улучшить его, включите улучшенное ночное видение.
Яркость (передняя) #
Вы можете настроить уровень яркости записи передней камеры.
Яркость (задняя) #
Вы можете отрегулировать уровень яркости записи задней камеры.
Настройки записи # Обычная запись #При выключении видеорегистратор не ведет запись в обычном режиме.
Запись в режиме парковки # Если включено, видеорегистратор переключается из обычного режима в режим парковки, когда автомобиль выключен (ACC+) или стоит в течение 5 минут (G-Sensor). Есть два варианта режима парковки. Выберите «Обнаружение движения и удара», чтобы сохранить запись парковки при обнаружении движения в поле зрения видеорегистратора. Если G-сенсор обнаруживает удар/удар, видеорегистратор сохраняет отдельный файл записи события.
В качестве альтернативы, если вы выберете «Интервал», камера будет непрерывно записывать 1 кадр в секунду и сохранять записи, которые воспроизводятся со скоростью, в 30 раз превышающей нормальную. Если G-сенсор обнаруживает удар/удар, камера сохраняет отдельный файл записи события с нормальной скоростью.
Запись камеры заднего вида в режиме парковки #
При включении передняя и задняя камеры записывают вместе.
При выключении камера заднего вида прекращает запись через 5 минут после входа в режим парковки. Запись с задней камеры перезапускается при входе в нормальный режим
.
В выключенном состоянии видеорегистратор не записывает звук.
Отображение даты и времени #Включение/выключение отображения даты и времени на видео.
Единица измерения скорости #Выберите км/ч, миль/ч или выключите.
Длина сегмента видео # Длина сегмента видео фиксирована и составляет 1 минуту.
Включение этой опции заблокирует следующие типы записи и предотвратит их перезапись более новыми записями: быть запертым. По достижении этого предела, чтобы заблокировать новые записи, просмотрите заблокированные файлы на карте microSD и освободите место или включите «Перезаписывать заблокированные файлы событий при заполнении», чтобы разрешить перезапись самых старых заблокированных файлов.
Поворот передней камеры #Если вы установили переднюю камеру в перевернутом положении, используйте эту настройку, чтобы повернуть изображение с передней камеры на 180°.
Ориентация задней камеры #
Используйте эту настройку, чтобы повернуть изображение с задней камеры на 180° или отразить видео.
Настройки чувствительности # G-сенсор (нормальный режим) / G-сенсор (режим парковки) # G-сенсор измеряет движение вашего автомобиля по 3 осям – вверх и вниз, сторона в стороны, и вперед и назад. Когда G-сенсор обнаруживает значительное или внезапное движение (например, удар или столкновение), он запускает запись события. Вы можете настроить чувствительность, чтобы незначительные инциденты и удары не запускали запись событий. Чтобы отключить запись событий при обнаружении ударов, отключите чувствительность G-сенсора.
Когда G-сенсор обнаруживает значительное или внезапное движение (например, удар или столкновение), он запускает запись события. Вы можете настроить чувствительность, чтобы незначительные инциденты и удары не запускали запись событий. Чтобы отключить запись событий при обнаружении ударов, отключите чувствительность G-сенсора.
В режиме парковки видеорегистратор непрерывно буферизует видео и сохраняет запись парковки при обнаружении движения в поле зрения видеорегистратора.
Вы можете настроить чувствительность обнаружения движения, чтобы незначительное движение, вызванное ветром или дождем, не запускало запись. Пожалуйста, примите во внимание окружение вашего автомобиля при настройке чувствительности.
Расширенные настройки чувствительности позволяют точно настроить пороговое значение G-сенсора для записи событий, просматривая предварительно записанные данные и видео G-сенсора в качестве эталона.
1. Нажмите кнопку Расширенные настройки .
2. Дважды щелкните видео из списка, которое вы хотите использовать в качестве ссылки на данные G-Sensor.
3. Установите пороговые значения, регулируя полосы управления рядом с каждой осью G-сенсора. Любые данные G-сенсора, которые превышают пороговое значение по любой из трех осей, запускают запись события.
4. Нажмите Сохранить и закрыть .
Системные настройки # Светодиод # Состояние записи #Вы можете включить/выключить светодиод состояния записи.
Защита спереди (обычный режим) #
Вы можете включать и выключать индикатор безопасности на передней панели для нормального режима.
Безопасность спереди (режим парковки) #
Вы можете включить/выключить передний индикатор безопасности для режима парковки.
Задняя охрана #
Вы можете включить/отключить задний охранный светодиод.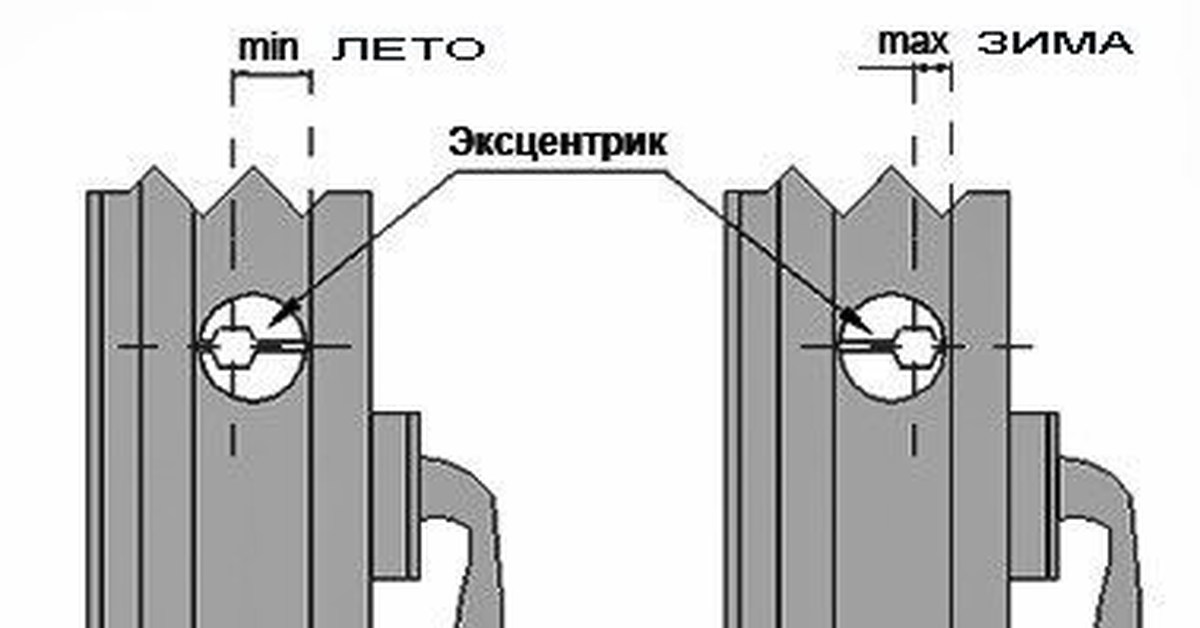
Вы можете включить/выключить светодиод LTE для режима парковки.
Wi-Fi (режим парковки) #Вы можете включить/выключить индикатор Wi-Fi для режима парковки.
Голосовые подсказки #Вы можете настроить голосовые подсказки (объявления), которые хотите слышать.
Примечание
• Обнаружен удар в режиме парковки 9Голосовое оповещение 0396 уведомляет при выходе из режима парковки, если во время режима парковки был обнаружен удар, однако игнорирует любой удар, обнаруженный в течение трех минут до выхода из режима парковки.
Вы можете регулировать громкость голосовых подсказок (объявлений).
Запланированная перезагрузка # Видеорегистратор автоматически перезагружается один раз в день, если в установленное время находится в режиме парковки для повышения стабильности. Если видеорегистратор ведет запись в установленное время, запланированная перезагрузка пропускается. Вы можете включить/отключить и изменить время запланированной перезагрузки. Время по умолчанию 03:00.
Если видеорегистратор ведет запись в установленное время, запланированная перезагрузка пропускается. Вы можете включить/отключить и изменить время запланированной перезагрузки. Время по умолчанию 03:00.
Установите ограничение скорости (до 300 км/ч или 200 миль/ч) для предупреждения о превышении скорости. При превышении автомобилем установленного ограничения скорости видеорегистратор подает звуковой сигнал и переключается на запись события. После сохранения одного файла записи события видеорегистратор снова переключается в обычный режим записи.
Защита аккумулятора (только при установке проводного кабеля питания) # Когда защита аккумулятора включена, питание подается на BlackVue, когда автомобиль выключен (ACC+ выключен), а также предотвращает разряд аккумулятора автомобиля, когда он припаркован . BlackVue автоматически выключится в соответствии с установленным таймером отключения и напряжением.
Примечание
• Рекомендуемые настройки отключения при низком напряжении: 12 В или выше зимой. – Если защита аккумулятора отключена, BlackVue не будет работать, когда автомобиль выключен (ACC+ выключен).
Вы можете создать наложение пользовательского текста длиной до 20 символов, используя комбинацию английских букв (A–Z, a–z), цифр (0–9) и символов (:; ‘/+-_()$#). Текст накладывается в верхнем левом углу записанных видео.
Настройки Wi-Fi # Учетные данные для входа #Вы можете изменить SSID видеорегистратора и пароль для входа в сеть Wi-Fi.
Автоматическое выключение Wi-Fi #Wi-Fi автоматически включается при включении видеорегистратора и остается включенным. Вы можете настроить автоматическое отключение Wi-Fi.
| ПО | ВЫКЛ | |
| Автоматическое отключение Wi-Fi | Wi-Fi отключается неактивен 10 минут. Навигация по записям |
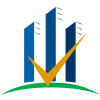

 Почём отдых в 2023 году
Почём отдых в 2023 году Дополнительную информацию об использовании собственных фотографий см. в последнем разделе этой статьи.
Дополнительную информацию об использовании собственных фотографий см. в последнем разделе этой статьи.



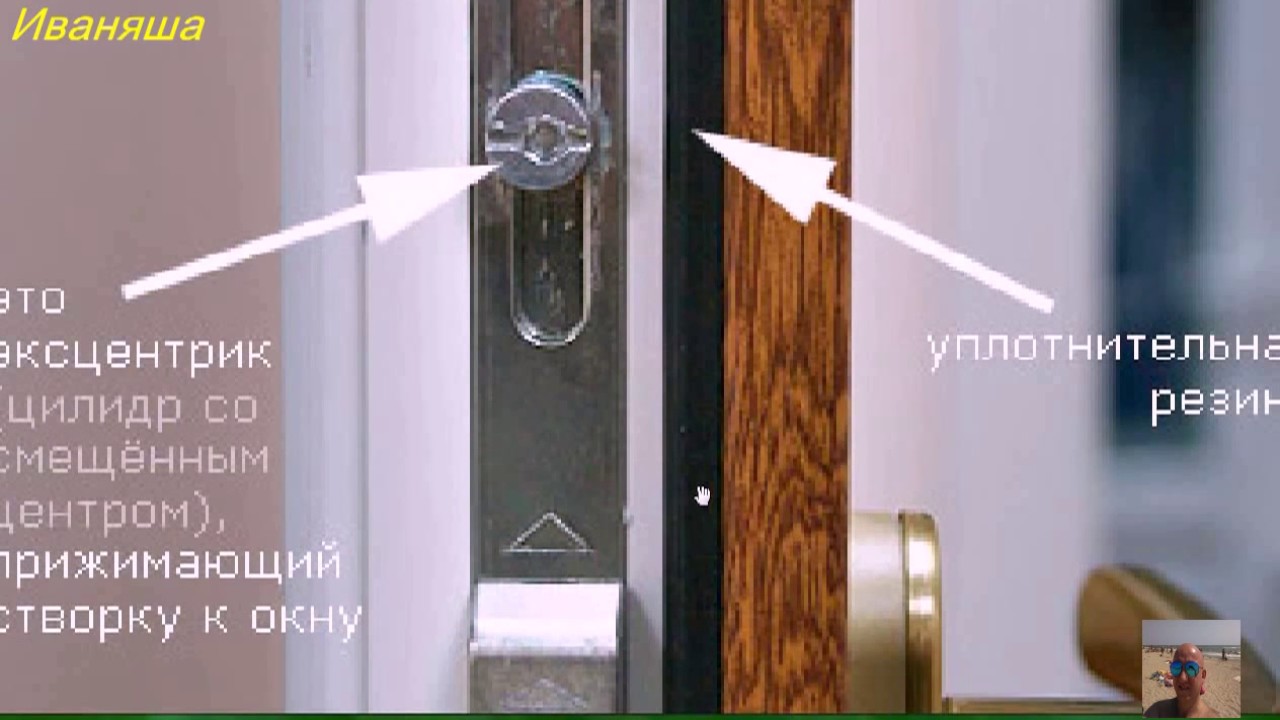
 Наслаждаться!
Наслаждаться!