- Как установить видеоглазок своими руками?
- 📹 Беспроводные видеоглазки с монитором
- Настройте монитор Samsung
- 10 способов справиться с усталостью глаз, вызванной дисплеями
- Вы окружены дисплеями… предприняли ли вы какие-либо шаги для решения проблемы усталости глаз?
- [Пункт 1] Проверьте рабочую среду вашего ПК
- [Пункт 2] Проверьте свою осанку, глядя на дисплей
- [Пункт 3] Правильный отдых и растяжка
- [Пункт 4] Повторно осмотрите свои очки и контактные линзы
- [Пункт 5] Проверьте настройку яркости дисплея
- [Пункт 6] Минимизация мерцания дисплея
- [Пункт 7] Сведите к минимуму синее свечение дисплея
- [Пункт 8] Измените свой образ жизни
- [Пункт 9] Предварительный осмотр у офтальмолога
- [Пункт 10] Используйте дисплей, предназначенный для устранения усталости глаз
Как установить видеоглазок своими руками?
Что такое видеоглазок?
Изобретение оптического глазка со встроенной видеокамерой расширило функционал. Его часто используют в качестве системы видеонаблюдения и переговорного устройства.
Установка видеоглазка на входную дверь дает возможность осуществлять:
- видеотрансляцию того, что происходит на площадке;
- распознание посетителя при недостаточном освещении;
- фотографирование людей, которые нажимали на звонок;
- получение сообщений на телефон.
Особенности
Ассортимент современных оптических глазков не ограничивает выбор. Модели отличаются по следующим характеристикам:
- Монтаж: выглядят как обычный глазок или как открытая система видеонаблюдения.
- Источники питания: электросеть или пальчиковые батареи с разной автономностью.
- Беспроводной видеоглазок или с мультикабелем.
Несмотря на разнообразие девайсов с видеокамерой, они имеют схожую конструкцию, которая состоит из внешнего и внутреннего модулей.
Применение
Установка видеоглазка – это возможность сделать оптический глазок многофункциональным:
- Видеонаблюдение и мониторинг ситуации перед входом. Прибор передает изображение на ПК и гаджеты в режиме реального времени.
- Домофонное видеоустройство фиксирует все происходящее и записывает на карту памяти. Записи можно просматривать в любое время. Съемка начинается после нажатия на кнопку звонка либо при движении на лестничной площадке.
- Устанавливают видеоглазок и для переговоров с посетителями. Можно общаться с гостями, даже находясь далеко от дома.
Радиоустройство оснащается дополнительным оборудованием: датчиками, микрофоном, пультом, панелью управления, экраном.
Установка, монтаж и подключение видеоглазков
Многие задаются вопросом как установить видеоглазок. Процесс отличается простотой и не требует много времени. В комплект с покупным оптическим глазком входит подробная инструкция.
Процесс отличается простотой и не требует много времени. В комплект с покупным оптическим глазком входит подробная инструкция.
Большинство моделей имеют следующую комплектацию:
- два модуля: внутренний и наружный;
- крепления для экрана;
- винты.
Несмотря на простоту установки видеоглазка, лучше обращаться к специалисту. Профессионал выполнит работу быстро, не повредит дорогостоящую видеосистему, сделает перекодировку, подключит пожарную сигнализацию и предоставит подробную консультацию.
Установка видеоглазка своими руками
Не обязательно проделать отверстие для установки видеоглазка дверного. Можно использовать готовое отверстие, которое осталось в двери от оптического глазка.
Алгоритм работ:
- Первое, с чего начинается установка видеоглазка для входной двери своими руками – это прокладка шлейфа, соединяющего видеокамеру и панель для просмотра и управления.

- Фиксация внутри кронштейна для монитора.
- Установка видеоглазка с наружной стороны и стягивание всей конструкции.
- Вставьте источники питания, карты памяти и прочие приспособления.
- Подключение шлейфа с видеопанелью.
- Фиксация внутриквартирной части и проверка ее работоспособности.
Установка видеоглазка своими руками усложняется наличием датчиков, современных сетей видеонаблюдения, пожарной сигнализацией, роутером и прочим оборудованием.
Установка видеоглазка в металлическую дверь
На металлическом полотне монтаж самодельного глазка следует выполнять с учетом важных нюансов:
- выбирайте модель, которая рассчитана на то, что радиосигнал пробьет через металл;
- длина корпуса должна соответствовать толщине створки;
- понадобятся специальные инструменты для сверления;
- необходима аккуратность, чтобы незаметно врезать гаджет.
Сложности подключения
Установка видеоглазка не вызывает особых трудностей. Однако можно столкнуться со следующими проблемами:
Однако можно столкнуться со следующими проблемами:
- Установка видеоглазка усложняется использованием электросети в качестве источника питания.
- Если видеокамера не стилизована под традиционный оптический глазок, потребуется размещение ее на определенной высоте.
Виды электропитания
В нашем каталоге вы видите видеоглазки с разными источниками питания:
- центральная электрическая сеть;
- батарейки типа «В» или «АА»;
- аккумуляторы.
Виды видеоглазков
Установка видеоглазка обуславливается его разновидностью.
- Скрытые – простые в сборке.
- С открытой видеокамерой демонстрируют наличие видеонаблюдения.
- Подключенные к электричеству работают постоянно.
- Видеокамеры на аккумуляторах не нуждаются в проводах.
- С датчиками активизируют съемку при движении.

- С Wi-Fi обеспечивают видеонаблюдение на планшеты, смартфоны и компьютеры.
- С антивандальным корпусом подходят для установки на калитках.
- Оборудуются цветными и черно-белыми дисплеями с разным количеством мегапикселей.
Функционал можно расширить.
Возможности
Инновационные устройства для видеонаблюдения отличаются безграничным перечнем опций. Вот некоторые из них:
- Фото и видео фиксация всех посетителей. Данные передаются на подключенное оборудование, отправляется в виде MMS на телефон.
- Синхронизация с пожарной сигнализацией.
- Инфракрасная подсветка обеспечивает хорошую картинку даже в темноте.
- Встроенные микрофоны и динамики позволяют использовать прибор не только для видеонаблюдения, но и для общения с посетителем.
Позвоните по телефонам, указанным на сайте, и менеджер поможет выбрать систему контроля в соответствии с требованиями и желаемой стоимостью.
📹 Беспроводные видеоглазки с монитором
- Готовые комплекты
- Тепловизоры температуры
- Системы видеоаналитики
- Видеокамеры
- Видеорегистраторы
- Видеодомофоны
- Контроль доступа
- Сигнализация
- Сетевое оборудование
- Блоки питания
- Аудиодомофоны и Интеркомы
- Все для монтажа CCTV
- Периферия для CCTV
- Специальные решения
- Аксессуары
- Усиление сигнала 3G/4G
Новости Техподдержка Словарь CCTV Обслуживание Проектирование Фотоальбом Видеогалерея Контроль качества
Система видеонаблюдения в квартире — прекрасное средство для обеспечения безопасности имущества и жильцов. Если же вы решили установить видеодомофон в квартиру, — тоже прекрасно. Он даст вам не только уверенность, но и комфорт. Но не все могут позволить себе это сделать. Для тех, у кого ограничен бюджет, есть неплохая альтернатива — беспроводный видеоглазок с монитором.
Он даст вам не только уверенность, но и комфорт. Но не все могут позволить себе это сделать. Для тех, у кого ограничен бюджет, есть неплохая альтернатива — беспроводный видеоглазок с монитором.
Это устройство устанавливается вместо обычного глазка во входной двери и представляет собой мини-камеру со слотом для карты памяти и выносной монитор. Купить видеоглазок совершенно не сложно, выбор на рынке большой и ценовые категории разные.
Отличаются они углом обзора, разрешением, наличием ИК-подсветки и различных датчиков, а так же, кнопки вызова. Обычно беспроводный видеоглазок устанавливается на входную дверь для контроля за лестничной площадкой. В этом случае не стоит гнаться за очень высоким разрешением и большой дальностью обзора. Кроме того, если подъезд постоянно хорошо освещен, необходимость в наличии ИК-подсветки тоже отпадает.
Наиболее важная характеристика — угол обзора, который выбирается в зависимости от того, где расположена ваша дверь. Установить видеоглазок необходимо так, чтобы посетителя было видно хотя бы от пояса и выше (чтобы злоумышленники не могли спрятаться внизу двери).
От объема поддерживаемой карты памяти зависит глубина архива, имеет смысл задуматься о приобретении видеоглазка с датчиком движения. В таком случае вы сэкономите место для записи. Автоматическое фотографирование гостя в тот момент, когда он нажимает на кнопку звонка — тоже необходимо.
Есть беспроводные видеоглазки, которые могут отсылать сообщения по смс или электронной почте о приходивших посетителях. В некоторых даже присутствует функция автоответчика, если никого нет дома.
Теперь немного о мониторе. Какой видеомонитор купить (цветной или черно-белый, стационарный или переносной, с сенсорным управлением или механическим) зависит от вашего желания и финансовых возможностей. Обращайте внимание в первую очередь на размер. Тем более, если в квартире живут пожилые люди или те, у кого плохое зрение, не следует брать мониторы маленького размера, так как на них очень тяжело разглядеть посетителя. Если есть необходимость открывать или закрывать входную дверь не выходя из собственной комнаты, стоит купить беспроводный видеоглазок с Wi-Fi и специальной кнопкой.
Установить видеоглазок самому проще, чем домофон, особенно, если он беспроводной. Однако, позаботьтесь все же о питании, протянув провода к ближайшей розетке. Монитор нужно повесить рядом с дверью в том месте, где нет колебаний от ее закрытия/открытия. Вся фурнитура обычно идет в комплекте, поэтому, покупать дополнительно ничего не требуется.
Услугу по установке видеоглазка можно заказать у наших специалистов.
Вся информация, размещенная на сайте, носит информационный характер и не является публичной офертой, определяемой положениями Статьи 437 (2) ГК РФ. Производитель оставляет за собой право изменять характеристики товара, его внешний вид и комплектность без предварительного уведомления продавца.
Установка
В квартире За няней В частном доме В офисе В подъезде В магазине В коттедже Домофон в квартиру На складе Через интернетНастройте монитор Samsung
От того, какой кабель вы используете для подключения к монитору, зависит его производительность. Например, некоторые мониторы могут работать с максимальными настройками (например, частотой обновления) только при подключении с помощью кабеля определенного типа. (Обычно это либо HDMI, либо DisplayPort, в зависимости от модели. Для подтверждения см. руководство пользователя .) наилучший тип кабеля.
Например, некоторые мониторы могут работать с максимальными настройками (например, частотой обновления) только при подключении с помощью кабеля определенного типа. (Обычно это либо HDMI, либо DisplayPort, в зависимости от модели. Для подтверждения см. руководство пользователя .) наилучший тип кабеля.
Нужен ли мне адаптер?
Если порт на мониторе и порт на вашем ПК, Mac или ноутбуке не совпадают, вам потребуется адаптер или ключ для их соединения. Вы можете найти правильный адаптер или ключ, найдя тот, который содержит два необходимых вам типа соединений и слово «адаптер». Например, одним из наиболее распространенных является переходник USB-C на HDMI для компьютеров Mac и ноутбуков. Если вместо этого вы используете DisplayPort, вам следует искать адаптер USB-C к DisplayPort и т. д. Некоторые адаптеры очень маленькие, некоторые длиннее и называются ключами, а некоторые заменяют весь кабель и просто имеют разные штекеры на обоих концах.
При использовании адаптера качество соединения будет ограничено силой самого слабого звена в цепи. Например, если вы используете кабель VGA и используете адаптер для подключения его к порту HDMI, он все равно сможет передавать только сигнал VGA, который намного хуже.
Например, если вы используете кабель VGA и используете адаптер для подключения его к порту HDMI, он все равно сможет передавать только сигнал VGA, который намного хуже.
Микро- или мини-адаптеры
Последний тип адаптера, который вам может понадобиться, и который обычно применяется только к ноутбукам, — это тот, который преобразуется в мини- или микроверсию кабеля того же типа. Сначала убедитесь, что ваш ноутбук имеет версию порта «микро» или «мини» (потому что это другое), а затем найдите нужный адаптер, например: переходник HDMI на микро-HDMI.
Лучший тип кабеля или порта для использования
В зависимости от того, что у вас есть, вот что даст вам наилучшие результаты с вашим монитором:
Лучший вариант: Либо HDMI, либо Display Порт – это рекомендуемый выбор как лучший тип подключения для использования. Лучше всего подключать HDMI к HDMI или DisplayPort к DisplayPort, но адаптер для преобразования с одного на другой можно использовать в качестве второго варианта, если это абсолютно необходимо.
 Некоторые ноутбуки имеют микро- или мини-версии порта, которые считаются одинаковыми, но для них потребуется адаптер (более подробную информацию см. в предыдущем разделе). Для максимальных настроек, таких как частота обновления, проверьте руководство пользователя , чтобы узнать, какой из этих двух кабелей лучше подходит для вашего конкретного монитора.
Некоторые ноутбуки имеют микро- или мини-версии порта, которые считаются одинаковыми, но для них потребуется адаптер (более подробную информацию см. в предыдущем разделе). Для максимальных настроек, таких как частота обновления, проверьте руководство пользователя , чтобы узнать, какой из этих двух кабелей лучше подходит для вашего конкретного монитора.Второй лучший вариант: Использование USB-C подойдет, если у вас есть Mac или ноутбук, у которого нет порта HDMI или DisplayPort любого типа, но есть USB-C. Однако вам понадобится адаптер для преобразования в HDMI или DisplayPort (как упоминалось в предыдущем разделе об адаптерах).
Допустимый вариант: Хотя HDMI и DisplayPort лучше, DVI по-прежнему является полезной альтернативой для некоторых систем. Обязательно подключите порт DVI на одном конце к такому же или лучшему порту на другом конце. Для этого можно использовать множество кабелей и адаптеров.
Вариант резервного копирования: Это не распространено, но с помощью обычного USB-порта (предпочтительно USB 3.
 0, окрашенного в синий цвет) и адаптера или док-станции можно подключиться к монитору, а затем адаптировать это USB-соединение к любому из ранее упомянутых типов. Однако обычно он не используется в качестве первого монитора для компьютера. И в зависимости от используемого оборудования, этот тип подключения может создать дополнительную нагрузку на компьютер или превысить максимальное количество мониторов, которые компьютер может использовать одновременно.
0, окрашенного в синий цвет) и адаптера или док-станции можно подключиться к монитору, а затем адаптировать это USB-соединение к любому из ранее упомянутых типов. Однако обычно он не используется в качестве первого монитора для компьютера. И в зависимости от используемого оборудования, этот тип подключения может создать дополнительную нагрузку на компьютер или превысить максимальное количество мониторов, которые компьютер может использовать одновременно.Примечание: Некоторые мониторы могут подключаться напрямую USB к USB, хотя это бывает редко.
В крайнем случае: VGA следует рассматривать как ваш последний выбор, поскольку он не включает в себя какие-либо технологические достижения, наблюдаемые в новых типах подключения. Если единственным портом на одном устройстве является VGA, используйте кабель VGA или адаптер VGA для подключения к любому порту на другом устройстве.
Подключить монитор к компьютеру довольно просто. На самом деле, вам даже не нужно выключать компьютер, чтобы сделать это. После того, как вы нашли подходящее место для его установки (не рядом с источниками тепла и не в местах, где он может подвергаться воздействию жидкостей или масел, например, на кухне), вы можете приступить к установке монитора. У большинства моделей будет подставка, которую нужно собрать в первую очередь. Проверьте свой руководство пользователя для получения инструкций.
На самом деле, вам даже не нужно выключать компьютер, чтобы сделать это. После того, как вы нашли подходящее место для его установки (не рядом с источниками тепла и не в местах, где он может подвергаться воздействию жидкостей или масел, например, на кухне), вы можете приступить к установке монитора. У большинства моделей будет подставка, которую нужно собрать в первую очередь. Проверьте свой руководство пользователя для получения инструкций.
Примечание: Если у вас есть Smart Monitor, перейдите к Настройки > Общие > Диспетчер системы и включите Auto Switch Source+ . Это заставит монитор автоматически переключаться на подключенные устройства.
Когда вы знаете, какой тип порта вы используете и какие адаптеры вам нужны (дополнительную информацию см. в предыдущем разделе), вы можете приступить к настройке монитора. Сначала подключите монитор к источнику питания. Подключите один конец шнура питания к задней панели монитора, а другой конец — к розетке.

Затем вставьте один конец кабеля в порт HDMI, Display port, DVI или VGA вашего компьютера. Затем подключите другой конец кабеля к монитору. При необходимости используйте адаптер для соединения двух устройств.
Примечание: Мерцание мониторов при подключении нового монитора является нормальным явлением.
Ваш монитор должен быть готов к использованию немедленно, но для тонкой настройки см. раздел « Установка драйверов и настройка параметров ».
Примечание: Настройка второго монитора (или более) требует дополнительных действий. Смотрите наше руководство для получения дополнительной информации.
Мониторы готовы к работе. Это означает, что независимо от того, используете ли вы Windows или Mac, вы подключаете монитор, и он просто работает, а операционная система обрабатывает все. Тем не менее, некоторые мониторы, особенно старые, могут поставляться в комплекте с программным обеспечением (только для Windows) для работы с расширенными функциями. Если вы используете Mac и у вас возникли проблемы с монитором, не будет доступных драйверов или программного обеспечения, но устранение неполадок Apple для внешние мониторы с Mac помогут вам. Обновления микропрограммы (если они доступны) также могут использоваться пользователями как Windows, так и Mac.
Если вы используете Mac и у вас возникли проблемы с монитором, не будет доступных драйверов или программного обеспечения, но устранение неполадок Apple для внешние мониторы с Mac помогут вам. Обновления микропрограммы (если они доступны) также могут использоваться пользователями как Windows, так и Mac.
Примечание: Большинство мониторов не нуждаются в обновлениях и поэтому не указаны на нашем сайте. Однако если для вашего монитора были выпущены какие-либо обновления программного обеспечения, драйверов или встроенного ПО, они будут доступны в нашем Центре загрузки . Рекомендуется устанавливать обновления только в том случае, если они устраняют проблему, с которой вы столкнулись, или предлагают функцию, которую вы хотите.
Чтобы завершить настройку монитора после его подключения:
Если монитор поставлялся с программным обеспечением, используйте его для установки необходимых функций. Для работы большинства мониторов не требуется установка какого-либо программного обеспечения, хотя для дополнительных функций может быть включено программное обеспечение.

Чтобы добиться наилучшей производительности монитора, установите максимальную частоту обновления и, если возможно, включите Gsync или Free-sync.
Затем отрегулируйте настройки изображения . Мониторы Samsung поставляются со всевозможными специальными настройками изображения, поэтому вы можете получить максимальную отдачу от своей работы или игр. Например, вы можете включить режим Eye Saver, чтобы предотвратить нагрузку на глаза.
Вот оно! Наслаждайтесь своим новым монитором Samsung!
10 способов справиться с усталостью глаз, вызванной дисплеями
Если вас всегда окружают дисплеи — ПК, смартфоны и планшеты — не слишком ли сильно напрягаете глаза, шею и плечи? Если это похоже на вас, прочтите эту статью и примите меры, чтобы решить эту проблему прямо сейчас, пока ваши симптомы не ухудшились.
Это перевод с японского статьи , опубликованной компанией ITmedia 9015 0 по телефону 3 марта , 2014 г. Copyright 2014 ITmedia Inc. Все права защищены.
Copyright 2014 ITmedia Inc. Все права защищены.
Вы окружены дисплеями… предприняли ли вы какие-либо шаги для решения проблемы усталости глаз?
В последние годы многие люди, вероятно, сказали бы, что время, которое они тратят на просмотр дисплеев, увеличилось. Помимо телевизоров и ПК, быстро стали популярными смартфоны и планшеты, а дисплеи проникли во все аспекты нашей жизни. Информационные технологии сделали нашу жизнь более удобной, но в то же время усталость глаз, вызванная постоянным просмотром дисплеев, все чаще становится социальной проблемой. Если вы чувствуете усталость в глазах, шее или плечах, важно правильно решить эту проблему, а не отпускать ее. Если вы позволите этому уйти и ваши симптомы ухудшатся, вы можете повредить своему психическому и физическому здоровью, поэтому будьте осторожны. Некоторые из названий различных проблем, связанных с дисплеями и глазами, — это «синдром компьютерного зрения», «синдром VDT (визуального терминала)» и «технострессовая офтальмопатия». | | Усталость глаз мешает смотреть на дисплей… Усталость глаз от работы за компьютером является социальной проблемой |
Мы составили список из 10 пунктов о мерах по борьбе с усталостью глаз. Мы рекомендуем сначала проверить элементы, которые бросаются в глаза, а затем вернуться к началу и прочитать их все.
| [Специальный выпуск] 10 способов справиться с усталостью глаз, вызванной дисплеями |
|---|
| [Пункт 1] Проверьте рабочую среду вашего ПК [Пункт 2] Проверьте свою осанку, когда смотрите на дисплей [Пункт 3] Правильный отдых и растяжка [Пункт 4] Повторно проверьте свои очки и контактные линзы [Пункт 5] Обзор настройка яркости дисплея [пункт 6] Минимизация мерцания дисплея [пункт 7] Минимизация синего свечения дисплея [пункт 8] Изменение образа жизни [пункт 9] Раннее обследование у офтальмолога [Пункт 10] Используйте дисплей, специально предназначенный для устранения утомления глаз Резюме: Для устранения утомления глаз необходимы многочисленные меры, и не бойтесь использовать специальные предметы! |
[Пункт 1] Проверьте рабочую среду вашего ПК
Вы когда-нибудь были в поезде, и солнце светило на вашу книгу сзади, из-за чего ее было трудно читать, или на экран вашего смартфона, создавая блики и затрудняя просмотр?
Когда вы работаете на своем ПК, подобные плохие условия могут возникнуть без вашего ведома. Например, если источники света находятся ближе к центру комнаты, а ваш компьютер установлен так, что вы смотрите на стену, хотя уровень яркости отличается, вы можете увидеть что-то похожее на солнечный свет, падающий на ваш экран сзади вас, как на поезд. Если это так, рассмотрите возможность изменения макета.
Например, если источники света находятся ближе к центру комнаты, а ваш компьютер установлен так, что вы смотрите на стену, хотя уровень яркости отличается, вы можете увидеть что-то похожее на солнечный свет, падающий на ваш экран сзади вас, как на поезд. Если это так, рассмотрите возможность изменения макета.
Что может еще больше усугубить усталость глаз в такой ситуации, так это свет, отраженный от вашего дисплея. Блестящие глянцевые панели предназначены для обеспечения точного черного и красочного отображения, поэтому они хороши для просмотра видео, но они также имеют тенденцию отражать внешний свет. В офисе или аналогичном помещении свет и другие изображения могут отражаться на экране, отвлекая внимание и вызывая утомление глаз.
Для обычной работы с ПК проще использовать ЖК-дисплей с антибликовым покрытием, не отражающим свет. Если продукт, которым вы сейчас пользуетесь, имеет антибликовую панель, вы можете наклеить на экран пленку с низким коэффициентом отражения.
| Флуоресцентные лампы ярко отражаются на бликовой панели, из-за чего экран плохо видно. Эти условия могут легко напрячь ваши глаза (слева). Антибликовая панель может существенно уменьшить отражение флуоресцентных ламп и снизить нагрузку на глаза (справа). Разница очевидна как божий день. |
Также важно не делать свет в комнате слишком ярким. Обычно советуют сосредоточиться на том, чтобы в комнате не было слишком темно, но если свет слишком яркий, это создает разницу между яркостью экрана и окружающим освещением, и это тоже нехорошо. Более подробная информация о яркости экрана приведена в пункте 5. Также обратите внимание на настройку температуры вашего кондиционера и направление, в котором он дует. Эти вещи могут вызвать сухость глаз, и ваше сиденье никогда не должно располагаться так, чтобы кондиционер дул прямо вам в лицо.
Вернуться к списку
[Пункт 2] Проверьте свою осанку, глядя на дисплей
Теперь давайте проверим вашу осанку, когда вы смотрите на дисплей. На рисунке ниже показана идеальная поза.
На рисунке ниже показана идеальная поза.
| Идеальная поза для работы за компьютером |
Вообще говоря, расстояние между пользователем и экраном должно быть не менее 40 сантиметров или 50 сантиметров в случае широкого экрана. Причина, по которой вы должны находиться дальше от широкого экрана, заключается в том, что широкий экран не будет полностью вписываться в ваше поле зрения, если вы не сядете подальше. Условия будут незначительно отличаться в зависимости от других факторов, включая разрешение экрана, размер текста и ваше зрение.
Независимо от ситуации, если вы смотрите на экран с расстояния менее 30 сантиметров в течение длительного времени, ваши глаза, очевидно, устанут. Если у вас есть лист бумаги формата А4, подержите его вдоль между собой и экраном, на котором отображается эта статья, и посмотрите, достаточно ли места для него. Лист бумаги формата А4 имеет длину около 30 сантиметров (297 миллиметров), поэтому, если вы смотрите на экран с более короткого расстояния, вы находитесь слишком близко.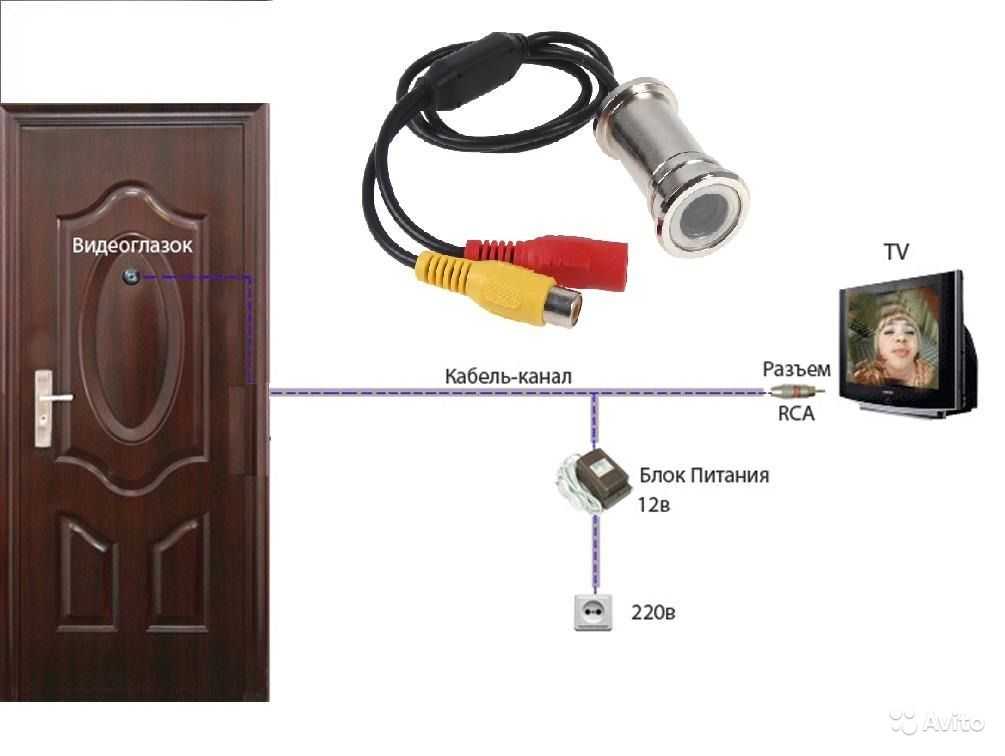 Если вы смотрите на него с расстояния, примерно в 1,5 раза превышающего его длину, то пока вы в безопасности.
Если вы смотрите на него с расстояния, примерно в 1,5 раза превышающего его длину, то пока вы в безопасности.
Как только вы окажетесь на правильном расстоянии от дисплея, постарайтесь сделать так, чтобы при взгляде на экран линия вашего взгляда была направлена прямо вперед или немного вниз. Вы должны избегать смотреть на экран, потому что это может вызвать сухость глаз.
Ваша поза в кресле также важна. Откиньтесь на спинку стула, сядьте прямо, используя спинку, и держите ступни полностью на полу. Это устраняет дополнительную нагрузку на шею, плечи и нижнюю часть спины. Горбатое сидение может привести к проблемам со здоровьем в долгосрочной перспективе, поэтому нужно соблюдать осторожность. Если ваши ноги не достают до пола, рассмотрите возможность использования подставки для ног.
Дисплеи, которые не позволяют в достаточной степени регулировать угол и высоту экрана, могут привести к тому, что пользователи приспособят свою осанку к положению экрана, что не позволит им работать в правильной позе. Выберите дисплей с богатым набором функций, включая функцию наклона, позволяющую наклонять экран вверх и вниз, а также функцию регулировки высоты.
Выберите дисплей с богатым набором функций, включая функцию наклона, позволяющую наклонять экран вверх и вниз, а также функцию регулировки высоты.
| Механизм регулировки ЖК-дисплея также важен для работы за ПК в позе, не напрягающей глаза, шею и плечи. Выберите продукт, который позволяет опускать экран чуть выше столешницы и гибко регулировать наклон (фото: EIZO FlexScan EV2436W. |
Вернуться к списку
[Пункт 3] Правильный отдых и растяжка
Даже если место установки дисплея и ваша поза во время использования являются правильными, работа в одном и том же положении в течение длительного периода времени вредна для ваших глаз. Причина в том, что постоянный взгляд на что-то на фиксированном расстоянии вызывает постепенное снижение способности ваших глаз фокусироваться. Не реже одного раза в час делайте перерыв на 10-15 минут. Распространенная ошибка, которую совершают люди, — смотреть на экраны смартфонов и планшетов во время перерыва. Это не дает вашим глазам отдыхать. Потянитесь, чтобы снять напряжение, встаньте и пройдитесь, посмотрите вблизи и вдаль в помещении или на улице, чтобы отрегулировать фокус ваших глаз. Если вы обнаружите, что забываете делать перерывы, используйте умный трюк, чтобы использовать программный таймер для ПК или таймер вашего смартфона, чтобы напомнить себе. Есть также некоторые дисплеи с функцией, которая предлагает вам сделать перерыв. | | При длительной работе за компьютером каждый час делайте перерыв и потягивайтесь, чтобы снять напряжение и сфокусировать взгляд. |
Вернуться к списку
[Пункт 4] Повторно осмотрите свои очки и контактные линзы
Предложения до этого момента были основаны на предположении, что у вас достаточное зрение или что вы используете очки или контактные линзы для правильной коррекции зрения. Зрение меняется постепенно во время повседневной деятельности. Даже если вы носите очки или контактные линзы, если вы придерживаетесь одного и того же рецепта в течение многих лет, ваше зрение изменится без вашего ведома, и это может вызвать утомление глаз или мигрень. Использование глазных капель и регулировка фокуса глаз во время перерывов не решают эту проблему. У вас возникают проблемы, когда ваше зрение не меняется внезапно в один прекрасный день, поэтому даже если у вас есть такие симптомы, как усталость глаз и головные боли, трудно определить причину. Если вы отпустите его, это может привести к глаукоме и другим ухудшающимся симптомам, поэтому вам следует проверять зрение не реже одного раза в год, что может быть включено в медицинские осмотры вашей компании или школы. Будьте бдительны, проверяя, чтобы убедиться, что ваш рецепт не отключен. | Глазные капли, конечно же, эффективны при усталости глаз. Однако, если вы носите очки или контактные линзы, их правильное использование имеет важное значение.  |
Вернуться к списку
[Пункт 5] Проверьте настройку яркости дисплея
Яркость вашего дисплея не должна быть установлена по умолчанию, а должна регулироваться в соответствии с яркостью комнаты, в которой он установлен. Это может значительно снизить нагрузку на глаза. Например, в офисе при нормальной освещенности 300–500 лк яркость дисплея следует отрегулировать примерно до 100–150 кд/м 9 .0353 2 .
Но когда вы приводите такие конкретные цифры, большинство людей понятия не имеют, что они означают. Итак, вы должны помнить, что трюк для регулировки яркости заключается в использовании белой бумаги, такой как копировальная бумага. Сравните бумагу под освещением в комнате с экраном, и отрегулируйте яркость дисплея так, чтобы яркость максимально совпадала. Это установит яркость примерно на правильном уровне.
В частности, при использовании дисплея для работы вы часто будете сравнивать бумажные документы с документами на экране, поэтому, регулируя яркость экрана в соответствии с яркостью бумаги при освещении, вы снизите нагрузку на глаза. , что делает его эффективной мерой против утомления глаз.
, что делает его эффективной мерой против утомления глаз.
| Положите белую бумагу рядом с экраном, как показано на рисунке, и отрегулируйте яркость дисплея, сравнивая его с бумагой. Экран слишком яркий по сравнению с бумагой (слева), и яркость дисплея настроена на соответствующий уровень, чтобы яркость бумаги и экрана были примерно одинаковыми (справа). |
Что нужно помнить, так это то, что если яркость помещения, где установлен дисплей, резко меняется утром, днем и вечером, яркость экрана нужно менять соответственно, иначе смысла нет. Если вам приходится часто настраивать его таким образом, делать это вручную утомительно, а поддерживать его в рабочем состоянии становится сложно. Подумайте о приобретении дисплея с функцией автоматической настройки оптимальной яркости экрана в зависимости от внешнего освещения.
Вернуться к списку
[Пункт 6] Минимизация мерцания дисплея
Большинство ЖК-дисплеев сегодня имеют светодиодную подсветку. В некоторых случаях механизм регулировки яркости (система диммирования) вызывает утомление глаз. В частности, требуется осторожность при работе с системой, называемой ШИМ (импульсная модуляция), которая используется в большинстве дисплеев. В этой системе время мигания светодиодного элемента регулируется для управления яркостью дисплея: увеличение времени, в течение которого он включен, делает его ярче, а увеличение времени, когда он выключен, делает его темнее.
В некоторых случаях механизм регулировки яркости (система диммирования) вызывает утомление глаз. В частности, требуется осторожность при работе с системой, называемой ШИМ (импульсная модуляция), которая используется в большинстве дисплеев. В этой системе время мигания светодиодного элемента регулируется для управления яркостью дисплея: увеличение времени, в течение которого он включен, делает его ярче, а увеличение времени, когда он выключен, делает его темнее.
Для некоторых людей это мигание экрана воспринимается как мерцание, что приводит к утомлению глаз. Люди по-разному воспринимают это мерцание. Многие люди, использующие один и тот же дисплей, вообще ничего не заметят, поэтому даже в офисе, где одна и та же модель закупается оптом, сложно понять, что причина в дисплее.
Единственный способ предотвратить это — решить проблему с самим дисплеем. Некоторые дисплеи предотвращают мерцание, используя специальные системы затемнения, такие как DC (Direct Current), система, которая в принципе не вызывает мерцания, и EyeCare Dimming, гибридная система, используемая в некоторых продуктах EIZO. Приобретая такой продукт, вы можете устранить усталость глаз, причина которой была неизвестна.
Приобретая такой продукт, вы можете устранить усталость глаз, причина которой была неизвестна.
Мы хотели бы добавить примечание о системе затемнения EyeCare. Эта гибридная система использует затемнение постоянным током при настройках высокой яркости и затемнение ШИМ при настройках низкой яркости, поскольку она лучше справляется с задачей, чем затемнение постоянным током, при воспроизведении цветов при низкой яркости. Затемнение PWM используется только при низких настройках яркости, поэтому разница яркости мигания меньше, что позволяет контролировать мерцание.
Если вы чувствуете, что усталость ваших глаз усилилась после того, как вы начали использовать текущий дисплей, это может быть причиной. Если вы находитесь в офисе, обмен дисплеями с другим сотрудником — еще один эффективный способ определить причину.
| [Ссылка] Сравнение систем ШИМ и постоянного затемнения ЖК-дисплеев | ||
|---|---|---|
| Система затемнения | Преимущества | Недостатки |
| ШИМ | Широкий диапазон регулировки яркости, стабильное управление, низкая стоимость | Некоторые замечают мерцание (особенно при низкой яркости) |
| постоянного тока | Принципиально отсутствие мерцания | Цветопередача ухудшается при низкой яркости, нельзя установить очень низкую яркость, высокая стоимость |
Серия EIZO FlexScan EV использует уникальную систему EyeCare Dimming. |
Вернуться к списку
[Пункт 7] Сведите к минимуму синее свечение дисплея
В последнее время стало обычным слышать, как синий свет называют причиной утомления глаз. Это относится к свету, который виден человеку (видимый свет) с длиной волны, близкой к длине волны ультрафиолетовых лучей. Поскольку он имеет высокий уровень энергии, обычно говорят, что он создает нагрузку на глаза.
| Синий свет и световые классификации | ||
|---|---|---|
| Классификация | Длина волны | Примечания |
| Видимый свет | 400-800нм | Диапазон длин волн, видимый человеческому глазу |
| Синий свет | 400-500нм | Входит в состав видимого света |
| УВА | 400–315 нм | Входит в состав ультрафиолетовых лучей |
| УВБ | 315-280нм | Входит в состав ультрафиолетовых лучей |
| УВК | 280 нм или меньше | Входит в состав ультрафиолетовых лучей |
| Ультрафиолетовые лучи | 10-400нм | Диапазон длин волн, невидимый человеческому глазу |
Синий свет относится к видимому свету (400–800 нм) с короткими длинами волн (около 400–500 нм). |
Причина, по которой в последнее время он стал предметом внимания, заключается в том, что многие ЖК-продукты со светодиодной подсветкой имеют дисплей с высокой цветовой температурой (белый кажется голубоватым), и есть больше случаев, когда пользователь подвергается более сильному синему свету, чем при обычном освещении. дисплеи, поэтому этот тип проблемы стал объектом более пристального внимания.
Некоторые методы решения этой проблемы заключаются в том, чтобы носить очки, блокирующие синий свет, или наносить пленку, уменьшающую синий свет, на ЖК-экран. Также помните, что на продуктах, которые позволяют регулировать качество изображения на дисплее, вы можете понизить цветовую температуру на дисплее.
Например, результаты эксперимента (результаты исследования EIZO) показывают, что если изменить цветовую температуру 6 500–7 000 К, используемую в обычных дисплеях, на 5 000 К, длина волны 400–500 нм, соответствующая синему свету, может быть сокращена примерно на 20%. Кроме того, регулируя яркость экрана до надлежащего уровня, который не вызывает утомления глаз, вы можете уменьшить синий свет в общей сложности на 60-70%. Многие из вышеупомянутых очков, блокирующих синий свет, отсекают только до 50% синего света, поэтому они более эффективны.
Кроме того, регулируя яркость экрана до надлежащего уровня, который не вызывает утомления глаз, вы можете уменьшить синий свет в общей сложности на 60-70%. Многие из вышеупомянутых очков, блокирующих синий свет, отсекают только до 50% синего света, поэтому они более эффективны.
Однако понижение цветовой температуры приводит к тому, что цвет изображения на экране становится красноватым или желтоватым, а воспроизводимость цветов снижается. По этой причине будет лучше, если вы сможете понизить цветовую температуру для работы с офисными документами и вернуть ее к норме при творческой работе с фотографиями и изображениями.
Некоторые продукты с дисплеями имеют режим подавления синего света. Мало того, что они позволяют легко переключаться между режимами, так еще и в некоторых случаях есть программное обеспечение для автоматического изменения режима отображения в соответствии с приложением, практически исключающее необходимость переключения режимов вручную.
Те же данные отображаются при цветовых температурах 7500K, 6500K и 5000K (слева направо). Когда цветовая температура снижается, внешний вид дисплея меняется с голубоватого на красноватый, и вы можете сразу увидеть, что синий свет уменьшается. Когда цветовая температура снижается, внешний вид дисплея меняется с голубоватого на красноватый, и вы можете сразу увидеть, что синий свет уменьшается. |
Вернуться к списку
[Пункт 8] Измените свой образ жизни
Это немного больно слышать, но во многих случаях изменение образа жизни является основным способом борьбы с усталостью глаз. Если у вас есть вредные привычки в образе жизни, которые могут привести к ухудшению физического здоровья, такие как недостаток сна, недостаток физических упражнений или дефицит питательных веществ из-за неправильного питания, воспользуйтесь этой возможностью, чтобы пересмотреть их. Сокращение использования ПК и смартфонов перед сном также является удивительно важным моментом. Говорят, что свет, излучаемый экранами ПК и смартфонов, включая вышеупомянутый синий свет, эффективно разбудит вас. Глядя на эти экраны перед сном, вам будет труднее заснуть. Кроме того, если вам абсолютно необходимо читать электронные книги перед сном, вы можете переключиться на устройство для чтения электронных книг, которое не излучает свет такого типа, вместо использования смартфона или планшета. Вы также можете использовать вышеупомянутые очки, блокирующие синий свет, или пленку, уменьшающую синий свет. | Остерегайтесь вредных привычек и использования смартфона перед сном |
Вернуться к списку
[Пункт 9] Предварительный осмотр у офтальмолога
Если вы предприняли вышеуказанные шаги, но усталость глаз не уменьшилась или есть признаки того, что она ухудшается, вам следует подумать о том, чтобы пройти обследование у офтальмолога. Вы не только получите квалифицированную консультацию по своим симптомам, но и сможете на раннем этапе обнаружить невероятные заболевания глаз, такие как вышеупомянутая глаукома.
Если у вас есть совет от офтальмолога, вам будет легче поговорить с вашей компанией, когда вы еще раз взглянете на свою рабочую среду в офисе, как упоминалось в начале. Используйте это как второе мнение.
Вернуться к списку
[Пункт 10] Используйте дисплей, предназначенный для устранения усталости глаз
Как вы можете видеть из пунктов, которые мы уже рассмотрели, если вы действительно хотите решить проблему усталости глаз, вам, очевидно, придется приложить усилия самостоятельно, но выбор дисплея — еще один важный момент. Независимо от того, насколько вы, как пользователь, боретесь с усталостью глаз, если ваш дисплей не соответствует определенным стандартам качества, эффективность ваших усилий будет ограничена.
Если вы отметили пункты 1-9, но утомляемость ваших глаз не изменилась в течение длительного периода времени, вы можете обратить внимание на сам дисплей.
Например, серия ЖК-дисплеев EIZO FlexScan EV делает упор на решение проблемы утомления глаз и имеет функции для решения задач 1 (среда установки), 2 (поза во время использования), 3 (надлежащий отдых), 5 (яркость), 6 (мерцание) и 7 (синий свет) выше. Серия FlexScan EV почти не требует громоздких ручных настроек, предлагая основное преимущество автоматизированных функций, направленных на устранение усталости глаз. Если вы знаете приемы борьбы с усталостью глаз, но затрудняетесь с их применением из-за занятости, мы рекомендуем вам серьезно рассмотреть серию FlexScan EV. | |
| Широкоэкранный ЖК-монитор EIZO FlexScan EV2436W с диагональю 24,1 дюйма. Его отличает множество функций, которые эффективно снижают утомляемость глаз. |
В режиме «Бумага» цвет и контрастность дисплея аналогичны бумаге. Благодаря этой превосходной функции цветовая температура мгновенно снижается одним нажатием кнопки, а синий свет значительно уменьшается (слева). Если вы используете функцию Auto EcoView, встроенный датчик освещенности определяет яркость окружающей среды и автоматически снижает яркость дисплея до оптимального уровня в режиме реального времени (справа). Вышеупомянутая система EyeCare Dimming одновременно подавляет мерцание экрана. Вышеупомянутая система EyeCare Dimming одновременно подавляет мерцание экрана. |
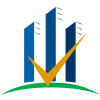



 Некоторые ноутбуки имеют микро- или мини-версии порта, которые считаются одинаковыми, но для них потребуется адаптер (более подробную информацию см. в предыдущем разделе). Для максимальных настроек, таких как частота обновления, проверьте руководство пользователя , чтобы узнать, какой из этих двух кабелей лучше подходит для вашего конкретного монитора.
Некоторые ноутбуки имеют микро- или мини-версии порта, которые считаются одинаковыми, но для них потребуется адаптер (более подробную информацию см. в предыдущем разделе). Для максимальных настроек, таких как частота обновления, проверьте руководство пользователя , чтобы узнать, какой из этих двух кабелей лучше подходит для вашего конкретного монитора. 0, окрашенного в синий цвет) и адаптера или док-станции можно подключиться к монитору, а затем адаптировать это USB-соединение к любому из ранее упомянутых типов. Однако обычно он не используется в качестве первого монитора для компьютера. И в зависимости от используемого оборудования, этот тип подключения может создать дополнительную нагрузку на компьютер или превысить максимальное количество мониторов, которые компьютер может использовать одновременно.
0, окрашенного в синий цвет) и адаптера или док-станции можно подключиться к монитору, а затем адаптировать это USB-соединение к любому из ранее упомянутых типов. Однако обычно он не используется в качестве первого монитора для компьютера. И в зависимости от используемого оборудования, этот тип подключения может создать дополнительную нагрузку на компьютер или превысить максимальное количество мониторов, которые компьютер может использовать одновременно.

 Это неизбежные проблемы, когда речь идет, в частности, о работе с ПК. Существуют различные способы решения проблем, и эффекты варьируются от человека к человеку, но если вы попробуете один за другим, вы, несомненно, сможете испытать более приятную цифровую жизнь. Это также будет способствовать повышению производительности труда в офисе.
Это неизбежные проблемы, когда речь идет, в частности, о работе с ПК. Существуют различные способы решения проблем, и эффекты варьируются от человека к человеку, но если вы попробуете один за другим, вы, несомненно, сможете испытать более приятную цифровую жизнь. Это также будет способствовать повышению производительности труда в офисе. Смотрите вдаль и двигайте глазами вверх, вниз, влево и вправо, чтобы настроить фокус. Также полезно регулярно использовать глазные капли.
Смотрите вдаль и двигайте глазами вверх, вниз, влево и вправо, чтобы настроить фокус. Также полезно регулярно использовать глазные капли.
 Ставим небольшой USB-вентилятор перед экраном, чтобы проверить мерцание. При высокой яркости используется диммирование постоянным током, а светоизлучающие элементы не мигают, поэтому форма лепестков кажется круглой (слева). При низкой яркости используется ШИМ-диммирование, и лепестки кажутся отдельными друг от друга, поэтому видно, что имеет место высокоскоростное мерцание, которое невозможно воспринять (справа).
Ставим небольшой USB-вентилятор перед экраном, чтобы проверить мерцание. При высокой яркости используется диммирование постоянным током, а светоизлучающие элементы не мигают, поэтому форма лепестков кажется круглой (слева). При низкой яркости используется ШИМ-диммирование, и лепестки кажутся отдельными друг от друга, поэтому видно, что имеет место высокоскоростное мерцание, которое невозможно воспринять (справа).  Учитывая это, на самом деле не очень хорошая идея читать электронные книги на смартфонах или планшетах перед сном.
Учитывая это, на самом деле не очень хорошая идея читать электронные книги на смартфонах или планшетах перед сном.
