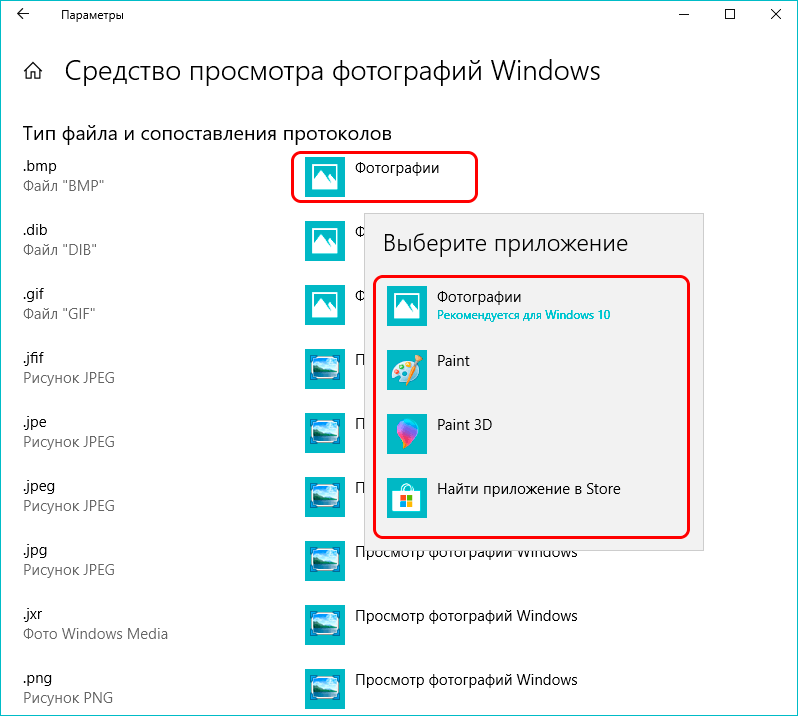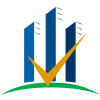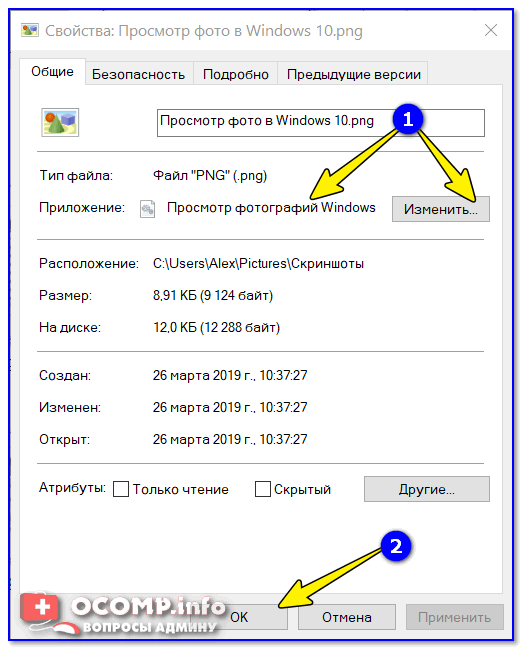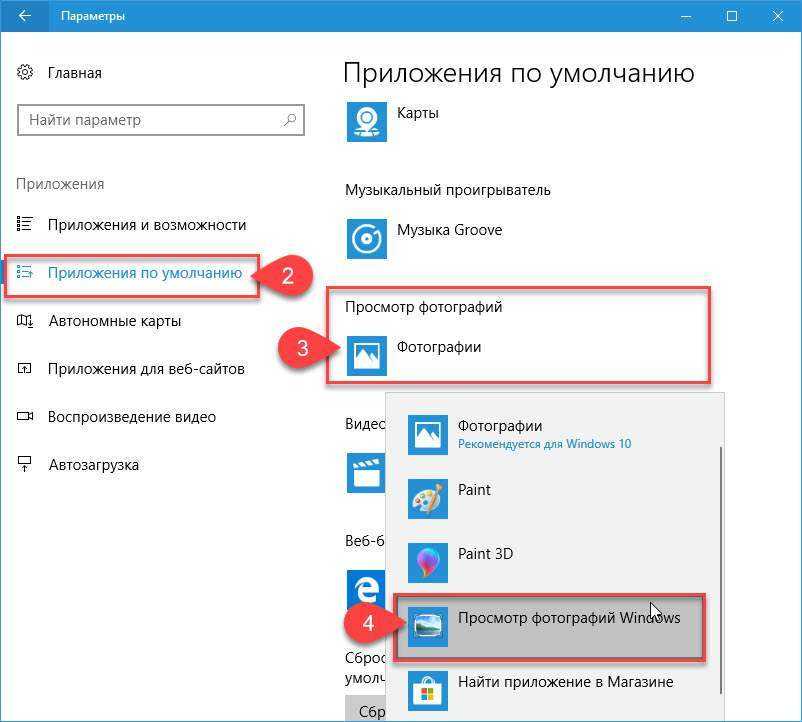- Как включить средство просмотра фотографий в Windows 10
- Как в Windows 10 сделать стандартный просмотр фотографий
- Изменить средство просмотра PDF по умолчанию в Windows 10
- Как изменить средство просмотра PDF по умолчанию в Windows 10
- Как перезапустить и исправить Windows Explorer на вашем компьютере в 3 простых шагах
- Как просмотреть историю ваших печатных документов на компьютере Windows 10
- Как добавить иконки на стойку на Windows 10. 100082
- . ПК для быстрого доступа к системным папкам или приложениям, которые вы регулярно используете
- Как остановить всплывающие окна на компьютере с Windows 10 как из Интернета, так и из вашей системы
- Как очистить корзину на компьютере с Windows 10 тремя способами
Как включить средство просмотра фотографий в Windows 10
В Windows 10 файлы изображений по умолчанию открываются в новом приложении «Фотографии», которое может быть несколько непривычным, а на мой взгляд оно и хуже предыдущей стандартной программы для этих целей «Средство просмотра фотографий Windows».
При этом, в настройках приложений по умолчанию в Windows 10 старый вариант просмотра фотографий отсутствует, равно как и найти отдельный exe файл для него не представляется возможным. Тем не менее, возможность сделать так, чтобы фото и картинки открывались в старом варианте «Просмотр фотографий Windows» (как в Windows 7 и 8.1) можно, и ниже — о том, как это сделать. См. также: Лучшие бесплатные программы для просмотра фото и управления изображениями.
- Как включить Средство просмотра фотографий в Windows 10
- Как сделать старый просмотр фотографий используемым по умолчанию
- Видео инструкция
Как включить средство просмотра фотографий Windows в Windows 10
Средство просмотра фотографий Windows реализовано в библиотеке photoviewer.
Для этого вам потребуется запустить блокнот, после чего скопировать в него код, представленный ниже, который будет использоваться для добавления соответствующих записей в реестр.
Windows Registry Editor Version 5.00 [HKEY_CLASSES_ROOT\Applications\photoviewer.dll] [HKEY_CLASSES_ROOT\Applications\photoviewer.dll\shell] [HKEY_CLASSES_ROOT\Applications\photoviewer.dll\shell\open] "MuiVerb"="@photoviewer.dll,-3043" [HKEY_CLASSES_ROOT\Applications\photoviewer.dll\shell\open\command] @=hex(2):25,00,53,00,79,00,73,00,74,00,65,00,6d,00,52,00,6f,00,6f,00,74,00,25,\ 00,5c,00,53,00,79,00,73,00,74,00,65,00,6d,00,33,00,32,00,5c,00,72,00,75,00,\ 6e,00,64,00,6c,00,6c,00,33,00,32,00,2e,00,65,00,78,00,65,00,20,00,22,00,25,\ 00,50,00,72,00,6f,00,67,00,72,00,61,00,6d,00,46,00,69,00,6c,00,65,00,73,00,\ 25,00,5c,00,57,00,69,00,6e,00,64,00,6f,00,77,00,73,00,20,00,50,00,68,00,6f,\ 00,74,00,6f,00,20,00,56,00,69,00,65,00,77,00,65,00,72,00,5c,00,50,00,68,00,\ 6f,00,74,00,6f,00,56,00,69,00,65,00,77,00,65,00,72,00,2e,00,64,00,6c,00,6c,\ 00,22,00,2c,00,20,00,49,00,6d,00,61,00,67,00,65,00,56,00,69,00,65,00,77,00,\ 5f,00,46,00,75,00,6c,00,6c,00,73,00,63,00,72,00,65,00,65,00,6e,00,20,00,25,\ 00,31,00,00,00 [HKEY_CLASSES_ROOT\Applications\photoviewer.dll\shell\open\DropTarget] "Clsid"="{FFE2A43C-56B9-4bf5-9A79-CC6D4285608A}" [HKEY_CLASSES_ROOT\Applications\photoviewer.dll\shell\print] [HKEY_CLASSES_ROOT\Applications\photoviewer.dll\shell\print\command] @=hex(2):25,00,53,00,79,00,73,00,74,00,65,00,6d,00,52,00,6f,00,6f,00,74,00,25,\ 00,5c,00,53,00,79,00,73,00,74,00,65,00,6d,00,33,00,32,00,5c,00,72,00,75,00,\ 6e,00,64,00,6c,00,6c,00,33,00,32,00,2e,00,65,00,78,00,65,00,20,00,22,00,25,\ 00,50,00,72,00,6f,00,67,00,72,00,61,00,6d,00,46,00,69,00,6c,00,65,00,73,00,\ 25,00,5c,00,57,00,69,00,6e,00,64,00,6f,00,77,00,73,00,20,00,50,00,68,00,6f,\ 00,74,00,6f,00,20,00,56,00,69,00,65,00,77,00,65,00,72,00,5c,00,50,00,68,00,\ 6f,00,74,00,6f,00,56,00,69,00,65,00,77,00,65,00,72,00,2e,00,64,00,6c,00,6c,\ 00,22,00,2c,00,20,00,49,00,6d,00,61,00,67,00,65,00,56,00,69,00,65,00,77,00,\ 5f,00,46,00,75,00,6c,00,6c,00,73,00,63,00,72,00,65,00,65,00,6e,00,20,00,25,\ 00,31,00,00,00 [HKEY_CLASSES_ROOT\Applications\photoviewer.dll\shell\print\DropTarget] "Clsid"="{60fd46de-f830-4894-a628-6fa81bc0190d}" [HKEY_LOCAL_MACHINE\SOFTWARE\Microsoft\Windows Photo Viewer\Capabilities\FileAssociations] ". bmp"="PhotoViewer.FileAssoc.Tiff" ".dib"="PhotoViewer.FileAssoc.Tiff" ".gif"="PhotoViewer.FileAssoc.Tiff" ".jfif"="PhotoViewer.FileAssoc.Tiff" ".jpe"="PhotoViewer.FileAssoc.Tiff" ".jpeg"="PhotoViewer.FileAssoc.Tiff" ".jpg"="PhotoViewer.FileAssoc.Tiff" ".jxr"="PhotoViewer.FileAssoc.Tiff" ".png"="PhotoViewer.FileAssoc.Tiff"
Затем в блокноте выберите файл — сохранить как, а в окне сохранения в поле «Тип файла» выберите «Все файлы» и сохраните ваш файл с любым именем и расширением «.reg». Подробнее на тему, если что-то не срабатывает — Как создать файл .REG в Windows 10, 8.1 и Windows 7.
После сохранения, кликните по данному файлу правой кнопкой мыши и выберите в контекстном меню пункт «Слияние» (в большинстве случаев работает и простой двойной клик по файлу).
Подтвердите согласие с добавлением сведений в реестр на запрос об этом. Готово, сразу после сообщения о том, что данные были успешно добавлены в реестр, приложение «Просмотр фотографий Windows» будет доступно для использования.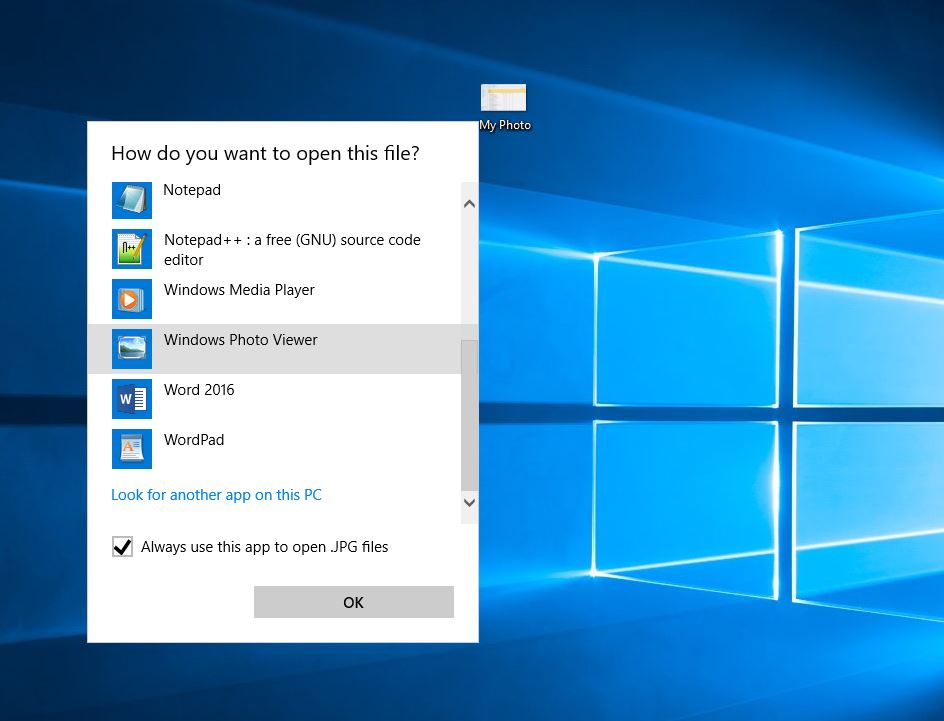
Как установить средство просмотра фотографий в качестве приложения по умолчанию для фото и других файлов изображений
Для того, чтобы после проделанных действий установить стандартный просмотр фотографий в качестве используемого по умолчанию для определенного типа файла:
- Кликните правой кнопкой мыши по изображению этого типа и выберите «Открыть с помощью» — «Выбрать другое приложение»
- В окне выбора приложения, нажмите «Еще приложения», после чего выберите «Просмотр фотографий Windows» и отметьте пункт «Всегда использовать это приложение для открытия файлов». Нажмите Ок.
К сожалению, этот метод предполагает, что для каждого типа файлов изображений процедуру потребуется повторить, однако есть способ назначить средство просмотра фотографий для открытия всех поддерживаемых типов фото и картинок:
- Зайдите в Параметры — Приложения — Приложения по умолчанию.
- В пункте «Просмотр фотографий» выберите старое средство просмотра фотографий.

- Дополнительно, в этом же разделе настроек, внизу вы можете открыть «Задать значения по умолчанию по приложению», выбрать Средство просмотра фотографий Windows, нажать кнопку «Управление» и задать, какие типы файлов должны открываться в этой программе.
Видео инструкция
Примечание: если сделать всё описываемое вручную для вас сложно, можно использовать стороннюю бесплатную утилиту Winaero Tweaker, чтобы включить старый просмотр фотографий в Windows 10.
remontka.pro в Телеграм | Способы подписки
Как в Windows 10 сделать стандартный просмотр фотографий
Вместо стандартного приложения «Просмотр фотографий Windows», в новой системе Windows 10, используется приложение «Фотографии» из Магазина приложений Microsoft. Это приложение имеет более расширенный функционал и возможности, по сравнению с предыдущим вариантом.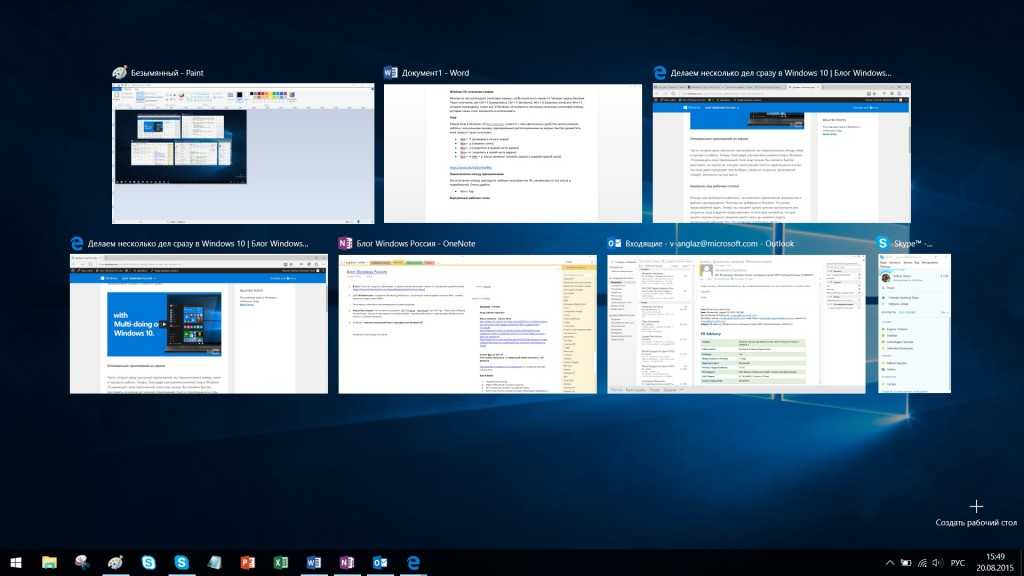
Но если попытаться установить классическое приложение для просмотра фотографий по умолчанию, то можно столкнуться с определенными трудностями. Это приложение будет отсутствовать в меню «Открыть с помощью», не найдете его и среди параметров выбора программ по умолчанию, в панели управления его тоже нет. Из-за это никак не получится указать старое приложение, программой по умолчанию для просмотра фотографий. Но как оказалось, все же есть несколько способов это сделать.
Если система обновлена с «семерки» или «восьмерки»
В этом случае не должно возникать особых трудностей. Программа «Просмотр фотографий Windows» по-прежнему доступна для использования в качестве основного средства просмотра изображений. Ее можно указать программой по умолчанию через Параметры системы, или в контекстном меню «Открыть с помощью…». Мы уже подробно рассказывали, как это сделать, в одной из предыдущих статей.
Если была произведена чистая установка системы Windows 10
А вот если система Windows 10 была установлена «вчистую», то в этом случае будет возникать вышеописанная проблема. Ниже вы можете ознакомится подробнее с самой проблемой и путями для ее решения.
Ниже вы можете ознакомится подробнее с самой проблемой и путями для ее решения.
Суть проблемы
Приложение, которое использовалось прошлых версиях по умолчанию, отсутствует во всех настройках и его невозможно выбрать как основное.При этом, сама программа по-прежнему присутствует в операционной системе. Вся фишка состоит в том, что приложение для просмотра фотографий Windows полностью интегрировано в систему и его просто нет среди установленных программ. Вы не сможете воспользоваться выбором программ по умолчанию, ведь данного приложения нет в тех списках.
Естественно, при желании можно слегка напрячься и поискать в реестре команду, которая запускает данную программу и на основе нее создать специальный ярлык, он и будет запускать средство просмотра фотографий. Вот только проблема — окно будет открываться пустым и в нем невозможно будет выбрать фото для просмотра. Ведь такой возможности там нет, есть только возможность открытия через другое приложение.
Вот так выглядит команда, позволяющие запускать приложение Просмотр фотографий Windows:
rundll32 «%ProgramFiles%\Windows Photo Viewer\PhotoViewer. dll», ImageView_Fullscreen
dll», ImageView_Fullscreen
Еще существует вариант этой команды, позволяющий открывать данное приложение для просмотра фото находящихся в определенном каталоге на жестком диске, или других носителях. Для примера, команда может выглядеть следующим образом:
rundll32 «%ProgramFiles%\Windows Photo Viewer\PhotoViewer.dll», ImageView_Fullscreen D:\ScreenShots
Но понятно, что, пользуясь такими способами на особое удобство рассчитывать не стоит. Есть решение, которое поможет вернуть «Просмотр фотографий» на прежнее место.
Решаем проблему
Что вернуть старое приложение в качестве основного для просмотра изображений, необходимо добавить в реестр некоторые отсутствующие параметры.
Можно скачать и воспользоваться готовым файлом для выполнения нужных корректировок в реестре. Для этого нужно скачать файл реестра и запустить его.
Открываем редактор реестра и переходив, в каталогах, по следующему пути:
HKEY_LOCAL_MACHINE\SOFTWARE\Microsoft\Windows Photo Viewer\Capabilities\FileAssociations
В этой папке находятся параметры всех файлов, которые поддерживает программа просмотра фотографий.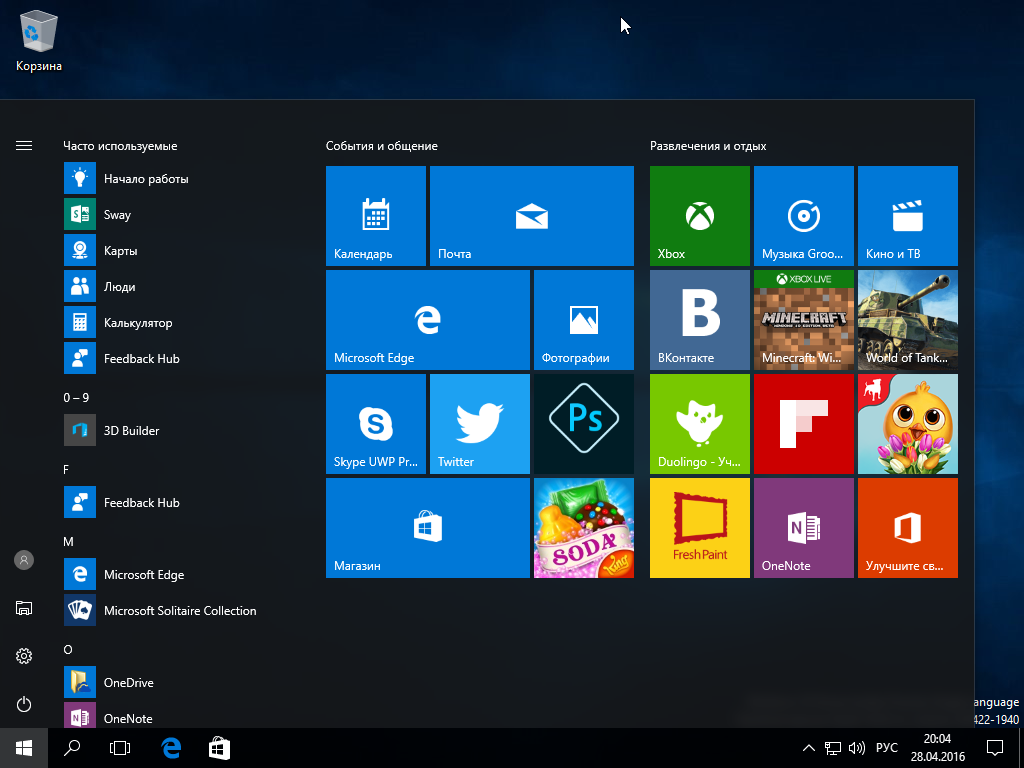
Изначально, после чистой установки, в этой папке находятся только два расширения этих файлов: .tif и .tiff. Так что при попытке выбрать другую программу, для просмотра иных типов изображений, данная программа и не отображается в списке, т.к. не указана возможность поддерживать другие файлы в реестре.
Добавьте еще параметры с расширением в имени, для других видов изображений.
Если посмотреть по внимательнее, то можно заметить, что расширения изображений указываются со специальными параметрами, которые совпадают с названием каталогов в папке HKEY_CLASSES_ROOT. Этих папок так же нет при чистой установке. Так что их тоже необходимо создать, соответственно поддерживаемым расширениям для фотографий.После того, как выполните все необходимые настройки в реестре, программа для Просмотра фотографий Windows снова начнет отображаться среди приложений в меню «Открыть с помощью…».Она появится и в списке доступных программ, позволяющих открывать фотографии. Эту программу теперь можно указать в качестве используемой по умолчанию, в настройках окна «Параметры».Можете так же открыть Панель управления и в меню для сопоставления файлов можете тоже найти данное приложение.
Эту программу теперь можно указать в качестве используемой по умолчанию, в настройках окна «Параметры».Можете так же открыть Панель управления и в меню для сопоставления файлов можете тоже найти данное приложение.
Изменить средство просмотра PDF по умолчанию в Windows 10
Одри Гудвин
13.04.2023, 17:06:35 • Подано по адресу: Знание PDF-файлов • Проверенные решения
Одним из самых важных обновлений Windows 10 является появление Microsoft Edge. Он не только был представлен в качестве браузера по умолчанию в Windows 10 для замены Internet Explorer, но также был запрограммирован как средство просмотра PDF по умолчанию. Последнее просто означает, что пользователи Windows 10 будут автоматически использовать это приложение при открытии PDF-файлов. Это здорово, потому что избавляет от необходимости устанавливать стороннее средство просмотра PDF, которое потенциально может тормозить работу вашего компьютера.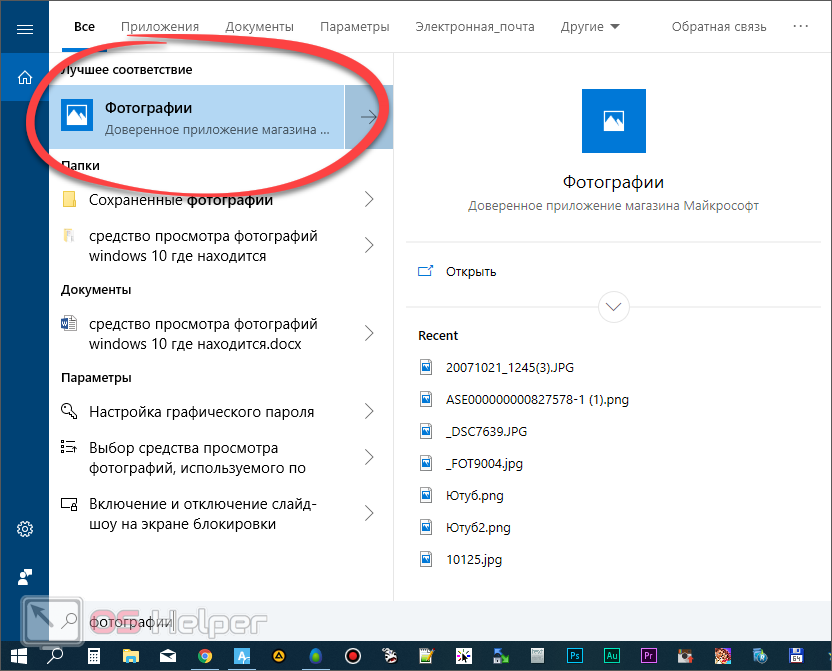
Однако те, кто часто использует формат файлов PDF, могут обнаружить, что возможности Microsoft Edge немного ограничены. Поэтому, если у вас есть более динамичное программное обеспечение, которое вы предпочитаете использовать вместо этого, вы будете рады узнать, что вы можете изменить средство просмотра PDF по умолчанию в Windows 10 , чтобы ваши PDF-документы автоматически открывались в программном обеспечении.
Как изменить средство просмотра PDF по умолчанию в Windows 10
Существует два способа изменить средство просмотра PDF по умолчанию в Windows 10 — с помощью проводника или через панель управления. И то, и другое легко сделать, если вы выполните следующие шаги:
Метод 1. Использование проводника
Шаг 1. Щелкните правой кнопкой мыши файл PDF
Щелкните правой кнопкой мыши файл PDF. Нажмите «Открыть с помощью» > «Выбрать другое приложение».
Шаг 2. Изменение средства просмотра по умолчанию
Во всплывающем окне вам будет предложено выбрать предпочитаемое программное обеспечение. Установите флажок «Всегда использовать это приложение» и нажмите «ОК».
Установите флажок «Всегда использовать это приложение» и нажмите «ОК».
Если предпочитаемое программное обеспечение не отображается во всплывающем окне, нажмите «Другие приложения», чтобы развернуть список. Прокрутите вниз, пока не увидите ссылку «Искать другое приложение на этом компьютере», и нажмите на нее. Найдите и выберите предпочитаемое программное обеспечение, чтобы установить его в качестве средства просмотра PDF по умолчанию в Windows 10.
Способ 2. Использование панели управления
Шаг 1. Откройте панель управления
Откройте панель управления вашего ПК и нажмите «Программы по умолчанию». Перейдите к настройкам «Связать тип файла или протокол с программой». Вашему компьютеру потребуется некоторое время, чтобы загрузить файлы всех форматов.
Шаг 2. Изменение программы по умолчанию
Найдите запись в формате .pdf. Выделите его строку и нажмите кнопку «Изменить программу…». Появится окно с предложением выбрать предпочтительную программу просмотра PDF по умолчанию.
Шаг 3. Подтвердите свои настройки
Если вы не видите предпочитаемую программу просмотра PDF, вы можете найти ее, щелкнув ссылку «Другие приложения». Если вы все еще не можете найти его, прокрутите вниз и нажмите ссылку «Искать другое приложение на этом компьютере». Найдя нужное программное обеспечение, нажмите «Открыть», чтобы установить его в качестве средства просмотра PDF по умолчанию на вашем ПК.
Лучший инструмент для просмотра и чтения PDF-файлов в Windows 10
В качестве недорогого программного обеспечения, связанного с PDF, мы настоятельно рекомендуем Wondershare PDFelement — PDF Editor из-за его полноты. Вы можете использовать его как средство просмотра PDF, конвертер PDF, редактор PDF и многое другое! Существует множество инструментов для редактирования и комментирования, с помощью которых вы можете добавлять, удалять и редактировать тексты, изображения и страницы. Для просмотра PDF PDFelement позволяет просматривать документы в светлом или темном режиме.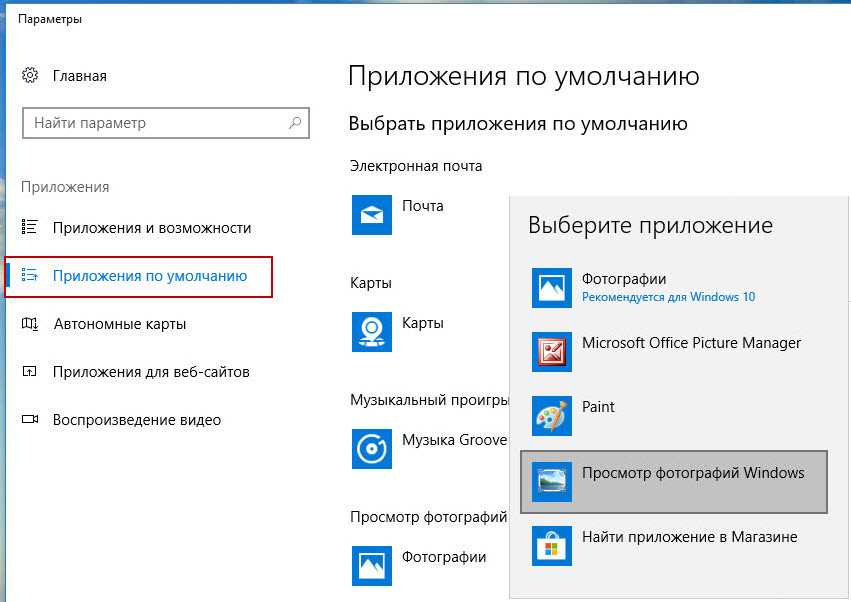
С дополнительным плагином OCR вы сможете превратить отсканированный файл PDF в доступный для поиска и редактирования файл. С помощью этого программного обеспечения вы можете применить открытый пароль или ограничения доступа, чтобы защитить ваш PDF-файл от доступа или изменения.
Если вы хотите изменить файлы PDF, чтобы они открывались как файлы pdfelement, вы можете щелкнуть правой кнопкой мыши файл PDF и щелкнуть свойства, чтобы изменить «Открыть с помощью» на Wondershare PDFelement.
Бесплатная загрузка или Купить PDFelement прямо сейчас!
Бесплатная загрузка или Купить PDFelement прямо сейчас!
Купить PDFelement прямо сейчас!
Купить PDFelement прямо сейчас!
Как изменить средство просмотра PDF по умолчанию в Windows 10
- Чтобы изменить средство просмотра PDF по умолчанию в Windows 10, вам нужно перейти в панель управления, где хранится большинство общесистемных настроек.

- Средство просмотра PDF по умолчанию в Windows 10 — Microsoft Edge, и большинство основных браузеров имеют собственное средство просмотра.
- Вы также можете установить специальную программу PDF, например Adobe Acrobat, в качестве средства просмотра PDF по умолчанию.
- Посетите домашнюю страницу Business Insider, чтобы узнать больше.
Почти каждый компьютер в наши дни поставляется с программой просмотра PDF, которая позволяет читать, печатать и иногда редактировать файл PDF.
В новейших версиях Windows 10 средством просмотра PDF по умолчанию является Microsoft Edge, интернет-браузер. Многие люди используют свой интернет-браузер — будь то Edge, Chrome или что-то еще — в качестве средства просмотра.
Другие могут использовать специальную программу PDF, такую как Adobe Acrobat Reader или Foxit.
В любом случае Windows 10 всегда устанавливает одну из этих программ в качестве программы по умолчанию, что означает, что любой PDF-файл, который у вас есть, будет автоматически открываться с помощью этой программы.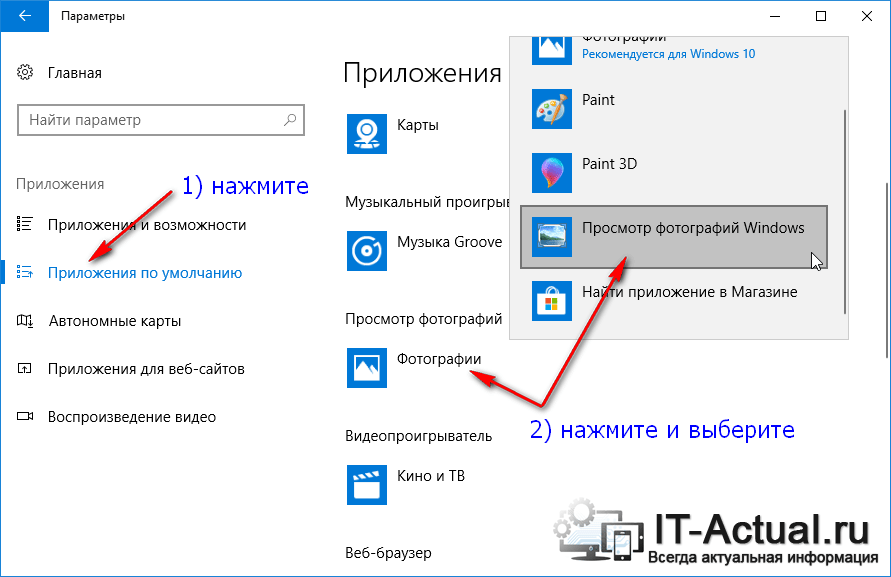
Если вы хотите изменить программу просмотра PDF по умолчанию, это займет всего минуту. Вот как это сделать.
Ознакомьтесь с продуктами, упомянутыми в этой статье:Windows 10 (от 139,99 долларов США в Best Buy)
Lenovo IdeaPad 130 (от 299,99 долларов США в Best Buy)
Как изменить программу просмотра PDF по умолчанию в виндовс 101. Загрузите компьютер с Windows 10 и откройте панель поиска в левом нижнем углу экрана.
2. В строке поиска введите «Панель управления» и запустите приложение «Панель управления», когда оно появится в результатах поиска.
Найдите приложение «Панель управления» в строке поиска на рабочем столе. Тейлор Лайлс/Business Insider 3.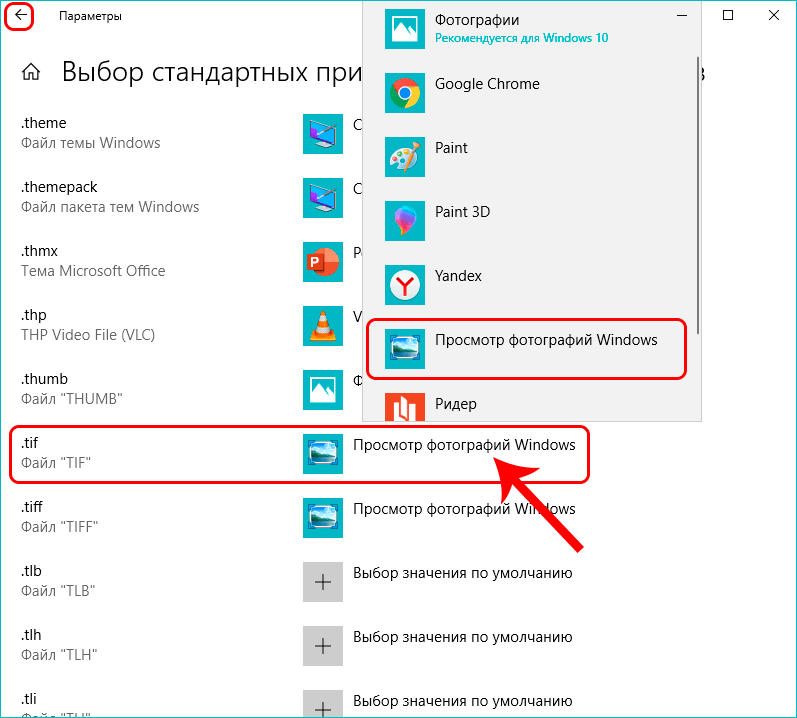 В панели управления щелкните «Программы», затем найдите раздел «Программы по умолчанию» и щелкните его. Откроется страница с надписью «Приложения по умолчанию» вверху.
В панели управления щелкните «Программы», затем найдите раздел «Программы по умолчанию» и щелкните его. Откроется страница с надписью «Приложения по умолчанию» вверху.
4. В разделе «Приложения по умолчанию» нажмите «Выбрать приложения по умолчанию по типу файла».
Прокрутите вниз «Приложения по умолчанию» и выберите «Выбрать приложения по умолчанию по типу файла». Тейлор Лайлс/Business Insider 5. Прокрутите вниз и найдите тип файла .pdf, расположенный в разделе «Расширения». Типы файлов расположены в алфавитном порядке.
6. Щелкните текущую программу по умолчанию, связанную с файлами PDF. Откроется небольшое окно, в котором вас попросят выбрать новое средство просмотра PDF по умолчанию. Там вы можете выбрать из тех, которые уже доступны на вашем компьютере, или найти новый в Магазине Microsoft.
Выберите приложение или найдите другое в Microsoft Store.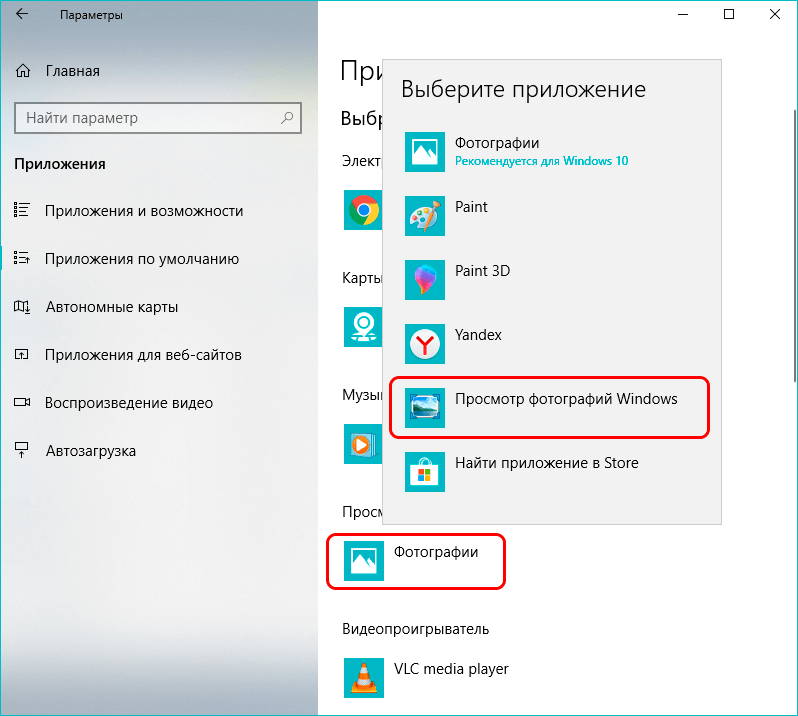 Тейлор Лайлс/Business Insider
Тейлор Лайлс/Business InsiderПосле того, как вы выберете новую программу просмотра, все PDF-файлы на вашем компьютере будут открываться с помощью этой программы по умолчанию. Их значки также могут измениться, чтобы соответствовать значку этой новой программы.
Как перезапустить и исправить Windows Explorer на вашем компьютере в 3 простых шагах
Как просмотреть историю ваших печатных документов на компьютере Windows 10
Как добавить иконки на стойку на Windows 10. 100082
. ПК для быстрого доступа к системным папкам или приложениям, которые вы регулярно используете
Как остановить всплывающие окна на компьютере с Windows 10 как из Интернета, так и из вашей системы
Как очистить корзину на компьютере с Windows 10 тремя способами
Тейлор Лайлс
Тейлор Лайлс — внештатный автор Business Insider.