Внимание! |
Светодиодная подсветка для телевизора LED для LCD 24
в магазине на Нахимовском : 5 В магазине на Нахимовском сейчас 5 шт. Вы можете оформить заказ и зарезервировать 5 шт прямо сейчас,
а мы можем привезти еще 15 шт завтра
Вы можете оформить заказ и зарезервировать 5 шт прямо сейчас,
а мы можем привезти еще 15 шт завтра
г. Москва, м. Нахимовский проспект, Нахимовский проспект д.4, 1 этаж, отдельный вход с улицы Нахимовский проспект.
Будни: с 9 до 21 Выходные и праздничные: с 10 до 19
В магазине в Митино сейчас 1 шт.
г. Москва, м. Волоколамская, Пятницкое шоссе д. 18, ТК Митинский радиорынок, 1-й этаж, павильон № 413А
Будни: с 10 до 18 Выходные и праздничные: с 10 до 18
В магазине на Новокузнецкой сейчас 1 шт. Вы можете оформить заказ и зарезервировать 1 шт прямо сейчас,
а мы можем привезти еще 19 шт завтра
Вы можете оформить заказ и зарезервировать 1 шт прямо сейчас,
а мы можем привезти еще 19 шт завтра
Будни: с 10 до 20 Выходные и праздничные: с 10 до 19
В магазине на Полежаевской сейчас 1 шт. Вы можете оформить заказ и зарезервировать 1 шт прямо сейчас,
а мы можем привезти еще 19 шт сегодня
Вы можете оформить заказ и зарезервировать 1 шт прямо сейчас,
а мы можем привезти еще 19 шт сегодня
г. Москва, м. Полежаевская, 4-я Магистральная д. 5, БЦ «На Магистральной», вход только через КПП со стороны Магистрального переулка (где шлагбаум). На проходной сказать, что в ПартсДирект.
В магазине на Савеле моб. сейчас 2 шт.
Вы можете оформить заказ и зарезервировать 2 шт прямо сейчас,
а мы можем привезти еще 18 шт завтра
сейчас 2 шт.
Вы можете оформить заказ и зарезервировать 2 шт прямо сейчас,
а мы можем привезти еще 18 шт завтра
г. Москва, м. Савёловская, Сущевский Вал д.5, стр.12, Л 47
Будни: с 10 до 19 Выходные и праздничные: с 10 до 19
В магазине на Щёлковской сейчас 1 шт. Вы можете оформить заказ и зарезервировать 1 шт прямо сейчас,
а мы можем привезти еще 19 шт завтра
Вы можете оформить заказ и зарезервировать 1 шт прямо сейчас,
а мы можем привезти еще 19 шт завтра
г. Москва, м. Щёлковская, Щелковское шоссе д.66
Будни: с 9 до 21 Выходные и праздничные: с 10 до 19
В магазине на Савеле комп. сейчас 1 шт.
Вы можете оформить заказ и зарезервировать 1 шт прямо сейчас,
а мы можем привезти еще 19 шт завтра
сейчас 1 шт.
Вы можете оформить заказ и зарезервировать 1 шт прямо сейчас,
а мы можем привезти еще 19 шт завтра
г. Москва, ул. Сущёвский Вал, д.5, стр.1А, пав. F54 ТК Компьютерный
Будни: с 10 до 20 Выходные и праздничные: с 10 до 19
В магазине на Лермонтовском сейчас 1 шт. Вы можете оформить заказ и зарезервировать 1 шт прямо сейчас,
а мы можем привезти еще 19 шт завтра
Вы можете оформить заказ и зарезервировать 1 шт прямо сейчас,
а мы можем привезти еще 19 шт завтра
г. Москва, Лермонтовский проспект, д. 19, к. 2
Будни: с 10 до 20 Выходные и праздничные: с 10 до 19
В магазине на Вернадского сейчас 7 шт. Вы можете оформить заказ и зарезервировать 7 шт прямо сейчас,
а мы можем привезти еще 13 шт завтра
Вы можете оформить заказ и зарезервировать 7 шт прямо сейчас,
а мы можем привезти еще 13 шт завтра
г. Москва, м. Проспект Вернадского, Проспект Вернадского д.39
Будни: с 10 до 20 Выходные и праздничные: с 10 до 19
всего в наличии > 10 шт
Варианты подсветки пола — 105 фото креативных решений по дизайну
Прежде чем определиться, как оформить подсветку пола в конкретном варианте, следует уяснить, какие общие требования к светильникам, их элементам и характеристикам света уместны в данном случае.
Пол – место, таящее много опасностей для светильников и выдвигающее особые требования к характеристикам светового излучения. В частности:
Уровень влагозащищенности и пылезащищенности светильников, монтируемых на полу, должен быть высоким. Дело в том, что пол часто приходится мыть, поэтому вероятность попадания воды в корпус светильников очень высока.
Пыль также скапливается на полу, создавая опасность электрическим частям осветительного устройства.
Светильник должен иметь крепкий корпус. Это для того случая, когда устройство заденут ногами либо каком-то тяжелым предметом. Лампа должна быть хорошо защищена от ударов.
Свет не должен быть слишком ярким. В противном случае жильцы будут чувствовать дискомфорт. Достаточно такого уровня освещенности, при котором можно свободно ориентироваться в темной комнате.
Светильники должны быть экономичными. Энергосберегающие технологии помогут сохранить деньги владельца квартиры.
Пожаробезопасность. Светильник не должен нагревать плинтус или пол, это может закончиться самовоспламенением.
Светильник не должен нагревать плинтус или пол, это может закончиться самовоспламенением.
Содержимое статьи:
Основные устройства для подсветки пола
Как свидетельствуют фото подсветки пола, для этой цели применяются разнообразные светильники, как современные, так и традиционные.
Светодиодные точечные устройства
Точечные светильники удобно устанавливать, так как для них не составит труда высверлить в ламинате или даже в дереве соответствующую нишу.
Они ударостойкие, излучают приятный направленный свет, при том потребляют минимальное количество электроэнергии.
В ванной точечным светильникам сложно найти замену, и во всех остальных помещениях они смотрятся уместно. Светодиоды потребляют небольшое количество электроэнергии и служат долго.
Традиционная неоновая лампа
Неоновая лампа – устройство давно известное. Свет она издает мягкий, создавая эффект заливки пространства. Естественно, светильник – это не только лампа, но и конвертеры, провода и прочее. Для них надо делать специальные ниши.
Свет она издает мягкий, создавая эффект заливки пространства. Естественно, светильник – это не только лампа, но и конвертеры, провода и прочее. Для них надо делать специальные ниши.
Неоновая лампа служит долго, гарантируя около сотни оттенков света.
Но стоит она достаточно дорого и механически неустойчивая. Кроме того, самостоятельно такую лампу установить сложно, придется оплачивать работу специалиста.
LED-ленты
Светодиодная лента хороша тем, что ее можно смонтировать где угодно, подобрать требуемую длину, цветовую гамму и прочие характеристики. Такая лента не перегревается, служит долго, имеет низкое энергопотребление. Ее легко установить самостоятельно. Если применять контроллер, можно создавать сменяющиеся цифровые композиции.
Из некоторых недостатков: лента требует отдельного блока питания, который нужно где-то прятать.
Дюралайт светодиодный
В поливинилхлоридной трубке размещены светодиоды в определенном порядке. Такой прибор носит название светодиодный дюралайт, одно из его предназначений — современная подсветка пола.
Дюралайт по оригинальности и некоторым другим характеристикам может составить конкуренцию точечным светильникам и светодиодной ленте. Подключение прибора особых знаний и умений не требует.
Неон гибкий
Гибкий неон – это гибкая полупрозрачная ПВХ-трубка, в которой размещены светодиоды. Слово «неон» в названии применяется потому, что устройство излучает свет, близкий по виду к неоновому.
Очевидное преимущество – укладка гибкого неона в какой угодно конфигурации. Производители заявляют, что гарантируют работу своего изделия без поломки в течение ста тысяч часов.
Пол из светодиодных элементов
Идея создать светильник в виде элемента пола разумна, но пока что еще не успела набрать достаточной популярности. А зря, такие устройства позволяют буквально творить чудеса в дизайнерском плане.
А зря, такие устройства позволяют буквально творить чудеса в дизайнерском плане.
Несколько советов
Ниже несколько советов, которые помогут организовать подсветку пола на высоком уровне.
Применение выключателей-диммеров позволит регулировать интенсивность света. Это отличный способ создания уютной атмосферы.
Подсветку лестницы (если таковая есть) надо сделать обязательно. И не только в декоративных целях, но и в целях безопасности.
Не следует устанавливать подсветку на неровный пол. В таком случае сложно будет добиться требуемого свечения.
Яркое освещение создается лентами и шнурами небольшого размера, но большой мощности. Если нужен рассеянный свет – подойдут широкие маломощные шнуры и ленты.
Светодиодную ленту не стоит отрезать где попало. На ней есть специальная заводская разметка для этих целей.
Фото идей подсветки пола
youtube.com/embed/iSRYGF-Ir7U» frameborder=»0″ allowfullscreen=»allowfullscreen»/>
Вконтакте
Google+
Одноклассники
Уличная светодиодная подсветка. Все идеи и материалы.
Уличная светодиодная подсветка не простая задача как с точки зрения проектирования так и монтажа. Компоненты для уличной светодиодной подсветки встречаются очень редко. Здесь не достаточно применить уличную светодиодную ленту, важно правильно ее смонтировать и установить продумав все нюансы. Например:
Где будет проходить силовой кабель?
Как зафиксировать уличную светодиодную ленту?
На какой кронштейн зафиксировать уличную светодиодную подсветку?
Как смонтировать все компоненты и надежно защитить от воды, заледенения и атмосферных явлений?
Ряд продуктов KLUŚ предназначены для наружного применения. Специально спроектированный профиль для светодиодных лент может быть до уровня защиты IP67. Форма некоторых профилей обеспечивает защиту от попадания воды и осадков, а также имеет водонепроницаемые камеры для электронных компонентов. Они работают с аксессуарами, которые позволяют, например, прокладывать силовые кабели в земле. Благодаря таким решениям уличная светодиодная подсветка может быть размещена на фасадах зданий, тротуарах, стоянках, балконах. Алюминиевый профиль KLUŚ наиболее часто используемые на открытом воздухе, это модели HR-ALU, HR-LINE или профиль из серии DES, которые устойчивы к осадкам. С помощью этих изделий можно создать всевозможные варианты уличной подсветки. Об этом поговорим поподробнее.
Специально спроектированный профиль для светодиодных лент может быть до уровня защиты IP67. Форма некоторых профилей обеспечивает защиту от попадания воды и осадков, а также имеет водонепроницаемые камеры для электронных компонентов. Они работают с аксессуарами, которые позволяют, например, прокладывать силовые кабели в земле. Благодаря таким решениям уличная светодиодная подсветка может быть размещена на фасадах зданий, тротуарах, стоянках, балконах. Алюминиевый профиль KLUŚ наиболее часто используемые на открытом воздухе, это модели HR-ALU, HR-LINE или профиль из серии DES, которые устойчивы к осадкам. С помощью этих изделий можно создать всевозможные варианты уличной подсветки. Об этом поговорим поподробнее.
Уличная светодиодная подсветка под козырьком.
Продумывая детали уличной подсветки светодиодными лентами не стоит делать выбор в пользу открытой установки светодиодных лент. Для защиты светодиодной ленты от атмосферных явлений и для удобства монтажа лучше всего применить алюминиевый профиль с защитой не менее IP 65.
алюминиевый профиль PDS-4-ALU
– подходит для гибки в плоскости, создание изогнутых световых линий
– может быть снабжен прозрачными и матовыми рассеивателями, алюминиевыми или пластиковыми торцевыми крышками
– профиль может быть выполнен водонепроницаемым (IP 67) и использоваться в качестве наружного освещения для монтажа уличной светодиодной ленты
– освещение или уличная светодиодная подсветка (поток света может варьироваться в зависимости от мощности применяемых светодиодов)
– профиль действует как соединитель между источником света и областью применения и обеспечивает стильный и законченный вид
У алюминиевого профиля PDS-4-ALU есть и недостатки. Он хорош для одиночной установки, как на фото. Для создания длинных световых линий, параллельное подключение нескольких светодиодных лент будет проблематично, так как в профиле не продуман отсек для транзита питающего кабеля.
Рассмотрим вариант, уличная светодиодная подсветка на основе алюминиевого профиля PDS-4-ALU
Для того чтобы воплотить в жизнь подобное решение вам понадобится.
- Алюминиевый профиль PDS-4-ALU – Арт. B1718 – Продается по 2.5 м.
- Комплект торцевых заглушек. – 2 шт.
- Набор кронштейнов – 2 шт.
- Блок питания для светодиодной ленты – 1 шт. Для суровых Российских условий лучше всего подойдет блок питания для светодиодных лент
- Mean Well ELG-100-24 или ELG-75-24-3. Почему именно этот блок питания ?
- Диапазон рабочей температуры : от -40 до +90
- Защита: IP 67
- Защита от скачков напряжения и токов КЗ.
Можно смело использовать этот блок питания. Установив его на улице.
5. Светодиодная лента для уличного освещения IP 65. Обратите внимание на ширину ленты она должна быть не более 10 мм.
После пайки светодиодной ленты, перед установкой системы подсветки, обязательно нанесите герметик на места пайки.
Подробнее о установке и подключении уличной светодиодной ленты читайте в нашей статье
Внешний вид профиля
Уличная светодиодная подсветка – Инструкция по установке
Уличная светодиодная подсветка ворот и окон.
Еще одно интересная идея применения алюминиевого профиля PDS-4-ALU. Монтаж уличной светодиодной ленты над входными дверями и воротами.
Уличная светодиодная подсветка стен.
Монтаж уличной светодиодной ленты в некоторых случаях, таких как подсветка стен, может создать массу проблем. Ведь недостаточно выбрать алюминиевый профиль и светодиодную ленту, еще потребуется кронштейн. Алюминиевый профиль с монтажными кронштейнами и крепежными деталями, предлагаемыми KLUŚ. Уличная светодиодная подсветка на основе профиля PDS-O лучшее решение.
Уличные светодиодные ленты для подсветки стен
Для того чтобы выполнить монтаж уличной светодиодной ленты вам понадобится:
- Алюминиевый профиль PDS-O – Арт. B3777 – Продается по 2.5 м.
- Комплект торцевых заглушек. – 2 шт.
- Набор кронштейнов – 2 шт.
- Блок питания для светодиодной ленты – 1 шт. Для суровых Российских условий лучше всего подойдет блок питания для светодиодных лент
- Mean Well ELG-100-24 или ELG-75-24-3. Почему именно этот блок питания ?
- Диапазон рабочей температуры : от -40 до +90
- Защита: IP 67
- Защита от скачков напряжения и токов КЗ.
Можно смело использовать этот блок питания. Установив его на улице.
5. Светодиодная лента для уличного освещения IP 65. Обратите внимание на ширину ленты она должна быть не более 10 мм.
Уличная светодиодная подсветка тротуаров и дорожек.
Светодиодная лента для уличного освещения тротуаров и дорожек может помочь создать интересную и современную подсветку. В данном случае существует много опасений. Будет ли уличная светодиодная подсветка герметична и выдержит ли она физические нагрузки.
Монтаж уличной светодиодной ленты в мощение дорожек и тротуаров легко выполнить используя алюминиевый профиль HR-LINE. Артикул B3579ANODA
Рассеиватель из сверхпрочного полимера HR-LINE и плотно расположенные светодиоды внутри профиля обеспечат эффект ровной линии света. Благодаря своей высокой целостности и высокой несущей способности этот профиль идеально подойдет для мест с высокой нагрузкой, таких как тротуары, велосипедные дорожки, аллеи.
Уличная светодиодная подсветка тротуаров и дорожек
Алюминиевый профиль HR-LINE
- Обеспечивает водонепроницаемость IP 67
- Устойчив к пешеходным и дорожным нагрузкам
- Возможно установить светодиодную ленту или жестких светодиодные полоски шириной 8-11,5 мм.
Для того чтобы выполнить монтаж уличной светодиодной ленты вам понадобится:
- Алюминиевый профиль HR-LINE. Артикул B3579ANODA – Продается по 2.5 м.
- Комплект торцевых заглушек. – 2 шт.
- Набор гермовводов сальников – 2 шт.
- Блок питания для светодиодной ленты – 1 шт. Для суровых Российских условий лучше всего подойдет блок питания для светодиодных лент Mean Well ELG-100-24 или ELG-75-24-3.
Можно смело использовать этот блок питания. Установив его на улице.
Внимание !!!
Не стоит закапывать блок питания в грунт. Блок питания необходимо установить в бокс или электрический щит, в место где возможно его обслуживание
5. Светодиодная лента для уличного освещения IP 67. Обратите внимание на ширину ленты она должна быть не более 11 мм.
Подробнее о установке и подключении уличной светодиодной ленты читайте в нашей статье
Подробнее о выборе блока питания
Наглядная схема установки уличная светодиодной подсветки тротуаров и дорожек
Подробная монтажная инструкция по установке
Как подключить светодиодную ленту ?
Как подключить гибкий неон
Подсветка и дисплей: Samsung Galaxy Light
Узнайте, как настроить дисплей и подсветку Samsung Galaxy Light.
Подсветка: изменение яркости
- На любом главном экране нажмите клавишу Menu .
- Нажмите Настройки .
- Коснитесь вкладки Мое устройство .
- Нажмите Дисплей .
- Tap Яркость .
- При необходимости коснитесь Автоматическая яркость , чтобы снять флажок и выключить.
- Коснитесь и перетащите ползунок Уровень яркости до желаемой настройки.
- Метчик ОК .
Подсветка: таймаут
- На любом главном экране нажмите клавишу Menu .
- Нажмите Настройки .
- Коснитесь вкладки Мое устройство .
- Нажмите Дисплей .
- Нажмите Тайм-аут экрана .
- Коснитесь желаемой настройки времени.
[виджет, папка или ярлык]: добавьте
- Перейдите к желаемому Начальному экрану, на который будет добавлен виджет или ярлык.
- Коснитесь и удерживайте свободное место на экране, достаточно большое, чтобы разместить виджет или ярлык.
- Коснитесь Приложения и виджеты .
- Выберите один из следующих вариантов:
- Нажмите и удерживайте нужное приложение или виджет.
- Проведите пальцем, чтобы переместить элемент в желаемое место на главном экране.Отпустите палец.
[виджет, папка или ярлык]: удалить
- Перейдите на главный экран с помощью виджета или ярлыка.
- Нажмите и удерживайте виджет или ярлык.
- Проведите пальцем, чтобы переместить элемент на Удалить .
- Уберите палец.
Индикаторы состояния
К сожалению, изменение индикаторов состояния не поддерживается на этой модели телефона.
Обои: главный экран
- На любом главном экране нажмите клавишу Menu .
- Tap Установить обои .
- Коснитесь Главный экран .
- Выберите один из следующих вариантов и следуйте инструкциям:
- Галерея
- Живые обои
- Обои
Обои: Экран блокировки
- На любом главном экране нажмите клавишу Menu .
- Tap Установить обои .
- Коснитесь Экран блокировки .Вы также можете нажать «Домой» и «Экраны блокировки », чтобы установить «Живые обои» на экран блокировки.
- Выберите один из следующих вариантов и следуйте инструкциям:
Как включить / выключить подсветку клавиатуры
Подсветка клавиатуры ноутбука изменила компьютерную игру и освободила место для ночных пользователей, которые могут включаться в темноте. Подавляющее большинство современных портативных компьютеров поставляются с клавиатурой с подсветкой в дополнение к ряду других необычных функций, которые могут отвлекать от этой довольно простой, но совершенно необходимой функции.
Итак, у вас есть новый компьютер, и вы еще не совсем привыкли к множеству ярлыков, которые позволяют изменять определенные настройки простым нажатием кнопки. Когда солнце садится, а у вас еще есть часы работы, вы захотите узнать, как включить подсветку клавиатуры, чтобы вы могли работать всю ночь. Давайте разберемся, как заставить ваш компьютер работать на вас. углубляясь в то, как включить подсветку клавиатуры, как выключить ее, и как исправить некоторые ошибки устранения неполадок, с которыми вы можете столкнуться с ноутбуком HP.Как включить клавиатуру с подсветкой?
Если ваш ноутбук HP оснащен клавиатурой с подсветкой, взгляните на верхнюю панель клавиатуры и найдите кнопку F5. Эта кнопка может даже быть помечена значком подсветки. Простое нажатие на эту кнопку с одновременным нажатием кнопки Fn, расположенной в нижнем ряду клавиатуры, оставит вам волшебную подсветку клавиатуры.
Это может быть простое включение / выключение или, на некоторых моделях, вы можете регулировать яркость подсветки.
Также, в зависимости от модели вашего компьютера, ваш компьютер может быть настроен на управление клавиатурой с подсветкой с помощью кнопки F9 или F11, а не кнопки F5.Практикуйте ту же одновременную операцию Fn + F11, чтобы включить подсветку клавиатуры.
Как отключить подсветку клавиатуры?
Как только наступит утро и ваша клавиатура будет освещена естественным солнечным светом, вы можете обнаружить, что вам не нужно, чтобы подсветка клавиатуры была включена. Чтобы выключить подсветку на клавиатуре ноутбука, нажмите те же соответствующие клавиши, которые позволили вам их включить.
Это может быть простое нажатие клавиши F5, F9 или F11 или двойное нажатие клавиш Fn + F5, F9 или F11.
Как настроить яркость на клавиатуре с подсветкой?
Ваша продуктивность зависит от ряда конкретных элементов, которые могут создать или нарушить ваш поток. Иногда яркость экрана или клавиатуры может сбить вас с толку или утомить вашу чувствительную сетчатку.Для регулировки яркости подсветки клавиатуры несколько раз нажмите функциональную клавишу подсветки, чтобы уменьшить яркость подсветки. Только эта кнопка служит универсальным средством для всех операций с подсветкой клавиатуры.
Как изменить цвет подсветки клавиатуры?
Геймеры, стремящиеся к успеху в таблице лидеров с ноутбуком HP OMEN, также могут поиграть с цветом своей подсветки. Ни для кого не секрет, что игровые ноутбуки часто поставляются с необычными функциями подсветки, которые добавляют определенное преимущество любому конкуренту.
Зональная подсветка
Ноутбуки HP OMEN имеют зональную подсветку, которая позволяет пользователям назначать и изменять разные цвета подсветки для определенных клавиш и зон клавиатуры.Геймеры используют ряд ключей для исследования, атаки и выработки стратегии, поэтому визуальная сегментация помогает упростить интерфейс для повышения точности.Например, компьютерный геймер может захотеть назначить красный цвет подсветки клавишам перемещения (клавишам WASD и клавишам со стрелками) и назначить синий свет клавишам элементов. Пользователь сможет уверенно нажимать каждую клавишу, даже если его взгляд не прицелен к клавиатуре.
Чтобы изменить цвет клавиатуры ноутбука HP OMEN с подсветкой, выполните следующие шесть шагов:
- Откройте OMEN Command Center на панели задач Windows или через меню «Пуск» Windows.
- Выберите «Подсветка» на левой боковой панели навигации.
- Убедитесь, что в правом верхнем углу вы выбрали «Keyboard.Вы увидите три доступных режима: «Анимация», «Статический» и «Выкл.».
- Выберите «Статический», чтобы вручную назначить определенные цвета для определенных областей клавиатуры. Выпадающее меню «Шаблон» покажет шесть различных предварительно загруженных шаблонов и параметр «Пользовательский», который позволяет вам создать собственную сегментацию клавиатуры. Эти уже существующие шаблоны будут включать WASD, FPS, MOBA, MMO, P1-P6 и All Keys
- После выбора шаблона вы увидите руководство по цветам в нижней части командного центра OMEN, которое позволит вам назначать цвета. в основном руководстве по расширенным параметрам цвета по вашему выбору
- Нажмите «Применить» и полюбуйтесь красочной настройкой клавиатуры!
Как оживить клавиатуру HP OMEN с подсветкой?
Одна из самых крутых функций, интегрированных в ноутбуки HP OMEN, — это возможность анимации подсветки клавиатуры.Ноутбуки HP OMEN, разработанные для того, чтобы дать геймерам еще более захватывающее впечатление, можно настроить для повышения яркости и пульсации низких и высоких частот на вашем ПК. Итак, будь вы стрелком, готовым прицелиться и стрелять, или жертвой смертельного удара, меняющего правила игры, ваша клавиатура оживет в соответствии с вашим игровым ландшафтом.
Чтобы оживить цвета вашего ноутбука HP OMEN с подсветкой, выполните следующие семь шагов:- Откройте OMEN Command Center на панели задач Windows или через меню «Пуск» Windows
- Выберите «Освещение» на левой боковой панели навигации. в верхнем правом углу, убедитесь, что вы выбрали клавиатуру.
- Выберите «Анимация» в «Режиме», чтобы назначить клавиатуре определенные цветовые эффекты.
- В раскрывающемся меню «Эффект» отобразятся девять различных предварительно загруженных настроек анимации, которые позволят вам создавать дизайн. ваша собственная сегментация клавиатуры
- Эти уже существующие анимации включают Color Cycle, Starlight, Breathing, Ghosting, Ripple, Wave, OMEN X, Raindrop и Audio Pulse
- После выбора эффекта вы увидите руководство по цветовой схеме на в нижней части командного центра HP OMEN.
- Предварительно загруженные темы анимации включают OMEN Galaxy, OMEN Volcano, OMEN Jungle и OMEN Ocean.
- Вы также можете создать свою собственную цветовую схему, выбрав «Custom».
- Измените скорость и направление анимации с помощью ползунков, расположенных в внизу справа
- Просмотрите созданную анимацию и нажмите «Применить» для внесения изменений
Могу ли я установить клавиатуру с подсветкой на свой ноутбук?
Если ваш компьютер не оснащен встроенной клавиатурой с подсветкой, будет невероятно сложно, а возможно, даже невозможно установить ее, если вы не являетесь опытным компьютерным инженером.Интегрировать клавиатуру с подсветкой не так просто, как просто установить; необходимо также учитывать ряд компонентов и процедур программирования.
В отличие от своих более крупных настольных собратьев, ноутбуки меньше, тоньше и сложнее из-за своей компактности. Это означает, что их, как правило, сложнее разбирать и собирать заново. Для неопытных непрофессионалов попадание под пластину клавиатуры без надлежащей подготовки или подходящих инструментов может нанести больший вред вашему ПК, чем что-либо еще.
Если вы хотите модернизировать свой ноутбук до высокотехнологичного ноутбука с клавиатурой с подсветкой, у HP есть ряд исключительных возможностей для всех типов пользователей ПК.Какие ноутбуки HP с подсветкой клавиатуры самые лучшие?
Для обычных пользователей: ноутбук HP ENVY x360 13z с сенсорным экраном
Универсальный, функциональный и в высшей степени портативный, HP ENVY x360 — идеальный компаньон для обычного пользователя ПК. 13,3-дюймовый сенсорный дисплей обеспечивает прекрасную графику AMD Radeon ™ Vega 3 и впечатляющую скорость обработки благодаря встроенному процессору AMD Ryzen ™ 3.Этот ноутбук идеально подходит для обычного пользователя днем и ночью, от просмотра фильмов до создания веб-сайтов.Для профессионалов: мобильная рабочая станция HP ZBook 15V G5
Независимо от того, находитесь ли вы в офисе или путешествуете за блогом, занятому профессионалу в вас нужен адекватный компьютерный партнер, чтобы не отставать от ваших требований. нагрузка.
Мобильная рабочая станция HP ZBook 15V G5 делает все возможное, когда речь идет о молниеносной производительности и долговечности.Полноразмерная водонепроницаемая клавиатура с подсветкой гарантирует, что вы сможете включить устройство даже в сложных условиях.Для геймеров: 15-дюймовый ноутбук HP OMEN
Созданные с нуля с учетом мощной обработки, графики нового уровня и перспективных игр, компьютеры HP OMEN созданы для успеха в играх. 15-дюймовый ноутбук HP OMEN может похвастаться обширными захватывающими игровыми возможностями и мощным игровым процессом с шестиядерным процессором Intel® Core ™ i7 8-го поколения, поддерживаемым специальной видеокартой NVIDIA® GeForce® GTX 1070.Встроенная полноразмерная 4-зонная клавиатура оснащена технологией NKRO с защитой от ореола. Это означает, что вы можете нажимать столько клавиш, сколько вам нужно, чтобы выиграть раунд королевской битвы, не теряя ни одной клавиши.
Какие самые лучшие клавиатуры HP с внешней подсветкой?
Клавиатура HP OMEN Sequencer
Клавиатура HP OMEN Sequencer с индивидуальной подсветкой клавиш является лучшей в своем классе. Эта клавиатура с подсветкой, предлагающая на выбор до 16,8 миллионов цветов RGB, способна даже обрабатывать уникальные эффекты, настраиваемые в HP OMEN Command Center.Созданная для игр, эта оптическая клавиатура позволяет наносить удары с молниеносной скоростью, обеспечивая замечательное время отклика 0,2 мс. Это в 10 раз быстрее, чем традиционные механические переключатели!
Клавиатура HP Elite x2 1013 G3 для совместной работы
Планшеты — это просто фантастика; компактный, портативный и супер гладкий. Но когда пришло время уменьшить вашу рабочую нагрузку, вам может быть трудно сделать это без клавиатуры. Откройте для себя клавиатуру для совместной работы HP Elite x2 1013 G3. Эта клавиатура с подсветкой помогает оживить ваши творения и документы на планшете, не жертвуя при этом тонкой, как бритва, портативностью, которую вы так любите.Клавиатура HP OMEN 1100
Ничто так не говорит об игровой клавиатуре, как клавиатура с предварительно выделенными клавишами WASD. Никогда не пропустите еще один снимок с клавиатурой HP OMEN 1100. Эта красавица с подсветкой оснащена впечатляющей технологией защиты от ореолов и сверхчувствительными синими механическими переключателями для точной настройки времени отклика.Об авторе
Тули Финли-Мойз (Tulie Finley-Moise) — автор статей в HP® Tech Takes. Тули — специалист по созданию цифрового контента из Сан-Диего, штат Калифорния, который увлечен последними новостями в области технологий и цифровых медиа.Стоимость устранения подсветки на телевизоре Samsung — и действительно ли это того стоит?
Телевизоры Samsungобеспечивают высокое качество просмотра благодаря бесчисленному множеству продуктов — с использованием передовых инноваций для постоянного улучшения ваших впечатлений. Благодаря постоянным обновлениям и новым технологиям Samsung мы продолжаем переосмысливать вселенные телевизоров, сотовых телефонов, планшетов и многого другого.
Обычно замена подсветки на телевизоре Samsung стоит от 100 до 200 долларов.Обычно это значительно меньше, чем вы заплатили за телевизор, поэтому оно того стоит, особенно если все остальное не пошло не так.
Что именно вызывает эту проблему с подсветкой? Это можно исправить? Читайте дальше, чтобы узнать, действительно ли вам нужно беспокоиться о ремонте подсветки на телевизоре Samsung.
Стоит ли ремонтировать подсветку телевизора Samsung?Многие люди, столкнувшиеся с перебоями подсветки, задают себе один вопрос: стоит ли мне вообще беспокоиться о том, чтобы это исправить?
Вы можете восстановить работу своего телевизора Samsung с помощью простого исправления подсветки — и избежать хлопот или стресса, связанных с определением, нужно ли вам покупать совершенно новый телевизор.
Выбирая специалистов для ремонта подсветки, убедитесь, что вы нашли лицензированного или сертифицированного специалиста для исправления подсветки телевизора Samsung. Если вы отнесете его к стороннему поставщику, у которого нет должного опыта, вы можете получить гораздо худший телевизор или ошибочно сообщить, что это не подлежит ремонту.
Проблемы с подсветкой легко устраняются, и у них есть набор возможных причин. Обычно проблема возникает из-за проблем с оборудованием инвертора высокого напряжения, полупроводников или конденсаторов или из-за перегрева печатной платы, что приводит к поломке коммутационных соединений.
Однако решение этих проблем само по себе может служить только временным решением. Фактические лампы имеют ограниченный ожидаемый срок службы, и источники питания высокого напряжения могут выйти из строя из-за количества потребляемой мощности в любой момент времени. Это может привести к неисправности подсветки.
Стоимость замены экрана телевизора СамсунгСтоимость ремонта одной полосы светодиодной подсветки может варьироваться от 100 до 125 долларов, включая затраты на запчасти и работу. Ремонт старых телевизоров обычно обходится дороже, что побуждает вас оценить ценность ремонта текущего телевизора по сравнению с простой покупкой нового продукта.
При использовании старых телевизоров важно учитывать, что детали для этих телевизоров может быть трудно найти. Для более новых телевизоров детали для телевизоров с диагональю 42 дюйма и выше являются более дорогостоящими. Вы можете вместе со своей семьей определить, что делать дальше с телевизором — будь то покупка нового телевизора или просто починка подсветки.
Как работает подсветкаПодсветка телевизора Samsung называется наклонной подсветкой. Подсветка дает глазам человека объективную точку отсчета тонов и различий в темной комнате и может улучшить визуализацию цвета при использовании телевизора.
Когда мы находимся перед телевизором или используем рабочую станцию ПК в полностью темной или существенно затемненной комнате, мы создаем неидеальные условия для обзора, которые могут поставить под угрозу наш визуальный опыт, в результате чего мы будем испытывать неблагоприятные эффекты от яркого света. у окна света на очень темном фоне.
Несмотря на то, что мы точно видим, что экран очень яркий по сравнению с темным фоном, наши глаза работают, чтобы настроить на основе нормальной яркости по всему полю зрения — и сталкиваются с сильным контрастом, когда видят освещение на экране. экран.
Установив свет позади телевизора, вы:
- Повышение нормального окружающего света в комнате
- Снижение нагрузки на ваши глаза
- Возможность смотреть телевизор без головной боли
Одна из самых распространенных неисправностей телевизоров Samsung — это подсветка светодиодного телевизора — обычно внутри полос, обеспечивающих подсветку.При ремонте подсветки необходимо учитывать несколько затрат. Старые телевизоры могут потребовать дополнительных затрат, и для них будет сложно найти запчасти.
Более молодые телевизоры могут быть дорогими в ремонте и потребовать дополнительных запасных частей. Если ваша подсветка сломается, вам следует подумать, сколько вы готовы заплатить за исправление, и определить, является ли это более эффективным, чем просто покупка нового телевизора Samsung.
Руководство: Как включить подсветку Kyeboard Windows 10
Большинство современных ноутбуков сегодня оснащены клавиатурой с подсветкой.Клавиатуры с подсветкой разработаны, чтобы помочь пользователям печатать в условиях низкой освещенности. Однако бывают случаи, когда подсветка клавиатуры на вашем ноутбуке отключена по умолчанию в Windows 10. К счастью, есть несколько способов поиграть с клавиатурой вашего ноутбука и снова включить свет.
Автоматически исправлять ошибки Windows
Информация о системе
- В настоящее время на вашем компьютере установлена Windows 10.
- Эта утилита восстановления совместима с вашей операционной системой.
Рекомендуется: Для исправления ошибок Windows используйте этот пакет программного обеспечения; Ремонт системы Restoro. Доказано, что этот инструмент восстановления выявляет и исправляет эти ошибки и другие проблемы Windows с очень высокой эффективностью.
- 100% безопасность, подтверждено Norton.
- Оцениваются только ваша система и оборудование.
Итак, если вы не понимаете, как включить подсветку клавиатуры ноутбука, то вы попали в нужное место.В этом руководстве мы покажем вам несколько способов, с помощью которых вы можете попробовать включить подсветку на клавиатуре.
Приступим!
Метод 1. Включение подсветки клавиатуры с помощью центра мобильности Windows
Первый способ включить подсветку клавиатуры в Windows 10 — использовать Центр мобильности Windows. Центр мобильности Windows — это встроенный в Windows 10 инструмент, который позволяет просматривать информацию о конкретном оборудовании, таком как аудиоустройства, и управлять подсветкой клавиатуры и ее яркостью.
Чтобы использовать Центр мобильности Windows для управления яркостью клавиатуры на портативном компьютере, ознакомьтесь с приведенным ниже руководством. На вашем компьютере нажмите клавишу Windows + S на клавиатуре и найдите Control Panel .
2. После этого найдите Центр мобильности Windows внутри панели управления и откройте его.
3. В центре мобильности Windows нажмите на Подсветка клавиатуры .
4.Наконец, убедитесь, что вы выбрали « Turn On » в разделе Keyboard Backlight Settings , чтобы включить подсветку клавиатуры.
Вы также можете настроить яркость клавиатуры в Центре мобильности вместе с настройками подсветки в режиме ожидания. Чтобы выключить подсветку клавиатуры, выполните указанные выше действия и выберите «Выключить».
Метод 2. Используйте выделенный контроллер портативного компьютера
Большинство производителей включают встроенное приложение, которое позволяет пользователям управлять устройствами на своих ноутбуках, такими как настройки дисплея, настройки сенсорной панели, яркости и подсветки клавиатуры.
Если на вашем ноутбуке все еще установлена операционная система Windows 10, которая имеется в наличии на момент покупки, то, скорее всего, специальное приложение для вашей клавиатуры уже установлено.
Чтобы помочь вам в дальнейшем, мы создали специальные руководства для каждого производителя ноутбуков, у которого есть встроенное приложение для управления их клавиатурами с подсветкой.
Как включить подсветку клавиатуры на Dell
В зависимости от модели ноутбука Dell вы можете включить свет ноутбука с помощью различных горячих клавиш.Ознакомьтесь со списком ниже, чтобы узнать о различных горячих клавишах.
Dell Inspiron 15 5000, Dell Latitude серии
Нажмите клавишу Fn + F10
Dell Inspiron 14 7000, 15, 2016, 17 5000 серии
Alt + F10
Dell XPS 2016 и 2013
F10
Dell Студия 15
Нажмите Fn + F6
Как включить подсветку клавиатуры на HP
Вы можете включить подсветку клавиатуры для пользователей портативных компьютеров HP, выполнив следующие действия.
Большинство ноутбуков HP
Нажмите клавиши Fn + F5
Некоторые модели HP могут использовать разные горячие клавиши для управления подсветкой клавиатуры; в этом случае вы можете попробовать Fn + 11 или Fn + 9 . Кроме того, вы можете попробовать Fn + Space , если ни одна из упомянутых клавиш не работает.
Как включить подсветку клавиатуры ноутбука на Asus
Если у вас ноутбук Asus, то функциональная клавиша для увеличения или уменьшения яркости подсветки клавиатуры одинакова для всех ноутбуков Asus.
Asus использует Fn + F4 или F5 для управления подсветкой клавиатуры. С другой стороны, если вы не видите никаких символов на функциональных клавишах, обозначающих клавиатуру с подсветкой, ваш ноутбук не оснащен этой функцией.
Клавиатура с подсветкой не работает в Windows 10
Если вы попробовали описанные выше методы, но по-прежнему не смогли включить подсветку клавиатуры ноутбука в Windows 10, возможно, проблема с клавиатурой. К счастью, в Windows 10 есть инструмент для устранения неполадок, который помогает пользователям диагностировать и устранять различные проблемы Windows.
Чтобы использовать средство устранения неполадок в Windows 10 для устранения подсветки клавиатуры, следуйте пошаговым инструкциям ниже.
- На вашем компьютере нажмите клавишу Windows + S и найдите Параметры устранения неполадок .
- После этого нажмите Открыть , чтобы запустить его.
3. Затем прокрутите вниз и нажмите Keyboard в разделе « Find and Fix Other Problems ».
4. Теперь нажмите Запустить средство устранения неполадок .
5. Наконец, дождитесь завершения сканирования и следуйте инструкциям на экране, чтобы исправить клавиатуру с подсветкой в Windows 10 .
После применения предлагаемого решения проблемы перезапустите Windows 10 и попробуйте использовать упомянутые выше методы, чтобы включить клавиатуру с подсветкой. Теперь вы можете с комфортом печатать на своем ноутбуке даже в условиях низкой освещенности!
Заключение
Подводя итог, подсветка клавиатуры очень помогает, когда дело доходит до набора текста в условиях низкой освещенности, в первую очередь, если вы не привыкли печатать на клавиатуре.Однако по неизвестным причинам Windows 10 блокирует эту функцию на вашем компьютере и по умолчанию отключена.
К счастью, эту проблему легко решить. Обязательно следуйте описанным выше методам, чтобы включить подсветку клавиатуры в Windows 10. Если ни один из вышеперечисленных методов не помог включить подсветку клавиатуры, возможно, у вас проблема с оборудованием. В этом случае вам следует отнести свой компьютер в ближайший сервисный центр в вашем районе и попросить их проверить вашу клавиатуру на предмет каких-либо физических повреждений.
Если вы найдете это руководство полезным, поделитесь им с другими, чтобы узнать, что делать, если их подсветка клавиатуры не работает должным образом в Windows 10. Мы предлагаем другие руководства по Windows, в том числе о том, как использовать центр действий в Windows 10 и как с этим бороться. активировать водяной знак Windows, очистить кеш в Google Chrome и включить Bluetooth в Windows 10.
Часто задаваемые вопросы
Как сделать так, чтобы моя клавиатура с подсветкой оставалась включенной?
Если вы не хотите, чтобы подсветка клавиатуры отключалась в режиме ожидания, вы можете изменить ее настройки с помощью Центра мобильности Windows и изменить параметр, определяющий поведение клавиатуры с подсветкой в режиме ожидания.
Могу ли я изменить цвет моей клавиатуры с подсветкой?
Некоторые модели ноутбуков, особенно игровые, позволяют пользователям изменять цвет подсветки клавиатуры с помощью горячих клавиш или специального приложения в Windows 10. В большинстве случаев вы можете изменить цвет подсветки клавиатуры, нажав Fn + C на клавиатуре. Однако горячие клавиши могут отличаться в зависимости от модели вашего ноутбука.
В Windows 10 производители включают отдельное приложение для управления цветом клавиатуры.
Могу ли я установить подсветку на клавиатуре?
Легкий ответ — нет. Если в вашем ноутбуке нет клавиатуры с подсветкой, то весьма вероятно, что вы не сможете установить на него подсветку. Основная причина этого заключается в том, что колпачки для клавиш на вашем ноутбуке не имеют прозрачной маркировки на маркировке клавиш, что делает подсветку бесполезной, даже если вам удастся ее установить.
Однако, если вы знаете, как обходить компьютерные платы и схемы, вы можете установить один, но это будет очень долгий процесс, который может повредить ваш ноутбук, если все сделано неправильно.
Как узнать, есть ли у моей клавиатуры подсветка?
Если вы не уверены в характеристиках своего ноутбука, вы можете проверить прилагаемое к нему руководство, чтобы узнать, оснащен ли он клавиатурой с подсветкой. С другой стороны, вы также можете найти маркировку подсветки на функциональных клавишах клавиатуры. Вы даже можете найти модель ноутбука в Интернете, чтобы увидеть его спецификации и функции, что более доступно, чем просмотр вашего руководства пользователя.
Как дольше поддерживать подсветку клавиатуры на Mac
Подсветка клавиатуры на MacBook значительно упрощает набор текста в темноте или в условиях низкой освещенности.Однако это может немного разрядить аккумулятор, поэтому вы можете решить, что хотите, чтобы эта подсветка отключилась, если вы не использовали компьютер какое-то время.
Совет. Удаление ненужных файлов с Mac может стать отличным способом освободить место для хранения.
К счастью, это параметр, который вы можете включить, и вы можете указать период бездействия, после которого вы хотите, чтобы подсветка клавиатуры отключилась. В нашем руководстве ниже показано, где найти и настроить этот параметр.
MacBook Air — Держите подсветку клавиатуры включенной дольше
Действия, описанные в этой статье, были выполнены на MacBook Air в macOS High Sierra. После выполнения действий, описанных в этой статье, подсветка клавиатуры будет оставаться включенной в течение длительного периода времени в периоды бездействия. Вы сможете установить количество времени, по истечении которого подсветка выключится.
Шаг 1. Откройте Системные настройки .
Шаг 2: Выберите опцию Keyboard .
Шаг 3. Установите флажок слева от Отключить подсветку клавиатуры после , затем щелкните раскрывающееся меню и выберите период бездействия, после которого вы хотите, чтобы подсветка клавиатуры отключилась.
Экран тускнеет, когда компьютер работает от батареи? Узнайте, как изменить этот параметр и сделать экран ярче, когда он не подключен к зарядному устройству.
Мэтью Берли пишет технические руководства с 2008 года. Его статьи были опубликованы на десятках различных веб-сайтов и были прочитаны более 50 миллионов раз.
После получения степени бакалавра и магистра компьютерных наук он несколько лет проработал в сфере управления ИТ для малых предприятий. Однако сейчас он работает полный рабочий день, пишет онлайн-контент и создает веб-сайты.
Его основные писательские темы включают iPhone, Microsoft Office, Google Apps, Android и Photoshop, но он также писал и на многие другие технические темы.
СвязанныеОтказ от ответственности: Большинство страниц в Интернете содержат партнерские ссылки, в том числе некоторые на этом сайте.
Простая технология визуализации на месте со светодиодной подсветкой для исследования обработки на субмикронном уровне
https://doi.org/10.1016/j.polymertesting.2020.106865Получить права и контентОсновные моменты
- •
Простая технология с Была разработана светодиодная подсветка.
- •
Захваченные изображения и видео высокого качества позволяют точно анализировать профиль ультратонкой жидкости.
- •
Было представлено применение на месте при электроформовании расплава и бескамерном сифонировании.
- •
Возможно измерение диаметра конуса и кристаллизации струи при электроформовании расплава.
- •
Профили растяжения при бескамерном сифонировании могут быть проанализированы.
Abstract
Многие лабораторные экспериментальные методы, используемые для исследования тонкой структуры жидкости, такие как прядение волокон, микрожидкостный поток и электроспиннинг, требуют изображений высокого качества с хорошим контрастом. Обычные процессы наблюдения и записи изображений в значительной степени зависят от высокотехнологичных осветительных установок и камер, которые могут быть трудными в эксплуатации в некоторых условиях обработки, а также дорогими.Здесь мы сообщаем о простой методике с использованием светодиодной подсветки для исследования профиля ультратонкой жидкости в двух различных процессах: электроспиннинг из расплава и бескамерный сифон. Установка состоит из простого светодиодного источника света, обращенного к камере и светящего прямо в объектив камеры. Исследуемый объект помещался между камерой и источником света. Высококачественные захваченные изображения и видеозаписи позволяют точно анализировать диаметр конуса и степень затвердевания струи в случае электропрядения из расплава, а также профили поведения при растяжении для бескамерного сифонирования.Установка светодиодной подсветки с камерой высокого разрешения является полезным инструментом для исследования размеров в субмикронном масштабе при прядении волокна, микрожидкостном потоке, электроспиннинге раствора, измерении угла смачивания для анализа свойств поверхности и т. Д.
Ключевые слова
Светодиодная подсветка
Imaging
Электропрядение из расплава
Бескамерное сифонирование
Рекомендуемые статьи Цитирующие статьи (0)
© 2020 Elsevier Ltd.
Рекомендуемые статьи
Цитирующие статьи
Как отрегулировать подсветку на NVIDIA Shield TV Remote 2019?
Shield TV 2019 года поставляется с некоторыми крупными обновлениями, такими как процессор Tegra X1, Dolby Atmos, масштабирование AI и полностью переработанный пульт.Что мне больше всего нравится в пульте дистанционного управления, так это то, что его кнопки подсвечиваются и активируются при обнаружении движения. Это не только помогает вам лучше видеть кнопку в условиях низкой освещенности, но и выглядит круто.
Хотя эта функция выглядит потрясающе и практично, очевидно, что она разряжает ваши батареи намного быстрее. Некоторые пользователи могут пожелать полностью отключить функцию подсветки. К счастью, вы можете настроить подсветку (или даже полностью отключить) на новом пульте дистанционного управления.Посмотрим как.
Поскольку пульт дистанционного управления для Pro и трубки одинаковый, вы можете без проблем повторить шаги на обоих устройствах. Возьмите пульт NVIDIA Shield TV и перейдите в Настройки , это тот значок шестеренки в правом верхнем углу, рядом с часами.
На странице настроек прокрутите вниз до общих настроек и нажмите OK на Remote & Accessories .
Перейдите в раздел «Аксессуары SHIELD» и найдите пульт SHIELD в сопряженных аксессуарах.Если вы подключили к SHIELD TV несколько пультов дистанционного управления, в скобках рядом с пультом, который вы используете, будет указано «активно».
Нажмите OK в настройках подсветки , и вы получите все параметры, которые можно настроить для нового пульта дистанционного управления SHIELD TV.
Вы можете отрегулировать ползунки для изменения яркости и установить продолжительность подсветки. Это еще не все, вы также можете настроить триггер на включение подсветки, когда вы поднимаете пульт или нажимаете кнопку.Это действительно пригодится при просмотре фильмов ночью. Чтобы включить триггеры, переключите переключатель рядом с «On Button Press» и «On remote pickup», это включит подсветку только тогда, когда вы либо нажимаете кнопку, либо поднимаете ее, либо встряхиваете в руках. довольно круто, правда?
Регулировка подсветки пульта NVIDIA SHIELD TV
Вот и все, что вам нужно для настройки подсветки пульта New SHIELD TV.
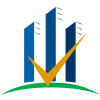


 Либо создать романтическую обстановку до прихода домой.
Либо создать романтическую обстановку до прихода домой.