Чем и как заклеить окна на зиму
- Главная
- Хозяйке на заметку
С наступлением холодного времени года довольно остро встает вопрос о сбережении тепла в помещении, особенно если окна деревянные. Для дополнительного утепления используются методы, проверенные годами и десятилетиями, действенные с той поры, когда пластиковые окна еще не были изобретены, чем заклеить окна на зиму решается на месте. Это зависит от материала, который есть в наличии.
Сначала сами окна нужно подготовить. Предварительно нужно шпателем ободрать всю старую краску, которая шелушится и отходит чешуйками. Законопатить все дырки, щели и отверстия в рамах. Проложить синтепон или вату между створками и откосами, можно это сделать паклей, подойдут также мокрые смятые газеты, которые по мере высыхания расправляются и заполняют собой полости в окнах. Промазать места соединения рамы и стекла замазкой, пластилином или проклеить узким прозрачным скотчем с двух сторон каждое стекло.
Первый способ
Необходимые материалы:
- Старая простыня;
- мыло;
- вода.
Простыню из хлопка или льна необходимо разорвать на полоски шириной 8-10 см. Приготовить таких полосок нужно много, сколько щелей в окнах и подоконниках, столько нужно и полос. Подоконник и окно лучше чисто вымыть и протереть насухо. Приготовить таз с водой. Полоска ткани раскладывается на всю длину подоконника и промазывается куском мыла, смоченном в воде. Действие повторить два или три раза, пока ткань не напитается мыльным раствором. Поднять за один конец и приклеить на верхний край окна. Потом такую же операцию произвести со всеми четырьмя сторонами и еще дополнительно в месте стыка оконных рам. Окна на зиму заклеиваются наглухо, кроме форточки. Таким образом, лучше закрывается пространство между рамами и внутри помещения.
Второй способ
Материалы:
- крахмал;
- вода;
- мука;
- кисть;
- ткань;
- бумажные полосы.

Во втором случае предварительная подготовка точно такая же, отличается клеящий состав. Для этого используется самодельный клейстер, сваренный на огне. На один литр воды необходимо взять половину стакана муки или крахмала. Размешать и поставить вариться, постоянно помешивая. Или развести предварительно в полутора стаканах холодной воды и влить тонкой струйкой в кастрюлю с кипящей оставшейся водой. Остудить. Наносить на полоски ткани или бумаги малярной мягкой кистью. Подойдет и обычная поролоновая губка. Такой клейстер можно хранить не более двух суток. При высыхании оставляет белесый оттенок на ткани, поэтому для заклеивания лучше использовать белую простыню.
Третий способ
Используются:
- клей ПВА;
- вода;
- посуда;
- полоски ткани;
- бумажные полоски.
Клей разводится до состояния сливок и им пропитывается тканевое полотно. Приклеивается точно так же, как и в предыдущих случаях. Тряпочки лучше сложить сразу в кастрюлю с клеящим составом, предварительно свернув их гармошкой, и доставать одну за другой по мере приклеивания.
Четвертый способ
Нужно приготовить:
- Кастрюлю;
- ткань;
- желатин.
Желатин развести в воде и дать разбухнуть в течение нескольких часов, периодически помешивая. Потом добавить в теплую воду, перемешивая до полного растворения. После высыхания желатиновый раствор приобретает прочность и хорошо приклеивается к оконной раме. Инструкция и пропорции есть на упаковке.
Пятый способ
Приготовить к работе:
- Обойный клей;
- обои;
- ножницы;
- кисть;
- губку.
Тонкие бумажные обои разрезать на длинные полоски и свернуть в рулончики изнанкой наружу. Клей развести в соответствии с инструкцией. Наносить клей малярной кисточкой на лицевую сторону, как следует пропитывая, и приклеивать к окну. Однотонная кремовая или белая поверхность окажется сверху, не портя внешний вид окна.
Шестой способ
Приготовить:
- сахар;
- воду;
- материал.

На один стакан сахара взять половину стакана воды, размешать и поставить на слабый огонь, все время помешивая. Сварить легкий сироп. В него обмакивать ткань и приклеивать на окно. И хотя результат не хуже, чем в предыдущих вариантах, этот способ подходит, если кроме сахара ничего подходящего нет. Ткань, пропитанная сладким составом, может привлечь муравьев и других насекомых в помещение. Лучше использовать один из предыдущих способов.
Кроме самобытных способов и материалов существуют еще и промышленные изделия, предназначенные для утепления:
- прозрачный скотч;
- лейкопластырь;
- поролон на липкой основе;
- монтажный скотч;
- скотч на тканевой основе;
- вспененный полиэтилен на клейкой полосе.
Последний список лучше всего подходит для окон пластиковых. И хотя принято считать, что они гораздо эффективнее, чем деревянные и защищают помещение от поступления холода, порой случается, что в местах крепления петель или между откосами образуются щели, которые тоже необходимо заклеить, предотвратив сквозняки.
TYTAN Professional Eurowindow Клей-герметик для окон ПВХ
TYTAN Professional Eurowindow Клей-герметик для окон ПВХ — Tytan Professionalпреимущества
- Отличная адгезия к ПВХ
- Прочный шов
- Водоустойчивость
- Устойчивость к ультрафиолету и негативным погодным воздействиям
- Устойчивость к перепадам температур
- Быстрое применение
Применение
- Соединение и герметизация окон и откосов
- Герметизация углов в окнах ПВХ
- Склеивание труб из ПВХ и АБС (без давления), а также уголков, хомутов, швов, дождевых желобов и откосов ПВХ
- Герметизация стыков
Технические параметры
| Плотность 0,985 — 0,995 г\мл | |
| Открытое время: | 1-4 мин. |
| Полное время отверждения: | 1 мм/24 ч. |
| Температура применения: | от +15°C до +25°C |
| Цвет: | белый |
| Срок хранения: | 18 месяцев |
Мы уважаем вашу личную информацию, поэтому хотим сообщить вам, что мы обновили нашу Политику конфиденциальности. Для того, чтобы предоставить четкую и прозрачную информацию о том, как мы обрабатываем ваши личные данные. В каждом разделе мы подробно описываем, какие личные данные у нас есть и как мы их используем. Мы также добавили информацию о ваших правах, например, как вы можете получить доступ к своим данным и отказаться от их использования.
Для того, чтобы предоставить четкую и прозрачную информацию о том, как мы обрабатываем ваши личные данные. В каждом разделе мы подробно описываем, какие личные данные у нас есть и как мы их используем. Мы также добавили информацию о ваших правах, например, как вы можете получить доступ к своим данным и отказаться от их использования.
Как копировать и вставлять в Windows 10 : HelloTech How
ПоискСодержание
Знание того, как вырезать, копировать и вставлять текст, файлы и папки в Windows 10, может сэкономить вам много времени. Хотя у вас может быть проверенный и надежный метод, есть несколько советов и приемов, которые могут сделать выполнение ваших задач еще проще и быстрее. Вот как копировать и вставлять в Windows 10.
Как копировать и вставлять в Windows 10
Вы можете копировать и вставлять текст, файлы и папки
в Windows 10 с помощью сочетаний клавиш, щелчка правой кнопкой мыши или с помощью
буфер обмена Windows. Вот три способа копирования и вставки на ПК с Windows 10:
Вот три способа копирования и вставки на ПК с Windows 10:
Как копировать и вставлять в Windows 10 с помощью Сочетания клавиш
Чтобы скопировать и вставить в Windows 10 с помощью сочетаний клавиш, сначала выберите элемент, который хотите скопировать. Затем нажмите Ctrl + C на клавиатуре, чтобы скопировать. Затем откройте целевую программу или путь к файлу и нажмите Ctrl + V на клавиатуре, чтобы вставить.
- Выберите элемент, который хотите скопировать. Вы можете нажать клавишу Shift, используя клавиши со стрелками, чтобы выбрать несколько файлов или фрагментов текста.
- Нажмите Ctrl + C на клавиатуре. Вы должны нажать эти клавиши одновременно. Вы не увидите никаких уведомлений о том, что ваш текст или файлы были скопированы в буфер обмена.
- Перейдите к месту назначения, куда вы хотите вставить элемент.
 Для файлов и папок используйте проводник, чтобы перейти к целевому пути.
Для файлов и папок используйте проводник, чтобы перейти к целевому пути. - Нажмите Ctrl + V на клавиатуре. Будет вставлено скопированное изображение или текст. Для текста он будет включать исходное форматирование из источника.
Примечание. Если вы не хотите сохранять форматирование текста при вставке, вы можете нажать клавиши Ctrl + Shift + V. Это приведет к тому, что вставленный текст примет форматирование текста вокруг него или стандартное форматирование документа.
Для файлов или папок Windows мгновенно вставит небольшие файлы. Для больших размеров файлов вы увидите индикатор выполнения. Он исчезнет, как только Windows завершит копирование папки. Если вы копируете файлы в одно и то же место назначения, Windows добавит к имени файла «-Копировать».
Если вы хотите увидеть больше отличных сочетаний клавиш Windows, посмотрите наш предыдущий блог здесь.
Как копировать и вставлять в Windows 10 с помощью Мышь
Для копирования и вставки в Windows 10 с помощью
мыши, выберите элемент и щелкните его правой кнопкой мыши. Затем выберите
Затем выберите
- Выберите элементы, которые вы хотите скопировать.
- Щелкните правой кнопкой мыши.
- Выберите Копировать из меню.
- Перейдите к месту назначения, куда вы хотите вставить элемент. Это может быть другая программа, в которую можно вставлять текст или изображения, например Microsoft Word. Для файлов и папок используйте проводник, чтобы перейти к целевому пути.
- Поместите курсор туда, куда вы хотите вставить элемент. Если вы вставляете файлы и папки, вы можете щелкнуть правой кнопкой мыши в любом месте основного окна Проводника.
- Щелкните правой кнопкой мыши.

- Выберите Paste или предпочитаемый вариант Paste . Для текста можно сохранить исходное форматирование, объединить форматирование или оставить только обычный текст. Для изображений можно сохранить исходное форматирование или просто вставить картинку.
Если вы хотите скопировать и вставить файлы или папки, Windows мгновенно вставит элементы с файлами небольшого размера. Для папок с большими размерами файлов вы увидите индикатор выполнения вверху. Он исчезнет, как только Windows завершит вставку содержимого папки. Если вы вставляете файлы с одинаковыми именами, Windows добавит «-Копировать» в конец нового имени файла.
Как копировать и вставлять в Windows 10 с помощью Буфер обмена
Для копирования и вставки в Windows 10 с помощью
Буфер обмена, сначала включите историю буфера обмена. Нажмите клавишу Windows + V и щелкните . Включите . Выберите текст или изображение, которое хотите скопировать, затем вызовите
Буфер обмена с помощью ярлыка. Нажмите на текст, который вы хотите скопировать из
Буфер обмена, затем вставьте его в целевой файл или программу.
Нажмите на текст, который вы хотите скопировать из
Буфер обмена, затем вставьте его в целевой файл или программу.
- Выберите то, что вы хотите скопировать, и нажмите Ctrl + C на клавиатуре. Вы также можете использовать мышь для копирования предыдущим методом.
- Нажмите клавишу Windows + V на клавиатуре.
- Нажмите кнопку Включить . Это включит историю буфера обмена, позволяя вам увидеть последние 24 элемента, которые вы скопировали в буфер обмена.
- Выберите текст или изображение, которое хотите скопировать. Дважды щелкните, чтобы выбрать слово, трижды щелкните, чтобы выделить весь абзац, или используйте Ctrl + Shift с клавишами со стрелками, чтобы сделать выбор. Для изображений в программах Office нажимайте на изображение, пока не увидите белые кнопки форматирования изображения.
- Нажмите клавишу Windows + V на клавиатуре.

- Выберите, что вы хотите скопировать. Windows 10 упорядочивает несколько недавно скопированных элементов в блоки, причем самые последние элементы находятся вверху, а более старые — внизу. Вы также можете закрепить элемент в буфере обмена, чтобы вставить его позже.
- Перейдите в папку или программу назначения.
- Поместите курсор туда, куда вы хотите вставить элемент.
- Наконец, нажмите сочетание клавиш Ctrl + V или щелкните правой кнопкой мыши, затем выберите предпочтительный вариант форматирования вставки.
Как вырезать и вставлять в Windows 10
Вырезание и вставка в Windows 10 в основном следует тому же процессу, что и копирование и вставка. Однако разница в том, что вырезание удалит элемент из исходного файла или папки в место назначения файл или папку.
Как вырезать и вставлять в Windows 10 с помощью Сочетания клавиш
Чтобы вырезать и вставить в Windows 10 с помощью клавиатуры
ярлыки, сначала выберите элемент, который вы хотите вырезать из исходного кода. Нажмите Ctrl +
X на клавиатуре, затем откройте целевую программу или путь к файлу. Нажмите Ctrl
+ V на клавиатуре, чтобы вставить вырезанный элемент. Ознакомьтесь с приведенными ниже шагами для
копирование текста, изображений, файлов или папок.
Нажмите Ctrl +
X на клавиатуре, затем откройте целевую программу или путь к файлу. Нажмите Ctrl
+ V на клавиатуре, чтобы вставить вырезанный элемент. Ознакомьтесь с приведенными ниже шагами для
копирование текста, изображений, файлов или папок.
- Выберите элемент, который хотите вырезать.
- Нажмите Ctrl + X на клавиатуре. Вырезанный текст или изображение исчезнет из вашего источника. Для файлов и папок ваш выбор будет затенен.
- Перейдите к месту назначения, куда вы хотите вставить элемент.
- Нажмите Ctrl + V на клавиатуре. Это удалит изображение или текст из источника и поместит их в место назначения. Для текста он будет включать исходное форматирование из источника.
Как вырезать и вставлять в Windows 10 с помощью A Мышь
Чтобы вырезать и вставлять в Windows 10 с помощью мыши,
выберите текст, файлы или папки, которые вы хотите вырезать, затем щелкните правой кнопкой мыши
мышь. Нажмите на Вырежьте из меню, затем перейдите к файлу назначения или
Путь к папке. Щелкните правой кнопкой мыши еще раз и выберите либо Вставить для файлов, либо
папки или любой из трех вариантов форматирования вставки для текста или изображений.
Нажмите на Вырежьте из меню, затем перейдите к файлу назначения или
Путь к папке. Щелкните правой кнопкой мыши еще раз и выберите либо Вставить для файлов, либо
папки или любой из трех вариантов форматирования вставки для текста или изображений.
- Выберите элемент, который хотите скопировать.
- Щелкните правой кнопкой мыши.
- Выберите Вырезать из меню.
- Перейдите к месту назначения, куда вы хотите вставить элемент.
- Поместите курсор туда, куда вы хотите вставить элемент.
- Щелкните правой кнопкой мыши.
- Выберите Paste или предпочитаемый вариант Paste .
Как скопировать и вставить в Windows 10 из Командная строка
Чтобы разрешить копирование и вставку из командной строки,
откройте приложение из панели поиска, затем щелкните правой кнопкой мыши в верхней части окна. Нажмите Свойства, установите флажок для Использовать Ctrl+Shift+C/V как Копировать/Вставить, и нажмите OK.
Нажмите Свойства, установите флажок для Использовать Ctrl+Shift+C/V как Копировать/Вставить, и нажмите OK.
- Щелкните значок увеличительного стекла в левом нижнем углу экрана.
- Затем введите «cmd».
- Затем нажмите Открыть . Вы также можете нажать Enter на клавиатуре после появления результатов поиска.
- Наведите курсор на верхнюю часть окна. Наведите курсор на верхнюю белую часть окна командной строки.
- Щелкните правой кнопкой мыши.
- Затем щелкните Свойства.
- Установите флажок для Использовать Ctrl+Shift+C/V для копирования/вставки . Вы увидите это на вкладке Параметры , которая открывается по умолчанию.
- Выберите ОК.
- Выберите команду, которую хотите скопировать.

- Нажмите Ctrl + C на клавиатуре.
- Перейти к командной строке.
- Нажмите Ctrl + V в командной строке.
Теперь, когда вы знаете, как копировать и вставлять на ПК с Windows 10, ознакомьтесь с нашей статьей, чтобы узнать, как копировать и вставлять на Mac.
Наверх
Обновлено 25 января 2023 г.
Была ли эта статья полезной?
Да Нет
Статьи по теме
Буфер обмена в Windows — служба поддержки Майкрософт
Windows 11 Windows 10 Больше… Меньше
Копируйте изображения и текст с одного компьютера на другой с помощью облачного буфера обмена. Вы можете не только вставлять из истории буфера обмена, но и закреплять элементы, которые используете постоянно.
Чтобы открыть историю буфера обмена, нажмите клавишу с логотипом Windows + V . Из истории буфера обмена можно вставить и закрепить часто используемые элементы, выбрав отдельный элемент в меню буфера обмена. Закрепление элемента предотвращает его удаление из истории буфера обмена, чтобы освободить место для новых элементов.
Закрепление элемента предотвращает его удаление из истории буфера обмена, чтобы освободить место для новых элементов.
Поделитесь элементами буфера обмена с другим устройством Windows 11
Выберите Пуск > Настройки > Система > Буфер обмена .
Выберите Синхронизировать между устройствами и включите его.
Выберите Автоматически синхронизировать текст, который я копирую . Функция синхронизации привязана к вашей учетной записи Microsoft или рабочей учетной записи, поэтому не забудьте использовать одну и ту же информацию для входа на всех своих устройствах.

Получить помощь с историей буфера обмена
Открыть настройки буфера обмена
Скопируйте изображения и текст с одного компьютера на другой с помощью облачного буфера обмена. Вы можете не только вставлять из истории буфера обмена, но и закреплять элементы, которые используете постоянно.
Чтобы в любой момент открыть историю буфера обмена, нажмите клавишу с логотипом Windows + V . Из истории буфера обмена можно вставить и закрепить часто используемые элементы, выбрав отдельный элемент в меню буфера обмена. Закрепление элемента предотвращает его удаление из истории буфера обмена, чтобы освободить место для новых элементов.
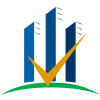



 Для файлов и папок используйте проводник, чтобы перейти к целевому пути.
Для файлов и папок используйте проводник, чтобы перейти к целевому пути.


