- Клейстер из муки для оклейки окон
- Чем и как заклеить окна на зиму
- недорогие проверенные способы и новые материалы
- Как приготовить клейстер для оклейки окон
- Как из муки сварить клейстер: рецепт, инструкция приготовления
- Совет: как вырезать и вставлять, не нарушая форматирования
- Как скопировать и вставить в Windows 10
- 5 способов удалить форматирование при копировании и вставке текста
- 1. Вставить без форматирования с помощью ярлыков
- 2. Как вставить без форматирования в Microsoft Office
- 3.Как всегда вставлять без форматирования на Mac
- 4. Вставить как обычный текст везде в Windows
- 5. Копирование без форматирования с помощью текстового редактора
- Вставлять без форматирования каждый раз
- Как скопировать и вставить несколько элементов одновременно
- Как копировать и вставлять на компьютер
- Как копировать и вставлять на мобильный
- Как скопировать и вставить два элемента на Mac
- Используйте диспетчер буфера обмена для копирования дополнительных элементов
- 5 лучших приложений для управления буфером обмена
- Автоматическое копирование / вставка между вашими любимыми приложениями с Zapier
- Как сделать клейстер для оклейки окон
- как сварить его для обоев и сделать для детей в домашних условиях? Рецепт клейстера из воды и муки для побелки деревьев
- Как приклеить тюль на пластиковое окно с помощью крахмала: инструкция
- Секреты оформления окон в небольших помещениях
- Декорирование окна тюлем
- Как приклеить тюль на стекло и что для этого необходимо?
- Как приготовить клей из крахмала: рецепт, пропорции и пошаговая инструкция
- Как наклеить тюль на окно с помощью крахмала: пошаговая инструкция, описание, фото
- Альтернатива крахмалу
- Как снять узорчатые вставки?
- Примеры кружевных окон
- Видео о том, как наклеить тюль на окно
- Как скопировать и вставить в командной строке Windows 10
- Копирование и вставка с использованием буфера обмена Office
- Как копировать и вставлять в Windows 10: HelloTech How
- 6 способов вырезания, копирования и вставки в Windows
- Перво-наперво: выберите то, что вы хотите скопировать или вырезать
- 1. Как вырезать, копировать и вставлять с помощью сочетаний клавиш
- 2. Как вырезать, копировать и вставлять с помощью контекстного меню в Windows
- 3.Как вырезать, копировать и вставлять с помощью вкладки «Главная страница» приложения
- 4.Как вырезать, копировать и вставлять с помощью меню «Правка» приложения в Windows
- 5. Как вырезать, копировать и вставлять перетаскиванием в Windows
- 6. Как вставлять элементы с помощью буфера обмена
- Как вырезать, копировать и вставлять?
- Как скопировать и вставить несколько элементов в один снимок в Windows 10
- Копирование и вставка | Apporto
- Технические советы: копирование, вырезание и вставка ярлыков в Microsoft Word
Клейстер из муки для оклейки окон
- Во-первых, это экологически чистый продукт;
- Во-вторых, ничто не заменит клейстер при выполнении ряда работ, например папье-маше.
- В-третьих, он обладает преимущественными характеристиками:
- склеивает тяжелые обои;
- намного дольше держит склеенные предметы;
- его можно использовать для разных поверхностей;
- не оставляет следов;
- клейстер можно удалить при необходимости.
Все эти преимущества дают понять, что лучше сделать выбор в пользу клейстера, а не покупного клея, в котором содержится ряд химических веществ. Единственным изъяном самодельного клея может выступать низкий уровень влагостойкости.
Но, это совсем не говорит о том, что если вас затопят соседи, ваши обои потекут по стенам. Чтобы клейстеру придать свойства промышленных клеев, необходимо добавить в его состав определенные ингредиенты.
Знать, как приготовить клейстер – значит, создать качественный склеивающий раствор, который будет наделен всеми свойствами промышленного клея, при этом будет абсолютно безопасным и эффективным.
Использовать клейстер можно в разных целях:
- Для поделок из папье-маше;
- Для отделки стен обоями;
- Для рукоделия;
- Для приклеивания декоративных предметов интерьера.
Клейстер из муки и воды – самый популярный рецепт
Для его приготовления следует руководствоваться следующей последовательностью:
- Насыпать муку в мисочку и туда же добавить воду (воду в муку а не наоборот).
- Далее тщательно перемешиваем содержимое мисочки венчиком (следите чтобы не было комочков).
- Далее налить воду в эмалированную или оцинкованную кастрюлю и поставить на огонь.
- Довести воду до кипения.
- Добавлять субстанцию из первой миски, при этом постоянно помешивать.

- Получив консистенцию жидкого теста, снять кастрюлю с огня.
- Дать раствору остыть.
Она наделена лучшими клеящими свойствами, а также не оставляет отпечатков и следов.
Не стоит покупать дорогие сорта, ведь это будет нерационально, и к тому же мука низкого качества более вязкая, что поможет приготовить качественный клеевой раствор. Перед добавлением муки в кипящую воду, ее нужно просеять.
Эффективным является состав из муки для окон. Он отлично заклеивает щели в деревянных рамах. Главное, не использовать этот раствор горячим, а дать ему время остыть. В противном случае он может повредить обработанные материалы.
Как варить из крахмала клейстер
Еще одним рецептом приготовления самодельного клея выступает клейстер из крахмала. Он варится аналогично клеевому раствору из муки и воды, но после остывания в него добавляют клей ПВА, для придания влагостойкости.
Чтобы сварить клейстер для обоев потребуются следующие предметы и ингредиенты:
- Емкость для разведения клейстера;
- Крахмал картофеля;
- Вода;
- Сито;
- Ложка или палка для размешивания;
- Клей ПВА;
- Марля.
ВИДЕО ОПИСАНИЕ МЕТОДА
Домашний клейстер из крахмала варится таким способом:
- Просеять крахмал через сито для удаления загрязнений и комочков.
- В кипящую воду добавлять просеянный крахмал, при этом постоянно мешать раствор.
- Доведите до кипения.
- Процедите горячий клейстер через марлю. В растворе не должны встречаться комочки.
- Остудите клейстер.
Обычно, одного пакета сухого порошка крахмала хватает на одно ведро воды.
Такой вид используют исключительно для пастельных тонов обоев или белой бумаги. Если необходимо работать с темными материалами, тогда лучше добавить вместо клея ПВА столярный клей, который придаст темный оттенок раствору.
Если необходимо работать с темными материалами, тогда лучше добавить вместо клея ПВА столярный клей, который придаст темный оттенок раствору.
Декстриновый клейстер своими руками
Этот вид клейстера готовят в основном для поделок из папье-маше, а также применяют в рукоделии. Он отличается повышенными скрепляющими свойствами, используется, как в домашних условиях, так и профессионалами.
Декстриновый клейстер пропорции: на 50мл воды разводят 20г крахмала и добавляют ½ чайной ложки сахара.
Готовят клеевой раствор из крахмала картофеля, но при этом не просто просеивают его через сито и добавляют в кипящую воду, а разогревают на противне до 400°С. Крахмал должен приобрести вид полупрозрачных коричневых пузырьков, которые остужают до затвердения.
Инструкция по приготовлению:
- Разогреть на противне картофельный крахмал.
- Остудить крахмал до затвердения.
- Измельчить коричневые комочки в порошок.

- Разбавить порошок кипящей водой в соответствии с пропорциями.
- Добавить сахар, перемешивать до полного растворения.
Эти три рецепта клеевого раствора показывают, как сделать клей дома, при этом сэкономить и получить, действительно, эффективный клей. Его можно использовать, как детьми для создания оригинальных поделок своими руками, так и взрослыми для проведения ремонтных работ по дому.
Главное, соблюдать пропорции и руководствоваться чувством интуиции. Всё, ради чего вы задействуете клейстер, будет отличаться долговечностью, надежностью и крепостью. Из клеевого материала у вас получится создать настоящие произведения искусства, а также облагородить интерьер квартиры, офиса или дачи.
Как покрасить 3 д панели из гипса
Расход фасадной шпаклевки
Чем и как заклеить окна на зиму
С наступлением холодного времени года довольно остро встает вопрос о сбережении тепла в помещении, особенно если окна деревянные. Для дополнительного утепления используются методы, проверенные годами и десятилетиями, действенные с той поры, когда пластиковые окна еще не были изобретены, чем заклеить окна на зиму решается на месте. Это зависит от материала, который есть в наличии.
Это зависит от материала, который есть в наличии.
Сначала сами окна нужно подготовить. Предварительно нужно шпателем ободрать всю старую краску, которая шелушится и отходит чешуйками. Законопатить все дырки, щели и отверстия в рамах. Проложить синтепон или вату между створками и откосами, можно это сделать паклей, подойдут также мокрые смятые газеты, которые по мере высыхания расправляются и заполняют собой полости в окнах. Промазать места соединения рамы и стекла замазкой, пластилином или проклеить узким прозрачным скотчем с двух сторон каждое стекло. После этого нужно все дополнительно заклеить полосами хлопчатобумажной ткани или бумаги.
Содержание
Первый способ
Необходимые материалы:
- Старая простыня;
- мыло;
- вода.
Простыню из хлопка или льна необходимо разорвать на полоски шириной 8-10 см. Приготовить таких полосок нужно много, сколько щелей в окнах и подоконниках, столько нужно и полос. Подоконник и окно лучше чисто вымыть и протереть насухо. Приготовить таз с водой. Полоска ткани раскладывается на всю длину подоконника и промазывается куском мыла, смоченном в воде. Действие повторить два или три раза, пока ткань не напитается мыльным раствором. Поднять за один конец и приклеить на верхний край окна. Потом такую же операцию произвести со всеми четырьмя сторонами и еще дополнительно в месте стыка оконных рам. Окна на зиму заклеиваются наглухо, кроме форточки. Таким образом, лучше закрывается пространство между рамами и внутри помещения.
Приготовить таз с водой. Полоска ткани раскладывается на всю длину подоконника и промазывается куском мыла, смоченном в воде. Действие повторить два или три раза, пока ткань не напитается мыльным раствором. Поднять за один конец и приклеить на верхний край окна. Потом такую же операцию произвести со всеми четырьмя сторонами и еще дополнительно в месте стыка оконных рам. Окна на зиму заклеиваются наглухо, кроме форточки. Таким образом, лучше закрывается пространство между рамами и внутри помещения.
Второй способ
Материалы:
- крахмал;
- вода;
- мука;
- кисть;
- ткань;
- бумажные полосы.
Во втором случае предварительная подготовка точно такая же, отличается клеящий состав. Для этого используется самодельный клейстер, сваренный на огне. На один литр воды необходимо взять половину стакана муки или крахмала. Размешать и поставить вариться, постоянно помешивая. Или развести предварительно в полутора стаканах холодной воды и влить тонкой струйкой в кастрюлю с кипящей оставшейся водой. Остудить. Наносить на полоски ткани или бумаги малярной мягкой кистью. Подойдет и обычная поролоновая губка. Такой клейстер можно хранить не более двух суток. При высыхании оставляет белесый оттенок на ткани, поэтому для заклеивания лучше использовать белую простыню.
Остудить. Наносить на полоски ткани или бумаги малярной мягкой кистью. Подойдет и обычная поролоновая губка. Такой клейстер можно хранить не более двух суток. При высыхании оставляет белесый оттенок на ткани, поэтому для заклеивания лучше использовать белую простыню.
Третий способ
Используются:
- клей ПВА;
- вода;
- посуда;
- полоски ткани;
- бумажные полоски.
Клей разводится до состояния сливок и им пропитывается тканевое полотно. Приклеивается точно так же, как и в предыдущих случаях. Тряпочки лучше сложить сразу в кастрюлю с клеящим составом, предварительно свернув их гармошкой, и доставать одну за другой по мере приклеивания.
Четвертый способ
Нужно приготовить:
- Кастрюлю;
- ткань;
- желатин.
Желатин развести в воде и дать разбухнуть в течение нескольких часов, периодически помешивая. Потом добавить в теплую воду, перемешивая до полного растворения. После высыхания желатиновый раствор приобретает прочность и хорошо приклеивается к оконной раме. Инструкция и пропорции есть на упаковке.
После высыхания желатиновый раствор приобретает прочность и хорошо приклеивается к оконной раме. Инструкция и пропорции есть на упаковке.
Пятый способ
Приготовить к работе:
- Обойный клей;
- обои;
- ножницы;
- кисть;
- губку.
Тонкие бумажные обои разрезать на длинные полоски и свернуть в рулончики изнанкой наружу. Клей развести в соответствии с инструкцией. Наносить клей малярной кисточкой на лицевую сторону, как следует пропитывая, и приклеивать к окну. Однотонная кремовая или белая поверхность окажется сверху, не портя внешний вид окна.
Шестой способ
Приготовить:
- сахар;
- воду;
- материал.
На один стакан сахара взять половину стакана воды, размешать и поставить на слабый огонь, все время помешивая. Сварить легкий сироп. В него обмакивать ткань и приклеивать на окно. И хотя результат не хуже, чем в предыдущих вариантах, этот способ подходит, если кроме сахара ничего подходящего нет. Ткань, пропитанная сладким составом, может привлечь муравьев и других насекомых в помещение. Лучше использовать один из предыдущих способов.
Ткань, пропитанная сладким составом, может привлечь муравьев и других насекомых в помещение. Лучше использовать один из предыдущих способов.
Кроме самобытных способов и материалов существуют еще и промышленные изделия, предназначенные для утепления:
- прозрачный скотч;
- лейкопластырь;
- поролон на липкой основе;
- монтажный скотч;
- скотч на тканевой основе;
- вспененный полиэтилен на клейкой полосе.
Последний список лучше всего подходит для окон пластиковых. И хотя принято считать, что они гораздо эффективнее, чем деревянные и защищают помещение от поступления холода, порой случается, что в местах крепления петель или между откосами образуются щели, которые тоже необходимо заклеить, предотвратив сквозняки.
Вас может заинтересовать
недорогие проверенные способы и новые материалы
Деревянные окна имеют долгий срок эксплуатации, но со временем на них появляются трещины и щели. С наступлением стужи старые окна начинают пропускать холод и ветер, сводя на нет затраты на отопление. Поэтому бережливому хозяину стоит их утеплить, сделав это своими руками.
С наступлением стужи старые окна начинают пропускать холод и ветер, сводя на нет затраты на отопление. Поэтому бережливому хозяину стоит их утеплить, сделав это своими руками.
Утепление бумагой
В прежнее время этот способ был самым простым. Чтобы на зиму утеплить окна, нужно нарезать полоски бумаги, или купить готовые и сварить клейстер по рецепту:
- Мука или крахмал – 3 столовые ложки;
- Полстакана воды;
- Кипятка – один стакан.
Наливаем в крахмал холодную воду, все время помешивая ложкой. После образования однородной смеси добавляем кипяток. И опять перемешиваем, пока комки не растворятся.
Для утепления окон подойдет вата, полоски поролона, или обрывки газетной бумаги, смоченные в воде. Их нужно затолкать в щели отверткой или ножом, чтобы они по возможности не мешали будущей оклейке.
После этого отмерьте полоски нужной длины, смажьте их клейстером и наклейте на оконные щели, приглаживая руками и удаляя пузыри воздуха.
Остатки клейстера можно поставить в холодильник для хранения. Хранить не более пяти дней (потом он утрачивает клеящие свойства).
Весной полоски можно удалить. Для этого их нужно намочить теплой водой и снять.
Оклейка полосками ткани
При желании деревянные окна можно утеплить на зиму полосками из старых простыней. Для этого нарежьте полосы ткани, смочите их водой. После, смазывая материю мылом, приклейте полоски на окна, предварительно законопатив щели ватой, или мокрой бумагой. Если у вас нет желания вырезать полоски своими руками, то можно купить в магазинах готовый бумажный скотч.
Оклейка полосками тканиГипсовая шпаклевка
Еще можно купить гипсовую шпаклевку, которая есть в любом строительном магазине. Шпаклевка представляет собой порошок, который разводится водой до консистенции глины. После этого, прямо руками заталкивается в щели. Выступающие места нужно выравнивать, аккуратно затирая влажной тряпкой. Весной такую замазку можно удалить. Шпатлевание гипсом хорошо сохраняет тепло в самую лютую стужу.
Шпатлевание гипсом хорошо сохраняет тепло в самую лютую стужу.
Заливка щелей парафином
Есть еще один несложный способ утепления. Для этого нам понадобятся парафиновые свечи. Разогрейте пару свечек на водяной бане до семидесяти градусов, возьмите шприц без иглы, и вводите им расплавленный парафин в щели.
Залейте парафин в щелиУтепление герметиком
Деревянное окно на зиму можно утеплить современными средствами. Для этого предназначен силиконовый герметик в баллонах. Он бывает белым и прозрачным. В нашем случае подойдет прозрачный. Еще понадобится рычажный пистолет, в который вставляется баллон. Пистолетом удобно пользоваться, без него силикон невозможно выдавить из баллона своими руками.
Пистолет с герметикомПеред утеплением своими силами, раму нужно снять с петель, ободрать шелушащуюся краску, заделать шпаклевкой щели и трещины, поменять петли и ручки, если есть необходимость. Подковырнув старые штапики стамеской, аккуратно извлечь, чтобы избежать порезов. Достать стекло, а посадочные места стекол заполнить силиконом.
Достать стекло, а посадочные места стекол заполнить силиконом.
Затем вставить стекла. После поставить на место штапики, осторожно забивая мелкие гвоздики. Если старые штапики сломались, то нужно запастись новыми.
Зачистить шпаклевку наждачной бумагой, покрасить. Повесить раму на прежнее место.
При помощи трубчатых уплотнителей
В последнее время окно на зиму можно утеплить полиуретановыми и силиконовыми уплотнителями трубчатой и плоской формы, которых много в магазинах. Этот выбор делают в том случае, если холод поступает в помещение через зазоры в раме.
Трубчатые уплотнители
Плоские уплотнители
Утеплитель своими руками крепим по периметру окна. Когда рама будет закрываться, она прижмет уплотнитель, и холодный воздух не сможет проникнуть в комнату. Важно, чтобы уплотнитель был прижат плотно, иначе от утепления толку будет мало.
Перед тем как клеить уплотнитель, нужно своими силами очистить поверхность от шелушащейся краски, зашкурить мелкой наждачкой и обработать растворителем или ацетоном. Делать это рекомендуется летом или осенью. Для лучшего укрепления утеплителя его прибивают по краям степлером, или гвоздиками.
Делать это рекомендуется летом или осенью. Для лучшего укрепления утеплителя его прибивают по краям степлером, или гвоздиками.
Утепление термопленкой
Суть такого утепления в том, что сейчас в продаже есть специальная пленка, имеющая свойство пропускать свет и отражать тепло, утекающее из дома. Тем самым уменьшаются расходы на отопление, а в помещении сохраняется до шестидесяти процентов тепла, которое могло «обогревать улицу». Пленку наклеивают «металлической стороной» на улицу и разглаживают, укрепляя двухсторонним скотчем.
Выбрав любой из перечисленных способов, вы сможете утеплить окно своими руками, добившись, что квартира будет теплой и уютной в лютые холода.
Как приготовить клейстер для оклейки окон
Как из муки сварить клейстер: рецепт, инструкция приготовления
Сейчас рынок переполнен различными клеящими продуктами, а раньше подобную массу варили сами, причем по качеству она превосходила многие современные аналоги. Как сделать клейстер, который варили наши бабушки? Есть два проверенных рецепта и несколько рекомендаций по выбору компонентов.
Как сделать клейстер, который варили наши бабушки? Есть два проверенных рецепта и несколько рекомендаций по выбору компонентов.
Что это такое
Клейстер — это студенистое клеящее средство, сделанное своими руками. Состав применяется в рукоделии и реже — в ремонте (в основном для поклейки обоев). В нем отсутствуют вредные добавки, чего нельзя сказать о промышленных товарах. Именно благодаря безопасности клейстер до сих пор актуален. Он хорошо заменяет ПВА.
В чем преимущество изготовления и использования клейстера для современного человека:
- Это экологически чистый продукт. Все этапы приготовления прослеживаются. Можно быть уверенным, что состав безопасен, в отличие от того, что предлагает химическая промышленность.
- Клейстер заменяет дорогие клеи, его себестоимость очень низкая, фактически — приравнивается к стоимости муки или крахмала.
- Легко готовить, продукты доступны в любой момент.
- Практичный и простой в использовании состав.

- Если нужно снять обои, поклеенные на клейстер, это будет нетрудно: достаточно намочить стены, и покрытие отойдет, не оставив и следа.
Из минусов стоит отметить недолгий срок хранения. При комнатной температуре его нужно использовать в течение суток. Если поместить его в холодильник, там он продержится 2—3 суток, но все равно испортится, и придется его выбрасывать.
Для приготовления клейстера используется минимум продуктов: обычная пшеничная / ржаная мука или крахмал. Чтобы состав получился максимально удобным для использования, нужно придерживаться некоторых принципов в выборе компонентов и инструментов:
- Мука выбирается низкого качества. Именно такой продукт придает клеевой массе необходимую вязкость. Мука высшего сорта не обеспечит клею нужную консистенцию.
- Перед использованием муку просеивают через сито, чтобы избавиться от комочков.
- Для того, чтобы масса хорошо размешалась, понадобится миксер или блендер. Но допустимо размешивать и металлической ложкой — главное, чтобы не было комочков.

- Кастрюля или таз берутся антипригарные.
Правила приготовления
Чтобы приготовить клейстер, его нужно сварить. Для этого делается кашицеобразная смесь муки и воды, ставится на плиту и подогревается на медленном огне, пока не исчезнут все комочки.
Правила приготовления клейстера:
- Воду согревают на плите.
- Муку всыпают тонкой струйкой и быстро, чтобы получилась более-менее однородная консистенция, размешивают.
- Примерное соотношение сыпучего компонента и воды — от 1:2 до 1:8.
- За процессом нужно неотрывно следить, чтобы смесь не пригорела.
- Состав следует варить на минимальном огне.
- В процессе варки клейстер помешивается деревянной лопаткой.
- Готовый горячий клей в работе не используют. Его нужно предварительно остудить.
Совет! Чтобы клей однозначно не пригорел, его рекомендуется варить на водяной бане, однако процесс будет длиться дольше — от 15 до 20 минут.
Клейстер для обоев
В приготовлении домашнего клея для обоев нужно следовать инструкции, чтобы состав получился надлежащего качества.
Пошаговый рецепт приготовления клейстера:
- Просеять стакан муки, чтобы не осталось комочков.
- Добавлять холодную воду небольшими порциями, при этом непрерывно помешивая. Нужно добиться консистенции густой сметаны.
- Тщательно размешать раствор, чтобы все видимые комочки растворились.
- Теперь следует долить воду и довести общий объем смеси до 1 л. Если получается слишком густо, разрешается добавить еще немного воды, но теперь горячей.
- В смесь вводится 0,5 ст. клея ПВА, все тщательно размешивается. Этот компонент обеспечит вязкость и быстрое схватывание.
- Альтернативная добавка — столярный клей. Он поможет при оклеивании окрашенных стен.
- Кастрюлю с клеем ставят на минимальный огонь и варят до появления пузырей.
- Теперь нужно снять посуду с огня и размешать все комочки.
 Не помешает профильтровать состав через марлю, сложенную в несколько слоев — важно при этом соблюдать осторожность, чтобы не обжечься.
Не помешает профильтровать состав через марлю, сложенную в несколько слоев — важно при этом соблюдать осторожность, чтобы не обжечься. - Клейстер готов. Он должен быть студенистым и прозрачным. Осталось остудить его и использовать по назначению как обычный обойный клей.
- Если на поверхности образуется пленка, ее нужно убрать.
Совет! Дайте клейстеру остыть естественным путем, не помещайте его в холодильник.
Состав для творчества
Для работы папье-маше, склейки поделок, создания аппликаций и других творческих целей очень просто приготовить хороший клей в домашних условиях.
Как сделать такой состав:
- На дно кастрюли насыпается 1 стакан ржаной или пшеничной муки.
- Заливается 1 стаканом воды, размешивается миксером.
- Постепенно добавляется еще 2 стакана воды. Масса размешивается, нужно избавиться от комочков.
- Кастрюля ставится на плиту. Смесь доводится до кипения на медленном огне.

- Сразу после закипания емкость нужно снять с плиты.
- Перед применением необходимо дождаться полного остывания клея.
Такой состав хранится в герметичных стеклянных емкостях до 2 суток. Изделия из бумаги, скрепленные таким клейстером, будут прочно держаться.
Клейстер из крахмала
Вместо муки для создания клейстера берется и картофельный крахмал. Состав на основе крахмала обладает такой же прочностью, и метод его приготовления схож с предыдущими:
- В 10 ст.л. воды развести 1 ст.л. крахмала и тщательно размешать.
- Добавить еще 0,5 ст. воды, размешать комочки.
- Если слишком густо, то развести небольшим количеством горячей воды.
- Смесь проваривается на медленном огне до закипания.
- Использовать остывший крахмальный клейстер допускается спустя 10 часов.
На заметку
Сварить клей дома — задача простая, но нужно еще и правильно применить его. Эти советы помогут сварить и использовать клейстер максимально эффективно:
- Клейстер расходуется в течение одного дня, не дольше, так как быстро закисает.

- Вещество не применяется для поклейки плотных и качественных обоев. Его компетенция — бумажные обои средней плотности.
- Клейстер, особенно из ржаной муки, не рекомендуется для откровенно тонких или светлых обоев, поскольку может оставлять желтые пятна, которые будут проступать.
- Чтобы сделать клейстер, отпугивающий насекомых, добавьте в него немного карбофоса.
- В тепле клейстер теряет свои характеристики. Хранить его следует в прохладном месте либо при комнатной температуре (+18—20˚ C).
- Готовить состав нужно непосредственно перед применением. Максимально клеящие свойства раскрываются при температуре клейстера 40 градусов.
- Вместо картофельного нередко берут кукурузный крахмал. Результат получается столь же отличным.
Клейстер — достойный аналог современных клеящих средств. Основные его преимущества — безопасность для человека и дешевизна. Сварить клейстер сможет каждый, это еще один плюс. Применение домашнего клея во многом упрощает жизнь: экономит средства, уберегает от отравлений. Клейстер хорош и для ремонта, и для творчества.
Клейстер хорош и для ремонта, и для творчества.
Совет: как вырезать и вставлять, не нарушая форматирования
Почему при вырезании и вставке текста иногда происходит сбой форматирования? И что это за штука, которая появляется в конце последнего предложения каждый раз, когда вы вставляете — как муха, возвращающаяся к меду.
Эта штука — кнопка Paste Options — ваш друг, рабочая пчела, а не муха, единственная задача которой — следовать вашим инструкциям по форматированию. Изучив, как это работает, вы не тратите время на форматирование вставленного текста вручную.
Microsoft Word
Выразите свои лучшие слова с подпиской на Office 365.
Получить словоИспользование кнопки параметров вставки
Нажмите стрелку вниз на кнопке Параметры вставки , и вы увидите меню со значками, которые позволяют форматировать скопированный текст различными способами. Доступные варианты зависят от того, где вы выполняете вырезание и вставку, например изнутри или между документами. Наведите указатель мыши на значки, и вы увидите, как будет выглядеть вставленный текст, прежде чем щелкнуть.
Доступные варианты зависят от того, где вы выполняете вырезание и вставку, например изнутри или между документами. Наведите указатель мыши на значки, и вы увидите, как будет выглядеть вставленный текст, прежде чем щелкнуть.
Вот четыре наиболее распространенных варианта:
- Сохранить исходное форматирование : Сохраняет форматирование скопированного текста
- Использовать стили назначения: Соответствует форматированию, в которое вы вставили текст
- Только сохраненный текст: Отменяет как текстовое форматирование, так и нетекстовые элементы, которые вы скопировали, например изображения или таблицу, а затем сопоставляет форматирование, в которое вы вставили текст
- Объединить форматирование : Сохраняет форматирование скопированного текста без изменения форматирования целевого документа, e.g., если вы вырезали и вставили предложение из другого документа с другим типом шрифта или размером
Word дает вам другие возможности для копирования и вставки таких вещей, как маркированные или нумерованные списки или гиперссылки. Кроме того, он позволяет вам определять, как вы хотите, чтобы вырезка и вставка работали большую часть времени (щелкните Set Default Paste под значками), включая избавление от кнопки «Параметры вставки», если это все еще кажется надоедливой мухой.
Кроме того, он позволяет вам определять, как вы хотите, чтобы вырезка и вставка работали большую часть времени (щелкните Set Default Paste под значками), включая избавление от кнопки «Параметры вставки», если это все еще кажется надоедливой мухой.
Как скопировать и вставить в Windows 10
Если вы много занимаетесь обработкой текста, форматируете текст и меняете порядок документов, умение копировать и вставлять будет одним из ваших самых ценных навыков. Итак, если вы не знаете, как это сделать, мы вам поможем.
И, если вы уже знакомы с некоторыми основами копирования и вставки в Windows 10, у нас есть дополнительные расширенные инструкции, которые помогут вам копировать и вставлять разными способами или копировать и вставлять не только текст.
Как скопировать и вставить
Самый простой и быстрый способ копирования и вставки в Windows — использовать сочетания клавиш. Возможность выполнять как можно больше задач, не отрывая рук от клавиатуры, — хороший способ убедиться, что вы можете работать быстро.
Итак, сначала мы перейдем к копированию и вставке с помощью сочетаний клавиш.
Изображение предоставлено: TechRadar (Изображение предоставлено TechRadar)Шаг первый: Выделите текст, который хотите скопировать.
Вы можете выделить текст в Windows 10, дважды щелкнув его, чтобы выбрать слово, тройным щелчком, чтобы выбрать абзац, или щелкнув и перетащив, чтобы выбрать произвольное количество текста. Аналогичным образом вы можете удерживать Shift и использовать клавиши со стрелками для выделения текста символ за символом или удерживать Ctrl + Shift для выделения текста слово за словом. (Использование клавиш со стрелками вверх или вниз позволит вам перемещаться по строкам или абзацам, что упрощает выделение больших фрагментов текста за раз.)
Шаг второй: Скопируйте его, нажав Ctrl + C.
Чтобы быстро скопировать выделенный текст, просто одновременно нажмите клавиши Ctrl и C.
Шаг третий: Выберите место для вставки.
Переместите курсор в то место в документе, куда вы хотите поместить скопированный текст.
Изображение предоставлено: TechRadar (Изображение предоставлено: TechRadar)Шаг четвертый: Вставьте его, нажав Ctrl + V
Одновременное нажатие клавиш Ctrl и V вставит скопированный текст в буфер обмена.Вы можете повторять этот шаг столько раз, сколько хотите, чтобы вставить текст несколько раз.
Изображение предоставлено: TechRadar (Изображение предоставлено TechRadar)Альтернативный вариант: Хотя сочетания клавиш удобны, можно также использовать мышь или трекпад для выполнения той же работы. После выбора текста вы можете щелкнуть его правой кнопкой мыши, чтобы открыть раскрывающееся меню с опцией «Копировать». Если вы щелкните правой кнопкой мыши в другом месте документа, вы можете выбрать «Вставить» в раскрывающемся меню, чтобы вставить скопированный текст.
(Примечание: , хотя здесь мы сосредоточены на тексте, вы можете использовать те же методы для копирования изображений, эмодзи и многого другого. )
)
Как копировать и вставлять неформатированный текст
Во многих случаях, если вы копируете текст, Windows 10 также скопирует дополнительное форматирование, такое как шрифт, размер шрифта, стиль и любые гиперссылки в тексте. Хотя во многих случаях это может быть удобно, это не всегда может быть желательно, если вы создаете документ с учетом определенного стиля.
Чтобы избежать копирования этого дополнительного форматирования, нам просто нужно изменить одну вещь.
Выполните шаги с первого по третий, указанные выше:
Шаг первый: Выберите текст, который хотите скопировать.
Шаг второй: Скопируйте его, нажав Ctrl + C.
Шаг третий: Переместите курсор туда, куда вы хотите вставить текст.
Изображение предоставлено: TechRadar (Изображение предоставлено TechRadar) Шаг четвертый: Вставьте неформатированный текст, нажав Ctrl + Shift + V (вместо этого Microsoft Word использует Ctrl + Alt + V).
Сочетание клавиш Ctrl + Shift + V автоматически удаляет любое форматирование из вставляемого текста.Если вы вставляете в документ с собственным форматированием, вставленный текст будет соответствовать форматированию, примененному к области, в которую он вставляется.
Изображение предоставлено: TechRadar (Изображение предоставлено: TechRadar)Альтернативный вариант: В некоторых местах у вас также может быть возможность щелкнуть правой кнопкой мыши место, которое вы хотите вставить, и выбрать неформатированный текст. В Chrome это отображается как «Вставить как обычный текст», в то время как Microsoft Word представляет «Сохранить только текст» в качестве параметра вставки без форматирования.
Как вырезать и вставить
Если вы хотите скопировать и вставить текст в Windows, но не хотите оставлять копируемый текст на месте, вы можете использовать другую команду.
Команда «Вырезать» — это эффективный метод «два в одном» для удаления текста и его копирования в буфер обмена. Это может быть удобно, когда вы что-то написали и переставляете части, так как вы сможете удалять разделы текста и быстро перемещать их в другое место.
Это может быть удобно, когда вы что-то написали и переставляете части, так как вы сможете удалять разделы текста и быстро перемещать их в другое место.
Единственное отличие от шагов копирования и вставки в Windows — это второй шаг.
Шаг первый: Выделите текст, который хотите вырезать.
Шаг второй: Вырежьте текст, нажав Ctrl + X.
Сочетание клавиш Ctrl + X удалит выделенный текст и добавит его в буфер обмена, чтобы его можно было вставить.
Шаг третий: Переместите курсор в то место в документе, куда вы хотите вставить вырезанный текст.
Шаг четвертый: Вставьте текст с форматированием, нажав Ctrl + V, или следуйте нашим инструкциям по вставке текста без форматирования.
.5 способов удалить форматирование при копировании и вставке текста
Вы, вероятно, копируете и вставляете несколько раз в день. И хотя это чрезвычайно удобная функция, одной из самых больших неприятностей является наличие специального форматирования. Возьмите текст из Интернета, и вы часто обнаружите, что он сохраняет свой исходный стиль при вставке в документ.
Возьмите текст из Интернета, и вы часто обнаружите, что он сохраняет свой исходный стиль при вставке в документ.
Мы покажем, как копировать и вставлять без форматирования, используя несколько простых приемов.
1. Вставить без форматирования с помощью ярлыков
Если вам нужно часто вставлять простой текст, вы должны знать специальные методы для этого.К счастью, есть эффективные методы, доступные в виде приложений и сочетаний клавиш.
В Windows, хотя это не универсально, многие приложения поддерживают сочетание клавиш Ctrl + Shift + V для вставки без форматирования.К ним относятся Chrome, Firefox и Evernote.
Чтобы вставить как обычный текст на Mac, вы можете использовать несколько громоздкий ярлык Option + Cmd + Shift + V для вставки без форматирования.Это общесистемный ярлык, поэтому, в отличие от Windows, он должен работать везде.
2. Как вставить без форматирования в Microsoft Office
Из этих ярлыков есть одно существенное исключение: Microsoft Office. Вы, вероятно, захотите вставлять простой текст в свои документы большую часть времени, что будет немного неудобно. К счастью, есть ярлык Word для вставки без форматирования.
Вы, вероятно, захотите вставлять простой текст в свои документы большую часть времени, что будет немного неудобно. К счастью, есть ярлык Word для вставки без форматирования.
Основной метод — вставить текст в документ Word как обычно.Как только вы это сделаете, найдите небольшую подсказку, которая появляется рядом с текстом.
Щелкните по нему (или нажмите Ctrl , чтобы использовать сочетания клавиш), и у вас будет три варианта:
- Сохранить исходное форматирование используется по умолчанию и сохраняет текст в том виде, в котором вы его скопировали.(После открытия всплывающей подсказки с помощью Ctrl , нажмите K , чтобы выделить его.)
- Объединить форматирование заставит текст, который вы вставляете, соответствовать тексту вокруг него. Это сохранит базовое форматирование, такое как жирный шрифт и маркированный список, но изменит шрифт в соответствии с тем, что уже есть в документе.
 ( M — это горячая клавиша для этого.)
( M — это горячая клавиша для этого.) - Оставить только текст вставляет в обычный текст, удаляя все форматирование. (Используйте T в качестве сочетания клавиш для этого параметра.)
Если вам не нравятся приведенные выше сочетания клавиш или вы не хотите использовать мышь для выбора всплывающей подсказки, есть еще один ярлык Word для вставки без форматирования. Используйте Ctrl + Alt + V или ( Cmd + Alt + V на Mac), чтобы открыть окно Специальная вставка. Здесь выберите Неформатированный текст , чтобы вставить простой текст.
Наконец, если хотите, вы можете установить параметр вставки по умолчанию в Word, чтобы всегда вставлять обычный текст.Перейдите в Файл> Параметры и выберите вкладку Advanced слева. Здесь можно найти настройки вставки по умолчанию под заголовком Вырезать, скопировать и вставить . Вы можете изменить свои предпочтения для различных форм оклейки; Вставка из других программ позаботится о тексте, скопированном из вашего браузера или других приложений.
Вы можете изменить свои предпочтения для различных форм оклейки; Вставка из других программ позаботится о тексте, скопированном из вашего браузера или других приложений.
3.Как всегда вставлять без форматирования на Mac
У вас есть Mac и вы хотите каждый раз вставлять без форматирования? Вы можете настроить простое переопределение в Системных настройках, чтобы настроить клавиатуру Mac и избежать гимнастики пальцев, которую требует ярлык по умолчанию.
Перейдите в меню Apple > Системные настройки и выберите Клавиатура . Перейдите на вкладку Ярлыки , затем выберите Ярлыки приложений из списка слева. Затем вам нужно будет щелкнуть значок Plus под полем, чтобы создать новый ярлык.
В поле Application выберите All Applications , так как вы хотите копировать без форматирования везде на вашем Mac. Введите Вставить и сопоставить стиль в поле Заголовок меню , а затем Cmd + V в поле Сочетание клавиш .
Нажмите Добавить , и все готово. Теперь ярлык по умолчанию Cmd + V всегда должен вставляться без форматирования.Из-за названий меню он может работать не в каждом приложении, но должен позаботиться о большинстве.
Просто имейте в виду, что после этого вам нужно будет использовать Правка> Вставить , если вы когда-нибудь захотите вставить с форматированием.
4. Вставить как обычный текст везде в Windows
Если вы пользователь Windows, завидуете описанному выше обходному пути для пользователей Mac, не отчаивайтесь.Есть крошечный инструмент Windows под названием PureText, который дает вам новый ярлык, позволяющий всегда вставлять без форматирования.
Более того, инструмент доступен в магазине Microsoft Store для простой установки и автоматического обновления.После установки щелкните правой кнопкой мыши его значок на панели задач и выберите Options , чтобы настроить несколько параметров.
По умолчанию, комбинация, которую PureText использует для вставки без форматирования, — это Win + V .Если вы предпочитаете использовать что-то еще, вы можете установить здесь другой ярлык. Помимо этого, убедитесь, что у вас есть Вставить преобразованный текст в текущее выбранное окно. отмечен, что позволяет вставить ярлык вместо простого преобразования.
Скорее всего, вы захотите отключить Воспроизвести звук , поскольку на самом деле нет причин слышать этот раздражающий звук каждый раз при вставке.Убедитесь, что Автоматически запускать PureText при запуске Windows выбран , чтобы вам не приходилось думать об этом, и все готово.
Это простая утилита, но она делает операцию вставки без форматирования невероятно простой.
5. Копирование без форматирования с помощью текстового редактора
Это неуклюжий метод, который мы включили, чтобы вы знали о нем.В большинстве случаев вам, вероятно, будет удобнее один из перечисленных выше вариантов.
Вставка без форматирования возникает только при вставке в приложение, поддерживающее специальные стили текста. Таким образом, один из классических способов копирования и вставки без форматирования — это просто сначала вставить текст в Блокнот (Windows) или TextEdit (Mac).
(Пользователи Mac: TextEdit по умолчанию использует форматированный текст, поэтому вам нужно будет нажать Cmd + Shift + T , чтобы преобразовать документ в обычный текст после вставки. Вы можете настроить TextEdit на постоянное использование простых текстовых файлов, перейдя на TextEdit> Preferences и установите флажок Plain text .)
Эти программы представляют собой базовые текстовые редакторы, поэтому они не работают с различными шрифтами и форматированным текстом, например полужирным шрифтом и курсивом. Просто скопируйте нужный текст и вставьте его в Блокнот или TextEdit.Там он будет отображаться как обычный текст; скопируйте это и вставьте в конечный пункт назначения.
Это не самый эффективный способ вставки без форматирования, но он не требует загрузки какого-либо программного обеспечения и работает надежно.Чтобы сделать это немного быстрее, вы можете вместо этого вставить в другое текстовое поле, например в адресную строку браузера.
Вставлять без форматирования каждый раз
Мы рассмотрели лучшие способы копирования и вставки без форматирования как на Windows, так и на Mac.Независимо от того, используете ли вы общесистемные решения или выбираете встроенные ярлыки, вы можете легко выбрать, когда вставлять простой текст. Это экономит время и помогает избавиться от ненужного форматирования за один шаг.
Чтобы узнать больше о копировании и вставке, ознакомьтесь с основами копирования и вставки на Mac и как копировать и вставлять на свой iPhone.
Microsoft Word теперь может автоматически записывать ваши разговоры Теперь вы можете приказать Word записать эту часовую встречу и продолжить свою жизнь.
Бен — заместитель редактора и менеджер по адаптации в MakeUseOf. Он оставил свою работу в сфере ИТ, чтобы писать полный рабочий день в 2016 году, и никогда не оглядывался назад. В качестве профессионального писателя он освещал технические руководства, рекомендации по видеоиграм и многое другое уже более шести лет.
Подробнее о Бене СтегнереПодпишитесь на нашу рассылку новостей
Подпишитесь на нашу рассылку, чтобы получать технические советы, обзоры, бесплатные электронные книги и эксклюзивные предложения!
Еще один шаг…!
Подтвердите свой адрес электронной почты в только что отправленном вам электронном письме.
.Как скопировать и вставить несколько элементов одновременно
Это то, что вы, вероятно, делаете десяток, если не сто, раз в день: копирование и вставка. Что-то где-то есть, и вы хотите это где-то еще, поэтому вы копируете его, а затем вставляете в новое место — современная версия ксерокопирования листа бумаги, вырезания нужного текста и приклеивания (или вставки) его в другой документ. где вам нужен текст.
где вам нужен текст.
Это важная задача, но также утомительная и повторяющаяся, но это не обязательно. Приведенные ниже советы и инструменты диспетчера буфера обмена помогут вам работать быстрее при копировании и вставке, поэтому вы можете копировать несколько элементов и вставлять их, не тратя время на переключение между несколькими окнами.
Как копировать и вставлять на компьютер
Копирование в Windows: Control + C и Control + V
Во-первых, быстрое обновление. Как вы копируете и вставляете? Выделите нужный текст или изображение и на ПК с Windows, Linux или Chromebook нажмите Ctrl + C , чтобы скопировать. Перейдите в приложение или документ, в который вы хотите добавить этот элемент, и нажмите Ctrl + V , чтобы вставить.
Копирование на Mac: CMD + C и CMD + V
Используете Mac? Нажмите Command + C для копирования и Command + V для вставки.
Заменить C на X на Cut
Хотите удалить текст из первого документа, а затем вставить его во второй? Нажмите Command + X до , чтобы вырезать текст (или Ctrl + X на ПК) и Command + V или Ctrl + V для вставки, как обычно.
Или воспользуйтесь меню. Выделите текст, щелкните его правой кнопкой мыши, затем выберите одну из команд Вырезать , Копировать и Вставить на любом компьютере.
Как копировать и вставлять на мобильный
Копирование текста на iOS и Android работает практически одинаково
Копировать и вставлять на мобильном телефоне стало еще проще. Как в iOS, так и в Android нажмите и удерживайте текст, который хотите скопировать, затем перетащите линии выбора вокруг всего текста, который вы хотите скопировать, и нажмите Копировать . Затем коснитесь и удерживайте в любом месте, куда хотите вставить текст, и коснитесь Вставить .
Сочетания клавиш тоже работают. Используйте CMD + C и CMD + V для копирования и вставки с внешней клавиатуры на iPhone или iPad; используйте Ctrl + C и Ctrl + V на планшетах Android.
Хорошо, освежимся, пора повеселиться:
Как скопировать и вставить два элемента на Mac
macOS поставляется с двумя буферами обмена
А теперь еще кое-что, если вы используете Mac. Допустим, вы хотите скопировать два объекта . Вместо того, чтобы дважды переключаться между приложениями, скопируйте первый элемент, как раньше.
Выберите второй элемент и нажмите Control + K to kill элемент, как сверхмощную версию обычной команды Cut.Он лучше всего работает в приложениях для редактирования текста и будет вырезать текст со страницы. Или щелкните в начале абзаца и нажмите Control + K , и ваш Mac вырежет весь абзац .
Для вставки используйте ярлык по умолчанию Command + V , чтобы вставить первый элемент. Затем нажмите Control + Y to , чтобы восстановить второй элемент из буфера обмена и вставить его в документ.
Это удобный способ иметь два буфера обмена на вашем Mac.
Примечание. Kill and Yank работает в большинстве родных приложений Mac, включая iWork, Microsoft Office и большинство текстовых редакторов, включая iA Writer, Sublime Text и другие, но они могут не работать в некоторых веб-приложениях, таких как Google Docs. Команда kill Control + K действительно работает на iOS, чтобы вырезать выделенный текст или весь абзац; как ни странно, но нет команды yank, чтобы вставить его снова. В Windows и Linux нет команд Kill / Yank, хотя некоторые приложения, такие как Emacs, включают аналогичные ярлыки.Windows 10 также получит диспетчер буфера обмена в предстоящем обновлении — подробнее об этом ниже.
Используйте диспетчер буфера обмена для копирования дополнительных элементов
Менеджер буфера обмена Альфреда
Буфер обмена, встроенный в ваш компьютер, довольно хорош. Он хорошо служил вам все эти годы — и эй, на Mac он даже может помнить две вещи одновременно.
Это хорошая сторона. Плохая сторона — это когда вы копируете — или, что еще хуже, вырезаете — что-то из документа или таблицы, намереваясь вставить это в другой документ.Затем, переходя между вкладками, вы видите забавное видео и копируете его, чтобы поделиться с другом.
Отлично. Теперь вы потеряли важную вещь, которую копировали ранее.
Вот что решают менеджеры буфера обмена. Это супер-буфер обмена, который запоминает все, что вы копируете, поэтому вы все равно можете вставить этот элемент, который вы скопировали час назад и почти забыли. Я никогда не думал, что мне нужен менеджер буфера обмена в течение длительного времени — однако, как только я начал его использовать, он стал незаменимым.![]()
Менеджеры буфера обмена работают так же, как и встроенный буфер обмена.Держите приложение диспетчера буфера обмена работающим на компьютере, затем копируйте текст, ссылки, изображения, файлы и многое другое с помощью Command + C или Control + C как обычно — и вставляйте как обычно. Если вы хотите вставить что-то, что вы скопировали некоторое время назад, тогда вы обратитесь к диспетчеру буфера обмена.
Существует широкий спектр приложений с буфером обмена, и вам нужно что-то простое, на что можно положиться, инструмент, который так же прост в использовании, как и буфер обмена, только лучше. Мы протестировали более десятка и выбрали приложения, которые были простыми в использовании, бесплатными или менее 30 долларов США, и надежно работали с простым и отформатированным текстом, изображениями и файлами (и все, кроме буфера обмена Office, позволяли вам установить, сколько элементов вы хотите сохранить. в истории буфера обмена). Вот самые простые способы скопировать столько, сколько захотите.
Вот самые простые способы скопировать столько, сколько захотите.
5 лучших приложений для управления буфером обмена
- Буфер обмена Microsoft Office (Windows) для диспетчера буфера обмена внутри Office
- Альфред (Mac) для управления буфером обмена, расширения текста, поиска и других функций из одного приложения
- То же (Windows) для поиска всего, что вы скопировали
- Скопировано (Mac, iOS) для преобразования текста в буфере обмена и синхронизации его с телефоном
- Spartan (Windows) для редактирования вещей из буфера обмена
Буфер обмена Microsoft Office (Windows)
для менеджера буфера обмена внутри офиса
Microsoft Office для Windows включает встроенный менеджер буфера обмена
Если на вашем компьютере установлен Microsoft Office, самым простым менеджером буфера обмена является встроенный: Буфер обмена Office. Нажмите
Нажмите Ctrl + C два раза подряд, когда открыто Word, Excel, PowerPoint или другое приложение Office, и в буфере обмена Office будут храниться последние 24 элемента, которые вы скопировали.
Затем вы можете просмотреть эти сохраненные элементы буфера обмена в любом приложении Microsoft Office. Щелкните значок стрелки в углу раздела Буфер обмена в главном меню, чтобы открыть буфер обмена Office и просмотреть весь сохраненный текст, ссылки и изображения. Щелкните любой элемент, чтобы вставить его в текущий документ. и снова скопируйте его в буфер обмена.
Буфер обмена Office работает только внутри приложений Microsoft Office (и хотя он отлично подходит для форматированного текста и изображений, он не работает с другими файлами). Но если у вас уже есть Office, открытый весь день, это может быть удобным способом отслеживать все, что вы копируете. Он также наиболее надежен при копировании форматированного текста с изображениями. Вам просто нужно сначала вставить что-то в приложение Office, прежде чем использовать его в другом приложении.
Вам просто нужно сначала вставить что-то в приложение Office, прежде чем использовать его в другом приложении.
Буфер обмена Office Цена : входит в состав Microsoft Office для Windows 2013 и новее, от 5 долларов.99 / месяц Office 365 Personal
Позднее в этом году Microsoft добавит менеджер буфера обмена Cloud Clipboard в Windows 10 в грядущем обновлении. Он будет работать так же, как буфер обмена Office, с новым дизайном, который работает в любом приложении Windows и синхронизируется между ПК и мобильными устройствами.
Альфред (macOS)
для управления буфером обмена, расширения текста, поиска и т. Д.
Диспетчер буфера обмена Альфреда — одна из многих дополнительных функций этого мощного инструмента
Если вы используете Mac и вам не нужно синхронизировать буфер обмена между компьютерами, мы рекомендуем менеджер буфера обмена Альфреда.Это потому, что это гораздо больше, чем просто способ управлять копируемым материалом, и при этом он по-прежнему остается одним из лучших менеджеров буфера обмена.
Основная роль Альфреда — инструмент поиска. Нажмите Alt + Space , и панель поиска Альфреда откроется над всем, что вы делаете. Введите текст, чтобы найти приложение или файл на своем компьютере, или выполните поиск в Интернете. Он также может определять слова, вычислять числа и расширять текстовые фрагменты, чтобы ускорить набор текста.
И в нем есть менеджер буфера обмена.Он будет отслеживать, что вы скопировали, и каждый раз, когда вам нужно вставить что-то старое, откройте Alfred и введите clipboard . Это покажет список всего, что вы скопировали, с ярлыками Command + 1 – 9 для копирования самых последних элементов и поиска, чтобы отфильтровать то, что вы скопировали. Лучше всего то, что он вставляет все, что вы выбрали, прямо в приложение, которое вы использовали в последнее время, чтобы сэкономить вам этот один шаг. Это самый быстрый способ использовать старые элементы буфера обмена — и многое другое — не отходя от клавиатуры.
Alfred Цена : 19 фунтов стерлингов (около 27 долларов США) за блок питания Alfred Powerpack с полным набором функций Alfred, включая менеджер буфера обмена
Совет : Вы также можете автоматизировать свои любимые бизнес-приложения через Альфреда с помощью Zapier’s Alfred Workflow.
То же (Windows)
для поиска всего, что вы скопировали
Менеджеры буфера обмена в основном должны оставаться скрытыми, пока они вам не понадобятся — и в этом Ditto выделяется.Это лучший менеджер буфера обмена для любого приложения Windows. Он прячется в системном трее, отслеживая все, что вы копируете. Когда вам что-то понадобится, щелкните его значок и дважды щелкните элемент, который вы хотите вставить немедленно, и повторно скопируйте его в буфер обмена.
Ищете что-нибудь, что вы недавно подрезали? То же самое включает панель поиска в нижней части окна и вводит текст, чтобы фильтровать то, что вы вырезали. Вы также можете настроить сочетания клавиш для вставки последних десяти элементов без необходимости открывать приложение или настраивать его настройки для вставки неформатированного текста, удаления заглавных букв, сравнения изменений, отправки текста в Google Translate и т. Д.Это инструмент для полной обработки текста, который хранит всю историю буфера обмена всего одним нажатием клавиши.
Д.Это инструмент для полной обработки текста, который хранит всю историю буфера обмена всего одним нажатием клавиши.
То же цена : бесплатно в Windows Store
Скопировано (macOS, iOS)
для преобразования текста в буфере обмена и синхронизации его с телефоном
Скопировано — лучший способ синхронизировать буфер обмена на Mac и iPhone. Это простой инструмент, который живет в фоновом режиме, сохраняя историю буфера обмена наготове, когда она вам понадобится.Откройте приложение для поиска среди вырезок и выберите одну, чтобы скопировать ее, или используйте сочетания клавиш, чтобы легко вставить несколько элементов.
Хотите снова использовать то, что вы скопировали? Скопированный позволяет вам организовывать скопированный текст в наборы для использования снова и снова, а также позволяет редактировать то, что вы скопировали. Выберите скопированный элемент, щелкните значок карандаша, чтобы отредактировать, и вы можете настроить текст, прежде чем сохранить его для дальнейшего использования.
Затем его шаблоны помогут вам сделать больше с вашим текстом. Вы можете форматировать ссылки в markdown, преобразовывать текст в нижний регистр или Unicode, создавать список ссылок из набора скопированных ссылок и многое другое.Или вы можете добавить правила для определенных приложений, чтобы текст, скопированный из них, автоматически сохранялся в желаемом списке и форматировался с использованием правильного шаблона.
Цена копии : 7,99 доллара США для Mac; бесплатно или 2,99 доллара США для iOS
Spartan (Windows)
для редактирования вещей из буфера обмена
Spartan — это мощный менеджер буфера обмена, который может хранить практически все, что вы копируете, — форматированный текст, изображения, таблицы и даже записи форм. Скопируйте и вставьте как обычно, а затем, когда вам понадобится что-то, что вы скопировали в прошлом, щелкните значок Spartan на панели задач и выберите нужный элемент.
Нужно что-то подправить перед вставкой? Spartan также может очистить буфер обмена с помощью встроенных функций для изменения регистра текста или изменения размера изображений. Вы можете добавлять свои собственные настройки с помощью языка сценариев Spartan или использовать его встроенный редактор для редактирования элементов. И вы можете сохранить свой буфер обмена навсегда, с 20 различными листами, чтобы отслеживать списки элементов, которые вам нужно часто вставлять.
Вы можете добавлять свои собственные настройки с помощью языка сценариев Spartan или использовать его встроенный редактор для редактирования элементов. И вы можете сохранить свой буфер обмена навсегда, с 20 различными листами, чтобы отслеживать списки элементов, которые вам нужно часто вставлять.
Spartan Price : Бесплатная версия на 25 клипов; 19,99 фунтов стерлингов (~ 27 долларов США) за полную версию
Другие параметры диспетчера буфера обмена
Все еще не нашли идеального менеджера буфера обмена для ваших нужд? Вот еще несколько примеров:
- CopyClip (macOS; бесплатно) — лучший бесплатный менеджер буфера обмена для Mac, хотя он работает только с обычным текстом.Вы по-прежнему можете скопировать изображение или форматированный текст и сразу же вставить его, хотя в истории буфера обмена оно не будет отображаться.
- 1Clipboard (Windows, macOS; бесплатно) — многообещающий менеджер буфера обмена, который работает как на Mac, так и на Windows, и синхронизирует буфер обмена между ними через вашу учетную запись Google.
 Однако с форматированным текстом и изображениями это не так надежно.
Однако с форматированным текстом и изображениями это не так надежно. - Unclutter (macOS; 9,99 долл. США) — это менеджер буфера обмена, который находится в верхней части экрана. Наведите указатель мыши на строку меню и прокрутите вниз, чтобы открыть панель Unclutter, которая включает список из десяти последних скопированных вами элементов, блокнот и место для сохранения файлов, над которыми вы работаете.Это уникальный способ упростить вашу работу.
- Pushbullet (Windows, macOS, Android, iOS; бесплатно — 4,99 долл. США / мес.) На самом деле не является менеджером буфера обмена (в основном он предназначен для получения уведомлений и входящих текстовых сообщений с телефона на компьютер), но выполняет синхронизировать текущий буфер обмена практически между любыми компьютерами и телефонами. А если вы хотите сохранить несколько элементов, вы можете отправить себе сообщение в Pushbullet и скопировать его с любого устройства в любое время.

- ClipboardFusion (Windows, macOS, Android, iOS; бесплатно — 15 долларов США) — это мощный менеджер буфера обмена в Windows, который может автоматически настраивать ваш текст с помощью макросов, хотя по умолчанию он удаляет все форматирование текста, что вам нужно будет настроить в настройках, если вы этого не хотите.Он может синхронизировать ваш буфер обмена с другой платформой, хотя у этих других приложений гораздо меньше функций.
- Paste (macOS; 9,99 долл. США) — красивый менеджер буфера обмена, который показывает большие предварительные просмотры всего, что вы скопировали, в нижней части экрана, с опциями для организации элементов, которые вы хотите сохранить в долгосрочной перспективе, хотя он имеет меньше функций, чем многие другие менеджеры буфера обмена.
- ClipAngel (Windows; бесплатно) — отличный способ просмотреть историю буфера обмена.Он сохраняет весь скопированный текст и файлы, а затем позволяет предварительно просмотреть их в своем приложении.
 Решили, что хотите что-то сохранить навсегда? Перетащите вырезанный элемент из ClipAngel на рабочий стол или в папку, и он будет автоматически сохранен как изображение или файл с расширенным текстом.
Решили, что хотите что-то сохранить навсегда? Перетащите вырезанный элемент из ClipAngel на рабочий стол или в папку, и он будет автоматически сохранен как изображение или файл с расширенным текстом.
Автоматическое копирование / вставка между вашими любимыми приложениями с Zapier
Zapier может помочь вам не копировать и вставлять так часто
Однако лучший вариант — не копировать и вставлять. Когда вы переключаетесь между приложениями, копируете данные и следите за тем, чтобы все было одинаково в обоих местах, Zapier может сделать это за вас автоматически.Его Zaps, или автоматизированные рабочие процессы приложений, предназначены для отслеживания новых данных в одном приложении, а затем добавления их в другое приложение, что идеально подходит для автоматизации ваших самых утомительных задач.
Ознакомьтесь с руководством Zapier по началу работы , чтобы узнать о популярных способах его использования, или вот несколько быстрых примеров, которые помогут вам автоматизировать задачи копирования / вставки:
Копировать файлы
Достаточно сложно организовать файлы на вашем компьютере, не говоря уже о всех ваших онлайн-приложениях для хранения файлов. Zapier может гарантировать, что ваши важные файлы всегда будут там, где они вам нужны, скопировав новые файлы в ваше любимое приложение для хранения.
Zapier может гарантировать, что ваши важные файлы всегда будут там, где они вам нужны, скопировав новые файлы в ваше любимое приложение для хранения.
Копия банкнот
Ваши заметки настолько важны, что вы можете иметь при себе вторую копию. Или вы можете поделиться ими со своей командой, даже если они используют другое приложение для заметок. Вместо того, чтобы копировать их, позвольте Zapier сделать за вас тяжелую работу.
Копирование вещей внутри приложений
Вам когда-нибудь приходилось копировать сообщение Slack и делиться им на другом канале или вам нужно было скопировать задачу Trello на другую доску? Копирование материалов внутри приложения — одна из самых утомительных вещей, которая кажется, что это должно быть проще, и это может быть с такими Zaps:
Копирование вещей в другие приложения
Пожалуй, самым мощным из них является копирование новых элементов из одного приложения в другое.Вам необходимо скопировать счета из вашего бухгалтерского приложения в то, которое использует ваш бухгалтер, или вы хотите создать электронную таблицу с определенными элементами из вашей базы данных. Всякий раз, когда вам нужны данные из одного приложения в другом, Zapier — это инструмент, который автоматически скопирует их для вас.
Всякий раз, когда вам нужны данные из одного приложения в другом, Zapier — это инструмент, который автоматически скопирует их для вас.
Копирование и вставка, вероятно, одна из первых вещей, которую вы научились делать на компьютере, и оригинальные простые ярлыки по-прежнему работают. Но с менеджером буфера обмена и некоторыми автоматизированными рабочими процессами копирования вам никогда не придется беспокоиться о копировании чего-то, что находится в вашем буфере обмена, и вы потратите намного меньше времени на переключение между приложениями.
Изображение предоставлено : фотография в заголовке сделана rawpixel через Unsplash.
Как сделать клейстер для оклейки окон
Как из муки сварить клейстер: рецепт, инструкция приготовления
Сейчас рынок переполнен различными клеящими продуктами, а раньше подобную массу варили сами, причем по качеству она превосходила многие современные аналоги. Как сделать клейстер, который варили наши бабушки? Есть два проверенных рецепта и несколько рекомендаций по выбору компонентов.
Что это такое
Клейстер — это студенистое клеящее средство, сделанное своими руками. Состав применяется в рукоделии и реже — в ремонте (в основном для поклейки обоев). В нем отсутствуют вредные добавки, чего нельзя сказать о промышленных товарах. Именно благодаря безопасности клейстер до сих пор актуален. Он хорошо заменяет ПВА.
В чем преимущество изготовления и использования клейстера для современного человека:
- Это экологически чистый продукт. Все этапы приготовления прослеживаются. Можно быть уверенным, что состав безопасен, в отличие от того, что предлагает химическая промышленность.
- Клейстер заменяет дорогие клеи, его себестоимость очень низкая, фактически — приравнивается к стоимости муки или крахмала.
- Легко готовить, продукты доступны в любой момент.
- Практичный и простой в использовании состав.
- Если нужно снять обои, поклеенные на клейстер, это будет нетрудно: достаточно намочить стены, и покрытие отойдет, не оставив и следа.

Из минусов стоит отметить недолгий срок хранения. При комнатной температуре его нужно использовать в течение суток. Если поместить его в холодильник, там он продержится 2—3 суток, но все равно испортится, и придется его выбрасывать.
Для приготовления клейстера используется минимум продуктов: обычная пшеничная / ржаная мука или крахмал. Чтобы состав получился максимально удобным для использования, нужно придерживаться некоторых принципов в выборе компонентов и инструментов:
- Мука выбирается низкого качества. Именно такой продукт придает клеевой массе необходимую вязкость. Мука высшего сорта не обеспечит клею нужную консистенцию.
- Перед использованием муку просеивают через сито, чтобы избавиться от комочков.
- Для того, чтобы масса хорошо размешалась, понадобится миксер или блендер. Но допустимо размешивать и металлической ложкой — главное, чтобы не было комочков.
- Кастрюля или таз берутся антипригарные.
Правила приготовления
Чтобы приготовить клейстер, его нужно сварить. Для этого делается кашицеобразная смесь муки и воды, ставится на плиту и подогревается на медленном огне, пока не исчезнут все комочки.
Правила приготовления клейстера:
- Воду согревают на плите.
- Муку всыпают тонкой струйкой и быстро, чтобы получилась более-менее однородная консистенция, размешивают.
- Примерное соотношение сыпучего компонента и воды — от 1:2 до 1:8.
- За процессом нужно неотрывно следить, чтобы смесь не пригорела.
- Состав следует варить на минимальном огне.
- В процессе варки клейстер помешивается деревянной лопаткой.
- Готовый горячий клей в работе не используют. Его нужно предварительно остудить.
Совет! Чтобы клей однозначно не пригорел, его рекомендуется варить на водяной бане, однако процесс будет длиться дольше — от 15 до 20 минут.
Клейстер для обоев
В приготовлении домашнего клея для обоев нужно следовать инструкции, чтобы состав получился надлежащего качества.
Пошаговый рецепт приготовления клейстера:
- Просеять стакан муки, чтобы не осталось комочков.
- Добавлять холодную воду небольшими порциями, при этом непрерывно помешивая. Нужно добиться консистенции густой сметаны.
- Тщательно размешать раствор, чтобы все видимые комочки растворились.
- Теперь следует долить воду и довести общий объем смеси до 1 л. Если получается слишком густо, разрешается добавить еще немного воды, но теперь горячей.
- В смесь вводится 0,5 ст. клея ПВА, все тщательно размешивается. Этот компонент обеспечит вязкость и быстрое схватывание.
- Альтернативная добавка — столярный клей. Он поможет при оклеивании окрашенных стен.
- Кастрюлю с клеем ставят на минимальный огонь и варят до появления пузырей.
- Теперь нужно снять посуду с огня и размешать все комочки.
 Не помешает профильтровать состав через марлю, сложенную в несколько слоев — важно при этом соблюдать осторожность, чтобы не обжечься.
Не помешает профильтровать состав через марлю, сложенную в несколько слоев — важно при этом соблюдать осторожность, чтобы не обжечься. - Клейстер готов. Он должен быть студенистым и прозрачным. Осталось остудить его и использовать по назначению как обычный обойный клей.
- Если на поверхности образуется пленка, ее нужно убрать.
Совет! Дайте клейстеру остыть естественным путем, не помещайте его в холодильник.
Состав для творчества
Для работы папье-маше, склейки поделок, создания аппликаций и других творческих целей очень просто приготовить хороший клей в домашних условиях.
Как сделать такой состав:
- На дно кастрюли насыпается 1 стакан ржаной или пшеничной муки.
- Заливается 1 стаканом воды, размешивается миксером.
- Постепенно добавляется еще 2 стакана воды. Масса размешивается, нужно избавиться от комочков.
- Кастрюля ставится на плиту. Смесь доводится до кипения на медленном огне.

- Сразу после закипания емкость нужно снять с плиты.
- Перед применением необходимо дождаться полного остывания клея.
Такой состав хранится в герметичных стеклянных емкостях до 2 суток. Изделия из бумаги, скрепленные таким клейстером, будут прочно держаться.
Клейстер из крахмала
Вместо муки для создания клейстера берется и картофельный крахмал. Состав на основе крахмала обладает такой же прочностью, и метод его приготовления схож с предыдущими:
- В 10 ст.л. воды развести 1 ст.л. крахмала и тщательно размешать.
- Добавить еще 0,5 ст. воды, размешать комочки.
- Если слишком густо, то развести небольшим количеством горячей воды.
- Смесь проваривается на медленном огне до закипания.
- Использовать остывший крахмальный клейстер допускается спустя 10 часов.
На заметку
Сварить клей дома — задача простая, но нужно еще и правильно применить его. Эти советы помогут сварить и использовать клейстер максимально эффективно:
- Клейстер расходуется в течение одного дня, не дольше, так как быстро закисает.

- Вещество не применяется для поклейки плотных и качественных обоев. Его компетенция — бумажные обои средней плотности.
- Клейстер, особенно из ржаной муки, не рекомендуется для откровенно тонких или светлых обоев, поскольку может оставлять желтые пятна, которые будут проступать.
- Чтобы сделать клейстер, отпугивающий насекомых, добавьте в него немного карбофоса.
- В тепле клейстер теряет свои характеристики. Хранить его следует в прохладном месте либо при комнатной температуре (+18—20˚ C).
- Готовить состав нужно непосредственно перед применением. Максимально клеящие свойства раскрываются при температуре клейстера 40 градусов.
- Вместо картофельного нередко берут кукурузный крахмал. Результат получается столь же отличным.
Клейстер — достойный аналог современных клеящих средств. Основные его преимущества — безопасность для человека и дешевизна. Сварить клейстер сможет каждый, это еще один плюс. Применение домашнего клея во многом упрощает жизнь: экономит средства, уберегает от отравлений. Клейстер хорош и для ремонта, и для творчества.
Клейстер хорош и для ремонта, и для творчества.
Как вырезать, копировать и вставить в Windows 10
- Компьютеры
- Операционные системы
- Windows 10
- Как вырезать, копировать и вставить в Windows 10
Автор: Энди Рэтбоун
Windows 10 заняла чаевые от детсадовцев и сделали резку и пасту неотъемлемой частью компьютерной жизни. Вы можете электронным способом вырезать или скопировать что угодно, а затем вставить это где угодно с небольшой суетой и еще меньшим беспорядком.
Прелесть рабочего стола Windows 10 в том, что, когда все эти окна отображаются на экране одновременно, вы можете легко извлекать кусочки и кусочки из любого из них и вставлять все части в совершенно новое окно.
Краткое руководство по резке пасты без грязи
Вот краткое руководство по трем основным этапам вырезания, копирования и вставки:
Выберите элемент, который нужно вырезать или скопировать: несколько слов, файл, веб-адрес или любой другой элемент.

Щелкните правой кнопкой мыши свой выбор и выберите в меню «Вырезать» или «Копировать», в зависимости от ваших потребностей.
Используйте Cut , если хотите переместить что-нибудь. Используйте Копия , если вы хотите скопировать что-то , оставив оригинал нетронутым.
Сочетание клавиш: удерживайте Ctrl и нажмите X, чтобы вырезать, или C, чтобы скопировать.
Щелкните правой кнопкой мыши место назначения элемента и выберите «Вставить».
Вы можете щелкнуть правой кнопкой мыши внутри документа, папки или почти любого другого места.
Сочетание клавиш: удерживайте Ctrl и нажмите V, чтобы вставить.
Выбор объектов для вырезания или копирования
Прежде чем вы сможете переносить фрагменты информации в новые места, вы должны указать Windows, что именно вы хотите получить. Самый простой способ узнать это — выбрать информацию с помощью мыши. В большинстве случаев для выбора требуется один быстрый трюк с мышью, который затем выделяет то, что вы выбрали.
Чтобы выделить текст в документе, веб-сайте или электронной таблице: Поместите стрелку мыши или курсор в начало нужной информации и удерживайте кнопку мыши.Затем переместите мышь в конец информации и отпустите кнопку. Это оно! Это действие выбирает все, что находится между тем местом, где вы щелкнули и отпустили.
На сенсорном экране дважды коснитесь одного слова, чтобы выбрать его. Чтобы расширить свой выбор, коснитесь выделенного слова еще раз, удерживая палец на стекле. Проведите пальцем по стеклу до тех пор, пока не дойдете до места, где должно прекратиться выделение. Готово? Уберите палец, чтобы выделить эту часть текста.
Будьте осторожны после выделения кучи текста.Если вы случайно нажмете, например, клавишу K, программа заменит выделенный вами текст буквой k. Чтобы обратить вспять эту катастрофу, выберите «Отменить» в меню «Правка» программы (или нажмите Ctrl + Z, это сочетание клавиш для «Отменить»).
Windows выделяет выделенный текст, меняя его цвет для облегчения видимости.

Чтобы выбрать любые файлы или папки: Просто щелкните файл или папку, чтобы выбрать их. Чтобы выбрать несколько элементов , попробуйте следующие приемы:
Если все файлы находятся в ряду: Щелкните первый элемент в группе, удерживайте нажатой клавишу Shift и выберите последний элемент.Windows выделяет первый и последний элементы, а также все, что между ними.
Если файлы расположены в строке ‘ t : Удерживайте нажатой клавишу Ctrl, щелкая каждый файл или папку, которые вы хотите выбрать.
После того, как вы что-то выбрали, вырежьте это или скопируйте сразу . Если вы рассеянно щелкнете мышью в другом месте, ваш выделенный текст или файл вернется к своему скучному виду, и вам придется начать все сначала.
Чтобы удалить любой выбранный элемент, будь то файл, абзац или изображение, нажмите клавишу «Удалить». Либо щелкните элемент правой кнопкой мыши и выберите «Удалить» во всплывающем меню.

Вырезание или копирование выбранных вами товаров
После того, как вы выбрали какую-то информацию, вы готовы начать с ней играть. Вы можете вырезать его или скопировать. (Или просто нажмите «Удалить», чтобы удалить его.)
После выбора чего-либо щелкните его правой кнопкой мыши. (На сенсорном экране коснитесь его и удерживайте палец, чтобы открыть всплывающее меню.) Когда появится меню, выберите «Вырезать» или «Копировать», в зависимости от ваших потребностей, как показано на этом рисунке. Затем щелкните правой кнопкой мыши пункт назначения и выберите «Вставить».
Чтобы скопировать информацию в другое окно, щелкните свой выбор правой кнопкой мыши и выберите «Копировать».
Параметры «Вырезать» и «Копировать» сильно различаются. Как узнать, какой выбрать?
Выберите «Вырезать на », чтобы переместить информацию . Cutting стирает выбранную информацию с экрана, но вы ничего не потеряли: Windows сохраняет вырезанную информацию в скрытом хранилище Windows, называемом буфером обмена , ожидает , чтобы вы ее вставили.

Вы можете вырезать и вставлять целые файлы в разные папки. Когда вы вырезаете файл из папки, значок тускнеет, пока вы не вставите его. (Заставить иконку исчезнуть было бы слишком страшно.) Передумали в середине ролика? Нажмите Esc, чтобы отменить обрезку, и значок вернется в нормальное состояние.
Выберите «Копировать», чтобы сделать копию информации. По сравнению с вырезанием, копирование информации довольно неприятно. В то время как вырезание удаляет элемент из поля зрения, копирование выбранного элемента оставляет его в окне, казалось бы, нетронутым.Скопированная информация также попадает в буфер обмена, пока вы ее не вставите.
Чтобы сохранить изображение всего экрана, нажмите клавиши Windows + PrtScr. Windows быстро сохраняет изображение в файле под названием Снимок экрана внутри папки «Изображения». Сделайте это еще раз, и снимок экрана будет называться Скриншот (2).
Вставка информации в другое место
После того, как вы вырежете или скопируете информацию в буфер обмена Windows, она будет зарегистрирована и готова к путешествию. Вы можете вставить эту информацию практически в любое другое место.
Вы можете вставить эту информацию практически в любое другое место.
Вставка относительно проста:
Откройте окно назначения и переместите указатель мыши или курсор в то место, где вы хотите разместить материал.
Щелкните правой кнопкой мыши и выберите «Вставить» во всплывающем меню.
Или, если вы хотите вставить файл на рабочий стол, щелкните рабочий стол правой кнопкой мыши и выберите «Вставить». Вырезанный или скопированный файл появится там, где вы щелкнули правой кнопкой мыши.
Команда «Вставить» вставляет копию информации, которая находится в буфере обмена.Информация остается в буфере обмена, поэтому вы можете вставлять то же самое в другие места, если хотите.
Чтобы вставить изображение на сенсорный экран, удерживайте палец в том месте, куда вы хотите вставить информацию. Когда появится меню, нажмите «Вставить».
Некоторые программы, включая проводник, имеют панели инструментов в верхней части, предлагающие доступ одним щелчком к кнопкам «Вырезать», «Копировать» и «Вставить».
 ( Подсказка: Посмотрите на главную вкладку Проводника.)
( Подсказка: Посмотрите на главную вкладку Проводника.)Команды «Вырезать», «Копировать» и «Вставить» на ленте.
Команды «Вырезать», «Копировать» и «Вставить» в традиционном меню.
Совет: как вырезать и вставлять, не нарушая форматирования
Почему при вырезании и вставке текста иногда происходит сбой форматирования? И что это за штука, которая появляется в конце последнего предложения каждый раз, когда вы вставляете — как муха, возвращающаяся к меду.
Эта штука — кнопка Paste Options — ваш друг, рабочая пчела, а не муха, единственная задача которой — следовать вашим инструкциям по форматированию. Изучив, как это работает, вы не потеряете время, вручную форматируя вставленный текст.
Microsoft Word
Выразите свои лучшие слова с подпиской на Office 365.
Получить словоИспользование кнопки параметров вставки
Щелкните стрелку вниз на кнопке «Параметры вставки» , и вы увидите меню со значками, которые позволяют форматировать скопированный текст различными способами. Доступные варианты зависят от того, где вы выполняете вырезание и вставку, например изнутри или между документами. Наведите указатель мыши на значки, и вы увидите, как будет выглядеть вставленный текст, прежде чем щелкнуть.
Доступные варианты зависят от того, где вы выполняете вырезание и вставку, например изнутри или между документами. Наведите указатель мыши на значки, и вы увидите, как будет выглядеть вставленный текст, прежде чем щелкнуть.
Вот четыре наиболее распространенных варианта:
- Сохранить исходное форматирование : Сохраняет форматирование скопированного текста
- Использовать стили назначения: Соответствует форматированию, в которое вы вставили текст
- Только сохраненный текст: Отменяет как текстовое форматирование, так и нетекстовые элементы, которые вы скопировали, например изображения или таблицу, а затем соответствует форматированию, в которое вы вставили текст
- Объединить форматирование : Сохраняет форматирование скопированного текста без изменения форматирования целевого документа, e.g., если вы вырезали и вставили предложение из другого документа с другим типом шрифта или размером
Word предоставляет вам другие возможности для копирования и вставки таких вещей, как маркированные или нумерованные списки или гиперссылки. Кроме того, он позволяет вам определять, как вы хотите, чтобы вырезание и вставка работало большую часть времени (щелкните Set Default Paste под значками) — включая избавление от кнопки «Параметры вставки», если это все еще кажется надоедливой мухой.
Кроме того, он позволяет вам определять, как вы хотите, чтобы вырезание и вставка работало большую часть времени (щелкните Set Default Paste под значками) — включая избавление от кнопки «Параметры вставки», если это все еще кажется надоедливой мухой.
Как скопировать и вставить в Windows 10
Если вы много занимаетесь обработкой текста, форматируете текст и меняете порядок документов, умение копировать и вставлять будет одним из ваших самых ценных навыков. Итак, если вы не знаете, как это сделать, мы вам поможем.
И, если вы уже знаете некоторые основы копирования и вставки в Windows 10, у нас есть дополнительные расширенные инструкции, которые помогут вам копировать и вставлять разными способами или копировать и вставлять не только текст.
Как скопировать и вставить
Самый простой и быстрый способ копирования и вставки в Windows — использовать сочетания клавиш. Возможность выполнять как можно больше задач, не отрывая рук от клавиатуры, — хороший способ убедиться, что вы можете работать быстро.
Итак, сначала мы перейдем к копированию и вставке с помощью сочетаний клавиш.
Изображение предоставлено: TechRadar (Изображение предоставлено TechRadar)Шаг первый: Выделите текст, который хотите скопировать.
Вы можете выбрать текст в Windows 10, дважды щелкнув его, чтобы выбрать слово, тройным щелчком, чтобы выбрать абзац, или щелкнув и перетащив, чтобы выбрать произвольное количество текста. Аналогичным образом вы можете удерживать Shift и использовать клавиши со стрелками для выделения текста символ за символом или удерживать Ctrl + Shift для выделения текста слово за словом. (Использование клавиш со стрелками вверх и вниз позволит вам переходить от строки к строке или абзацу за абзацем, что упрощает выделение больших фрагментов текста за раз.)
Шаг второй: Скопируйте его, нажав Ctrl + C.
Чтобы быстро скопировать выделенный текст, просто одновременно нажмите клавиши Ctrl и C.
Шаг третий: Выберите место для вставки.
Переместите курсор в то место в документе, куда вы хотите поместить скопированный текст.
Изображение предоставлено: TechRadar (Изображение предоставлено: TechRadar)Шаг четвертый: Вставьте его, нажав Ctrl + V
Одновременное нажатие клавиш Ctrl и V вставит скопированный текст в буфер обмена.Вы можете повторять этот шаг столько раз, сколько хотите, чтобы вставить текст несколько раз.
Изображение предоставлено: TechRadar (Изображение предоставлено: TechRadar)Альтернативный вариант: Хотя сочетания клавиш удобны, можно также использовать мышь или трекпад для выполнения той же работы. После выбора текста вы можете щелкнуть его правой кнопкой мыши, чтобы открыть раскрывающееся меню с опцией «Копировать». Если вы щелкните правой кнопкой мыши в другом месте документа, вы можете выбрать «Вставить» в раскрывающемся меню, чтобы вставить скопированный текст.
(Примечание: , хотя здесь мы сосредоточены на тексте, вы можете использовать те же методы для копирования изображений, эмодзи и многого другого. )
)
Как скопировать и вставить неформатированный текст
Во многих случаях, если вы копируете текст, Windows 10 также скопирует дополнительное форматирование, такое как шрифт, размер шрифта, стиль и любые гиперссылки в тексте. Хотя во многих случаях это может быть удобно, это не всегда может быть желательно, если вы создаете документ с учетом определенного стиля.
Чтобы избежать копирования из-за этого дополнительного форматирования, нам просто нужно изменить одну вещь.
Выполните шаги с первого по третий, указанные выше:
Шаг первый: Выберите текст, который хотите скопировать.
Шаг второй: Скопируйте его, нажав Ctrl + C.
Шаг третий: Переместите курсор туда, куда вы хотите вставить текст.
Изображение предоставлено: TechRadar (Изображение предоставлено TechRadar) Шаг четвертый: Вставьте неформатированный текст, нажав Ctrl + Shift + V (Microsoft Word вместо этого использует Ctrl + Alt + V).
Сочетание клавиш Ctrl + Shift + V автоматически удаляет любое форматирование из вставляемого текста.Если вы вставляете в документ с собственным форматированием, вставленный текст будет соответствовать форматированию, примененному к области, в которую он вставляется.
Изображение предоставлено: TechRadar (Изображение предоставлено: TechRadar)Альтернативный вариант: В некоторых местах у вас также может быть возможность щелкнуть правой кнопкой мыши место, которое вы хотите вставить, и выбрать неформатированный текст. В Chrome это отображается как «Вставить как обычный текст», в то время как Microsoft Word представляет «Сохранить только текст» в качестве параметра вставки без форматирования.
Как вырезать и вставить
Если вы хотите скопировать и вставить текст в Windows, но не хотите оставлять копируемый текст на месте, вы можете использовать другую команду.
Команда «Вырезать» — это эффективный метод «два в одном» для удаления текста и его копирования в буфер обмена. Это может быть удобно, когда вы что-то написали и переставляете части, так как вы сможете удалять разделы текста и быстро перемещать их в другое место.
Это может быть удобно, когда вы что-то написали и переставляете части, так как вы сможете удалять разделы текста и быстро перемещать их в другое место.
Единственное отличие от шагов копирования и вставки в Windows — это второй шаг.
Шаг первый: Выделите текст, который хотите вырезать.
Шаг второй: Вырежьте текст, нажав Ctrl + X.
Сочетание клавиш Ctrl + X удалит выделенный текст и добавит его в буфер обмена, чтобы его можно было вставить.
Шаг третий: Переместите курсор в то место в документе, куда вы хотите вставить вырезанный текст.
Шаг четвертый: Вставьте текст с форматированием, нажав Ctrl + V, или следуйте нашим инструкциям о том, как вставить текст без форматирования.
.Копировать и вставить в Bash в Ubuntu в Windows
Переполнение стека- Около
- Продукты
- Для команд
- Переполнение стека Общественные вопросы и ответы
- Переполнение стека для команд Где разработчики и технологи делятся частными знаниями с коллегами
- Вакансии Программирование и связанные с ним технические возможности карьерного роста
- Талант Нанимайте технических специалистов и создавайте свой бренд работодателя
- Реклама Обратитесь к разработчикам и технологам со всего мира
- О компании
Загрузка…
- Авторизоваться зарегистрироваться

как сварить его для обоев и сделать для детей в домашних условиях? Рецепт клейстера из воды и муки для побелки деревьев
Клей – это всем известная вязкая субстанция, благодаря которой удается соединять между собой разные материалы. Это вещество применяется в медицинской среде, промышленности, строительстве и других сферах деятельности. Клей является незаменимым помощником в повседневной жизни. Многие привыкли приобретать клеевое сырье в магазине, однако существует домашний вариант, обладающий аналогичными свойствами, но при этом требующий минимальных вложений. Речь идет о клейстере.
Особенности
Согласно множеству существующих определений, клейстер является клеем ручного приготовления, где главным компонентом становится крахмал или мука. По типу клейкости клейстер относится к типу высыхающего сырья.
По типу клейкости клейстер относится к типу высыхающего сырья.
Это вещество является скоропортящимся, его нельзя хранить длительное время. Оно очень быстро скисает, из-за чего возникает неприятный запах. Если говорить простыми словами, использовать приготовленный клейстер необходимо в течение дня.
Когда впервые разработали клейстер, неизвестно, однако историки уверяют, что первый клей варился в эпоху неолита.
В то время для этих целей использовались кости животных. Возможно, в древние времена также приготавливался и крахмальный клейстер, однако записей об этом найдено не было.
Самодельное клеевое вещество является незаменимым сырьем в бытовой среде. С его помощью можно произвести множество ремонтных работ, использовать как соединитель бумажных поделок.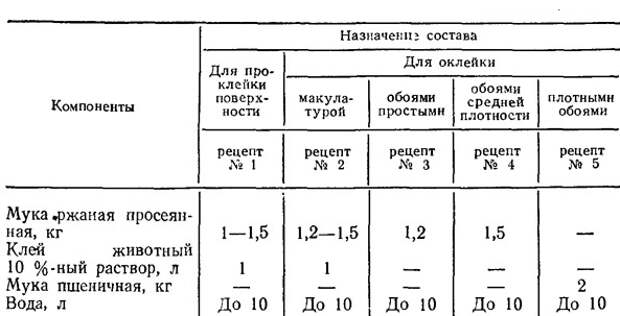 Но самое главное, что это связующее вещество можно изготовить своими руками на собственной кухне, используя разные вариации рецептов, в каждом из которых скрывается определенная хитрость приготовления.
Но самое главное, что это связующее вещество можно изготовить своими руками на собственной кухне, используя разные вариации рецептов, в каждом из которых скрывается определенная хитрость приготовления.
Не стоит забывать, что любое сырье обладает определенными достоинствами и имеет некоторые недостатки. То же самое касается клейстера. Мучной клейстер пользуется огромной популярностью в строительной среде. А для садоводов это незаменимый рабочий материал, отличающийся экологичностью и чистотой. К главным преимуществам клейстера относятся следующие характеристики.
- Низкая стоимость. Клейстер является самым дешевым видом соединяющего вещества, позволяющим сэкономить немалую сумму на покупке готового сырья.

- Разнообразная область применения. Если говорить простыми словами, клейстер используется в строительных работах, рукоделии, медицине, применяется в детском творчестве.
- Простота приготовления. Изготовить клейстер можно своими руками на собственной кухне. С этой задачей справится даже ребенок.
- Отсутствие следов на поверхности. Если в процессе приклеивания клейкое вещество из муки или крахмала выступило за края, его достаточно удалить мягкой тканью или салфеткой.
- Разнообразие рецептов. Благодаря множеству способов приготовления можно изготовить клейстер, способный соединить множество разных материалов.
Ну а теперь предлагается ознакомиться с недостатками.
- Отсутствие параметра влагостойкости. Если смотреть в числовом соотношении, клейстер, приготовленный без использования ПВА, не достигает даже 5% водостойкости.
- Опасность вредных отложений. Клейстер является одной из любимых сред бактерий и микроорганизмов, избежать возникновения которых поможет небольшое количество медного купороса, добавленного в состав в процессе приготовления.
- Ограниченный срок хранения. Клейстер нельзя хранить более чем один день, именно поэтому рекомендуется заваривать его в небольшом количестве, непосредственно перед предстоящими работами.
Уже не раз говорилось, что клейстер, приготовленный своими руками, используется в строительстве, садоводстве и творчестве. Но помимо этого, существуют иные сферы, где без этой клеевой массы обойтись нельзя, например, библиотечная среда.
При помощи этого вещества библиотекари подклеивают книги.
Химики используют его как индикатор.
Театральные художники применяют в качестве оформления декораций для сцены. Ну а дизайнеры соединяют клейстером различные декоративные элементы.
Выбор компонентов
Для приготовления потребуется кастрюля, чистая емкость меньшего размера, небольшой дуршлаг. Не менее важно заранее подготовить столовую ложку. Регулярное помешивание вязкой массы позволит избежать возникновения комков.
Для приготовления в домашних условиях потребуется газовая или электрическая плита, но в случае, когда предстоит варка в полевых условиях, целесообразно запастись примусом либо газовой горелкой.
Основными компонентами клейстера является мука и вода. В случае, если приготавливается смесь из крахмала, в нее следует добавлять небольшое количество ПВА.
В случае, если приготавливается смесь из крахмала, в нее следует добавлять небольшое количество ПВА.
Особое внимание необходимо уделить выбору муки. Для приготовления пирогов хозяйки стараются выбирать муку высшего сорта. А для приготовления клейстера лучше всего использовать мучной продукт с низким сортовым показателем. В нем присутствует больше частичек отрубей, представляющих собой клейковину. Чем больше клейковины, тем лучше сцепление.
Не менее важно обращать внимание на культуру, из которой помолота мука. В идеале стоит использовать пшеничную, кукурузную или ржаную.
Рисовый и гречневый мучной продукт содержит минимальное количество клейкого вещества, соответственно, такая мука не подходит для приготовления клейстера. Кроме того, ржаная мука придает клеевой массе темный оттенок, который впоследствии оставляет яркие следы на рабочей поверхности, напоминающие грязевые подтеки.
Помимо основных ингредиентов, в приготовлении клейстера используется несколько вспомогательных продуктов. Так, например, для создания поделок из папье-маше лучше всего добавлять столярный клей. В качестве аналога сгодится желатин, разведенный водой. Если белый цвет клейстера имеет значение, желательно добавить в состав ПВА.
В клейстер, подготавливаемый для оклейки обоев, необходимо добавлять купорос, защищающий поверхность от возникновения грибка и вредных микроорганизмов. В случае, если клейстер предназначен для работы с текстилем, следует использовать в качестве дополнительного ингредиента ванильный сахар. Он, конечно, не увеличивает показатель клейкости, однако, придает составу блеск.
Он, конечно, не увеличивает показатель клейкости, однако, придает составу блеск.
Основные правила приготовления
Всем известно, что клейстер приготавливается путем варки. Создается кашеобразная смесь, состоящая из муки и воды. Масса перемешивается в кастрюльке, после чего ставится на плиту, подогревается на маленьком огне до тех пор, пока не пропадут комочки.
Несмотря на кажущуюся простоту, существует несколько правил приготовления, которые следует знать каждому человеку:
- клейстер необходимо разогревать исключительно на плите;
- муку нужно досыпать быстро, но при этом тонкой струйкой, чтобы масса получилась более однородной;
- в процессе приготовления ни в коем случае нельзя отходить от плиты;
- варить следует на минимальном огне;
- для перемешивания рекомендуется использовать только деревянную лопаточку;
- после приготовления необходимо охладить клейстер, ни в коем случае нельзя использовать горячую субстанцию;
- в идеале клейстер варится на водяной бане, однако, как отмечают мастера, такой процесс приготовления увеличивается примерно на полчаса.

Пошаговые рецепты
Правильно сварить клейстер в домашних условиях или приготовить его вне зоны комфорта несложно. Главное – придерживаться пошаговости рецепта и соблюдать пропорции.
Стоит отметить, что клейстер можно сделать без варки. В нем также присутствует вода и мука, главное, чтобы жидкость была комнатной температуры. Развести такой клеевой состав довольно сложно, придется длительное время размешивать субстанцию, чтобы пропали комочки.
В качестве дополнительного вещества, усиливающего клейкость, можно добавить небольшое количество ПВА.
Чтобы понимать, насколько все быстро и просто, предлагается рассмотреть несколько вариантов приготовления клейстера, которые сможет навести даже ребенок.
Для обоев
Прежде всего стоит разобраться с рецептом приготовления домашнего клейстера для обоев. Чтобы масса получилась качественной, важно следовать пошаговой инструкции.
- Необходимо просеять стакан муки, чтобы сыпучий ингредиент не имел комочков.
- Далее мука заливается холодной водой, при этом важно тщательно перемешивать соединяемые компоненты. Полученная консистенция должна напоминать густую сметану.
- В клейстер заливается еще вода, так чтобы общий объем клеевой массы составил 1 литр. Если клейстер оказался чересчур густым, необходимо добавить в него немного горячей воды.

- После тщательного перемешивания требуется добавить в заготовку полстакана ПВА.
- Емкость с клеевой массой необходимо поставить на плиту, на медленный огонь. Варить следует до тех пор, пока на поверхности клейстера не возникнут пузырьки.
- Теперь нужно убрать посуду с огня, после чего размешать массу, чтобы избавиться от собравшихся комочков.
Правильно приготовленный клейстер должен получиться прозрачным, студенистым. Осталось лишь остудить сваренный клей, после чего использовать по назначению. В процессе естественного остывания на поверхности клейстера образуется пленка, которую необходимо снимать.
Для творчества
Рецепт приготовления клейстера для творчества требует иного подхода:
- берется кастрюля, в нее засыпается стакан просеянной муки;
- мука заливается стаканом воды, после чего перемешивается миксером;
- в массу постепенно вводится 2 стакана воды, компоненты тщательно перемешиваются, что позволяет избавиться от комочков;
- кастрюля с клеевой заготовкой ставится на плиту, на маленький огонь;
- клейстер доводится до кипения;
- после закипания емкость необходимо сразу снять с плиты;
- кастрюля с клеевой массой отставляется в сторону для естественного остывания.

Представленный рецепт клейстера является самым простым и быстрым в приготовлении.
Однако существует и иной способ приготовления, которым также пользуются в творческих кружках.
В качестве аналога муки следует использовать картофельный крахмал. Именно такой рецепт считается лучшим для создания аппликаций:
- 10 столовых ложек воды соединяются с 1 столовой ложкой крахмала, компоненты тщательно перемешиваются;
- в емкость с заготовкой вливается полстакана воды;
- если субстанция по-прежнему остается густой, необходимо разбавить ее небольшим количеством кипятка;
- смесь отправляется на медленный огонь до закипания.
Начать пользоваться крахмальным клейстером можно спустя 10 часов после его остывания. Не стоит переживать, что сваренная смесь может нанести вред здоровью человека, и особенно детей. Все используемые продукты являются гипоаллергенными.
Не стоит переживать, что сваренная смесь может нанести вред здоровью человека, и особенно детей. Все используемые продукты являются гипоаллергенными.
Для других целей
Выше были представлены самые распространенные варианты приготовления клейстера для работы с бумагой. Однако существуют рецепты, позволяющие сварить клеевую массу для работы с тканью.
- В емкость вводится 2 столовые ложки муки, сверху заливается 100 мл воды. Ингредиенты тщательно перемешиваются, чтобы не образовалось комков.
- Берется еще одна емкость, в ней смешивается 300 мл воды и 0,5 ч. л. сахара. Эта масса отправляется на медленный огонь до закипания.
- Как только на поверхности появились пузырьки, необходимо ввести в сладкий раствор мучную смесь.
- Варить клейстер следует на маленьком огне, постоянно помешивая.

- Загустевшая субстанция снимается с огня, после чего в нее добавляется щепотка ванилина. Готовая масса тщательно перемешивается, а затем отставляется в сторону до полного остывания.
Обладателям деревянных домов и квартир, в которых оконные рамы выполнены из дерева, необходимо знать рецепт приготовления клейстера для оклейки окон.
Используемые для утепления материалы, обработанные клейстером, не отходят при перепадах температуры и крепко держатся на деревянном основании.
Для приготовления такого клейстера необходимо:
- в емкости для варки соединить полстакана муки и литр воды;
- смесь довести до кипения, в процессе варки масса начнет загустевать;
- как только на поверхности образуются пузырьки, нужно снять емкость с огня и отставить в сторону для естественного остывания.

Только истинным садоводам известен правильный рецепт приготовления клейстера для побелки деревьев. Следует взять 10 л воды, растворить в них 2,5 кг мела и 10 столовых ложек мучного клейстера. Если вода горячая, нет необходимости варить клеевую массу. В случае если используется холодная вода, клеевой состав нужно поставить на медленный огонь до полного закипания.
Полезные советы
Сварить клейстер в домашних условиях на самом деле очень просто. И все же необходимо придерживаться нескольких советов, благодаря которым удастся приготовить качественный, а главное – максимально эффективный клеевой состав.
Консистенция сваренного клейстера после остывания становится более густой. Однако оценить, насколько вязкой и плотной стала масса, невозможно, пока клейстер полностью не остынет. Если вдруг масса получилась слишком плотной, следует разбавить ее кипятком. При добавлении воды крайне важно тщательно помешивать массу, в противном случае образуются комочки. Для перемешивания не стоит использовать ложку, лучше взять вилку или венчик. Ну а самым идеальным вариантом станет блендер или миксер, который более тщательно размешает вещество.
Бывают случаи, когда после приготовления клейстера масса оказывается слишком жидкой, но не стоит переживать и выбрасывать приготовленную консистенцию.
Загустить ее поможет добавление небольшого количества основного компонента, используемого при приготовлении. Речь идет о муке или крахмале. Вот только отправлять сыпучую смесь непосредственно в клейстер нельзя, необходимо смешать ее с небольшим количеством воды в отдельной емкости.
Тем, кто решил приготовить клейстер домашних условиях, следует помнить, что хранить клей длительное время не удастся. Именно поэтому специалисты рекомендуют заготавливать клеевой состав в небольших количествах. У клейстера, сваренного из муки или крахмала, срок хранения достигает нескольких дней. Если же в состав добавлялась соль, использовать клеевое вещество необходимо в течение суток.
Ну а чтобы клей не испортился раньше положенного времени, следует придерживаться нескольких правил хранения.
- Остатки неиспользованного клейстера нужно оставить в помещении, где температура не превышает 18 градусов тепла, идеальный вариант – холодильник. Однако для последующего пользования придется разводить массу теплой водой.
- Если клейстер заготавливается с учетом про запас, необходимо добавить в рецепт консервирующий компонент.
 В данном случае речь идет о любом спиртосодержащем продукте.
В данном случае речь идет о любом спиртосодержащем продукте. - Нельзя хранить клеевую смесь в открытой емкости, в противном случае масса высохнет, и использовать ее будет уже невозможно. Можно накрыть емкость крышкой либо замотать полиэтиленовой пленкой.
Если на поверхности клейстера вдруг появилась плесень или образовался кислый запах, от этой массы необходимо избавиться.
Как приклеить тюль на пластиковое окно с помощью крахмала: инструкция
Кружевные окна – новинка в сфере дизайна. Но она уже успела полюбиться многим своей оригинальностью и красотой. Есть у идеи много плюсов: изящный внешний вид, простота исполнения, большой выбор узоров. Не лишено романтичное оформление стекол и практичной стороны. Тюлевые вставки отлично скрывают комнаты от посторонних взглядов и подходят для декорирования небольших помещений.
Удачное сочетание полупрозрачного тюля с плотной римской шторой
Секреты оформления окон в небольших помещениях
Оформление окон имеет большое значение. Шторы и гардины закрывают обзор с улицы, укрывают хозяев квартиры от посторонних взглядов. Но есть у занавесок и другая важная функция – декоративная. С ними интерьер становится гармоничным и уютным. У владельцев больших площадей не возникает проблем с выбором средств для оформления окон. Лаконичные римские шторы, занавески с крупными фалдами или роскошные гардины – все это подойдет для крупногабаритных комнат.
Шторы и гардины закрывают обзор с улицы, укрывают хозяев квартиры от посторонних взглядов. Но есть у занавесок и другая важная функция – декоративная. С ними интерьер становится гармоничным и уютным. У владельцев больших площадей не возникает проблем с выбором средств для оформления окон. Лаконичные римские шторы, занавески с крупными фалдами или роскошные гардины – все это подойдет для крупногабаритных комнат.
Декорирование стекла позволяет оставить свободным подоконник
Но в небольших помещениях многие привычные варианты дизайна не подходят. Шторы или гардины в крохотных комнатах могут смотреться слишком тяжеловесно. Такой текстильный дизайн способен «съесть» половину пространства. Тогда многие обращаются к жалюзи и римским шторам. Но и у этого варианта есть существенный минус: заказ, изготовление и установка занимает слишком много времени и денежных трат.
Именно поэтому сейчас все большей популярностью пользуется новый вид дизайна – кружевные окна. Такое оформление не требует больших капиталовложений и времени. Понадобится лишь минимальный запас инструментов и небольшой набор подручных средств.
Понадобится лишь минимальный запас инструментов и небольшой набор подручных средств.
Декорирование окна тюлем
Кружевные окна – это тюль, приклеенный на крахмале на стекло. Подобное оформление обладает массой преимуществ:
- Легкость исполнения. С такой работой справится даже ребенок.
- Минимальный набор инструментов. Ножницы, измерительная лента и линейка – все, что понадобится для украшения стекол.
- Экономичность. Не нужно дополнительно покупать шторы, гардины и ламбрекены. Для дизайна подойдет любой кружевной отрез, который есть в запасе. Главное, чтобы не было дефектов и потрепанных краев.
- Красивый декоративный эффект. Замысловатые узоры делают интерьер изящными. Когда через узорчатую полупрозрачную фактуру проходит свет, то на стенах появляются красивые ажурные блики.
Степень прозрачности стекла зависит от плотности выбранного тюля
Еще один плюс – для оформления не понадобятся специальные карнизы, рамки или багеты. А результат обязательно порадует всех любителей ажурных мотивов.
А результат обязательно порадует всех любителей ажурных мотивов.
Как приклеить тюль на стекло и что для этого необходимо?
Как уже говорилось, перед началом работы необходимо запастись небольшим количеством инструментов. Для оформления стекол понадобятся:
- острые ножницы;
- измерительная лента;
- емкость для приготовления клеящего раствора;
- широкая кисть;
- карандаш, линейка и плотная бумага.
Также нужно заранее подготовить:
- отрез кружевной ткани или тюля;
- крахмал (кукурузный/картофельный).
Перед тем, как приклеить тюль на окно с помощью крахмала, необходимо определиться с материалом, который для этих целей подходит. Есть несколько вариантов, приемлемых по фактуре и цене.
- Тюль с кружевными мотивами. Лучше брать новый отрез с легкими узорами. Тяжеловесные ткани не подойдут. Они долго не продержаться на эко-клее.
Кружевной тюль придаст окнам легкость и воздушность
- Тюль-паутинка.
 Представляет собой переплетение шелковых и синтетических нитей. Достаточно легкая ткань, но при этом прочная. Она создаст красивый экстерьер в виде тончайших узоров по типу «морозных» рисунков.
Представляет собой переплетение шелковых и синтетических нитей. Достаточно легкая ткань, но при этом прочная. Она создаст красивый экстерьер в виде тончайших узоров по типу «морозных» рисунков.Можно подобрать паутинку с красивым цветочным рисунком
- Кружевная ткань. Для дизайна подойдут кружева машинной вязки: ажур и гипюр. Изделия ручной работы лучше не использовать. Они слишком тяжелые, их будет трудно закрепить на стеклянной поверхности. Кроме того, их стоимость очень высока.
Лучше выбрать полупрозрачное кружево, если вы не хотите сильно затенять комнату
- Винтажный тюль. Для воплощения интересной задумки в жизнь вполне подойдут материалы из старых запасов. Если они не изношены, без порывов и пятен, то их можно смело использовать при создании кружевных стекол. Тогда в дизайне будет присутствовать легкая ретро-нота.
Подберите рисунок, который вам по душе, чтобы потом наслаждаться своим творением
Как приготовить клей из крахмала: рецепт, пропорции и пошаговая инструкция
Конечно, можно наклеить тюль на оконное стекло с помощью синтетического клея. Недостатка в ассортименте подобных товаров для творчества сейчас нет. Но у такого способа есть несколько серьезных минусов:
Недостатка в ассортименте подобных товаров для творчества сейчас нет. Но у такого способа есть несколько серьезных минусов:
- Под воздействием солнца синтетический клей может пожелтеть.
- При повышенных температурах он выделяет не слишком приятный химический запах.
- Отклеить материал и заменить его на новый будет достаточно проблематично.
Поэтому лучше приклеивать ажурное полотно натуральным и экологически-чистым клеящим составом. Для этих целей подойдет кукурузный или картофельный крахмал. Соответственно, можно приготовить два вида «клея»: кукурузный и картофельный.
Крахмал – отличное средство для приготовления экологически чистого клея
Кукурузный
Для его приготовления понадобятся:
- кипяток – 350 мл.;
- холодная вода – 2 ст. ложки;
- кукурузный крахмал – 2 ст. ложки;
- емкость для приготовления раствора;
деревянная лопатка.
Пошаговая инструкция:
- Соединяем крахмал с холодной водой и тщательно перемешиваем.
 Следим за тем, чтобы не осталось комочков.
Следим за тем, чтобы не осталось комочков.Крахмал тщательно перемешивается, чтобы не осталось комочков
- Вливаем кипяток, постоянно помешиваем.
- Размешиваем до тех пор, пока консистенция клея не станет однородной.
- Когда состав полностью остынет, он готов к использованию.
Обратите внимание! Крахмал должен быть повышенной белизны. Тогда состав, приготовленный из него, не будет со временем желтеть и портить внешний вид декора.
Клей из крахмала быстро портится, поэтому готовить состав необходимо в день поклейки
Картофельный
Делается немного по-другому. Понадобятся следующие ингредиенты и инструменты:
- Вода, хорошо подогретая, но не кипяток – 3 литра.
- Картофельный крахмал – 1 ст. ложка.
Лучше всего подходит крахмал первого сорта
- Емкость для разведения смеси.
- Деревянная лопатка.
Пошаговая инструкция:
- Подогреваем воду до теплой температуры.

- Вливаем теплую воду в миску.
- Добавляем картофельный порошок, перемешиваем до полного растворения.
Процесс приготовления клея занимает 15–20 минут при постоянном перемешивании
Совет. Во время выполнения работы необходимо надеть хозяйственные или медицинские перчатки. Так удастся уберечь кожу рук от контакта с вязкой жидкостью.
Готовый крахмальный клей тянется с палочки тоненькой струйкой
Важно! Перегревать воду для приготовления картофельной смеси нельзя. Температура должна быть теплой, чтобы сухой порошок лучше проявил свои клеящие свойства. Раствор не должен быть слишком густым или жидким. Необходимо добиваться консистенции средней густоты.
Как наклеить тюль на окно с помощью крахмала: пошаговая инструкция, описание, фото
Наклеивать кружева очень просто. Но перед тем как приступить к работе, необходимо тщательно вымыть площадь, на которую планируется приклеивание заготовки. Поверхность должна быть чистой и обезжиренной. Затем приготовьте смесь по одному из рецептов, указанных выше.
Поверхность должна быть чистой и обезжиренной. Затем приготовьте смесь по одному из рецептов, указанных выше.
Сначала моем стекла
Когда клеящий раствор готов, можно начинать декорирование стекол. Проверьте заранее, чтобы под рукой находились все необходимое:
- Измерительная лента или рулетка.
- Плотная бумага.
- Линейка и карандаш.
- Широкая кисть.
- Кружевной отрез.
Можно использовать старую занавеску, оставшуюся после последнего ремонта
Переходим к выкройке текстильной заготовки. Пошаговая инструкция выглядит следующим образом:
- С помощью измерительной ленты или рулетки делаем замеры высоты и ширины стекла.
- Переносим размеры на бумагу. Чертим прямоугольник, используя линейку и карандаш.
- С каждой стороны прямоугольника делаем припуски по 0,5 см. Они нужны для усадки: когда жидкость начнет высыхать, ткань немного стянется.
- Вырезаем выкройку из бумаги.
- Отглаживаем отрез ткани.

- Бумажную выкройку прикалываем булавками к материалу.
- Обрисовываем выкройку мелком. Затем вырезаем прямоугольную текстильную заготовку.
Вырезать тюль очень удобно с помощью роликового ножа
После того, как прямоугольник выкроен, его необходимо приложить его к проему и проверить, правильно ли выдержаны размеры. После этого делаются тканевые заготовки для остальных стекол.
Теперь необходимо приклеить ажурный декор к поверхности. Сделать это можно двумя способами.
Способ № 1
Метод позволяет оклеить окна без предварительного погружения ажурной заготовки в клей. Выполняется в несколько приемов.
- Кистью наносим клей на стеклянную поверхность.
Равномерно растираем клей по всей плоскости стекла
- Подготовленный ажурный прямоугольник прикладываем к поверхности и аккуратно расправляем полотно по всей плоскости.
Важно, чтобы ткань легла без складок!
- Поверх ткани проходимся еще раз кистью с клеем.
Сначала наносим клей широкими мазками по основной поверхности, затем аккуратно подмазываем края ткани
- Когда изделие полностью подсохнет, декор готов.

Вот так можно украсить окна элегантными кружевами
Важно! Во время работы необходимо следить за тем, чтобы клей не попал на пластиковые рамы. Излишки раствора загустеют, их будет сложно отмыть от пластика.
Способ № 2
Метод предполагает полное погружение материала в клей. Но главный плюс этого метода – быстрота исполнения. Чтобы приклеить заготовку, нужно сделать пару несложных манипуляций:
- Берем емкость с широкими краями и выливаем в нее кукурузный или картофельный раствор.
Перед замачиваем в крахмале тюль нужно прополоскать в теплой воде
- Окунаем в него отрез ажура. При этом важно следить за тем, чтобы все края ткани были погружены в жидкость.
- Оставляем на несколько минут для того, чтобы полотно напиталось клеем.
- Достаем текстильную заготовку и немного ее отжимаем. Излишки клеящей смеси должны стечь.
- Расправляем отрез и прикладываем к поверхности. Аккуратно расправляем края.
 Следим за тем, чтобы на полотнище не осталось «морщин».
Следим за тем, чтобы на полотнище не осталось «морщин».Разглаживаем складки сверху вниз, пока тюль влажный
- Дожидаемся, пока высохнет клей. Узорчатое украшение готово.
Совет. Если планируется декор сразу нескольких стекол, то клей наносится поэтапно. Сначала обрабатывается одна фрамуга, затем проклеивается и украшается следующая. Если нанести смесь на все поверхности сразу, то он успеет загустеть и высохнуть.
Альтернатива крахмалу
Если нет возможности использовать крахмал, то альтернативой может стать обыкновенное мыло. Оно тоже обладает клеящими свойствами. Раньше с его помощью заклеивали на зиму деревянные рамы, используя тканевые полосы. Поэтому способ можно считать проверенным. Тем более что снять ткань, прикрепленную мылом, еще проще, чем при использовании картофельного или кукурузного состава.
Для работы подойдет обыкновенное хозяйственное мыло
Чтобы закрепить текстильное полотно, его окунают в теплую воду, после чего тщательно намыливают. Немного отжав, прикладывают к поверхности и распрямляют, дают высохнуть.
Немного отжав, прикладывают к поверхности и распрямляют, дают высохнуть.
Как снять узорчатые вставки?
Любое текстильное покрытие имеет свойство загрязняться и терять свою привлекательность. Особенно, если речь идет о кухне или детской. Здесь сложнее следить за чистотой. Поэтому важно знать, как удалить ажурные декоративные вставки.
Если для оклейки стекол вы использовали новый тюль хорошего качества, его можно будет несколько раз снять, постирать и снова наклеить
Отклеить ткань с узорами от стекол очень быстро и легко. Ведь во время работы использовался экологический клей. Чтобы он отошел от поверхности, понадобится таз с горячей водой и губка. Вместо губки можно взять мягкую салфетку. Главное, чтобы она хорошо впитывала воду. Удаляется узорчатая вставка просто. Для этого нужно следующее:
- Губку или салфетку окунуть в горячую воду и дать хорошо напитаться жидкостью.
- Затем тюль протирается влажной губкой. При этом поверхность обрабатывается так, чтобы она хорошо напиталась водой.

Также ткань можно намочить с помощью ручного распылителя
- Намоченный материал оставляется на несколько минут для того, чтобы он пропитался водой.
- После этого вставку аккуратно отклеивают. Если в каких-то местах возникли трудности при снятии, то нужно дополнительно пройтись по ним влажной губкой.
После намокания крахмала ткань легко снимается
Если делать все правильно, следуя инструкции, то после снятия текстиля разводов не остается.
Примеры кружевных окон
У стекол, оклеенных ажурным полотном, есть свой необычный колорит. От них исходит тепло и уют. Красивые узоры украшают стекла не только изнутри, но и снаружи. При этом материал хорошо пропускает свет внутрь. Но при этом защищает от излишне агрессивных лучей солнца и любопытных взглядов прохожих. Тем, кто хочет попробовать воплотить необычную идею на практике, помогут фото кружевных окон. На них видно, насколько интересно и необычно выглядят романтичный узорчатый декор.
Если оформить тюлем стекла, то преобразится не только окно. Другим станет весь интерьер комнаты. Дизайнеры советуют соединить ажур на стеклах с другими предметами в интерьере. Например, можно продублировать ажурные вставки на дверцах буфета или покрыть узорчатой скатертью стол. Можно также сшить из гипюра подушки или обтянуть каркас торшера. Все зависит от стиля комнаты и творческой фантазии ее хозяев.
Другим станет весь интерьер комнаты. Дизайнеры советуют соединить ажур на стеклах с другими предметами в интерьере. Например, можно продублировать ажурные вставки на дверцах буфета или покрыть узорчатой скатертью стол. Можно также сшить из гипюра подушки или обтянуть каркас торшера. Все зависит от стиля комнаты и творческой фантазии ее хозяев.
Видео о том, как наклеить тюль на окно
Как скопировать и вставить в командной строке Windows 10
В Windows 10 Microsoft наконец обновила давно забытую командную строку. Теперь вы можете быстро выбирать и вставлять текст в окне командной строки, но сначала вам нужно включить сочетания клавиш. Вот как это сделать.
Раньше, если вы хотели скопировать и вставить в командной строке, вам приходилось перепрыгивать через пяльцы: откройте контекстное меню с помощью комбинации клавиш Alt + E, перейдите в Edit> Mark, чтобы сообщить Windows, что вы хотите отметить текст для выделения, и затем с помощью инструмента лассо создайте рамку вокруг текста, который вы хотите выделить. Вам нужно было вернуться в контекстное меню, чтобы скопировать и вставить.
Вам нужно было вернуться в контекстное меню, чтобы скопировать и вставить.
Обновленная командная строка в Windows 10 намного проще. Вы можете копировать и вставлять с помощью знакомых CTRL + C для копирования и CTRL + V для вставки сочетаний клавиш. Чтобы получить эту функциональность, перейдите в настройки свойств приложения.
1. Откройте командную строку. Самый быстрый способ сделать это — нажать клавишу Windows, ввести cmd и нажать Enter или щелкнуть приложение.
2. Щелкните правой кнопкой мыши строку заголовка командной строки и выберите Свойства
ПОДРОБНЕЕ: Как сделать Windows 10 похожей на Windows 7
3. Снимите флажок рядом с «Использовать устаревшую консоль (требуется перезапуск) «. Это должно автоматически установить флажок «Включить сочетание клавиш Ctrl».
4. Нажмите ОК.
Теперь вы можете выделять текст с помощью мыши или клавиатуры (удерживайте нажатой клавишу Shift и используйте стрелки влево или вправо для выбора слов). Нажмите CTRL + C, чтобы скопировать его, и нажмите CTRL + V, чтобы вставить его в окно. Вы также можете легко вставить текст, скопированный из другой программы, в командную строку, используя тот же ярлык.
Нажмите CTRL + C, чтобы скопировать его, и нажмите CTRL + V, чтобы вставить его в окно. Вы также можете легко вставить текст, скопированный из другой программы, в командную строку, используя тот же ярлык.
После того, как вы закончите копирование и вставку в командной строке, ознакомьтесь с нашими руководствами о том, как подключить сетевой диск для быстрого обмена файлами и как войти в BIOS для доступа к критическим настройкам.
Основы Windows 10
Копирование и вставка с использованием буфера обмена Office
Буфер обмена Office позволяет копировать до 24 элементов из документов Office или других программ и вставлять их в другой документ Office.Например, вы можете скопировать текст из сообщения электронной почты, данные из книги или таблицы и рисунок из презентации, а затем вставить их все в документ. Используя буфер обмена Office, вы можете расположить скопированные элементы в документе так, как хотите.
При использовании панели задач Буфер обмена вы не ограничены только вставкой последнего скопированного или вырезанного элемента. Буфер обмена Панель задач содержит многие из последних изображений и текста, которые вы скопировали или вырезали.
Буфер обмена Панель задач содержит многие из последних изображений и текста, которые вы скопировали или вырезали.
Примечание: Вы по-прежнему можете выполнять простое вырезание, копирование и вставку, как вы привыкли, используя кнопки на ленте или сочетания клавиш CTRL + X (вырезать), CTRL + C (копировать) или CTRL + V (Вставить).
Открыть панель задач буфера обмена Office
Чтобы открыть панель задач Буфер обмена , щелкните Домашняя страница , а затем щелкните средство запуска диалогового окна Буфер обмена .Дважды щелкните изображение или текст, который хотите вставить.
Примечание: Чтобы открыть панель задач Буфер обмена в Outlook, в открытом сообщении щелкните вкладку Сообщение , а затем щелкните средство запуска диалогового окна «Буфер обмена » в группе Буфер обмена .
Копирование и вставка нескольких элементов с помощью буфера обмена Office
Откройте файл, из которого вы хотите скопировать элементы.
Выберите первый элемент, который вы хотите скопировать, и нажмите CTRL + C.
Продолжайте копировать элементы из того же или других файлов, пока не соберете все элементы, которые хотите. Буфер обмена Office может содержать до 24 элементов. Если вы копируете двадцать пятый элемент, первый элемент в буфере обмена Office удаляется.

По мере добавления элементов в буфер обмена Office запись отображается в панели задач Буфер обмена .Самая новая запись всегда добавляется вверху. Каждая запись включает значок, представляющий исходную программу Office, и часть скопированного текста или миниатюру скопированного изображения.
Щелкните в том месте, куда вы хотите вставить элементы. Вы можете вставить собранные элементы в любую программу Office.
Выполните одно из следующих действий:
Чтобы вставить элементы по одному, в панели задач Буфер обмена дважды щелкните каждый элемент, который нужно вставить.

Чтобы вставить все скопированные элементы, в панели задач Буфер обмена щелкните Вставить все .
Удалить элементы из буфера обмена Office
Вы можете удалять элементы из буфера обмена Office по отдельности или все одновременно.
В панели задач Буфер обмена выполните одно из следующих действий:
Чтобы удалить один элемент, щелкните стрелку рядом с элементом, который вы хотите удалить, а затем щелкните Удалить .
Чтобы очистить все элементы, нажмите Очистить все .
Управляет отображением буфера обмена Office
Чтобы управлять отображением буфера обмена Office, щелкните Параметры в нижней части панели задач.
Опция | Описание |
|---|---|
Показать буфер обмена Office автоматически | Автоматически отображает буфер обмена Office при копировании элементов. |
Показать буфер обмена Office при двойном нажатии клавиш CTRL + C | Автоматически отображает буфер обмена Office при двойном нажатии клавиш CTRL + C. |
Сбор без отображения буфера обмена | Автоматически копирует элементы в буфер обмена Office без отображения панели задач Буфер обмена . |
Показать значок буфера обмена Office на панели задач | Отображает значок Буфера обмена Office в области состояния на системной панели задач, когда буфер обмена Office активен. По умолчанию эта опция включена. |
Показывать состояние рядом с панелью задач при копировании | Отображает сообщение о собранном элементе при копировании элементов в буфер обмена Office.По умолчанию эта опция включена. |
Буфер обмена — это место хранения на вашем компьютере, где вы можете временно хранить данные (текст, изображения и т. Д.). Когда вы что-то копируете, ваш выбор сохраняется в буфере обмена, где он остается, пока вы не скопируете что-нибудь еще или не выключите компьютер. Это означает, что вы можете вставлять одни и те же данные несколько раз и в разные приложения. Буфер обмена содержит только последнее скопированное выделение.
Д.). Когда вы что-то копируете, ваш выбор сохраняется в буфере обмена, где он остается, пока вы не скопируете что-нибудь еще или не выключите компьютер. Это означает, что вы можете вставлять одни и те же данные несколько раз и в разные приложения. Буфер обмена содержит только последнее скопированное выделение.
На Mac нельзя просматривать или очищать буфер обмена.
Выберите данные, которые вы хотите скопировать.
На панели инструментов Стандартный нажмите Копировать .
Щелкните место, куда вы хотите вставить данные.

На панели инструментов Стандартный нажмите Вставить .
Кнопка параметров вставки то, что появляется в вашем документе, является временным. Вы можете щелкнуть по нему, чтобы изменить форматирование вставленного элемента. Чтобы закрыть его, щелкните в любом месте документа, нажмите ESC или начните вводить текст.
Советы:
Сочетание клавиш для копирования: + C, а для вставки это + V.
Для сохранения и повторного использования текста и графики, даже если вы выключите компьютер, вы можете использовать Scrapbook.
Как копировать и вставлять в Windows 10: HelloTech How
Знание того, как вырезать, копировать и вставлять текст, файлы и папки в Windows 10, может сэкономить вам много времени. Хотя у вас может быть проверенный метод, есть несколько советов и приемов, которые могут сделать ваши задачи еще проще и быстрее.Вот как скопировать и вставить в Windows 10.
Хотя у вас может быть проверенный метод, есть несколько советов и приемов, которые могут сделать ваши задачи еще проще и быстрее.Вот как скопировать и вставить в Windows 10.
Как скопировать и вставить в Windows 10
Вы можете копировать и вставлять текст, файлы и папки в Windows 10 с помощью сочетаний клавиш, щелкнув правой кнопкой мыши или используя буфер обмена Windows. Вот три способа скопировать и вставить на ПК с Windows 10:
Как скопировать и вставить в Windows 10 с помощью Сочетания клавиш
Чтобы скопировать и вставить в Windows 10 с помощью сочетаний клавиш, сначала выберите элемент, который хотите скопировать.Затем нажмите Ctrl + C на клавиатуре, чтобы скопировать. Затем откройте целевую программу или путь к файлу и нажмите Ctrl + V на клавиатуре, чтобы вставить.
- Выберите элемент, который хотите скопировать. Вы можете нажать клавишу Shift при использовании клавиш со стрелками для выбора нескольких файлов или фрагментов текста.

- Нажмите Ctrl + C на клавиатуре. Вы должны нажать эти клавиши одновременно. Вы не увидите никаких уведомлений о том, что ваш текст или файлы были скопированы в буфер обмена.
- Перейдите в место назначения, куда вы хотите вставить элемент. Это может быть другая программа, в которую можно вставлять текст или изображение (например, Microsoft Word). Для файлов и папок используйте проводник, чтобы перейти к пути назначения.
- Нажмите Ctrl + V на клавиатуре. Будет вставлено скопированное изображение или текст. Для текста он будет включать исходное форматирование из источника.
Примечание. Если вы не хотите сохранять форматирование текста при его вставке, вы можете нажать клавиши Ctrl + Shift + V.Это приведет к тому, что ваш вставленный текст примет форматирование текста вокруг него или стандартное форматирование документа.
Для файлов или папок Windows мгновенно вставляет небольшие файлы. Для файлов большого размера вы увидите индикатор выполнения. Он исчезнет, когда Windows закончит копирование папки. Если вы копируете файлы в то же место назначения, Windows добавит к имени файла «- Копировать».
Для файлов большого размера вы увидите индикатор выполнения. Он исчезнет, когда Windows закончит копирование папки. Если вы копируете файлы в то же место назначения, Windows добавит к имени файла «- Копировать».
Если вы хотите увидеть больше отличных Windows сочетания клавиш, ознакомьтесь с нашими предыдущими блог здесь.
Как скопировать и вставить в Windows 10 с помощью Мышь
Чтобы скопировать и вставить в Windows 10 с помощью мышью, выберите элемент и щелкните его правой кнопкой мыши. Затем выберите Копировать во всплывающем окне. меню, затем перейдите к нужному файлу или пути к папке. Щелкните правой кнопкой мыши еще раз и выберите Вставить для файлов или папок или любого из трех форматов вставки варианты текста или изображений.
- Выберите элементы, которые вы хотите скопировать.
- Щелкните правой кнопкой мыши.
- Выберите в меню Копировать .

- Перейдите в то место, куда вы хотите вставить элемент. Это может быть другая программа, в которую вы можете вставлять текст или изображения, например Microsoft Word. Для файлов и папок используйте проводник, чтобы перейти к пути назначения.
- Поместите курсор в то место, куда вы хотите вставить элемент. Если вы вставляете файлы и папки, вы можете щелкнуть правой кнопкой мыши в любом месте главного окна проводника.
- Щелкните правой кнопкой мыши.
- Выберите Вставить или желаемый вариант Вставить . Для текста вы можете сохранить исходное форматирование, объединить форматирование или сохранить его только в виде обычного текста. Для изображений вы можете сохранить исходное форматирование или просто вставить изображение.
Если вы хотите скопировать и вставить файлы или папки, Windows мгновенно вставит элементы с небольшими размерами файлов. Для папок с файлами большого размера вверху отображается индикатор выполнения.Он исчезнет, когда Windows завершит вставку содержимого папки. Если вы вставляете файлы с таким же именем, Windows добавит «- Копировать» в конец имени нового файла.
Для папок с файлами большого размера вверху отображается индикатор выполнения.Он исчезнет, когда Windows завершит вставку содержимого папки. Если вы вставляете файлы с таким же именем, Windows добавит «- Копировать» в конец имени нового файла.
Как копировать и вставлять в Windows 10 с помощью Буфер обмена
Чтобы скопировать и вставить в Windows 10 с помощью Буфер обмена, сначала включите историю буфера обмена. Нажмите клавиши Windows + V и щелкните Включить . Выберите текст или изображение, которое хотите скопировать, затем откройте Буфер обмена с помощью ярлыка.Щелкните текст, который вы хотите скопировать из Буфер обмена, затем вставьте его в целевой файл или программу.
- Выберите то, что вы хотите скопировать, и нажмите Ctrl + C на клавиатуре. Вы также можете использовать мышь для копирования с помощью предыдущего метода.
- Нажмите клавиши Windows + V на клавиатуре.
- Нажмите кнопку Включить .
 Это включит историю буфера обмена, что позволит вам увидеть последние 24 элемента, которые вы скопировали в буфер обмена.
Это включит историю буфера обмена, что позволит вам увидеть последние 24 элемента, которые вы скопировали в буфер обмена. - Выделите текст или изображение, которое хотите скопировать. Дважды щелкните, чтобы выбрать слово, трижды щелкните, чтобы выделить весь абзац, или используйте Ctrl + Shift с клавишами со стрелками, чтобы сделать выбор. Для изображений в программах Office нажимайте на изображение, пока не увидите белые кнопки форматирования изображения.
- Нажмите клавиши Windows + V на клавиатуре.
- Выберите, что вы хотите скопировать. Windows 10 упорядочивает несколько недавно скопированных элементов в блоки, причем самые последние элементы находятся вверху, а более старые — внизу.Вы также можете закрепить элемент в буфере обмена, чтобы потом вставить его.
- Перейдите в целевую папку или программу.
- Поместите курсор в то место, куда вы хотите вставить элемент.

- Наконец, нажмите сочетание клавиш Ctrl + V или щелкните правой кнопкой мыши и выберите предпочтительный вариант форматирования вставки.
Как вырезать и вставить в Windows 10
Вырезание и вставка в Windows 10 в основном выполняется так же, как копирование и вставка.Однако разница в том, что вырезание удалит элемент из исходного файла или папки в место назначения файл или папку.
Как вырезать и вставить в Windows 10 с помощью Сочетания клавиш
Для вырезания и вставки в Windows 10 с помощью клавиатуры ярлыки, сначала выберите элемент, который хотите вырезать из источника. Нажмите Ctrl + X на клавиатуре, затем откройте целевую программу или путь к файлу. Нажмите Ctrl + V на клавиатуре, чтобы вставить вырезанный элемент. Ознакомьтесь с приведенными ниже инструкциями для копирование текста, изображений, файлов или папок.
- Выберите предмет, который нужно вырезать.
- Нажмите Ctrl + X на клавиатуре.
 Вырезанный текст или изображение исчезнут из вашего источника. Для файлов и папок ваш выбор будет недоступен.
Вырезанный текст или изображение исчезнут из вашего источника. Для файлов и папок ваш выбор будет недоступен. - Перейдите в то место, куда вы хотите вставить элемент.
- Нажмите Ctrl + V на клавиатуре. Это удалит изображение или текст из источника и поместит его в место назначения. Для текста он будет включать исходное форматирование из источника.
Как вырезать и вставить в Windows 10 с помощью A Мышь
Чтобы вырезать и вставить в Windows 10 с помощью мыши, выберите текст, файлы или папки, которые вы хотите вырезать, затем щелкните правой кнопкой мыши мышь. Нажмите Cut в меню, затем перейдите к нужному файлу или Путь к папке. Снова щелкните правой кнопкой мыши и выберите Вставить для файлов или папки или любой из трех вариантов форматирования вставки для текста или изображений.
- Выберите элемент, который хотите скопировать.
- Щелкните правой кнопкой мыши.

- Выберите в меню Cut .
- Перейдите в то место, куда вы хотите вставить элемент.
- Поместите курсор в то место, куда вы хотите вставить элемент.
- Щелкните правой кнопкой мыши.
- Выберите Вставить или желаемый вариант Вставить .
Как скопировать и вставить в Windows 10 из Командная строка
Чтобы включить копирование и вставку из командной строки, откройте приложение из панели поиска и щелкните правой кнопкой мыши в верхней части окна.Нажмите Properties, установите флажок Use Ctrl + Shift + C / V как Copy / Paste, и нажмите OK.
- Щелкните значок увеличительного стекла в нижнем левом углу экрана.
- Затем введите «cmd».
- Затем щелкните Открыть . Вы также можете нажать Enter на клавиатуре после появления результатов поиска.

- Наведите курсор на верхнюю часть окна. Наведите курсор на верхнюю белую часть окна командной строки.
- Щелкните правой кнопкой мыши.
- Затем щелкните Свойства.
- Установите флажок для Используйте Ctrl + Shift + C / V для копирования / вставки . Вы увидите это на вкладке Options , которая открывается по умолчанию.
- Выберите ОК.
- Выберите команду, которую вы хотите скопировать.
- Нажмите Ctrl + C на клавиатуре.
- Перейдите в командную строку.
- Нажмите Ctrl + V в командной строке.
Теперь, когда вы знаете, как копировать и вставлять на ПК с Windows 10, ознакомьтесь с нашей статьей, чтобы узнать, как копировать и вставлять на Mac.
6 способов вырезания, копирования и вставки в Windows
Команды Вырезать , Копировать и Вставить — важные инструменты при работе на компьютере, и вы найдете их повсюду в Windows. Если вы умеете резать, легко перемещать предметы.Кроме того, понимание того, как эффективно копировать и вставлять в Windows, может значительно сократить время, которое вы тратите на создание материалов на своем компьютере или устройстве. В этом руководстве показано несколько методов копирования и перемещения данных в Windows, в том числе популярные ярлыки Cut , Copy и Paste :
Если вы умеете резать, легко перемещать предметы.Кроме того, понимание того, как эффективно копировать и вставлять в Windows, может значительно сократить время, которое вы тратите на создание материалов на своем компьютере или устройстве. В этом руководстве показано несколько методов копирования и перемещения данных в Windows, в том числе популярные ярлыки Cut , Copy и Paste :
Перво-наперво: выберите то, что вы хотите скопировать или вырезать
Первым шагом в процессе вырезания / копирования и вставки является выбор данных, которые вы хотите обработать.Независимо от того, выделяете ли вы текст, выбираете несколько файлов в File Explorer или что-то еще, самый простой способ — использовать курсор для создания области выбора. Щелкните или коснитесь один раз и удерживайте, чтобы начать выбор. Перетащите курсор или палец, пока не будет выделено все, что вам нужно, затем отпустите. Этот метод универсален для большинства приложений и программ в Windows, независимо от того, какой тип данных вы выбираете.
Когда вы закончите делать свой выбор, читайте дальше, чтобы найти способ вырезания, копирования и вставки в Windows, который лучше всего подходит для вас.
1. Как вырезать, копировать и вставлять с помощью сочетаний клавиш
Мы используем сочетания клавиш ежедневно, потому что в большинстве случаев нам лень отрывать руки от клавиатуры. 🙂 Однако, когда дело доходит до Cut , Copy и Paste , ярлыки также обладают преимуществом универсальности для различных приложений и программ Windows — вы даже можете настроить работу с текстом в командной строке. чтобы повысить эффективность использования этих сочетаний клавиш.
Сочетание клавиш Windows для Копировать является наиболее интуитивно понятным: Ctrl + C .
Для копирования одновременно нажмите Ctrl и C на клавиатуре. Сочетания клавиш Cut и Paste также используют клавишу Ctrl . Чтобы вырезать (или переместить) в Windows, нажмите: Ctrl + X .
Чтобы вырезать (или переместить) в Windows, нажмите: Ctrl + X .
После копирования или вырезания данных используйте ярлык Вставить , чтобы добавить их в нужное место.Ярлык для Вставить — Ctrl + V .
Одновременно нажмите Ctrl и V на клавиатуре, чтобы вставитьКогда дело доходит до текста, ярлык Вставить сохраняет исходное форматирование, например шрифт и стиль. Если вам интересно, как вставить без форматирования, используйте Ctrl + Shift + V , и вставленный текст примет формат текста вокруг него. В Microsoft Word ярлык для доступа к меню Специальная вставка для того же результата — Ctrl + Alt + V .
СОВЕТ: В Word вы также можете использовать сочетание клавиш Alt + Shift + Up / Down , чтобы быстро выбрать и переместить абзац, в котором находится курсор. Мы рекомендуем вам попробовать.
2. Как вырезать, копировать и вставлять с помощью контекстного меню в Windows
Если вы используете курсор для выделения, контекстное меню удобно для перемещения или копирования выбранных данных. Щелкните правой кнопкой мыши или нажмите и удерживайте свой выбор, чтобы открыть контекстное меню, а затем нажмите Cut или Copy , в зависимости от того, что вы хотите сделать.
Щелкните или коснитесь «Вырезать» или «Копировать» в контекстном меню.Перейдите туда, куда вы хотите вставить данные, и щелкните правой кнопкой мыши или нажмите и удерживайте, чтобы открыть другое контекстное меню. Щелкните или коснитесь Вставить .
Перейдите к месту назначения, щелкните правой кнопкой мыши пустую область и вставьте данные.Меню, вызываемое правой кнопкой мыши, выглядит по-разному в зависимости от используемого приложения, но параметры Cut , Copy и Paste должны быть доступны независимо.
Для некоторых приложений доступно несколько вариантов Вставить , как показано на скриншоте выше. В Word вы получаете три параметров вставки , в зависимости от форматирования, которое вы предпочитаете для вставляемого текста, как вы можете видеть ниже. Чтобы узнать подробности, наведите указатель мыши на каждый из них.
В Word вы получаете три параметров вставки , в зависимости от форматирования, которое вы предпочитаете для вставляемого текста, как вы можете видеть ниже. Чтобы узнать подробности, наведите указатель мыши на каждый из них.
ПРИМЕЧАНИЕ: Если выбранная информация предназначена только для чтения (например, любые данные на веб-странице, которую вы сейчас читаете в своем браузере), вы можете только Копировать . Cut и Paste недоступны, так как вы не можете редактировать информацию.
Для определенных данных доступна только опция Копировать3.Как вырезать, копировать и вставлять с помощью вкладки «Главная страница» приложения
Некоторые приложения для Windows используют ленту в качестве основного средства навигации. Cut , Copy и Paste отображаются на вкладке Home вместе с другими дополнительными параметрами, которые служат той же цели.
В Word в меню есть различные дополнительные параметры, и вы также можете Вставить без форматирования.
На ленте Word есть несколько параметров вставки.4.Как вырезать, копировать и вставлять с помощью меню «Правка» приложения в Windows
Если в приложении, которое вы используете, не отображается лента, вы должны найти команды Cut , Copy и Paste в меню Edit , как в случае с Блокнотом.
Некоторые приложения по-прежнему используют классическое меню «Правка» вместо ленты.СОВЕТ: Если вы не видите меню Edit , нажмите Alt + E на клавиатуре, чтобы открыть параметры Cut , Copy и Paste .
5. Как вырезать, копировать и вставлять перетаскиванием в Windows
Сделав выбор, вы также можете перетащить его в другое место, чтобы вырезать и вставить одним движением./Paper-mache-supplies-GettyImages-95891476-590266463df78c5456e90935.jpg) Щелкните или коснитесь один раз, а затем удерживайте, чтобы захватить выбранные данные. Затем перетащите выделенный фрагмент в то место, куда хотите вставить.
Щелкните или коснитесь один раз, а затем удерживайте, чтобы захватить выбранные данные. Затем перетащите выделенный фрагмент в то место, куда хотите вставить.
Ваш выбор перемещается, как только вы отпускаете кнопку или убираете палец с экрана.
Если вы хотите так же легко копировать и вставлять, используйте клавишу Ctrl либо перед захватом, либо во время перетаскивания данных, которые вы хотите скопировать.Рядом с курсором появится знак плюса, сообщающий, что информация копируется, а не перемещается.
Нажмите Ctrl, чтобы копировать данные при перетаскивании ПРИМЕЧАНИЕ: Это работает как с файлами и папками, так и при перетаскивании текста в одном текстовом редакторе. Перетаскивание текста в Блокноте не работает. Однако у нас не было проблем с копированием и перемещением текста между Word и Wordpad таким образом. Мы рекомендуем прикреплять окна приложений, чтобы разделить экран, чтобы максимально использовать возможности этого метода, независимо от того, что вы перемещаете или копируете.
6. Как вставлять элементы с помощью буфера обмена
Буфер обмена — это область временного хранения, где данные, которые вы скопировали или вырезали в последний раз, сохраняются до тех пор, пока они не будут перезаписаны. Однако в Windows 10 вы можете нажать Windows + V и использовать буфер обмена для вставки старых элементов.
Используйте буфер обмена для вставки старых элементовСОВЕТ: Если вы сочтете этот метод полезным, вы даже можете синхронизировать буфер обмена Windows 10 с другими компьютерами и устройствами.
Как вырезать, копировать и вставлять?
Мы считаем, что когда дело доходит до вырезания, копирования и вставки, Windows превосходит macOS по своей простоте.Это потому, что процесс такой же в Windows, в то время как на Mac есть один набор инструкций для копирования и перемещения файлов и папок, а другой — для вырезания, копирования и вставки текста. Как вы понимаете, наша работа над Digital Citizen включает в себя множество операций Cut , Copy и Paste , поэтому мы часто используем почти все эти методы. А вы? Какие методы вы предпочитаете? Дайте нам знать в комментариях ниже.
А вы? Какие методы вы предпочитаете? Дайте нам знать в комментариях ниже.
Как скопировать и вставить несколько элементов в один снимок в Windows 10
Копирование и вставка — давняя традиция Windows, с помощью которой вы можете вставлять текст, изображения, ссылки и другие объекты из одного места в другое.В прошлом буфер обмена Windows ограничивал копирование и вставку только одного элемента за раз. Это заставляло вас совершать серию круговых обходов между вашим источником и местом назначения, если вам нужно было вырезать или скопировать всю цепочку элементов.
В обновлении Windows 10 October 2018 Update появилась функция истории буфера обмена, которая может хранить несколько элементов и даже синхронизировать их между разными компьютерами. Инструмент буфера обмена, безусловно, выполняет свою работу, но если вам нужны более мощные параметры или вы все еще используете старую версию Windows, утилита буфера обмена может хранить и помогать вам управлять несколькими элементами в буфере обмена.
Большинство утилит буфера обмена Windows работают одинаково. Вы можете использовать стандартное нажатие клавиши «Вырезать» (Ctrl + X) или команду меню, если хотите переместить элемент в другое место. Вы можете использовать нажатие клавиши Копировать (Ctrl + C) или команду меню, чтобы скопировать элемент. Затем вы используете специальную клавишу «Вставить» через саму утилиту или щелкаете ярлык программы или значок на панели задач. Этот маневр вставляет определенный пронумерованный элемент из списка или отображает меню всех элементов в буфере обмена, чтобы вы могли выбрать, какой из них вы хотите вставить.
Давайте посмотрим на функцию истории буфера обмена и три служебные программы буфера обмена для Windows 10.
К настоящему времени у вас должен быть новый буфер обмена, но самый простой способ проверить — это перейти в Настройки> Система . Если вы видите параметр «Буфер обмена», все готово. В противном случае перейдите на экран Центра обновления Windows в разделе «Настройки» и загрузите последние обновления.
На экране настроек буфера обмена включите переключатель истории буфера обмена, если он еще не включен.Если вы запускаете Windows 10 на нескольких компьютерах и хотите синхронизировать записи буфера обмена на всех из них, установите переключатель в положение «Синхронизация между устройствами».
В разделе «Автоматическая синхронизация» выберите предпочтительный вариант; «Автоматически синхронизировать текст, который я копирую» проще, поскольку ваши синхронизированные элементы становятся доступными автоматически.
Теперь откройте документ, веб-страницу или другой фрагмент содержимого и скопируйте один элемент за другим с помощью обычной команды «Копировать» или нажатия клавиш Ctrl + C. Вы можете копировать текст, изображения и гиперссылки.Перейти к пустому документу или странице. Нажмите клавишу Win + V. Щелкните элемент, который хотите вставить. Продолжайте, пока не вставите все нужные элементы.
Затем вы можете управлять вставленными элементами. Снова нажмите клавишу Win + V. Щелкните значок с многоточием рядом с записью в списке. Вы можете удалить эту запись, закрепить ее, чтобы она всегда была доступна, или Очистить все элементы. Если вы удалите все элементы, закрепленные вами останутся доступными.
Затем вы можете попробовать те же маневры на другом компьютере с Windows 10 с той же функцией.Перенести на другой компьютер с обновлением Windows 10 October 2018 Update или новее. Перейдите в Настройки > Система> Буфер обмена . Убедитесь, что параметры истории буфера обмена и синхронизации между устройствами включены. Перейдите к пустому документу или файлу и нажмите клавишу Win + V. Вы должны увидеть те же записи, которые вы скопировали на другой компьютер.
Теперь давайте посмотрим на некоторые сторонние утилиты для работы с буфером обмена, которые можно использовать, если вы не используете Windows 10 или вам просто нужна более мощная программа с буфером обмена.
ClipX
Старый, но полезный, ClipX может располагаться в виде значка на панели задач Windows, автоматически фиксируя все, что вы копируете — текст, URL-адреса и изображения.
Чтобы вставить захваченные элементы, вы можете создать серию горячих клавиш — одну для вставки последнего скопированного элемента, другую для вставки предпоследнего скопированного элемента и еще одну для отображения меню вставленных элементов, из которых выбирать.
Например, нажатие Win + Z может отобразить меню вставленных элементов. Кроме того, вы можете просто щелкнуть значок ClipX на панели задач, чтобы открыть меню. Оттуда щелкните элемент, который вы хотите вставить, или нажмите его номер в списке, и вуаля, он вставлен в ваш текущий файл или документ.
ClipX может хранить до 1024 вставленных элементов. Этот список также можно очистить, когда он станет слишком большим, а затем начать новый с нуля. Вы можете просматривать, управлять и даже сохранять списки вставленных элементов, чтобы продолжать использовать те же самые.
Ditto
Ditto — это расширенный менеджер буфера обмена, наполненный функциями и параметрами настройки, который может находиться в панели задач, поэтому доступен всего одним или двумя щелчками мыши. Нажав на значок, можно загрузить меню со всеми вставленными элементами и просмотреть и настроить все доступные параметры или удалить текущий буфер обмена.
Как и в большинстве менеджеров буфера обмена, вы можете вырезать или копировать, а затем вставлять текст и изображения. Вы можете создавать собственные нажатия клавиш для отображения меню скопированных элементов, вставки объектов и сохранения текущего буфера обмена. Также можно создавать собственные нажатия клавиш, уникальные для каждого приложения.
Вы можете решить, какой тип форматирования использовать для вставляемого объекта. Например, HTML можно вставить как гиперссылку или как обычный текст. Ditto также поощряет совместное использование скопированных элементов, поэтому вы можете отправить свой буфер обмена другому человеку по сети.
Мастер буфера обмена
Еще одна утилита буфера обмена — Мастер буфера обмена, который настраивает магазин на панели задач Windows и автоматически отслеживает скопированный текст и изображения. Щелкните значок на панели задач или нажмите горячую клавишу, например Win + V, и появится всплывающий список записей из буфера обмена. Оттуда выберите элемент, который хотите вставить.
Специальное меню предлагает определенные функции, такие как возможность вставить последний скопированный фрагмент текста, последнее изображение или последний URL-адрес.Программное обеспечение уже предлагает множество сочетаний клавиш, и вы можете добавить их в список, придумав свои собственные.
Вы можете выбрать, захватывать ли текст с сохранением исходного форматирования или как обычный текст. Мастер буфера обмена может даже служить инструментом захвата экрана, чтобы сделать снимок вашего текущего окна или выбранной области экрана.
Дополнительная литература
Windows 10 Обзоры
Копирование и вставка | Apporto
Копирование и вставка
Иногда вам может потребоваться скопировать и вставить содержимое со своего компьютера на рабочий стол Apporto или наоборот.Вы можете сделать это, используя меню копирования и вставки или сочетания клавиш, например Ctrl + C и Ctrl + V .
Доступ к буферу обмена должен быть включен в настройках вашего браузера для копирования и вставки между вашим компьютером и Apporto.
Функции копирования и вставки работают не во всех приложениях и браузерах. Мы рекомендуем Chrome для оптимальных возможностей буфера обмена.
Если вы не можете скопировать и вставить, мы рекомендуем загрузить или загрузить файл с нужным вам содержимым.Перетаскивание — простой способ добиться этого.
В этом кратком руководстве вы узнаете, как:
Включить буфер обмена
Включить доступ к буферу обмена
Для копирования и вставки между вашим компьютером и Apporto необходимо сначала включить доступ к буферу обмена в настройках браузера .
При запуске приложения или рабочего стола вы увидите запрос на доступ к буферу обмена.
Выберите Разрешить
Если вы случайно выбрали Заблокировать и хотите изменить это позже, перейдите в настройки браузера.
Если вы не уверены, включен ли буфер обмена или нет, вы можете проверить Настройки в правом верхнем углу.
Копирование / вставка в Windows
Ваш компьютер Windows> Apporto
Выберите содержимое (например, текст или изображение), которое вы хотите скопировать со своего компьютера.
Нажмите CTRL + C , чтобы скопировать выбранное содержимое.
Переместите курсор в место вставки в Apporto.
Нажмите CTRL + V , чтобы вставить содержимое.
Apporto> Ваш компьютер с Windows
Щелкните и перетащите, чтобы выбрать содержимое (например, текст или изображение), которое вы хотите скопировать из Apporto.
Нажмите CTRL + C , чтобы скопировать выбранное содержимое.
Переместите курсор в место вставки на вашем компьютере.
Нажмите CTRL + V , чтобы вставить содержимое.
Apporto> Apporto
Щелкните и перетащите, чтобы выбрать содержимое (например, текст или изображение), которое вы хотите скопировать из одного приложения в Apporto.
Нажмите CTRL + C , чтобы скопировать выделенное содержимое.
Переместите курсор в место вставки в другом приложении Apporto.
Нажмите CTRL + V , чтобы вставить содержимое.
Большинство приложений и рабочих столов Apporto работают под управлением Windows. Таким образом, сочетания клавиш Windows (например, CTRL + C и CTRL + V) обычно требуются при копировании и вставке в Apporto.
Ваш Mac> Apporto
Щелкните и перетащите, чтобы выбрать содержимое (например,текст или изображение), которое вы хотите скопировать со своего компьютера.
Нажмите CMMD + C , чтобы скопировать выбранное содержимое. Mac OS также поддерживает CTRL + C. (Примечание. Возможно, вам будет проще использовать CTRL + C при копировании содержимого в Apporto, поэтому вам не придется переключаться между CMMD и CTRL.)
Переместите курсор в место вставки в Apporto.
Нажмите CTRL + V , чтобы вставить содержимое.
Apporto> Ваш Mac
Щелкните и перетащите, чтобы выбрать содержимое (например,текст или изображение), которое вы хотите скопировать из Apporto.
Нажмите CTRL + C , чтобы скопировать выделенное содержимое.
Переместите курсор в место вставки на Mac.
Нажмите CMMD + V , чтобы вставить содержимое. Mac OS также поддерживает CTRL + V.
Большинство приложений и настольных компьютеров Apporto работают под управлением Windows. Таким образом, сочетания клавиш Windows (например, CTRL + C и CTRL + V) обычно требуются при копировании и вставке в Apporto.
Технические советы: копирование, вырезание и вставка ярлыков в Microsoft Word
Роуз Барнс, библиотекарь цифрового обучения для взрослых
Вам нужен более простой способ перемещения текста или изображений без необходимости переписывать весь абзац или вставлять новую фотографию? Параметры вырезания, копирования и вставки в Microsoft Word — полезные навыки.Они позволяют копировать и вставлять текст или изображения прямо в документ и перемещать их, не перезаписывая все.
Посмотреть видеообъяснение
У вас есть учетная запись в библиотеке Oak Park? Просмотрите краткий видеоурок LinkedIn Learning (ранее Lynda.com) (менее 5 минут), в котором объясняется, как вырезать, копировать и вставлять »
Копирование, вырезание и вставка с помощью ленты редактирования
В приведенных ниже шагах мы будем использовать значки на ленте редактирования Microsoft Word, которая представляет собой набор панелей инструментов в верхней части окна Word.
Верхний левый угол ленты редактирования Microsoft Word. По часовой стрелке слева: значок вставки, значок вырезания (ножницы), значок копирования.- Используйте курсор и щелкните левой кнопкой мыши, чтобы выделить текст или изображение в документе, которые вы хотите скопировать, затем отпустите курсор, чтобы текст или изображение оставалось выделенным.
- На ленте редактирования в верхнем левом углу щелкните значок копирования , чтобы скопировать текст в виртуальный буфер обмена. (Значок копирования выглядит как один лист бумаги поверх другого.Он находится между значками метлы и ножниц на ленте редактирования.)
- Если вы хотите удалить текст или изображение с исходного места, щелкните значок вырезки , чтобы вырезать (удалить) его. Он все равно будет скопирован в виртуальный буфер обмена. (На ленте редактирования значок вырезки выглядит как ножницы.)
- Щелкните область, в которую вы хотите вставить скопированный текст или изображение.
- Щелкните значок вставки , чтобы вставить скопированный текст или изображение. (На ленте редактирования значок вставки выглядит как буфер обмена с листом бумаги поверх него.Слово «Вставить» находится под изображением.)
Здесь мы будем использовать контекстное меню (также известное как контекстное или всплывающее меню). Вы можете использовать эти шаги, чтобы скопировать и вставить текст из стороннего Word в ваш документ (например, из вашей электронной почты). Вы также можете использовать эти шаги для копирования, вырезания и вставки в документ Word.
Контекстное меню- Используйте курсор и щелкните левой кнопкой мыши, чтобы выделить текст или изображение, которое вы хотите скопировать, затем отпустите курсор, чтобы текст или изображение оставалось выделенным.
- Щелкните правой кнопкой мыши выделенный текст или изображение, чтобы открыть меню.
- Щелкните левой кнопкой мыши на Копировать в меню.
- Если вы хотите удалить текст или изображение с его исходного места, щелкните правой кнопкой мыши еще раз, чтобы открыть меню, и щелкните левой кнопкой мыши Cut в меню.
- Откройте документ или щелкните в том месте, куда вы хотите вставить скопированный текст или изображение, и щелкните левой кнопкой мыши в месте, которое вы хотите вставить.
- Щелкните правой кнопкой мыши, чтобы снова вызвать меню, и щелкните левой кнопкой мыши Вставить .После этого появится скопированный текст или изображение.
Сочетания клавиш
Если вы хотите копировать, вырезать и вставлять без использования контекстного меню или ленты редактирования, вместо этого можно использовать сочетания клавиш.
Пользователи Windows:
- Копировать: Ctrl + C
- Вырезать: Ctrl + X
- Вставить: Ctrl + V
Пользователи Mac:
- Копировать: Command + C
- Вырезать: Command + X
- Вставить: Command + V
- Используйте курсор и щелкните левой кнопкой мыши, чтобы выделить любой текст или изображение, которое вы хотите скопировать, затем отпустите курсор, чтобы держите текст или изображение выделенным.
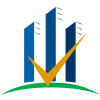






 Не помешает профильтровать состав через марлю, сложенную в несколько слоев — важно при этом соблюдать осторожность, чтобы не обжечься.
Не помешает профильтровать состав через марлю, сложенную в несколько слоев — важно при этом соблюдать осторожность, чтобы не обжечься.

 Однако с форматированным текстом и изображениями это не так надежно.
Однако с форматированным текстом и изображениями это не так надежно.
 Решили, что хотите что-то сохранить навсегда? Перетащите вырезанный элемент из ClipAngel на рабочий стол или в папку, и он будет автоматически сохранен как изображение или файл с расширенным текстом.
Решили, что хотите что-то сохранить навсегда? Перетащите вырезанный элемент из ClipAngel на рабочий стол или в папку, и он будет автоматически сохранен как изображение или файл с расширенным текстом.

 Не помешает профильтровать состав через марлю, сложенную в несколько слоев — важно при этом соблюдать осторожность, чтобы не обжечься.
Не помешает профильтровать состав через марлю, сложенную в несколько слоев — важно при этом соблюдать осторожность, чтобы не обжечься.





 ( Подсказка: Посмотрите на главную вкладку Проводника.)
( Подсказка: Посмотрите на главную вкладку Проводника.)
 Химики используют его как индикатор.
Химики используют его как индикатор.

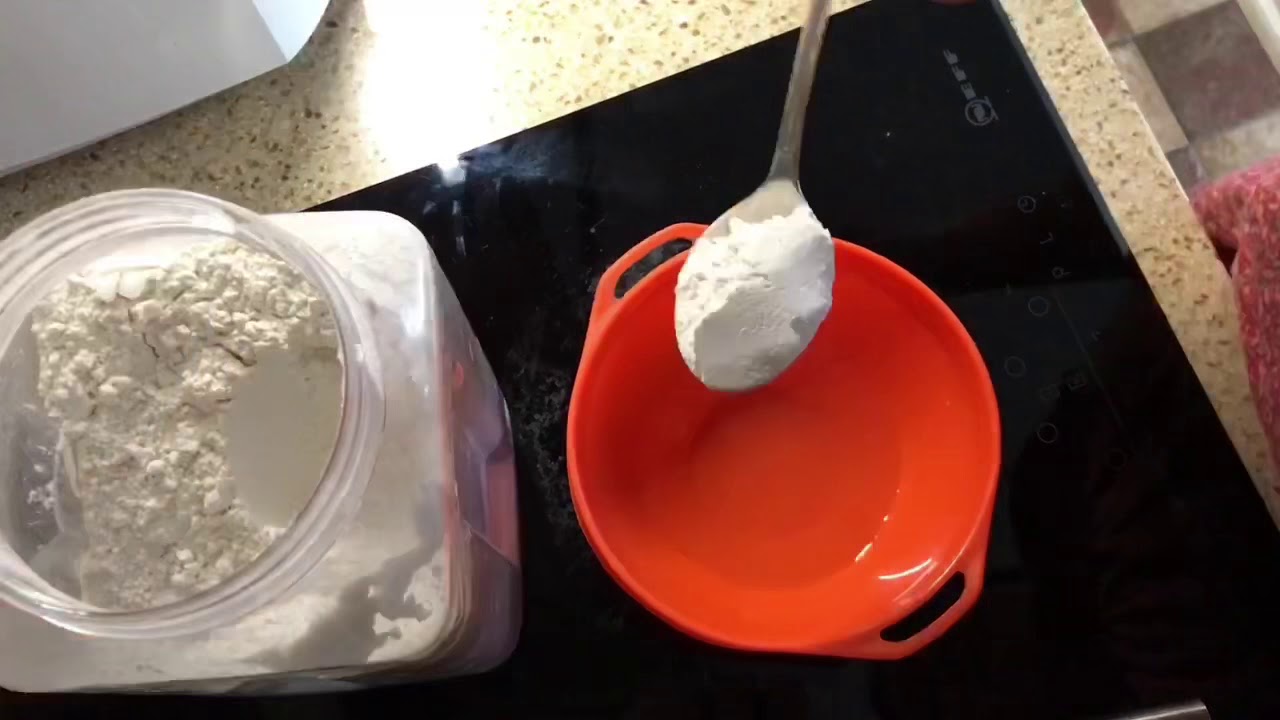



 В данном случае речь идет о любом спиртосодержащем продукте.
В данном случае речь идет о любом спиртосодержащем продукте. Представляет собой переплетение шелковых и синтетических нитей. Достаточно легкая ткань, но при этом прочная. Она создаст красивый экстерьер в виде тончайших узоров по типу «морозных» рисунков.
Представляет собой переплетение шелковых и синтетических нитей. Достаточно легкая ткань, но при этом прочная. Она создаст красивый экстерьер в виде тончайших узоров по типу «морозных» рисунков. Следим за тем, чтобы не осталось комочков.
Следим за тем, чтобы не осталось комочков.


 Следим за тем, чтобы на полотнище не осталось «морщин».
Следим за тем, чтобы на полотнище не осталось «морщин».






 Это включит историю буфера обмена, что позволит вам увидеть последние 24 элемента, которые вы скопировали в буфер обмена.
Это включит историю буфера обмена, что позволит вам увидеть последние 24 элемента, которые вы скопировали в буфер обмена.
 Вырезанный текст или изображение исчезнут из вашего источника. Для файлов и папок ваш выбор будет недоступен.
Вырезанный текст или изображение исчезнут из вашего источника. Для файлов и папок ваш выбор будет недоступен.
