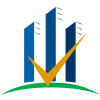- Как выглядит панель инструментов в AutoCAD — MS Excel
- Использование Dock на Mac — Служба поддержки Apple (RU)
- Начальная страница — Opera Help
- Информационные панели на смартфоне—Portal for ArcGIS
- Как выглядит интерфейс windows 10. Панель управления или Параметры. Отличия от «восьмерки»
- Как увеличить размер интерфейса Windows 10
- Как увеличить шрифт в Windows 10
- Как изменить размер иконок в Windows 10
- Как увеличить панель задач Windows
- Как изменить размер иконок на панели задач Windows
- Как улучшить интерфейс Windows 10
- Как еще можно улучшить ОС
- Как изменить интерфейс в Windows 10?
- Стандартное меню Пуск
- Панель задач
- Как выглядит панель Кристалл? — Svet Media Group
- Панели для стен в интерьере
- электрических панелей | Как они работают, техническое обслуживание и многое другое
- Как добиться успеха на панельном собеседовании: советы и примеры вопросов
- Пришло время обновить электрическую панель?
- Что делает ваша электрическая панель?
- Признаки того, что вам нужны обновления электрооборудования
- 1. Внутреннее освещение часто тускнеет или мерцает
- 2. Ваш дом полагается на предохранители и панель предохранителей
- 3. Старая или неисправная проводка
- 4. Горение или плавление
- 5. Автоматические выключатели выходят из строя или регулярно срабатывают
- 6. Прерыватель срабатывает при подключении устройства
- 7. Horizon
- 8. Панель часто теплая на ощупь
- 9. Панель имеет устаревший дизайн
- 10. Сброс выключателей невозможен
- 11. Вы устанавливаете новое оборудование
- 12. Широкое использование удлинителей и разветвителей питания
- 13. Вы строите дом для будущего
- 14. Вашему дому приближается 20-летний юбилей
- Требуется модернизация электрической панели?
- Как подготовиться к панельному собеседованию и добиться на нем успеха | Guardian Careers
- Базовая метаболическая панель
- Липидная панель | Johns Hopkins Medicine
- Есть ли у этого теста другие названия?
- Что это за тест?
- Зачем мне нужен этот тест?
- Какие еще тесты я мог бы пройти вместе с этим тестом?
- Что означают мои результаты теста?
- Как проводится этот тест?
- Представляет ли этот тест какие-либо риски?
- Что может повлиять на результаты моих тестов?
- Как мне подготовиться к тесту?
- Nanoleaf теперь выглядят как деревянные акценты
Как выглядит панель инструментов в AutoCAD — MS Excel
При первом запуске AutoCAD по умолчанию в главном окне приложения отображаются панели инструментов Standard (Стандартная), Object Properties (Свойства объекта), Draw (Рисование), Modify (Редактирование). Стандартное меню AutoCAD позволяет получить доступ к любой из 26 панелей инструментов, каждая из которых содержит группу соответствующих команд.
Вы можете делать любую из этих панелей инструментов видимой и изменять их положение на рабочем столе. Пользователь может настроить каждую из этих панелей инструментов, добавляя или удаляя те или иные кнопки. Возможно также перемещение или изменение размеров панелей инструментов и создания новых панелей. Пожалуй, панели инструментов являются самым легким и самым быстрым путем запуска команд AutoCAD. Став опытнее, вы, очевидно, пожелаете модифицировать имеющиеся панели или создать собственную панель инструментов, чтобы наиболее часто используемые вами команды были всегда под рукой.
Кстати, поскольку уж речь зашла о часто используемых командах, следует заметить, что разработчики AutoCAD уже позаботились о том, чтобы основные из них были у вас под рукой по умолчанию и предлагают скачать бесплатно автокад 2013 русский. Эти команды представлены кнопками двух панелей инструментов, располагающихся в верхней части главного окна AutoCAD.
Стандартная панель инструментов содержит кнопки стандартных Функций Windows — таких, как открытие, сохранение, печать файлов, вырезание объектов в буфер обмена Windows и вставка их из буфера, отмена и повтор предыдущих действий. Кроме того, на этой панели инструментов имеется много кнопок, предназначенных дтя выполнения таких операции, как
С помощью команды toolbar можно открыть вкладку Toolbars (Панели инструментов) диалогового окна Customize (Настройка), которая позволяет выбрать необходимые панели инструментов. Для вывода на экран панели инструментов следует установить флажок рядом с ее именем, а для того, чтобы закрыть панель инструментов — сбросить соответствующий флажок. Кроме того, на этой вкладке можно установить и другие параметры отображения панелей инструментов. Например, можно указать, должны ли использоваться крупные кнопки, а также нужно ли выводить
Начинающим пользователям всплывающие подсказки могут помочь в изучении назначения каждой кнопки панели инструментов до тех пор, пока эти сведения не отложатся как следует в памяти. Кроме того, на вкладке Toolbars диалогового окна Customize содержатся инструменты, которые можно использовать для индивидуальной настройки панелей инструментов.
Для вывода контекстного меню, содержащего список всех панелей инструментов, можно также щелкнуть правой кнопкой мыши на любой панели инструментов. После того, как контекстное меню появится на экране, включить или отключить выбранные панели инструментов, выбрав соответствующий пункт меню. Установленный флажок означает, что в данный момент панель видима. Щелчок на команде Customize (Настройка) приводит к появлению диалоговое окно Customize.
Панели инструментов бывают двух видов: пристыкованные (docked), т.е. прикрепленные к одному из краев области черчения, или плавающие
- Для отстыковки пли перевода панели в плавающее состояние необходимо щелкнуть на панели инструментов (но не на кнопке) и перетащить панель в сторону от границы области черчения.
- Для пристыковки панели инструментов необходимо перетащить ее к периметру области черчения (к так называемой зоне пристыковки (docking area)).
- Для размещения панели инструментов в зоне пристыковки без ее пристыковки при перетаскивании необходимо удерживать
- Для перемещения панели инструментов в новое место необходимо перетащить ее с помощью мыши.
- Для изменения размеров панели инструментов необходимо поместить указатель на рамку панели и задержать до тех пор, пока он изменит внешний вид, а затем, нажав левую кнопку мыши, растянуть панель до нужного размера.
- Для того чтобы закрыть панель инструментов, необходимо щелкнуть на ней правой кнопкой мыши для вывода на экран контекстного меню панелей инструментов, а затем сбросить флажок напротив соответствующего пункта меню. Также панель инструментов может быть закрыта посредством перевода ее в плавающее состояние с последующим щелчком на кнопке закрытия или с помощью диалогового окна
Некоторые кнопки, такие как Zoom (Окно приближения) стандартной панели инструментов, содержат выдвижные панели (flyout). Такие панели или позволяют выбрать один из режимов работы команды, представленной соответствующей кнопкой панели инструментов, или содержат кнопки, которые представляют инструменты определенной группы. Наличие выдвижной панели обозначается на кнопке с помощью небольшого треугольника в ее нижнем правом углу. Для отображения выдвижной панели необходимо щелкнуть на помеченной таким образом кнопке панели инструментов и некоторое время удерживать кнопку мыши; после появления выдвижной панели следует, не отпуская кнопку мыши, выбрать необходимый инструмент, после чего отпустить кнопку мыши. Выбранная вами команда начнет выполняться, а исходная кнопка панели инструментов будет заменена кнопкой, выбранной из выдвижной панели.
Использование Dock на Mac — Служба поддержки Apple (RU)
В панели Dock на рабочем столе Mac удобно собраны приложения и функции, которые могут понадобиться Вам каждый день (например, Launchpad и Корзина).
В Dock можно отображать до трех недавно использованных приложений, которые еще не добавлены в Dock, и папок с объектами, которые Вы загрузили из интернета. По умолчанию панель Dock располагается вдоль нижнего края экрана, но ее можно расположить и вдоль левого или правого края экрана, настроив соответствующий параметр.
Открытие объектов в Dock
В панели Dock на Mac можно сделать следующее.
Запуск приложения. Нажмите значок приложения. Например, чтобы открыть Finder, нажмите значок Finder в Dock.
Открытие файла в приложении. Перетяните файл на значок приложения. Например, чтобы открыть документ, созданный в Pages, перетяните его на значок Pages в Dock.
Отображение объекта в Finder. Нажмите значок объекта, удерживая клавишу Command.
Переход к предыдущему приложению и скрытие текущего приложения: нажмите значок текущего приложения, удерживая клавишу Option.
Переход в другое приложение и скрытие всех остальных приложений: нажмите значок того приложения, к которому Вы хотите перейти, удерживая клавиши Option и Command.
Выполнение других действий над объектами в Dock
В панели Dock на Mac можно сделать следующее.
Отображение контекстного меню действий. При нажатой клавише Control нажмите объект, чтобы отобразить его контекстное меню, затем выберите действие, например «Показать недавние», или нажмите имя файла, чтобы открыть файл.
Принудительное завершение приложения. Если приложение перестало отвечать, нажмите его значок при нажатой клавише Control, затем выберите «Завершить принудительно» (несохраненные изменения могут быть потеряны).
Добавление, удаление или изменение расположения объектов в Dock
На Mac можно сделать следующее.
Добавление объектов в Dock. Перетяните приложения налево от линии (или выше линии), отделяющей недавно использованные приложения. Перетяните приложения направо от другой линии (или ниже этой линии), отделяющей недавно использованные приложения. В Dock помещается псевдоним объекта.
Перетянув папку в Dock, можно просматривать ее в виде стопки. По умолчанию в Dock есть папка «Загрузки». См. раздел Использование папок в Dock.
Удаление объектов из Dock. Перетяните объект за пределы Dock, пока не отобразится надпись «Удалить». Удаляется только псевдоним; сам объект остается на Mac.
Если Вы случайно удалили значок приложения из Dock, его можно легко вернуть (приложение остается на Mac). Откройте приложение, чтобы его значок снова появился в Dock. Нажмите значок приложения, удерживая клавишу Control, затем выберите «Параметры» > «Оставить в Dock».
Изменение расположения объектов в Dock. Перетяните объект в новое место.
Совет. Если Вы используете Handoff, в правом конце панели Dock отображается значок Handoff для приложения, открытого на Вашем iPhone, iPad, iPod touch или Apple Watch.
Настройка панели Dock
На Mac выберите меню Apple > «Системные настройки», затем нажмите «Строка меню и Dock» .
Открыть настройки Dock и строки меню
В разделе «Строка меню и Dock» в боковом меню измените нужные настройки.
Например, можно изменить внешний вид объектов в панели Dock, настроить ее размер, расположить ее вдоль левого или правого края и даже скрыть панель Dock.
Чтобы узнать о доступных вариантах, нажмите кнопку «Справка» в панели.
Совет. Чтобы быстро настроить размер панели Dock, наведите указатель на разделительную линию в Dock, чтобы появилась двойная стрелка, затем нажмите и перетяните указатель вниз или вверх. Можно нажать разделитель, удерживая клавишу Control, чтобы получить доступ к другим действиям в контекстном меню.
Для навигации по Dock можно использовать сочетания клавиш. Нажмите сочетание клавиш Control-F3 (на ноутбуке Mac нажмите Control-Fn-F3) для перехода в Dock. Затем используйте клавиши со стрелками влево и вправо для перемещения от значка к значку. Нажмите клавишу Return для открытия приложения.
Красная метка на значке в панели Dock означает, что Вам нужно предпринять одно или несколько действий в приложении или в Системных настройках. Например, красная метка на значке Почты в Dock означает, что у Вас есть новые письма.
Начальная страница — Opera Help
Простая настройка
Панель Easy Setup (Простая настройка) обеспечивает самый быстрый способ управления основными функциями Opera. Она позволяет новым пользователям Opera познакомиться с возможностями браузера, а опытным пользователям выполнить быстрые настройки.
Панель Easy Setup (Простая настройка) расположена в верхнем правом углу на панели инструментов.
В этой панели можно изменять темы оформления и фоновые рисунки, закреплять боковую панель, отображать панель закладок, включать и выключать блокировку рекламы, изменять расположение загрузки и очищать историю посещений.
Внизу панели Easy Setup (Простая настройка) находится ссылка на страницу полных настроек.
Импорт закладок и настроек
На панели Easy Setup (Простая настройка) можно быстро импортировать закладки и настройки из других браузеров.
Нажмите кнопку Import bookmarks and settings… (Импорт закладок и настроек…) для выбора импорта данных из Google Chrome, Mozilla Firefox, Yandex, Safari или из HTML-файла закладок.
Вы можете указать, что нужно импортировать: историю посещений, избранное/закладки, файлы cookie или пароли.
Сделав выбор, нажмите кнопку Import (Импортировать), чтобы импортировать выбранные данные.
Чтобы найти импортированные данные, перейдите на страницу закладок (значок сердца на боковой панели) в разделе Other Bookmarks (Другие закладки). Например, если вы импортировали данные из Google Chrome, вы найдете папку Imported from Chrome (Импортировано из Chrome).
Как сделать Opera браузером по умолчанию
На панели Easy Setup (Простая настройка) можно легко сделать Opera браузером по умолчанию.
В разделе Default browser (Браузер по умолчанию) нажмите кнопку Make Opera default browser (Сделать Opera браузером по умолчанию).
Если Opera уже является вашим браузером по умолчанию, эта функция не будет видна в Easy Setup (Простая настройка).
Поле поиска
Нажмите в поле Search the web (Найти в Интернете) в поле поиска Яндекс, чтобы начать поиск. Введите ключевые слова для информации, которую вы хотите найти. Например, если вас интересуют авиабилеты на Фиджи, билеты Фиджи. Затем нажмите клавишуВвод, чтобы просмотреть результаты поиска Яндекс.
Экспресс-панель
Экспресс-панель – это набор визуализированных вкладок ваших любимых сайтов и установленных расширений. Вкладки на Экспресс-панели представлены в виде эскизов, которые работают как ссылки на страницы. Вы можете по-разному сгруппировать ваши любимые сайты и быстро переходить с одного на другой.
Добавление записей на Экспресс-панель
Чтобы добавить запись, выполните следующие действия:
- Нажмите на пустую плитку Add a site (Добавить сайт) со значком +.
- Выберите страницу из предлагаемого списка или введите веб-адрес (например,
opera.com/). - Нажмите Ввод.
Чтобы открыть страницу, нажмите на ее эскиз.
Редактирование записей на Экспресс-панели
Чтобы изменить имя или веб-адрес записи, выполните следующие действия:
- Удерживая Ctrl,нажмите левой кнопкой мыши (Mac) или правой кнопкой мыши (Win/Lin) эскиз записи или нажмите на три кнопки.
- Выберите Edit (Изменить).
- Измените имя и/или адрес в соответствующем текстовом поле.
- Нажмите OK.
Чтобы расположить записи в другом порядке, просто перетащите плитку в нужное место.
Чтобы удалить запись, удерживаяCtrl,нажмите на запись левой кнопкой мыши и нажмите Move to trash (Убрать в корзину) или нажмите на три точки.
Управление папками на Экспресс-панели
Чтобы создать папку с записями, перетащите одну запись на другую. Нажмите на папку, чтобы развернуть ее и просмотреть содержащиеся в ней записи. Если развернуть папку, можно управлять записями, как описано выше.
Чтобы вернуться на Экспресс-панель, нажмите значок X в левом верхнем углу окна папки или нажмите на пространство за пределами окна папки.
Чтобы переименовать папку, удерживаяCtrl,нажмите по ней левой кнопкой и выберите Edit Title (Изменить заголовок). Введите желаемое название в текстовое поле и нажмите OK.
Чтобы упорядочить записи внутри папки, разверните ее и перетащите записи на нужное место. Уберите их из папки и переместите на Экспресс-панель как отдельные записи.
Чтобы удалить папку (и все записи в ней!) —удерживая Ctrl,нажмите на папку левой кнопкой мыши и нажмите Move to trash (Убрать в корзину) или нажмите на три точки.
Информационные панели на смартфоне—Portal for ArcGIS
При разработке операционной панели для мобильных устройств необходимо учитывать, что не следует пытаться конкурировать с существующими панелями или заменять их. Скорее, мобильная операционная панель должна дополнять другие панели и не пытаться охватить все основные моменты. Как и для других операционных панелей, дизайн мобильных панелей следует начинать с рассмотрения конечного пользователя:
- Какова его роль в организации?
- В каких сценариях будет использоваться операционная панель?
- Какие цели организации достигаются с помощью мобильного доступа к данным?
Панель отображаемая в телефоне, должна быть максимально простой.
Большинство пользователей практически не нуждаются в углубленной визуализации, и взаимодействие между элементами должно быть ограничено. Небольшой размер экрана смартфона не поддается углубленному анализу, и не забывайте, мобильный пользователь вряд ли будет сидеть, и у него не будет устройств ввода, например, мышки, чтобы чтобы инициировать интерактивность панели мониторинга. Если мобильная операционная панель содержит слишком много визуальных инструментов, сфокусироваться на них практически невозможно. Подумайте о создании другой панели.
Для мобильных панелей подходит принцип «чем меньше, тем лучше».
Поскольку у мобильных операционных панелей площадь полезной поверхности гораздо меньше, чем у настольных аналогов, достаточно сложно создать эстетически приятный интерфейс и одновременно обеспечить пользователям возможность получать необходимые ответы с первого взгляда. Одним из эффективных способов решения такой проблемы является использование контрастных цветов для фона и основного содержания. Контрастные цвета лучше выделят измерения и выбросы.
Многие мобильные панели мониторинга посвящены передаче производительности. С такой точки зрения индикаторы и шкалы являются наилучшей визуализацией, поскольку с их помощью информация воспринимается быстро, что позволяет так же быстро реагировать на нее.
Подсказка:
- При отображении диаграмм ограничьте использование текста и сеток.
- Ограничьте или вообще не используйте визуальные инструменты, содержащие слишком много информации, которую необходимо быстро воспринимать. Это относится к информации, спискам и легендам.
Рекомендации
Основные рекомендации при разработке мобильных операционных моделей:
- Выберите ориентацию экрана телефона (книжную или альбомную) и создавайте панель для нее. Элементы операционных панелей создаются, чтобы занимать 100 процентов экрана, они не перестраиваются при изменении соотношений сторон экрана.
- Пользуйтесь преимуществом того, что многие настольные браузеры (например, Chrome) содержат встроенные инструменты, позволяющие получить приблизительное представление о том, как операционная панель будет выглядеть на мобильных устройствах. При сборе панели периодически включайте эти инструменты, чтобы понять, как выглядит панель, и настраивайте размеры, текст и цвета по мере необходимости.
- Пользуйтесь преимуществом того, что элементы панели можно разворачивать при запуске, чтобы заполнять весь экран.
- Используйте возможность панелей группировать и складывать элементы, но не увлекайтесь. Не следует пытаться воссоздать настольную операционную панель для телефона, злоупотребляя этими возможностями. Если используются группы (вкладки), следует переименовать их, чтобы отображать их содержание.
- При добавлении элементов в панель не помещайте на нее ненужный текст, например, заголовки и описания.
- Добавляйте только действительно необходимый заголовок.
- Ограничьте объем размещаемого текста для каждого заголовка и описания элемента (или вообще исключите текст в этих областях).
- Для всех элементов выключите опцию Последнее обновление текста.
- Для круговых и серийных диаграмм выключите опцию Текст подсказки.
Рекомендации для карт и легенд:
- Карты должны быть максимально простыми. Идеальный вариант – ограничить карту одним операционным слоем, символы которого контрастируют с базовой картой. Это упростит интерпретацию карты и ускорит ее отображение, сократит объем данных, загружаемых на ваше устройство, особенно при медленном сетевом подключении.
- Отключите всплывающие окна для операционных слоев. Коснуться одного объекта на экране телефона достаточно трудно, да и на экране не так много места, чтобы показать окно поверх карты, как в настольном компьютере.
- Подумайте, необходим ли интервал обновления. Многие мобильные операционные панели открываются и сразу закрываются, как только понята отображаемая на них информация.
- Избегайте включения инструментов карты, таких как поиск, видимость слоев, легенда, переключатель базовой карты и т.п., при добавлении карты на мобильную информационную панель Они очень очень редко нужны на мобильных устройствах.
- Поскольку карты, используемые на мобильных операционных панелях, должны быть простыми для восприятия, обычно не требуется добавлять элемент легенды карты.
Рекомендации для интерактивных операционных панелей:
- Действия операционных панелей необходимо свести к минимуму.
- Не используйте переключатели слишком часто. А при использовании размещайте их на боковой панели, настроенной на скольжение по панели, а не по ее заголовку.
Как выглядит интерфейс windows 10. Панель управления или Параметры. Отличия от «восьмерки»
Стандартный размер элементов интерфейса (кнопки, иконки, шрифты, панели и так далее) обычно устраивает подавляющее большинство пользователей. Но с каждым годом мониторы становятся все больше, а их разрешения увеличиваются. В таком случае возникает необходимость увеличить масштаб системы или ее отдельных элементов. Кроме того, никто не отменял индивидуальные потребности пользователей, у которых необходимость сделать интерфейс Windows 10 больше продиктована особенностью зрения или просто личными предпочтениями. В этой статье собрали все возможные способы, с помощью которых вы сможете увеличить или уменьшить масштаб Windows 10.
Как увеличить размер интерфейса Windows 10
Первый и самый лучший вариант – увеличение масштабирования системы. Эта возможность доступна на подавляющем большинстве компьютеров с Windows 10. В этом случае система пропорционально увеличивает все части интерфейса Windows, включая кнопки, панели, шрифты, иконки и так далее.
После установки разрешения система попросит вас выйти и зайти заново. Из-за своих особенностей Windows не умеет полностью изменять масштаб системы без необходимости перезагрузки или выхода-входа.
Если к вашему компьютеру подключено два и больше мониторов, тогда сначала вам надо кликнуть на экран, масштаб которого вы хотите изменить. Windows может работать с разными значениями DPI на разных экранах, поэтому можно настроить этот параметр по своему усмотрению.
Для справки : хотя система не просит выйти и заново войти при изменении масштабирования других экранов (соответствующее уведомление появляется только при увеличении масштабирования основного дисплея), открытые приложения могут не совсем корректно отреагировать на внесенные вами изменения, поэтому лучше перезагрузить компьютер или выполнить выход из системы.
Стандартный набор масштабов интерфейса Windows может устроить не каждого пользователя, поэтому в параметрах предусмотрен вариант настраиваемого масштабирования. Там пользователь может установить собственное значение в диапазоне от 100% до 500%.
Предупреждение : не стоит указывать размер масштабирования выше того, что доступен для вашего монитора в стандартном списке. Подобное может привести к тому, что часть интерфейса не будет отображаться и вы не сможете вернуть все обратно. Настраиваемое масштабирование подходит для тех случаев, когда надо указать более точный процент увеличения, а не для установки экстремально высоких значений.
Примечание : к сожалению, большое количество людей страдает от определенных заболеваний глаз, при которых нарушается восприятие цветов. Для таких пользователей Microsoft предлагает , упрощающие работу с монитором.
Как исправить размытый шрифт и интерфейс в Windows 10
Если вы увеличили интерфейс Windows 10, тогда скорее всего вы столкнетесь с тем, что некоторые приложения начнут отображаться не совсем правильно. Шрифт будет выглядеть коряво, а само окно приложения будет словно слегка размытым. Опять же, это древняя болячка Windows, которую отчаянно пытаются залечить. К счастью, бороться с ней на современных версиях Windows 10 гораздо легче, а сама проблема затрагивает лишь классические Win32-приложения.
После этого размытие должно исчезнуть, а шрифты будут отображаться качественнее. Если после этого у вас все еще наблюдаются проблемы с рендерингом приложения, тогда имеет смысл попробовать провести калибровку монитора.
Как увеличить шрифт в Windows 10
Иногда бывает так, что пользователю не надо увеличивать весь интерфейс Windows, а только шрифты. К несчастью, здесь все гораздо сложнее. По каким-то странным причинам после обновления Windows 10 Creators Update (1703 15363) из панели управления исчез раздел, в котором пользователь мог отдельно настроить размер шрифта независимо от параметров масштабирования. Из-за этого приходится использовать сторонние приложения для увеличения шрифта в Windows 10, вроде system Font Size Changer. Это очень простая, но вместе с тем функциональная утилита, не требующая установки. Кстати, она уже полностью совместима с Windows 10 Fall Creators Update.
Для справки : выполнение этой инструкции требует наличия прав Администратора.
Как изменить размер иконок в Windows 10
Иконки и пиктограммы – еще одна часть интерфейса Windows, которую можно настраивать в зависимости от предпочтений пользователя. Иконки можно увеличить либо вместе с остальными частями интерфейса (когда вы изменяете масштабирование), либо независимо от них.
Как изменить размер иконок на рабочем столе Windows
Нажмите правую кнопку мыши на рабочем столе и выберите в меню пункт Вид . Вам будет доступно три параметра – мелкие, обычные и крупные иконки. По умолчанию используются обычные иконки.
Если вас не устраивают предустановленные варианты, вы можете точнее отрегулировать размер иконок на рабочем столе. Для этого достаточно зажать клавишу Ctrl и покрутить колесико мыши вперед для увеличения или назад для уменьшения. Таким образом можно сделать просто-таки гигантские или миниатюрные иконки. Надо лишь отметить, что не все иконки поддерживают сверхбольшие размеры. В таком случае пиктограмма будет оставаться прежней, но поле, по которому можно кликнуть для запуска приложения, будет увеличиваться.
Обычный размер иконок.
Самый крупный вариант
Самый мелкий вариант.
Как изменить размер иконок в Проводнике Windows
Иконки внутри проводника изменяются точно так же, как и на рабочем столе. Кликаете правой кнопкой мыши по пустому месту и выбираете один из трех параметров в меню Вид . Другой вариант – зажатая кнопка Ctrl и прокрутка колесика мыши вперед / назад для увеличения / уменьшения иконок.
Обратите внимание, что в этом случае будут изменяться иконки только в текущей папке. Остальные папки останутся со своими стандартными параметрами.
Чтобы не изменять размер иконок в каждой отдельной директории, задайте желаемый размер пиктограмм, а затем сделайте следующее:
Как увеличить панель задач Windows
Если у вас открыто или закреплено на панели задач большое количество приложений, тогда в определенный момент стандартный размер вам окажется маловат. Windows позволяет увеличить панель задач, чтобы на ней помещалось больше приложений.
Как изменить размер иконок на панели задач Windows
Последний пункт, который рассмотрим в этой статье – это размер иконок на панели задач. При изменении размера самой панели задач иконки остаются прежними. Их размер регулируется отдельно.
Учтите, что в этом случае счетчики уведомлений на иконках приложений (Почта, Telegram, Viber) могут перестать отображаться. Также исчезнет дата в правом углу. Вернуть обычный режим отображения можно аналогичным путем.
Windows 10 – гибкая и открытая для персонализации система. С помощью этих методов вы сможете подстроить ее внешний вид под свои нужды для оптимально комфортной и производительной работы. Конечно, существует еще много сторонних приложений для более глубокой и сложной кастомизации, но это тема уже для отдельной статьи. Эта же инструкция ориентирована в первую очередь на пользователей-новичков, которые не желают углубляться в дебри сложного тюнинга Windows сторонними (и часто не особо качественными) приложениями. Ну а если вы знаете все, что мы тут написали, тогда вы большой молодец!
Интерфейс Windows 10 – это то, что вы видите на экране, это визуальная оболочка и она выходит далеко за пределы рабочего стола. Это и кнопки, и иконки, и курсор, и все детали любого элемента интерфейса.
В одном из интервью один из ведущих разработчиков Microsoft, который руководил процессом создания интерфейса ОС признался, что хотя данная операционная система имеет много сходства с Windows 8 и многие даже упрекали разработчиков, что они буквально слизали дизайн, однако при этом она имеет много отличий. И эти отличия связаны с кропотливым трудом работников, которые перерисовали буквально каждый элемент. Мы взяли основную информацию из этого интервью и подготовили выжимку.
Разработчики не зацикливались лишь на красоте, так как по данным опросов, пользователям важнее удобство, а точнее баланс между первым и вторым. Поэтому при разработке учитывались следующие моменты:
- Учет старых ошибок и их исправление;
- Сохранение основных элементов на своих привычных местах;
- Интеграция нового так, чтобы было понятно с первых минут.
Например, ошибка отсутствия кнопки Пуск в десятке, в отличие от восьмерке, исправлена из коробки. И разработчики не стали с ней мудрить, прятать, убирать или как-то иначе колдовать, они сделали ее новой, но в том же месте, с той же логикой как и всегда. В результате, пользователям максимально понятно, как пользоваться данной кнопкой.
И это не единственная проблема, которую компания учла со времен предыдущих версий ОС, и которую решили в новой операционке.
Как улучшить интерфейс Windows 10
Как говорится, нет предела совершенству. Поэтому находятся люди, кто не просто доволен, а хочет улучшить визуальное оформление своей операционной системы. Мы знаем, как это сделать. Для этого доступно несколько направлений работы:
- Улучшение внешнего вида системы;
- Работа с деталями – папки, курсор и т.д.;
- Более глобальные изменения;
Под последним мы подразумеваем намного более кардинальные изменения – например, есть целые визуальные пакеты, после установки которых вы буквально не узнаете свою систему. Например, вы можете установить оформление, которое превратит ваш ПК практически в Макбук, так как он будет очень похож по своему оформлению на продукты от компании Apple.
Если вы не хотите столь кардинальных перемен, то всегда доступны другие варианты. Например, вы можете просто скачать . Этот вариант напомнит вам про ХР, но есть и другие варианты развития событий. Например, установите новый пакет иконок. Он заменит старое оформление.
Как еще можно улучшить ОС
Помните, что визуальное оформление – это лишь оболочка, за которой скрываются гораздо более важные вещи – технологические. И если вы улучшите визуальное оформление, но при этом не будете работать над оптимизацией своей системы, то в конечном итоге вы точно будете разочарованы. Подумайте сами, зачем вас вся красота, если ей невозможно удобно пользоваться. Учтите, что это справедливо даже для мощных компьютеров.
Учтите, что ноутбуки и планшеты сами по себе, как правило, менее мощные, поэтому на них с улучшением визуальной оболочки нужно быть максимально аккуратными. При этом вам нужно еще и помнить, что все ваши изменения влияют на время автономной работы.
Поэтому, в погоней за улучшением интерфейса на Windows 10 не забывайте, что нужно проводить оптимизацию. Более того, вы можете пойти в обратную сторону – упросить все настолько, что ПК станет намного быстрей работать. Для этого достаточно отключить визуальное оформление. Это ускорит работу не только на слабом ноутбуке или планшете, но и на шустром современном ПК.
Новый интерфейс, новые приложения, новый браузер, все новое. Насколько Windows 10 оправдала наши ожидания?
Процесс установки
Установка Windows 10 была упрощена в сравнении с другими ОС Microsoft: никаких прерываний посреди инсталляции на выбор языка, ввода кода активации, цветовой схемы и прочего. При обновлении с Windows 7, Windows 8 или тестовых версий Windows 10 сохраняется большинство установленных программ и настроек, в том числе с паролями Wi-Fi. Апдейт максимально безболезненный, файлы не теряются. Драйверы устанавливаются автоматически, поэтому искать их, ползая по сайтам производителей, не придется.
Экран блокировки
Экран блокировки — «шторка», за которой скрывается страница входа в операционную систему. В качестве фона для него можно выбрать любую фотографию, хранящуюся в памяти, а помимо даты и времени на ней может быть показана подробная информация из какого-нибудь одного приложения (например, прогноз погоды), а также краткая сводка еще из нескольких (будильник, почта, календарь и так далее). Поддержки сторонних приложений, к сожалению, нет.
Вход в Windows можно защитить паролем от учетной записи Microsoft или PIN-кодом. Устройства в биометрическими сканерами и 3D-камерами поддерживают систему защиты Windows Hello. Она позволяет осуществлять вход в Windows по отпечатку пальца или распознаванию лица.
Системный интерфейс
Microsoft несколько месяцев оттачивала интерфейс Windows 10 и ей удалось добиться целостного восприятия от операционной системы. Кажется, дизайнеры компании не упустили ни одну мелочь: все иконки, значки и самые мелкие элементы были отрисованы заново (некоторые даже по несколько раз).
Акцентные цвета для меню и окон выбираются операционной системой самостоятельно в зависимости от установленных обоев. Но при желании можно самому выбрать любой другой цвет.
Анимация сворачивания и разворачивания окон стала более плавной. Рамки окон почти исчезли, но многие элементы интерфейса (например, кнопки сворачивания, разворачивания на весь экран и выхода из программы) стали заметно крупнее — для того, чтобы было проще попадать по ним пальцами при работе на сенсорном экране.
Стандартные значки в области уведомлений приведены к общему дизайну — они белые и схематически отображают то, за что отвечают. В настройках Wi-Fi можно быстро переключаться между разными сетями, а нажатие на дату открывает миниатюрный календарь с полупрозрачным фоном.
В планшетном режиме экран можно разделить на две части. Некоторые приложения поддерживают масштабирование окон.
Стартовое меню
Новое стартовое меню — компромисс между меню «Пуск» из Windows 7 и плитками из Windows 8, а также в некоторой степени интерактивная замена рабочему столу. В нем размещаются динамические плитки приложений и игр, стандартные папки операционной системы (с документами, видео, музыкой, загрузками) и представлен полный список всех установленных программ. В режиме планшета меню разворачивается на полный экран, а из панели задач пропадают значки закрепленных или запущенных приложений (их можно вернуть через контекстное меню панели).
В меню можно закреплять не только плитки самих приложений, но и некоторые программные функции — например закладку на определенный сайт, ветку беседы с каким-нибудь человеком по электронной почте или чат с избранным контактом в мессенджере. Иногда меню прорисовывается не полностью, это можно списать на «молодость» операционной системы. Видимо, в ней выловлены еще не все глюки.
Размер любой плитки можно изменить, это повлияет на ее функциональность: маленькие лишь позволяют запускать приложение, а на больших может выводиться какая-нибудь полезная информация (например, заголовки последних новостей, фотографии и тому подобное). Некоторые плитки поддерживают эффект трехмерности — они переворачиваются как кубики. Нигде, кроме стартового меню или стартового экрана в планшетном режиме, плиток нет.
Стартовое меню оставалось наиболее важной частью Windows более 17 лет — с момента выпуска Windows 95. В Windows 8 оно исчезло, что вызвало негодование пользователей — они перестали понимать, где можно найти установленные программы и последние открытые файлы. С выходом Windows 10 меню вернулось, и это не может не радовать консервативно настроенных пользователей. Они могут не обращать внимания на плитки или убрать их совсем. В этом случае в меню останется почти все то же самое, что было в нем на Windows XP или Windows 7.
Браузер Edge
В Windows 10 предустановлены два браузера Microsoft — Internet Explorer и Edge. Второй гораздо более легкий и инновационный. Переходить на него с Chrome, Firefox или Opera пока рановато, но у него есть несколько уникальных функций — например, возможность сохранения скриншотов с рукописными заметками. Кроме того, Edge гораздо лучше других десктопных браузеров приспособлен к использованию на устройствах с сенсорными экранами, у него очень крупные элементы управления.
В режиме чтения со страниц вырезаются все лишние элементы (вроде рекламных блоков), и все сайты выглядят одинаково — так, как, по мнению Microsoft, их удобнее читать. Настроек у этого режима немного — можно выбрать шрифт, размер текста и цвет фона.
Edge предусматривает сохранение статей в «Список чтения». Можно было подумать, что это некий аналог Evernote или другого подобного сервиса для сохранения интересных статей, но нет, по сути в нем содержатся лишь закладки сайтов. Статьи не сохраняются, читать их без интернета нельзя, а если какая-либо страница будет удалена с сайта, «Список чтения» ее не сможет открыть.
Edge поддерживает звонки через Skype на сайте Outlook.com без установки плагина. Прямо через браузер можно совершать голосовые или видеовызовы. В других браузерах такого нет, им требуется плагин.
Стандартные приложения
Количество предустановленных приложений в Windows 10 сократилось, и это хорошо — Microsoft сосредоточилась на качестве. Самые полезные из них — «Новости», Xbox (чего только стоит стриминг игр с Xbox One на компьютер), «Фото» и медиапрогрыватели. В «Музыку Groove» и «Кино и ТВ» по идее должны быть встроены магазины с контентом, но они не работают в России. Интерфейс у всех стандартных приложений примерно одинаковый — в стиле Windows 10.
OneNote — облачный сервис для создания и хранения заметок. Это не просто блокнот, а полноценное офисное приложение с возможностью вставки различного контента: фотографий, таблиц, списков и ссылок на файлы. Заметки синхронизируются между всеми устройствами пользователя, на которые установлено приложение OneNote.
Этот хаб поддерживает трансляцию игр с консоли Xbox One. Причем это не просто трансляция видео, фактически вы можете запускать консольные игры на компьютере или планшете. Все сложные вычисления будут производиться на приставке, а на экран компьютера выводится изображение, с которым вы можете взаимодействовать. В Windows 10 встроен драйвер геймпдада Xbox One, так что управлять героями в играх можно с помощью привычного джойстика.
Люди
«Люди» — хаб контактов из Outlook. С кириллицей он пока не знаком, так что толку от него никакого.
Почта
Стандартный почтовый клиент в Windows 10 выполнен в стиле офисного приложения. В нем можно полноценно форматировать текст, вставлять в письма таблицы, рисунки, ссылки и проверять орфографию. Он совместим с почтой Outlook и любыми другими учетными записями, в том числе Gmail, iCloud, Яндекс, Mail.ru. Если у вас несколько почтовых аккаунтов, вы можете работать параллельно со всеми. Приложение поддерживает поиск, причем он осуществляется не только по загруженной на устройство почте, но и той, что хранится на удаленных серверах.
Как и в Windows 8, в Windows 10 два набора настроек: «Панель управления» и «Параметры». Они практически не пересекаются, а «Панель управления» теперь можно считать сисадминскими настройками, более сложными. В некоторых случаях предусмотрен переход к ним из «Параметров». Большинство разделов в «Параметрах» «ламерские» — понятные большинству пользователей.
Виртуальные рабочие столы
Экран многозадачности и виртуальные рабочие столы в Windows 10 объединены в функции «Просмотр задач». Ее иконка вынесена на панель задач справа от поиска. Если у вас открыт всего один рабочий стол, по нажатию на эту иконку вы увидите миниатюры запущенных приложений. Если столов несколько, вы сможете переключаться между ними. Разные рабочие столы нужны для того, чтобы вам не мешались лишние программы: к примеру, один из них вы можете использовать по трудовым нуждам, а другой для отдыха и развлечений.
По нажатию Alt+Tab показаны только приложения, открытые на активном рабочем столе. В настройках можно указать, чтобы выводились миниатюры приложений, открытых на всех столах.
Поиск / Cortana
Поиск в Windows 10 стал ближе — не в меню «Пуск», а в панели задач, всегда под рукой. Он универсальный, ищет информацию везде: в локальной памяти, облаке, магазине приложений и интернете. В американской версии операционной системы доступна голосовая ассистентка Cortana. Она дополняет поиск и позволяет выполнять некоторые действия, например, создавать напоминания.
Continuum
Continuum — функция автоматического переключения интерфейса Windows 10 в зависимости от того, в каком качестве используется устройство (как компьютер или как планшет). Гибридные устройства с отсоединяющимся сенсорным экраном уже выпускаются на Windows 8, а с выходом Windows 10 их будет еще больше. Идея Continuum проста: если к планшету не подключена клавиатура, приложения открываются на полный экран (как в Metro-режиме Windows 8). С клавиатурой активируется десктопный интерфейс, причем даже с приложениями и играми, установленными из магазина, можно работать как с классическими программами: открывать не на полный экран, масштабировать, сворачивать, закрывать нажатием на крестик, закреплять на панель задач.
Запускать классические программы можно и в планшетном режиме, но в этом случае они открываются на весь экран независимо от того, предусмотрено их оригинальным интерфейсом такое или нет. Удобство управления такими программами с сенсорного экрана осталось низким, и вины разработчиков здесь не усматривается, это наследие, которое досталось Windows 10 от предыдущих версий Windows. Это касается и некоторых стандартных настроек: текст в них слишком мелкий, а выплывающие меню перекрывают область нажатия. Благо, обычные пользователи вряд ли полезут в настройки электропитания, управления памятью или диспетчер устройств, а у остальных на такие случаи наверняка припасена клавиатура.
Центр уведомлений
В центре уведомлений хранятся сообщения от разных программ (в основном системных), а также доступны различные переключатели и кнопки для быстрого доступа к настройками.
Здесь же можно найти кнопку «Примечание», по названию которой сложно догадаться, для чего она предназначена. Она открывает приложение OneNote, в котором можно создавать заметки.
Настраивать яркость экрана можно прямо из центра уведомлений — по нажатию на кнопку, где нарисована лампа, подсветка меняется ступенчато: 25, 50, 75 и 100 процентов. Для более гибкой настройки яркости нужно нажать и удерживать эту кнопку, а затем перейти в системные параметры.
Впоследствии сюда будет интегрирован новый мессенджер Microsoft — отвечать в нем на сообщения можно будет прямо из этого центра.
Пользоваться магазином не очень удобно: он не запоминает положение на странице и при возврате все время показывает верхнюю часть выборки. Кроме того, не указаны даты обновления и сколько места приложения занимают на жестком диске. Последний недостаток особенно критичен для владельцев планшетов с 16 или 32 гигабайтами памяти.
Пользователям, избалованным SwiftKey, стандартная клавиатура Windows 10 покажется неудобной: занимает половину экрана, нет переключения между языками потягиванием пробела, набора слов без отрыва пальца от экрана и отдельного цифрового блока над рядом букв. Она почти такая же, как в Windows 8 и даже хуже, чем в Windows Phone. В активном поле для ввода текста раскрывается она далеко не всегда, иногда ее приходится вызывать через панель уведомлений.
Возможно, со временем Microsoft позволит сторонним разработчикам выпускать клавиатуры для Windows 10. Apple же сделала это.
Темы оформления
На сайте Microsoft это не указано, но темы оформления, созданные для Windows 7 и 8, подходят и для Windows 10. Они влияют на системные звуки, обои и цвета панелей. Переключаться между ними можно в параметрах персонализации.
Жесты
Раздражающих «выплывашек» при наведении мыши и пальца в угол экрана больше нет, жестов осталось не так много. Полноэкранные приложения в режиме планшета закрываются свайпом сверху вниз, свайп слева направо показывает миниатюры открытых приложений, а свайп справа налево открывает центр уведомлений.
Если периодически пользоваться устройством то в десктопном режиме, то в планшетном, неизбежно возникнет путаница — вы то и дело будете пытаться закрыть классические программы потягиванием экрана вниз. Жест удобный, но в десктопном режиме он не работает, вы лишь перетянете окно программы вниз, откуда его будет трудно вытащить. Это небольшая проблема юзабилити, но Microsoft ее все же предстоит решить — например, как-то показывать, в каком режиме работает устройство.
Жест сворачивания всех открытых приложений по нажатию на правый нижний угол экрана сохранился, но теперь при наведении в угол мыши не показаны силуэты окон.
Шифрация
Как и предыдущая версия операционной системы, Windows 10 поддерживает шифрование жесткого диска по технологии BitLocker.
Архивация, откат, восстановление
В Windows 10 предусмотрен полный сброс системы к исходным настройкам, архивация текущего состояния, восстановление из архивного образа и даже откат к предыдущей версии ОС. Последняя опция, вероятно, пропадет, как только в Microsoft будут уверены, что обновление до Windows 10 проходит без ошибок.
Обновления
Апдейты для Windows 10 выходят регулярно и почти каждый раз после их установки требуется перезагрузка. Настырных просьб перезапустить устройство больше нет, но компьютер может сам перезагрузиться автоматически в запланированное время. При желании можно отсрочить установку обновления на несколько дней.
Microsoft вообще очень серьезно относится к обновлениям Windows 10. Апдейты на Home-версии этой операционной системы нельзя отключить, они будут устанавливаться принудительно. С версиями Pro и Enterprise проще — их какое-то время можно не обновлять.
Производительность
Системные требования Windows 10 невысокие, такие же, как у Windows 8: процессор 1 ГГц, 1 ГБ RAM и 16 ГБ свободной памяти. Тем не менее, на устройствах с процессорами Intel Atom и 2 ГБ RAM работать с новой ОС почти невозможно. Игрушки запускать можно, но если открыть в браузере 5 или 6 вкладок, в лучшем случае появляется сообщение о нехватке памяти, а в худшем — вкладки принудительно закрываются или браузер «вылетает». Частично проблема решается отключением визуальных эффектов (за исключением сглаживания шрифтов), оперативной памяти при этом расходуется намного меньше.
Выключение
Кнопку питания в Windows 10 найти намного проще, чем в Windows 8, она встроена в стартовое меню и подписана «Завершение работы». Гибернации нет, предусмотрено только полное выключение, перезагрузка и уход в сон. Гибернация, при которой состояние устройства записывается в оперативную память, возможна лишь в том случае, если у компьютера или планшета почти полностью израсходован заряд батареи.
Антивирус
Встроенный в Windows 10 антивирус облачный, он обновляет базы в фоновом режиме и сообщает при возникновении угрозы. Как и все прочие антивирусы, он противостоит только известному зловредному коду и бессилен перед тем, который только что появился. Тем не менее, он отправляет в Microsoft образцы вредоносных программ, благодаря чему специалисты компании выпускают пополняют базу и выпускают обновления. Если вы больше доверяете какому-нибудь другому антивирусу, встроенный можно отключить.
В Windows 10 есть и брандмауэр, но он не блокирует доступ к сети конкретным программам, а лишь следит за тем, чтобы к вашему компьютеру не подключались злоумышленники (например, по открытым сетям Wi-Fi).
Баги
Багов в релизной версии Windows 10 гораздо меньше, чем в тестовых. Самые заметные — глюки со стартовым меню и центром уведомлений. Они открываются, но иногда прорисовываются не полностью либо с задержкой в несколько секунд.
Проблем с локализацией почти не осталось, Microsoft осталось только поправить опечатку в слове «сопутствующие», которая повсеместно встречается в настройках.
Вывод
Новая операционная система Microsoft сыровата, но это простительно. При ее использовании возникает ощущение, что она была написана с нуля. Если не лезть глубоко в настройки, можно подумать, что это вовсе не Windows, а совершенно новая операционная система, к которой Microsoft не имеет никакого отношения.
С одной стороны это хорошо: в Windows 10 почти нет дурного наследия прошлого, вроде требования перезагрузки системы после установки приложений или системных значков, нарисованных еще в 80-е. С другой… тоже хорошо: система свежа и относительно стабильна, а те недостатки, которые в ней сохранились, наверняка когда-нибудь будут ликвидированы.
Стабильная сборка Windows 10 хоть и вышла, но назвать ее финальной нельзя — Microsoft будет постепенно развивать свою операционную систему и добавлять в нее новые возможности. Этой осенью должно выйти крупное обновление — с новым мессенджером и новой версией Skype.
Microsoft планирует перевести на Windows 10 почти всех, у кого сейчас установлены предыдущие версии Windows, и это по-настоящему амбициозная задача. Windows 8 и 8.1 за два с лишним года не удалось занять и 20% экосистемы Windows, а на Windows 7 застряли приблизительно 66% пользователей. Убедить их в том, что Windows 10 ничем не хуже Windows 7, а во многом даже лучше, будет очень сложно.
Тем не менее, причин не обновляться до Windows 10 с Windows 7 и Windows 8 нет никаких, тем более, что это бесплатно.
Как установить Windows 10?
Установить Windows 10 можно с помощью ISO-файла . При этом на диске сохранятся все пользовательские файлы, а также большинство настроек и приложений. Windows 8 поддерживает запуск ISO прямо из проводника, а на Windows 7 можно воспользоваться программой для записи DVD или эмулятором дисков.
Windows 10 выпускается в 32- и 64-битной версиях. Если на вашем компьютере 4 гигабайта оперативной памяти и более, лучше установить 64-битный вариант. 32-битный подходит более слабым устройствам.
Часть 2: подробнее об интерфейсе Windows 10
На нашем сайте уже вышел обзор основных нововведений в первой предварительной версии Windows 10. Рекомендуем ознакомиться с ним перед тем, как приступать к этому материалу. В первой части мы поговорили о том, как Microsoft преподносит анонс новой версии Windows и почему в интерфейсе практически произошел возврат к Windows 7. Теперь поговорим о новом интерфейсе подробнее.
Интерфейс Windows 10
Итак, основная претензия к Windows 8 — новый интерфейс: сложный, непонятный, откровенно мешающий работать тем, кто использует Windows в качестве рабочего инструмента. А, ну и то, что в системе фактически было два разных интерфейса с двумя разными типами приложений, и при переходе между приложениями пользователь то и дело перепрыгивал между этими двумя интерфейсами, что очень неудобно и запутывает. Что же предлагает десятка?
Диалектическая борьба старого и нового интерфейса
Windows 8 была революцией в том плане, что загружалась принудительно в новый интерфейс с плитками — и делай что хочешь. Это, наверное, раздражало пользователей (тех, кто привык к десктопу) больше всего. Поэтому перед разработчиками стояла сложная задача: как помирить новый интерфейс и любителей десктопа? Да, как?
В общем, я бы описал это так: они сдались. Они взяли за основу интерфейс Windows 7. Они вернули меню «Пуск». Они махнули рукой… Впрочем, давайте посмотрим на детали.
Новая система грузится в десктоп. Рабочий стол, панель задач, иконки быстрого запуска, прицепленные на панель задач приложения… Да, это он. Понятно, что там еще много чего осталось от восьмерки (например, совершенно марсианская структура «панели управления» и «параметров компьютера», когда половина там, половина там), но каков в целом тренд — совершенно понятно. Остается один вопрос: это только в корпоративной системе так, или потребительская тоже вернется к такой организации интерфейса?
Меню «Пуск» вернулось во всей красе — как будто только что из Windows 7. С прицепленными приложениями, недавно запускавшимися приложениями (вместо них можно открыть список всех приложений) и окном поиска. Только перекрасили, сделали плоским, и фон можно менять. Даже строка поиска осталась абсолютно такая же, хотя сам поиск стал мощнее и должен показывать результаты среди программ, потом среди документов, потом в интернете. Кстати, на панель задач зачем-то повесили отдельную кнопку поиска. Но она — для поиска только в интернете, причем со странной организацией: показывает всякие заголовки из новостей желтого характера, если ткнуть в них — открывает отдельное окно с поиском Bing по этому поводу, и лишь если ткнуть на строчку в результатах поиска — тогда и только тогда запустится интернет-браузер. В общем, с поиском что-то странное.
Новые аппы (универсальные приложения) и старые программы вперемешку показываются в общем списке программ в обычном меню «Пуск». Вообще, это меню, если приложений много, само по себе неудобное — бардак из огромного количества строк с длиннющей прокруткой в маленьком окошке. Помнится, в семерке были дополнения, которые показывали его «как в ХР» (это когда список открывался колонками на весь экран). В общем, так скоро до меню Windows 95 дойдем. А что, плоский стиль меню там уже был.
Увидеть живые плитки можно только в правой части этого меню «Пуск». Там и места не очень много, но главное — смысл-то какой? В общем, эта зона теперь напоминает загон для скота или индейскую резервацию. Сначала нам говорили, что новый плиточный интерфейс — это типа меню «Пуск» на весь экран, теперь планы поменялись, и плиточный интерфейс засунули внутрь старого меню «Пуск». Не стоит же так буквально переворачивать стратегию! Недаром одно из самых популярных предложений пользователей новой ОС — сделать возможность ставить живые плитки на десктоп так же, как это было с виджетами. Вариант более чем достойный, почему его не предложила сама Microsoft — загадка.
Приложения под новый интерфейс всегда открываются как окна на десктопе. На планшете с экраном 10 дюймов и разрешением 1280×800 точек это выглядит, мягко говоря, странно. Просто большинство скриншотов в обзорах сделано на экранах с большой диагональю и с разрешением Full HD, поэтому там схема смотрится уместной. Кстати, если вы попытаетесь на планшете включить старый плиточный интерфейс, то возникнет та же претензия, что была к Windows 8, только наоборот: теперь из плиточного интерфейса всегда выбрасывает на десктоп, и приложение запускается уже там.
Это довольно странно, потому что, грубо говоря, демонстрирует ту же логику, но вывернутую наизнанку: раньше игнорировали пользователей десктопов ради планшетов, теперь наоборот. Остается надеяться, что в бетах появится какая-нибудь система автоподстройки, когда схема работы интерфейса и приложений будет оптимизироваться под параметры экрана (умеет же новый интерфейс под них подстраиваться).
Кстати, сейчас Microsoft испытывает функцию, которую она называет Continuum. Суть в том, что на устройствах «2-в-1 и более» (т. е. планшет с присоединяемой клавиатурой во всех видах) система будет видеть присоединение блока с клавиатурой и тачпадом и предлагать перейти от плиточного интерфейса к традиционному десктопу. Если это решение будет еще и переключать способ отображения новых приложений (на весь экран или в окне), то ему просто цены нет.
Новое в интерфейсе — то, о чем сказали
Пару слов скажем о новых возможностях. То, что уже внедрено и работает, было наглядно описано в обзорном материале у нас на сайте, и на этих моментах останавливаться не будем. Просто перечислим основные нововведения:
- Меню «Пуск»
- «Универсальные» приложения (новые, «метро») запускаются на десктопе
- Улучшен snap
- Несколько виртуальных рабочих столов
- Список открытых приложений
- Улучшения проводника
- Улучшения в командной строке
Функция snap, представленная еще в Windows 7 — удобная вещь при работе с большим количеством окон. Она способна существенно упростить организацию рабочего пространства и избавить нас от перетаскивания границ окон. Но сам Бельфиоре не зря сказал — эта технология не из тех, что перевернут мир. Просто работать стало удобнее.
Концепция переключения между приложениями (а теперь и между рабочими столами) очень сильно поменялась. Причем некоторые указывают, что новая схема подозрительно похожа на существующую у Apple. Ну… в общем, да. Подозрительно похоже. Как и поиск. Ну да ладно.
Схему многозадачности еще надо обкатывать, и она, скорее всего, изменится (например, введут перетаскивание окон вместо ужасного меню «открыть приложение на рабочем столе №», как в столовой), поэтому выводы делать рано. Но мне вообще не очень понятна идеология рабочих столов в таком виде, особенно учитывая, что все иконки открытых приложений показываются на всех рабочих столах. Я понимаю ее смысл в макбуках (а вот на iMac — уже не очень), но не в Windows с ее другой идеологией. Разве что она предназначена для совместного использования со snap — тогда это удобно: сделать несколько групп аккуратно расставленных по экрану приложений. Кстати, есть два переключения: Alt+Tab и Win+Tab — на одном рабочие столы видно, на другом нет. И переключается по факту практически одно и то же.
И то, о чем не сказали
Есть несколько вещей, которые сейчас «под вопросом»: т. е. что-то будет, но что — непонятно.
Charms bar — это то большое черное меню, которое выезжает справа — пока осталось неизменным. При этом публичная версия Windows уже выпущена, а Бельфиоре говорит, что «мы точно тут все поменяем, но пока еще не поняли как». То ли идеи кончились, то ли времени нет.
Кстати, в этом же меню раньше выезжали настройки новых приложений. Когда приложения раскрывались на весь экран, это смотрелось органично. Теперь приложения открываются в окнах, а настройки — по-прежнему в этом меню.
Самая интересная и противоречивая штука — это центр уведомлений. О нем много шумихи в новой версии Apple OS X 10.10 (где, как обещают, он наконец-то станет полезным). В Windows тоже может быть интересно.
На десктопе Windows уведомления уже очень давно отображаются в виде пузырей над правой частью панели задач. Этот стиль идет с древнейших времен древнейших Windows и с тех пор практически не менялся. Всплывет, повисит, пропадет. В Windows 8 предложили новый вариант: справа вверху появляется карточка с уведомлением. Но в целом работает так же: вылезла, повисела, спряталась. Успеешь ткнуть в нее — перейдешь к сути уведомления; не успеешь — пропадет. Кстати, самое сложное в таких вещах — правильная настройка времени показа. Слишком быстро — пользователь не успеет нажать на карточку и будет злиться. Слишком долго — пользователю надоест висящее на экране уведомление, и он будет злиться.
Следующий напрашивающийся логический шаг — сделать ленту уведомлений. В Windows 10 ее пока нет, но, скачав отдельный файл, можно запустить некоторую раннюю, но уже работающую бету. При разговорах о центре уведомлений в пример всегда приводят центр Windows Phone, где он есть с недавних пор. Учитывая взаимопроникновение технологий между этими двумя платформами и перспективу их скорого объединения в одну — центр уведомлений обязательно будет и в Windows.
Таким образом, интерфейс скорее представляет собой не «сочетание всего лучшего», а немного обновленный интерфейс семерки — такой, какой она стала бы в новой версии, если бы не восьмерка с ее «новыми веяниями». И в этот интерфейс на живую нитку прилеплены живые плитки в меню «Пуск» и новые приложения, открывающиеся в сиротливых окнах на десктопе. Смотрится все это странновато.
В принципе, основной вопрос, который возникает: а что же будет теперь с новыми приложениями (приложениями для метро-интерфейса, который теперь так не называется, поэтому их называли новыми, а теперь Microsoft вводит термин «универсальные»)? Но это слишком большой вопрос, поэтому его мы разберем в отдельном материале — вместе с обсуждением единой платформы Windows и особенностях для корпоративных пользователей.
Кстати говоря, новые приложения — это ведь не только приложения. Давайте поговорим об этом чуть подробнее в третьей части.
Многие пользователи не могут привыкнуть к обновленным интерфейсам Windows. В 10 версии часть изменений откатили до элементов 7 выпуска Windows, но сама система не до конца похожа на предшественницу. В ответе подробно разобрано, как изменить интерфейс Windows 10 и сделать его похожим на Windows 7.
Как изменить интерфейс в Windows 10?
После установки Windows 10 на рабочем столе нет ничего, кроме корзины. В 7 версии было значительно больше полезных ярлыков. Для их добавления кликните правой кнопке мыши по рабочему столу и перейдите в раздел “Персонализация”.
Выберите “Темы => “Параметры значков рабочего стола”. В открывшемся окне отметьте птичками все значки, которые вам могут понадобиться и нажмите ОК. В этом же окне можно перейти на вкладку “Фон”, где вы легко настроите фон рабочего стола.
Стандартное меню Пуск
Полноценной функции, которая меняет меню Пуск на такое, как было в Windows 7 нет. Можно упростить меню Пуск открепив мешающие вам окна и изменив внешний вид Пуска, но это не даст существенных результатов.
Для возврата стандартного меню Пуск, как в Windows 7, воспользуйтесь программой Classic Shell. Скачайте и установите ее, следуя инструкциям, которые появляются на экране. После установки откройте и выберите любой из предложенных вариантов, после нажатия кнопки ОК, ваше меню изменится.
Панель задач
В новой версии добавилась строка поиска, которая занимает значительное пространство. Ее можно убрать, кликните по ней правой кнопкой мыши, выберите “Скрыть”. Теперь она будет занимать минимум места, но при необходимости вы сможете легко ее открывать.
Закрепленные значки были и в Windows 7, но не все смогли к ним привыкнуть. Чтобы убрать их, кликните по ним правой кнопкой мыши и выберите строку “Изъять из панели задач”.
При желании вы можете убрать кнопку просмотра задач. Нажмите правой кнопкой мыши по панели задач и уберите галочку с пункта “Показывать кнопку просмотра задач”.
Как выглядит панель Кристалл? — Svet Media Group
Кто владеет информацией, тот победитель – такая истина давно известна. Сегодня уместно добавить этот афоризм – и кто умеет информацию ярче продемонстрировать. Световые панели Кристалл как нельзя лучше справятся с таким заданием. Они уже стали классикой интерьерной рекламы и являются эталоном стильности.
Как выглядит панель Кристал? Это тонкое панно из акрилового стекла с отсутствием рамы. Главная задача панели Кристалл – размещение информации рекламного содержания и оформления интерьера помещений при помощи света.
На сегодня световые рекламные панели Кристалл – самый эффективный вид наружной рекламы.
Легкая и изящная световая панель Кристалл, сияющая и сверкающая, словно кристалл ярко выделяет рекламную информацию и подчеркивает дизайн интерьера. Подсветку панели обеспечивают ультраяркие светодиоды, расположенные по периметру конструкции. Светопроводящая матрица способствует равномерному рассеиванию света по всей поверхности панели. Между 2-мя листами акрилового стекла (которые подбираются отдельно для каждой модели) размещается напечатанная информация (картина) без использования алюминиевой рамки. Акриловое стекло – это надежная защита изображения от повреждений и царапин.
Панели Кристал могут быть 2-х видов:
- Односторонние;
- Двухсторонние.
Конструкции из оргстекла не могут превышать площадь 6 кв.м. по причине того, что акриловое стекло большего размера не выпускается.
Преимущества и выгоды рекламных панелей Кристал:
- Равномерная подсветка. Частенько в световых коробах свет распределяется неравномерно – где-то темнее, где-то светлее. Так вот, плохое освещение со световыми панелями полностью исключается. Световая панель – это равномерное распределение света с одинаковой яркостью. Как бы создается иллюзия, что рекламное сообщение само является источником света, тем самым завораживая зрителя, вызывая у него невольные дополнительные позитивные эмоции относительно продвигаемой продукции или бренда.
- Легкость конструкции. Легкий вес панели обеспечивают встроенные лампы сверхмалого диаметра. Поэтому световые панели Кристалл ультратонкие и небольшого веса, что позволяет их легко транспортировать с наименьшими усилиями.
- Энергосбережение. Доказано, что световые панели экономят электроэнергию до 80 %. Благодаря чему можно установить несколько конструкций, не думая о перерасходе электроэнергии или непрочности проводки. Все что требуется – вставить вилку рекламного носителя Кристалл в розетку. И изящное средство наружной рекламы уже работает по привлечению новых клиентов.
- Эстетичный вид. Только яркие и эффектные вывески могут зацепить взгляд искушенного посетителя. А мимо воздушной и изысканной световой панели Кристалл вряд ли кто сможет пройти.
- Универсальность. В световых панелях очень быстро можно поменять изображение, которое можно нанести на бумагу или пленку. Любой материал для изготовления световой панели общедоступен и производство конечного продукта не требует много времени. Эта конструкция востребована, так как абсолютно не привередлива. Возможность изготовления конструкции под индивидуальный размер.
- Широкий спектр применения. Световая панель Кристалл отлично впишется в интерьер различных заведений – в яркую атмосферу ночного клуба и строгую банковского учреждения.
- Минимальная толщина панелей. Толщина начинается от 1 см. Поэтому сама панель практически не заметна – потенциальный клиент полностью акцентирует внимание на рекламном сообщении.
- Установка. Вертикальная или горизонтальная, с помощью дистанционных держателей или токопроводящих тросов, настенная или напольная. При установке панели потребуется столько же усилий, как и при прикреплении обычной картины.
- Световая панель цена. Цена на классику интерьерной рекламы более чем доступна. Естественно, каждый продавец предлагает свою цену. Также у производителя ценовой диапазон на световые панели Кристалл обширный, зависящий от формата, внешнего размера, видимого изображения, размера постера и от вида самой панели (односторонняя или двухсторонняя). Любой уважающий себя продавец предлагает своим клиентам гибкую ценовую политику, включающую скидки и акции.
Как говорится «преимущества на лицо». Тонкие световые панели Кристалл превращают рекламу в искусство, одновременно подчеркивая воздушную элегантность, современность и стильность рекламируемой продукции!
Панели для стен в интерьере
Современные стеновые панели – прекрасное украшение любого помещения. Благодаря безграничному количеству вариантов такого рода изделий можно создавать интерьеры в разных стилях и направлениях. Высокая популярность стеновых панелей обусловлена их практической и эстетической ценностью.
Использование декоративных стеновых панелей в интерьере
– Панели на нижней части стены. Такое расположение стеновых панелей – это не только эффектное эстетическое, но и практичное дизайнерское решение. Благодаря правильному соблюдению пропорций при декорировании стены можно создать эффект высокого потолка и зрительно увеличить помещение.
– Панели на всей стене. Панели из натуральных материалов или с имитацией дерева часто используют для облицовки всех стен в кабинете, частной библиотеке или бильярдной. Такое решение призвано придать строгость интерьеру и продемонстрировать статус его владельца.
– Панели как декоративный элемент. Панели из различных материалов, внесенные в интерьер как легкий акцент, выглядят стильно и гармонично в каждом помещении. Разнообразие текстур позволяет реализовать любую дизайнерскую задумку. Плитами может быть полностью облицована одна из стен, а на других стенах – только небольшие участки.
Виды декоративных панелей для стен — фото
Плиточные наборные панели позволяют мастеру воплощать фантазии и создавать всевозможные рисунки, сочетая цвета, размеры и текстуры. Производители предлагают плиты квадратной формы с размерами от 300*300 см до 980*980 см. Для монтажа используют клей или кляймеры, соединяя плиты благодаря специальным пазам.
Реечные наборные панели эффективно применяются в небольших помещениях. Рейки монтируются на обрешетку скобами или саморезами. Благодаря пазам и шипам панели легко соединяются, а зазор между ними выглядит аккуратно и не требует дополнительной облицовки.
Листовые стеновые панели позволяют создать эффектный декор без значительных затрат. Панели длиной 122-244 см и толщиной 0,3-0,6 см, имитируют структуру дерева, камня или кафеля. Они клеятся непосредственно на стену, а зазоры между ними закрываются молдингом.
Материалы, используемые для изготовления декоративных панелей для стен
- Панели для стнен — натуральное дерево. Дуб, кедр и ольха – наиболее популярная древесина для изготовления панелей. Панели из натуральных материалов экологические и применяются для обшивки стен в жилых комнатах. Деревянные панели с водоотталкивающим восковым покрытием могут прослужить длительное время в ванной или на кухне.
- Панели для стнен — ДСП и ДВП. Панели из этих материалов применяются в сухих помещениях. Такие плиты быстро деформируются при воздействии влаги.
- Панели для стнен — МДФ. Данные плиты отличаются высокой прочностью, влагостойкостью, тепло- и звукоизоляцией. На панели из МДФ можно крепить полки и шкафы.
- Панели для стнен — стекло. Декоративные плиты из стекла обладают хорошей эстетикой, но требуют бережного использования. Производители применяют технологии, которые способны увеличить прочность стекла, но это также повышает стоимость панелей.
- Панели для стнен — гипсовинил. Поверхность панелей из такого материала покрыта винилом, декорирована рисунками или текстурой.
- Панели для стнен — пластик. Пластиковые стеновые панели обладают высокими характеристиками влагостойкости, прочности, огнеупорности, гигиеничности. Эти качества позволяют применять их для декора стен в любом помещении.
Декоративные стеновые панели помогут преобразить любое помещение или создать совершенно новый интерьер в кратчайшие сроки. Широкий ассортимент вариантов оформления и материалов позволит осуществить любую вашу фантазию.
Панели для стен — фото идеи
электрических панелей | Как они работают, техническое обслуживание и многое другое
Что такое электрическая панель?
Электрическая панель (также известная как панель выключателя) — это металлический ящик с дверью, обычно встраиваемый в стену в дальнем углу вашего дома. Внутри вы найдете все выключатели вашего дома.
Вы можете включать и выключать выключатели. Они также автоматически отключаются, когда через них проходит слишком много электрического тока — вот для чего они нужны.
В электрической панели вы найдете главный автоматический выключатель, который контролирует подачу электроэнергии во всем доме. Вы также увидите отдельные выключатели, каждый из которых отвечает за подачу электричества в определенную часть вашего дома. На каждом выключателе должна быть этикетка, на которой указывается территория дома, которую он контролирует.
В некоторых старых домах нет выключателей; вместо них есть предохранители. Если у вас есть блок предохранителей, вы не увидите никаких переключателей на электрической панели; вы увидите ввинчиваемые предохранители.Если в вашем доме все еще используется блок предохранителей, у вас могут возникнуть трудности со страховкой, или вам, возможно, придется заплатить более высокую ставку. Мы поговорим о предохранителях и страховании жилья ниже.
Электроэнергия в ваш дом поступает через внешний электрический счетчик, который направляет питание на вашу электрическую панель. Вы можете отключить эту главную подачу электроэнергии с помощью главного выключателя на вашей электрической панели. Ваш главный выключатель также сообщает вам силу тока в электросети (сила тока — это сила электрического тока).
Электрооборудование для дома в Канаде составляет от 60 до 400 ампер. Большинство электротехнических кодексов требуют обслуживания как минимум 100 ампер.
Страховщики жилья часто интересуются силой тока в вашем доме. Если оно меньше 100, возможно, вам потребуется обновить систему. Сила тока ниже 100 ампер может затруднить поиск страховки для вашего дома; по крайней мере, вам нужно будет заплатить более высокую ставку.
Как найти панель
Электрические панели представляют собой металлические коробки, обычно серого цвета.Обычно они встраиваются в стену.
Электрические панели имеют двери (или, по крайней мере, должны). За дверью вы найдете набор проводов и переключателей — эти переключатели — ваши выключатели.
Электрические панели обычно находятся в удаленной части вашего дома. Подвалы, складские помещения, прачечные или гаражи — это обычные места для установки электрической панели. В старых домах вам, возможно, даже придется выглянуть за пределы дома, чтобы найти свою панель.
Если вы живете в квартире, вы обычно найдете электрическую панель рядом с входом в квартиру.
В большинстве домов есть только одна электрическая панель, хотя в некоторых могут быть дополнительные панели, особенно в домах с несколькими жилыми помещениями. Дополнительную информацию о субпанелях см. В разделе общих вопросов.
Как работает электрическая панель?
Автоматические выключатели отключаются (то есть отключаются) при перегрузке цепи. Это защитные устройства, предназначенные для предотвращения повреждения электрических устройств или самого дома. Если прерыватель не сработает и не отключит питание, перегруженные цепи могут вызвать возгорание или кого-нибудь убить электрическим током.
Каждый выключатель управляет одной цепью; каждый контур обычно соответствует комнате или части дома. У энергоемких устройств, таких как электрические плиты или кондиционеры, может быть собственный выключатель.
Выключатель рассчитан на определенную электрическую нагрузку; если электрическая нагрузка становится слишком большой для выключателя, он отключается. Это происходит, например, если в одну цепь подключено слишком много устройств.
Существуют выключатели разных размеров в зависимости от того, сколько электричества им необходимо.Как и домашнее электроснабжение, индивидуальные выключатели разделены по силе тока, на которую они способны. Автоматические выключатели от 15 до 200 ампер; однако большинство из них — 15, 20 или 30 ампер.
Выключателитакже имеют номинальное напряжение; одинарный автоматический выключатель обычно выдает 120 вольт — типичное количество, необходимое для освещения, телевизора и т. д. Двойной автоматический выключатель рассчитан на 240 вольт. Это для больших приборов, потребляющих много энергии, таких как плита или электрическая сушилка.
Когда выключатель срабатывает, все, что вам нужно сделать, это щелкнуть выключателем, чтобы сбросить его.В старых домах с блоками предохранителей вы не можете просто сбросить его; вам необходимо заменить весь предохранитель, если он перегорел.
Сколько стоит заменить или модернизировать электрическую панель?
Стоимость модернизации электрической панели вашего дома сильно различается в зависимости от объема работ, но вы должны заплатить (очень приблизительно) от 2000 до 2500 долларов. Это для службы на 100 ампер; цена будет выше, если вам нужно будет перенастроить дом на 200+ ампер.
Единственный способ быть уверенным в стоимости — попросить электрика (или еще лучше: 3 разных электрика) дать вам подробные расценки.
Есть две причины, по которым вы хотите обновить электрическую панель: ваша служба не обеспечивает достаточной мощности для вашего дома или у вас есть предохранители вместо выключателей.
Если в вашем доме есть блок предохранителей или напряжение в электросети ниже 100 А, вам следует обновить его. Даже если у вас уже есть служба на 100 ампер, вам может потребоваться перейти на службу на 200 или 400 А.
Если вы не уверены, что вашей электрической панели достаточно, вы можете попросить электрика оценить объем ваших услуг и сказать вам, нужно ли вам обновление или нет.
Требования к распределительной коробке автоматических выключателей с электрическим кодом
Строительные нормы и правила регулируют электрические панели. Из соображений безопасности панели должны соответствовать многим стандартным требованиям.
Строительные нормы и правила в Канаде различаются в каждой провинции и муниципалитете, но в целом они диктуют:
- Высота, на которой должна находиться коробка выключателя.
- Расположение блока выключателя в доме. Например, они не могут находиться в ванной.
- Доступность блока выключателя. Например, ящик не может находиться за книжной полкой, и в нем всегда должно быть свободное пространство, чтобы открыть дверцу панели.
- Выключатели должны иметь четкую маркировку. Это включает в себя их номинальную силу тока и то, какие части дома они контролируют.
Есть множество других требований технических правил для электрических блоков выключателей. Но, если вы не электрик, вам не о чем беспокоиться; Работы с распределительными коробками и электропроводкой всегда должны выполняться квалифицированным специалистом.
Что делать, если что-то пойдет не так?
Сработал выключатель
Как упоминалось ранее, автоматический выключатель сработает в случае перегрузки цепи.
Например, вы используете фен, а телевизор и микроволновая печь работают одновременно. Даже если все они подключены к разным розеткам, они могут быть в одной цепи. Это может привести к потреблению слишком большой мощности, и выключатель сработает.
Если вы сработали выключателем, вам следует сделать следующее:
- Отключите питание тех элементов, которые вызвали срабатывание выключателя.Итак, в этом случае выключите фен, телевизор и микроволновую печь.
- Подойдите к распределительной коробке и откройте ее.
- Найдите сработавший выключатель. Из множества переключателей внутри электрической панели вы должны увидеть один, который застрял между включенным и выключенным положениями, в то время как все остальные все еще включены. Необычным является ваш сработавший выключатель.
- Полностью переведите переключатель в положение «выключено», а затем обратно в положение «включено».
Теперь вы снова сможете пользоваться своими электрическими устройствами.
Просто помните, не используйте их все одновременно. Или вы можете переместить один из них в другую розетку. Если вы отключили неисправный электрический элемент, а автоматический выключатель продолжает срабатывать, возможно, возникла другая проблема.
Недостаточная вместимость
Если у вас часто срабатывает выключатель (или несколько выключателей), это может быть проблема мощности.
Если проблемы вызывает только один выключатель, вы можете решить их, отключив некоторые электрические устройства от этой цепи и подключив их к другой цепи.Если у вас недостаточно цепей (например, все розетки на вашей кухне находятся в одной цепи), вам может потребоваться электрик, чтобы перемонтировать ваши выключатели или добавить больше цепей.
В некоторых случаях электрик может добавить субпанели или тандемные цепи для более эффективного распределения энергопотребления.
Однако также может быть, что вы просто достигли предела электроснабжения вашего дома. Если у вас часто срабатывают автоматические выключатели или вы обнаруживаете, что ваша электрическая панель и стены вокруг нее теплые на ощупь, вам может потребоваться модернизировать всю электрическую систему до 200 или 400 ампер — большая и потенциально дорогостоящая работа ( но иногда необходимая).
В краткосрочной перспективе вы можете решить проблемы с производительностью, не запуская слишком много устройств одновременно (особенно энергоемкие устройства, такие как системы HVAC, водонагреватели или пары стирально-сушильной машины.
Коррозия
Коррозия электрических панелей или проводки вокруг них является признаком присутствия влаги. Влага и электричество — не лучшее сочетание (очевидно).
Однако, если вы обнаружите коррозию или ржавчину только на металлической двери или раме вашей панели, это может не быть серьезной проблемой — влага в воздухе может вызвать ржавчину.Просто отшлифуйте панель, загрунтуйте и покрасьте заново.
Коррозия выключателей или электропроводки гораздо серьезнее. Это может быть признаком того, что влага просачивается в вашу электрическую систему, например, из наружного счетчика. Если вы видите проржавевшие провода или переключатели, вызовите электрика.
Короткое замыкание
Это немного более серьезная ситуация.
Когда один наэлектризованный провод (называемый «горячим» проводом) касается нейтрали или другого горячего провода, это вызывает короткое замыкание.Это может произойти, когда мыши или другие животные повреждают проводку, или когда вы подключаете устройство с поврежденной схемой. Причину короткого замыкания бывает сложно найти.
Короткое замыкание должно немедленно отключить прерыватель. Если вы сбрасываете сработавший прерыватель, и он сразу же снова срабатывает, скорее всего, виновато короткое замыкание.
Если вы считаете, что короткое замыкание вызвано электрическим устройством, отключите прерыватель, контролирующий подачу питания на эту розетку. Проверьте шнур питания на наличие оплавленных участков или других повреждений.Осмотрите розетку и проверьте, нет ли запаха гари или потемнения. Все это признаки неисправной схемы. Если вы отключите устройство от сети и выключатель вернется в исходное положение, скорее всего, это устройство вызвало короткое замыкание.
Если вы не можете найти конкретное устройство, которое вызывает короткое замыкание, возможно, в вашей электрической системе есть перекрещенные провода. Вы должны вызвать электрика, чтобы найти и устранить неуловимые короткие замыкания.
Замыкание на землю
Подобно короткому замыканию, замыкание на землю происходит, когда горячий провод касается провода заземления или любого другого заземленного предмета.«Заземленный» означает, что электричество может проходить через этот объект на землю.
Замыкания на землю часто случаются, когда электричество встречается с водой. Скажем, например, вы используете выпрямитель для волос и бросаете его в раковину с наполнителем. Это вызовет замыкание на землю и отключит прерыватель.
Как это часто бывает в ванных комнатах, ваша розетка может иметь прерыватель цепи замыкания на землю или GFCI.
GFCI — это специальные устройства, которые немедленно отключают питание при обнаружении замыкания на землю (даже быстрее, чем это может сделать выключатель).
GFCI являются частью электрических розеток и отключают питание всего, что подключено к этой розетке. Вы можете определить GFCI по черной и красной кнопкам на розетке. Эти кнопки предназначены для тестирования и сброса GFCI.
Если вы отключили GFCI, отключите от него все и нажмите кнопку сброса.
Вам следует проверять свой GFCI несколько раз в год. Просто подключите что-нибудь, включите устройство, а затем нажмите кнопку тестирования на розетке GFCI; он должен немедленно отключить питание устройства.Если нет, вызовите электрика для замены GFCI.
Как добиться успеха на панельном собеседовании: советы и примеры вопросов
Помимо сопроводительного письма и резюме, собеседование является важным способом для потенциального работодателя оценить ваши сильные стороны как кандидата. Хотя многие собеседования включают беседы один на один с менеджером по найму, некоторые включают разговор сразу с несколькими членами команды по найму. Поскольку эти многогранные беседы могут быть более сложными, чем традиционные собеседования, они часто требуют дополнительной подготовки.В этой статье мы обсудим, как добиться успеха на панельном собеседовании, и предоставим образцы вопросов и ответов.
Что такое панельное интервью?
Панельное интервью — это беседа с двумя или более членами команды по найму. В состав комиссии может входить ваш потенциальный руководитель, представитель отдела кадров или другие лица, принимающие решения. На панельном собеседовании каждый участник имеет возможность задать вам вопросы о вашем опыте, квалификации и целях. Команды по найму запрашивают панельные собеседования по нескольким общим причинам.
Удобство
Многие организации требуют, чтобы кандидаты встречались с несколькими лицами, принимающими решения, во время процесса приема на работу. Назначение группового собеседования вместо серии индивидуальных собеседований может сделать процесс найма более эффективным для всех.
Задача
Поскольку панельные собеседования требуют адаптируемости и быстрого мышления, они могут помочь команде по найму оценить, как вы справитесь с тяжелыми должностями и серьезными проблемами.
Работа в команде
Панельные собеседования создают групповую динамику, которая может помочь команде по найму оценить, как вы могли бы справиться с командной работой и сотрудничеством с группами коллег.
Как добиться успеха на панельном собеседовании с потенциальным работодателем
Вот четыре вещи, которые помогут вам добиться успеха на панельном собеседовании с потенциальным работодателем:
- Изучите и запомните своих интервьюеров.
- Принесите достаточно материалов для всей панели.
- Взаимодействуйте с каждым интервьюером одинаково.
- Используйте разговорный подход.
- Будьте готовы к уточняющим вопросам.
- Задавайте собственные вопросы.
1. Изучите и запомните своих интервьюеров
Найдите время, чтобы изучить каждого члена комиссии перед интервью. Узнайте их имена и должности, а также изучите ключевые детали, такие как их основные достижения и важные инициативы, которые они предприняли в компании.Во время собеседования обращайтесь к каждому члену комиссии по имени, чтобы продемонстрировать ваши инвестиции в процесс найма.
2. Принесите достаточно материалов для всей панели
Когда вы приедете на собеседование, убедитесь, что у вас есть достаточно материалов, чтобы раздать их каждому члену команды по найму. Принесите больше визиток и копий вашего резюме, чем вы думаете, что вам нужно, чтобы вы были должным образом подготовлены.
3. Взаимодействуйте с каждым интервьюером одинаково
Во время панельного интервью постарайтесь взаимодействовать с каждым интервьюером индивидуально, чтобы вы могли установить взаимопонимание со всеми одинаково.Создавая среду для общения и совместной работы, вы сможете поделиться своими способностями к совместной работе. Поддерживайте зрительный контакт, когда разговариваете с каждым интервьюером, и старайтесь уделять внимание каждому члену группы, отвечая на общие вопросы.
4. Используйте разговорный подход
Чтобы сделать ваше интервью больше, чем стандартный сеанс вопросов и ответов, превратите встречу в беседу. Попробуйте сослаться на обмен мнениями, полученный ранее в интервью, чтобы показать, что вы внимательно слушали и обрабатывали то, что сказали ваши интервьюеры.Обращайте внимание на невербальные сигналы, поворачиваясь к каждому интервьюеру лицом, когда вы разговариваете с ним.
5. Будьте готовы к уточняющим вопросам
С участием двух или более лиц, принимающих решения, панельные интервью, как правило, проходят более быстро и включают более обширные вопросы, чем стандартные интервью. Вы можете ожидать, что один интервьюер задаст дополнительный вопрос после того, как вы ответите на вопрос другого. Подготовьтесь, имея несколько примеров квалификации, опыта и достижений, которыми вы будете делиться каждый раз, когда интервьюер задает более сложный вопрос.
6. Задавайте собственные вопросы
В дополнение к ответам на запросы комиссии задайте интервьюерам несколько вопросов, чтобы продемонстрировать свой интерес. Попробуйте заранее обсудить вопросы, исследуя компанию и членов команды найма. В ходе интервью поинтересуйтесь проектами или аспектами, уникальными для каждого участника дискуссии.
Примеры вопросов для панельных собеседований
Вот несколько общих вопросов для панельных собеседований и примеры ответов:
- Расскажите нам о себе.
- Почему мы должны вас нанять?
- Можете ли вы обсудить случай, когда вы сотрудничали с другим отделом над проектом?
- У вас есть к нам вопросы?
Расскажите о себе
Ваш ответ на этот вопрос должен продемонстрировать, почему ваши навыки и опыт делают вас подходящим кандидатом на эту работу. Когда вы ответите, начните с краткого обзора вашего текущего уровня карьеры, прежде чем обсуждать свое профессиональное начало и то, чего вы хотели бы достичь в будущем.
Пример: «Я проработал в своей нынешней организации три года и в прошлом году получил повышение до руководителя группы. До этого я получил степень бакалавра в Городском университете Нью-Йорка и сертификат по управлению бизнесом в колледже Эшворт. Я намерен использовать свои амбиции и опыт для достижения своей цели стать руководителем в организации, движимой миссией ».
Подробнее: Вопрос интервью: «Расскажите мне о себе» (советы и примеры ответов)
Почему мы должны вас нанять?
Интервьюеры часто задают этот вопрос, чтобы отличить вас от других кандидатов.Когда вы ответите, обсудите, что делает вас уникальным кандидатом и чем вы выделяетесь среди конкурентов. Начните с упоминания предыстории и прошлых достижений, связанных с открытием вакансии, прежде чем выделить один аспект, который делает вас сильным кандидатом.
Пример: «Мои навыки решения проблем высокого уровня и критического мышления идеально подходят для этой должности, а мой опыт руководства подготовил меня к этой передовой должности. Премия в области маркетинга, которую я получил в прошлом месяце, демонстрирует мое стремление к успеху на рабочем месте.”
Подробнее: Вопрос интервью:« Почему мы должны вас нанимать? »
Можете ли вы обсудить случай, когда вы сотрудничали с другим отделом над проектом?
Команды по найму часто задают этот вопрос, чтобы оценить ваши навыки работы в команде и способность работать с коллегами. Когда вы ответите, обсудите конкретный пример, который иллюстрирует ваши способности к совместной работе, включая проблему, с которой вы столкнулись, и успешный результат, которого вы достигли.
Пример: «Недавно я руководил проектом, который требовал от меня тесного сотрудничества с руководителем группы другого отдела.Я столкнулся с проблемой создания расписания, распределения ролей, общения с коллегами и корректировки нашего плана после получения отзывов от руководства. В конечном итоге я завершил проект, получив выручку на 15% больше, чем планировалось ».
Подробнее: 12 сложных вопросов и ответов на собеседовании
У вас есть вопросы к нам?
Этот вопрос позволяет вам проиллюстрировать ваш уровень интереса к должности и насколько вы изучили компанию.Используйте заранее подготовленные вопросы или поинтересуйтесь темой, которая возникла ранее во время собеседования.
Пример: «Не могли бы вы рассказать мне больше о следующих шагах, которые вы планируете предпринять после завершения крупного проекта по исследованию рынка в прошлом месяце? Я понимаю, что эта роль была задействована в проекте, и мне интересно узнать больше о том, как я могу внести свой вклад в эту должность ».
Пришло время обновить электрическую панель?
Вероятно, вы не слишком много времени думаете о своей электрической панели.Вы просто включаете свет и продолжаете свои дела.
Но эта электрическая панель играет важную роль в вашем доме, и если вам нужно обновить электрическую панель, вы не можете позволить себе игнорировать это. Если стоит выбор между тратой от 1500 до 3000 долларов на новую панель или риском возгорания электрического тока, вам будет хорошо, если вы потратите деньги на свою безопасность.
Не уверены, нужно ли вам обновление? Вот 14 признаков того, что вашей панели требуется немного внимания.
Что делает ваша электрическая панель?
Если вы думаете о своей электрической системе как о венах и артериях вашего дома, то ваша электрическая панель — это сердце, где электричество перекачивается в цепи, которые передают энергию к розеткам, лампам и приборам по всему дому.
Однако, если ваша электрическая панель неисправна, вся ваша электрическая система (и весь дом) окажется под угрозой. Это один из самых простых способов создать серьезную опасность поражения электрическим током, которая может мгновенно превратиться в опасность возгорания.
Признаки того, что вам нужны обновления электрооборудования
Если вы хотите, чтобы ваш дом был в безопасности, вам нужно убедиться, что ваша электрическая панель исправна.
Вы можете быть удивлены, обнаружив, сколько общих проблем с электричеством можно связать с неисправной электрической панелью.Помните, что ваша панель связана со всей вашей электрической системой, поэтому, если панель неисправна, повреждение будет более серьезным, чем подвал или столовая.
Это не похоже на замену лампочки. Ваша электрическая панель подобна вашему сердцу — она жизненно важна для общего состояния вашей системы.
Если вы обнаружите любую из этих проблем, сразу же обратитесь к авторитетному электрику.
1. Внутреннее освещение часто тускнеет или мерцает
Помните, когда-то все думали, что мерцающий и приглушенный свет — дело рук призраков?
Они могут сделать ваш дом похожим на фильм ужасов, но причина мерцания и тусклого света на самом деле более приземленная, чем загробная жизнь.
Свет должен тускнеть только тогда, когда он подключен к диммеру. Любое другое затемнение сигнализирует о проблеме в одной из двух областей:
- Ваш электрический щит
- Ваше коммунальное предприятие
Коммунальные предприятия обычно испытывают проблемы с электроснабжением из-за штормов или перегоревших трансформаторов. Обычно это изолированные инциденты, которые исчезают, как только ураган утихает или компания устраняет проблему.
Если свет у вас часто тускнеет, особенно при использовании таких приборов, как микроволновая печь или кондиционер, это означает, что электрическую панель необходимо заменить.
2. Ваш дом полагается на предохранители и панель предохранителей
Технически, с предохранителями и панелями предохранителей, как таковые, нет ничего плохого.
Плавкий предохранительA и автоматический выключатель защищают перегруженную цепь, прерывая электрический ток, отключая питание до того, как цепь перегорит. То, как они это делают, очень разное.
ПредохранительA содержит кусок металла, плавящийся при перегреве, а автоматический выключатель имеет внутренний механизм переключения, отключающий питание при обнаружении небезопасного скачка напряжения.
Как мы уже говорили, с предохранителями и панелями предохранителей нет ничего технически неправильного. Они часто встречаются в старых домах, построенных до 1960-х годов. Проблема в том, что из-за того, что здесь используется плавящийся кусок металла, они представляют большую опасность пожара.
3. Старая или неисправная проводка
Если ваша электрическая панель обновлена, а свет по-прежнему тусклый и мерцает, это признак того, что у вас старые провода.
Если вы не уверены, старые у вас провода или неисправны, вы можете поискать еще пару красных флажков.
Запах гари рядом с электроникой или приборами — это не привидение, это запах горящей проводки. То же самое относится к шоку или покалыванию при прикосновении к прибору. Иногда это статическое электричество, но если это случается часто, скорее всего, это не статическое электричество.
И если вы заметили обесцвечивание возле вилок, пора выключить питание и вызвать электрика.
Как правило, если вы живете в старом доме, рекомендуется регулярно проверять электропроводку — в доме, вероятно, есть устаревшие системы электропроводки, которые, возможно, потребуется заменить.
4. Горение или плавление
Как правило, горение или плавление — плохой знак, особенно если речь идет о вашей электрической системе.
Как правило, там, где горит или тает, вскоре следует пожар.
Если вы чувствуете запах гари, особенно если он исходит от автоматического выключателя, не подвергайте опасности свой дом и семью. Отключите электроэнергию и как можно скорее вызовите электрика.
5. Автоматические выключатели выходят из строя или регулярно срабатывают
Автоматические выключатели необходимы для защиты вашего дома от электрических пожаров.Подобно предохранителю или блоку предохранителей, автоматические выключатели предотвращают короткое замыкание или перегрузку цепей, прерывая ток электричества, как только они обнаруживают одну из этих проблем.
Если ваша система работает должным образом, то автоматический выключатель не должен очень часто прерывать электрический ток. Когда ваша система вызывает срабатывание выключателя, вы можете сбросить ее и вернуться к своей повседневной жизни.
Но если прерыватель срабатывает регулярно, это признак либо перегрузки цепи, либо неисправности автоматического выключателя.Когда это произойдет, вам понадобится электрик для замены прерывателя.
То же самое верно и для выключателя, который не может остановить потенциально опасную перегрузку цепи. Это означает, что он не обнаружил надвигающейся проблемы, и в следующий раз это может привести к возгоранию электрического тока.
6. Прерыватель срабатывает при подключении устройства
Теперь, если ваш выключатель срабатывает регулярно, но имеет предсказуемую схему, проблема, возможно, не связана с вашим автоматическим выключателем.
Если ваш выключатель часто срабатывает, когда вы подключаете определенное устройство, например, фен, или когда вы включаете определенные устройства, такие как микроволновая печь или посудомоечная машина, то пора внимательнее взглянуть на вашу систему в целом.
Этим конкретным приборам для работы требуется много энергии. Если ваша система работает должным образом, она должна без проблем справиться с этими устройствами. Но если ваша система устарела или работает со сбоями, она может не справиться с мощным воздействием крупной бытовой техники.
Это приводит к тому, что прерыватель распознает потенциальную опасность поражения электрическим током и срабатывает до того, как ваше устройство начнет работать.
7. Horizon
претерпел существенные изменения.Возможно, вы уже заметили тенденцию: если ваша система устарела, вам, вероятно, потребуется обновить электрическую панель.
Это особенно актуально, если у вас есть старый дом, который вы хотите переделать.
Ваша электрическая система состоит из нескольких компонентов, которые работают вместе, чтобы в вашем доме было тепло и светло. Старые системы небезопасны по своей сути, но они были разработаны с учетом других требований к электричеству.
Даже если ваша система не старая, неплохо было бы взглянуть на свою электрическую систему, если вы планируете реконструировать ее в ближайшем будущем. Возможно, вы имеете дело с совершенно другой компоновкой, которая требует обновленной проводки для удобства и безопасности.
8. Панель часто теплая на ощупь
Иногда огонь или горение не нужны, чтобы предупредить о потенциальной опасности поражения электрическим током.
Многие люди ошибочно верят в теплые электрические панели — они думают, что, поскольку лампочки теплые на ощупь, логично, что электрическая панель будет теплой на ощупь.
Вот проблема: ваша электрическая панель — это не лампочка, и слишком много тепла может быстро превратиться в открытое пламя, когда речь идет о электричестве.
Фактически, теплая панель часто является признаком изношенных или поврежденных проводов за панелью. Провода предназначены для удержания тепла. Если они больше не делают этого, вы рискуете получить электрический пожар, и вам нужно вызвать электрика.
9. Панель имеет устаревший дизайн
Дизайн вашей электрической панели может показаться несущественным, но на самом деле речь идет не только об эстетике.
Старые электрические панели были спроектированы с учетом различных требований к электричеству, и старая система может не соответствовать требованиям современных приборов.
Например, если он полагается на полдюжины автоматических выключателей вместо одного, вероятно, пришло время для замены. Хотя такая конструкция могла бы сработать для домовладельцев 20 или 30 лет назад, в современном обычном доме просто слишком много приборов и слишком много энергии, чтобы эта система работала безопасно.
10. Сброс выключателей невозможен
Еще одним признаком того, что пришло время заменить вашу панель, является автоматический выключатель, который не может оставаться сброшенным.
Когда срабатывает автоматический выключатель, если предположить, что проблема была просто перегрузкой цепи, вы можете довольно легко сбросить выключатель и продолжить свою жизнь.Как только выключатель будет перезагружен, он позволит электричеству вернуться в нормальный режим, так как проблема будет решена.
Однако, если ваш выключатель не остается сброшенным или продолжает отключать питание даже после того, как вы его перезагрузили, то есть большая вероятность, что вы столкнулись с проблемой с электрической панелью.
11. Вы устанавливаете новое оборудование
И нет, мы не имеем в виду новый блендер.
Для работы больших приборов, таких как холодильник, морозильная камера или кондиционер, требуется много энергии.Ваша электрическая панель может не иметь достаточной пропускной способности для поддержания работы этих приборов, особенно если вы добавляете больше приборов, чем у вас уже было (больше приборов = больше электрической нагрузки).
Большинство стандартных электрических панелей обеспечивают мощность 100, 150, 200 и 400 ампер. Если вашим новым приборам требуется больше силы тока, чем может обеспечить ваша панель, ваши автоматические выключатели будут регулярно срабатывать, чтобы защитить вашу систему от электрической перегрузки.
12. Широкое использование удлинителей и разветвителей питания
Включены ли удлинители или разветвители питания в большинство домашних розеток?
Если да, то пора вызвать электрика, чтобы тот осмотрел вашу электрическую панель.
Сетевой удлинитель не повредит вашу систему в долгосрочной перспективе, но он требует больше электричества через эту розетку, чем розетка была изначально рассчитана.
Если в вашем доме недостаточно розеток для удовлетворения ваших текущих потребностей, возможно, пришло время установить новые. Просто убедитесь, что вы обновили и свою электрическую панель, чтобы не перегружать систему снова и снова.
13. Вы строите дом для будущего
Возможно, вы не пытаетесь устранить существующую проблему.Может быть, вы пытаетесь предотвратить проблему в будущем. Возможно, вы пытаетесь подключить свой дом таким образом, чтобы его можно было использовать в будущем.
В таком случае вам необходимо обновить электрическую панель.
Технологии постоянно меняются, но если история и показала нам что-то, так это то, что современные электрические системы не предназначены для удовлетворения потребностей в электричестве будущего. Ваша электрическая панель должна идти в ногу со временем.
14. Вашему дому приближается 20-летний юбилей
В старом доме есть что-то, что привлекает — чувство истории и очарование, которое невозможно создать.
Но старая электрическая система не участвует в розыгрыше.
Если ваш дом уже не достиг совершеннолетия или приближается к среднему возрасту, вероятно, пришло время обновить электрическую систему, особенно электрическую панель.
Подумайте об этом так: представьте бытовую технику вашей матери или бытовой техники вашей бабушки. Теперь представьте себе вашу технику.
Скорее всего, их больше, они крупнее и умнее. Это означает, что вам нужно больше электричества, чтобы они продолжали работать — электричества, которое ваша устаревшая система не может безопасно обеспечить.
Старые электрические системы не выглядят необычно. Они потенциально опасны, особенно в сочетании с современной техникой.
Требуется модернизация электрической панели?
Это похоже на вашу электрическую панель?
Если вам нужно обновить электрическую панель, сделайте глубокий вдох и позаботьтесь о себе, позвонив профессионалам.
Мы предлагаем профессиональные электротехнические услуги в четырех штатах и с гордостью предлагаем ценообразование на основе истинной прозрачности для необходимых вам услуг.Потому что вы не хотите беспокоиться о том, сколько будет стоить ваша безопасность — вам просто нужен дом, в котором можно жить.
Если вам нужна встреча, чтобы поговорить с электриком о вашей системе, не сомневайтесь. Свяжитесь с нами сегодня.
Как подготовиться к панельному собеседованию и добиться на нем успеха | Guardian Careers
Панельные собеседования становятся все более распространенными, поскольку рынок труда набирает обороты, и компании ищут все более строгие способы проверки соискателей и выявления лучших талантов.Группы, часто неудобные для кандидатов, экономят время организации, особенно если они набирают на несколько должностей в различных отделах компании.
Как следует из названия, панельное собеседование — это когда кандидат проходит собеседование с группой интервьюеров. В большинстве случаев они будут одни с комиссией, особенно если она занимает руководящую должность, но в других сценариях в комнате может быть сразу несколько кандидатов и интервьюеров. В этой ситуации каждый интервьюер по очереди задаст вопрос каждому кандидату.
Вся идея панельного интервью заключается в том, чтобы подвергнуть собеседника большему давлению по сравнению с обычным индивидуальным интервью. Может случиться так, что у вас есть четыре или пять человек, которые все задают вам вопросы. Группа рассмотрит, как вы справитесь в таких сложных условиях.
Звучит устрашающе? Хорошая новость заключается в том, что при хорошей подготовке кандидаты могут проявить себя в этой ситуации.
Перед собеседованием
Как говорится: знания — сила.Это еще более эффективно в панельном интервью, где вопросы задаются слева, справа и по центру. Обязательно изучите спецификацию вакансии и свое резюме и, насколько это возможно, подготовитесь к возможным вопросам.
Как минимум, интервьюеры будут ожидать, что вы знаете о должности, компании, ее продуктах, услугах и конкурентах, их взглядах и проблемах на рынке. Такую информацию можно найти в Интернете, на веб-сайте компании, в средствах массовой информации, а также поговорив с такими экспертами, как консультанты по подбору персонала и отраслевые органы.
Вероятно, вас попросят привести примеры того, когда вы продемонстрировали определенные навыки или опыт. У вас есть три-пять историй успеха, которые вы сможете осветить за день и сфокусировать на результатах. Подумайте, как ваши индивидуальные действия и подход привели к положительному результату.
Также проверьте, кто будет в комиссии, спросив консультанта по набору персонала или человека, с которым вы договорились о собеседовании. Узнайте об их должностях, карьерном росте и недавних успехах в работе. Таким образом, вы можете задавать вопросы, которые имеют отношение к ним, а также к должности.
Репетиция, когда друзья или родственники задают вам вопросы, — отличный способ помочь вам привыкнуть к окружающей среде. Просмотрите свое резюме на предмет очевидных отклонений — есть ли пробелы в вашей занятости, которые нужно объяснять? И репетируйте ответы на такие сложные вопросы, как этот.
Подумайте о своей внешности, особенно когда вас будут судить бок о бок с другими кандидатами. Если вы сомневаетесь в политике компании в отношении одежды, всегда проявляйте осторожность — темный элегантный костюм обычно лучше всего.Обратите внимание на такие детали, как аккуратные волосы, начищенная обувь, легкий макияж и аксессуары.
Наконец, проверьте более мелкие детали, такие как поездка — всегда планируйте прибытие как минимум на 10 минут раньше; опоздание на собеседование непростительно.
День интервью
Золотое правило панельного интервью — вовлекать всю группу, а не только одного конкретного члена группы. Когда вы впервые войдете в комнату, посмотрите на всех интервьюеров, постарайтесь запомнить имена каждого и обращайтесь к ним соответственно.Крепко встряхните их за руку, если вы стоите, а затем подождите, пока вас пригласят сесть. Сидя, сохраняйте открытое, позитивное и вовлеченное положение тела. Не ерзайте, сядьте прямо и слегка наклонитесь вперед в кресле.
Когда вам задают вопрос, поддерживайте зрительный контакт с человеком, который задает его, но когда вы отвечаете, обращайтесь ко всей группе. Это покажет, что вы уверены в себе, и поможет установить взаимопонимание со всеми в комнате.
Помните, что каждый член комиссии приходит на интервью со своей программой.По мере прохождения собеседования выясните, что заставляет каждого из интервьюеров выбирать, и используйте ответы, которые им понравятся. Хотя все ваши ответы легко адресовать наиболее заинтересованному члену группы, имейте в виду, что часто более эффективно сначала попытаться победить сомневающихся.
Будьте оптимистичны, но осторожны, чтобы не показаться слишком самоуверенным и самонадеянным. Между высокомерием и уверенностью есть тонкая грань, поэтому улыбайтесь, расслабьтесь и учитывайте тон и стиль, в котором вы взаимодействуете с группой.
Когда интервью подходит к концу, как можно скорее поблагодарите всех участников и соберите визитные карточки, если вы еще этого не сделали. Также неплохо послать благодарственное письмо позже в тот же день.
Наконец, помните, что панельных интервью нечего бояться. Если вы подготовитесь, вооружитесь позитивным настроем и множеством историй успеха, вам не о чем беспокоиться.
Стивен Киркпатрик — генеральный директор национальной кадровой компании Cordant Recruitment
Этот контент предоставляет вам Guardian Professional .Чтобы получать больше контента и подобных советов прямо на свой почтовый ящик, подпишитесь на наши еженедельные обновления и электронную книгу карьеры .
Базовая метаболическая панель
Определение
Основная метаболическая панель — это группа анализов крови, которые предоставляют информацию о метаболизме вашего тела.
Альтернативные имена
SMAC7; Последовательный многоканальный анализ на ЭВМ-7; SMA7; Метаболическая панель 7; CHEM-7
Как проводится тест
Требуется образец крови.Чаще всего кровь берется из вены, расположенной на внутренней стороне локтя или тыльной стороне руки.
Как подготовиться к тесту
Ваш лечащий врач может попросить вас не есть и не пить в течение 8 часов до теста.
Как будет ощущаться тест
При введении иглы вы можете почувствовать легкую боль или покалывание. Вы также можете почувствовать некоторую пульсацию в этом месте после взятия крови.
Почему проводится тест
Этот тест проводится для оценки:
- Функции почек
- Кислотно-щелочной баланс в крови
- Уровни сахара в крови
- Уровень кальция в крови
Нормальные результаты
Базовая метаболическая панель обычно измеряет эти химические вещества в крови.Ниже приведены нормальные диапазоны для тестируемых веществ:
- АМК: от 6 до 20 мг / дл (от 2,14 до 7,14 ммоль / л)
- CO2 (диоксид углерода): от 23 до 29 ммоль / л
- Креатинин: от 0,8 до 1,2 мг / дл (от 70,72 до 106,08 мкмоль / л)
- Глюкоза: от 64 до 100 мг / дл (от 3,55 до 5,55 ммоль / л)
- Хлорид сыворотки: от 96 до 106 ммоль / л
- Калий в сыворотке: от 3,7 до 5,2 мэкв / L (3,7-5,2 ммоль / л)
- Натрий в сыворотке: от 136 до 144 мэкв / л (от 136 до 144 ммоль / л)
- Кальций в сыворотке: 8.От 5 до 10,2 мг / дл (от 2,13 до 2,55 миллимоль / л)
Обозначение сокращений:
- L = литр
- dL = децилитр = 0,1 литр
- мг = миллиграмм
- ммоль = миллимоль
- mEq = миллиэквиваленты
Нормальные диапазоны значений могут незначительно отличаться в разных лабораториях. Поговорите со своим врачом о значении ваших конкретных результатов теста.
В приведенных выше примерах показаны общие измерения результатов этих тестов.Некоторые лаборатории используют разные измерения или могут тестировать разные образцы.
Что означают аномальные результаты
Аномальные результаты могут быть вызваны множеством различных заболеваний, включая почечную недостаточность, проблемы с дыханием, диабет или связанные с диабетом осложнения, а также побочные эффекты лекарств. Поговорите со своим врачом о значении ваших результатов каждого теста.
Ссылки
Cohn SI. Предоперационная оценка. В: Goldman L, Schafer AI, ред. Гольдман-Сесил Медицина .25-е изд. Филадельфия, Пенсильвания: Эльзевьер Сондерс; 2016: глава 431.
Oh MS, Briefel G. Оценка функции почек, воды, электролитов и кислотно-щелочного баланса. В: Макферсон Р.А., Пинкус М.Р., ред. Клиническая диагностика и лечение Генри с помощью лабораторных методов . 23-е изд. Сент-Луис, Миссури: Эльзевьер; 2017: глава 14.
Липидная панель | Johns Hopkins Medicine
Есть ли у этого теста другие названия?
Липидный профиль, липопротеидный профиль
Что это за тест?
Эта группа тестов измеряет количество холестерина и других жиров в крови.
Холестерин и триглицериды — это липиды или жиры. Эти жиры важны для здоровья клеток, но они могут быть вредными, когда накапливаются в крови. Иногда они могут привести к закупорке и воспалению артерий, что называется атеросклерозом. Это может помешать вашему сердцу нормально работать, если затронуты артерии сердечной мышцы.
Эта панель тестов помогает предсказать ваш риск сердечных заболеваний и инсульта.
Липидная панель измеряет эти жиры:
- Общий холестерин
- ЛПНП («плохой») холестерин
- ЛПВП («хороший») холестерин
- Триглицериды, еще один тип жира, вызывающий затвердение артерий.
Зачем мне нужен этот тест?
Вам может понадобиться эта панель тестов, если у вас есть семейный анамнез сердечных заболеваний или инсульта.
Вы также можете пройти этот тест, если ваш лечащий врач считает, что у вас есть риск сердечных заболеваний. Это факторы риска:
- Высокое артериальное давление
- Диабет или преддиабет
- Избыточный вес или ожирение
- Курение
- Недостаток активности
- Диета из нездоровой пищи
- Напряжение
- Высокий общий холестерин
Если вы уже лечитесь от болезни сердца, вы можете пройти этот тест, чтобы узнать, работает ли лечение.
Какие еще тесты я мог бы пройти вместе с этим тестом?
Ваш лечащий врач может также назначить другие тесты, чтобы проверить, насколько хорошо работает ваше сердце. Эти тесты могут включать:
- Электрокардиограмма, или ЭКГ, которая проверяет электрические импульсы вашего сердца, чтобы определить, нормально ли оно бьется
- Стресс-тест, при котором вам, возможно, придется тренироваться под контролем ЭКГ.
- Эхокардиограмма с использованием звуковых волн для создания снимков вашего сердца
- Катетеризация сердца.Для этого теста врач вставляет трубку в ваши кровеносные сосуды и вводит краситель. Затем делается рентген для поиска засоров в артериях сердца
Ваш поставщик медицинских услуг может также назначить анализы на высокое кровяное давление, уровень сахара в крови или глюкозу.
Что означают мои результаты теста?
Результаты теста могут отличаться в зависимости от вашего возраста, пола, истории болезни, метода, использованного для теста, и других факторов. Результаты вашего теста могут не означать, что у вас есть проблема. Спросите своего лечащего врача, что для вас значат результаты анализов.
Результаты даны в миллиграммах на децилитр (мг / дл). Вот диапазоны общего холестерина у взрослых:
- Норма: менее 200 мг / дл
- Гранично-высокий: от 200 до 239 мг / дл
- High: 240 мг / дл или выше
Это диапазоны холестерина ЛПНП для взрослых:
- Оптимально: менее 100 мг / дл (это цель для людей с диабетом или сердечными заболеваниями).
- Почти оптимальная: от 100 до 129 мг / дл
- Гранично-высокий: от 130 до 159 мг / дл
- Высокая: от 160 до 189 мг / дл
- Очень высокий: 190 мг / дл и выше
Приведенные выше цифры являются общими рекомендациями, поскольку фактические цели зависят от количества факторов риска сердечных заболеваний.
Уровень холестерина ЛПВП должен быть выше 40 мг / дл. Этот тип жира на самом деле полезен, поскольку снижает риск сердечных заболеваний. Чем выше число, тем ниже ваш риск. 60 мг / дл или выше считается уровнем, защищающим вас от сердечных заболеваний.
Высокий уровень триглицеридов связан с повышенным риском сердечных заболеваний. Вот диапазоны для взрослых:
- Норма: менее 150 мг / дл
- Гранично-высокий: от 150 до 199 мг / дл
- Высокая: от 200 до 499 мг / дл
- Очень высокое: более 500 мг / дл
В зависимости от результатов вашего теста ваш лечащий врач решит, нужно ли вам изменить образ жизни или принимать лекарства для снижения уровня холестерина.
Ваши результаты и цели будут зависеть от вашего возраста и состояния здоровья. Если у вас высокое кровяное давление или диабет, у вас повышенный риск сердечных заболеваний. Возможно, вам придется принимать лекарства, чтобы снизить уровень холестерина и триглицеридов.
Как проводится этот тест?
Для анализа используется образец крови, который берется через иглу из вены на руке.
Представляет ли этот тест какие-либо риски?
Анализ крови с помощью иглы сопряжен с некоторыми рисками.К ним относятся кровотечение, инфекция, синяки и головокружение. Когда игла уколола вашу руку или кисть, вы можете почувствовать легкое покалывание или боль. После этого сайт может болеть.
Что может повлиять на результаты моих тестов?
Болезнь или стресс, а также прием определенных лекарств могут повлиять на ваши результаты.
То, что вы едите, как часто вы занимаетесь спортом и курите, также может повлиять на ваш липидный профиль.
Как мне подготовиться к тесту?
Возможно, вам придется не есть и не пить ничего, кроме воды, в течение 12–14 часов перед этим тестом.Кроме того, убедитесь, что ваш лечащий врач знает обо всех лекарствах, травах, витаминах и добавках, которые вы принимаете. Сюда входят лекарства, рецепт на которые не требуется, и любые запрещенные препараты, которые вы можете употреблять.
Световые панелиNanoleaf теперь выглядят как деревянные акценты
Nanoleaf, компания, наиболее известная своими панелями с подсветкой, которые вы прикрепляете к стене, анонсировала новую линейку Nanoleaf Elements, набор стеновых панелей, которые созданы так же красиво, как в выключенном состоянии, так и во включенном состоянии.В новой линейке Elements это достигается за счет шпона под дерево, который позволяет свету светить сквозь него, когда он включен, но не выглядит пустым, когда свет не используется.
За исключением новой облицовки, светильники Elements очень похожи на другие шестиугольные световые панели Nanoleaf. Они светятся как с передней, так и с задней стороны панели, обеспечивая двойной световой эффект, и их можно запрограммировать с различными схемами освещения и эффектами. Элементы не имеют светодиода с полным цветовым спектром, но их можно настроить от теплого до холодного белого.Nanoleaf включает в себя 11 предустановленных световых эффектов, или вы можете использовать приложение, чтобы запрограммировать свои собственные. Сенсорные панели также можно синхронизировать с музыкой или автоматически регулировать температуру белого в течение дня в зависимости от циркадных ритмов.
Элементы разработаны, чтобы хорошо смотреться как во включенном, так и в выключенном состоянии. Изображение: NanoleafБазовый набор Elements Smarter стоимостью 299,99 долларов США включает семь панелей, которые можно расположить в любом порядке.Дополнительные пакеты из трех дополнительных световых панелей доступны по цене 99,99 долларов США каждая.
С этим новым дизайном создается впечатление, что Nanoleaf пытается сделать свой продукт более доступным в большем количестве домов, поскольку деревянный шпон и отсутствие полноцветных световых эффектов создают меньше атмосферы ночного клуба, чем предыдущие продукты. Но основная предпосылка остается той же: в отличие от стандартного освещения, которое в основном предназначено для освещения, элементы являются чисто декоративными и предназначены для изменения настроения комнаты, а не для ее яркости.
Новые продукты Nanoleaf Elements доступны на веб-сайте компании с сегодняшнего дня, 3 июня, и появятся в магазинах Best Buy в конце этого месяца.
Кроме того, Nanoleaf объявила, что ее световые панели станут граничными маршрутизаторами Thread, что позволит им действовать как концентратор в сети Thread и распространять сигнал по всему дому. Компания уже поддерживает Thread в своей линейке интеллектуальных ламп и световых полос Essentials и заявляет, что к пограничным маршрутизаторам Nanoleaf можно будет добавить устройства Thread от других производителей.Thread — это основная технология в грядущем стандарте умного дома Matter, целью которого является объединение устройств и платформ умного дома и обеспечение большей совместимости. Nanoleaf сообщает, что совместимость с потоками будет добавлена через обновление программного обеспечения в этом месяце.
.