- Установка пластиковых окон зимой — Оптимальная температура монтажа окон
- Как поставить окна на лоджию своими руками
- Монтаж окон — Разумные Окна от VEKA
- Монтаж пластикового окна в многослойную стену
- Для того, что бы правильно выбрать способ крепления и монтажа пластикового окна в многослойную стену, предлагаю обратиться к ГОСТ 52749-2007.
- Подготовка и организация основания для установки рамы пластикового окна.
- Вариантов может быть несколько:
- Подготовка и герметизация боковых сторон оконного проема
- Подготовка и герметизация верхней части оконного проема, в районе перемычки.
- Монтаж пластикового окна в многослойную стену тоже имеет некоторые особенности.
- Есть несколько вариантов крепления пластикового окна в многослойной стене:
- Крепление пластикового окна в проем производится согласно рекомендации ГОСТ52749-2007.
- Установка окна по ГОСТ — описание работ по правильной установке, этапы и материалы.
- ГОСТ: чего ожидать от монтажа?
- Как установить операционную систему Microsoft Windows
- Установите Windows 10 на свой Mac с помощью Boot Camp Assistant
- Как установить Windows 11 с помощью Microsoft Media Creation Tool
- Установка в Windows — документация Anaconda
- Как сделать чистую установку Windows 10
- Как подготовить компьютер к чистой установке Windows 10
- Как создать USB для чистой установки Windows 10
- Как выполнить чистую установку Windows 10
- Как завершить установку после установки Windows 10
- — Установка Windows 10
- Как установить Windows 10 на Mac с помощью Boot Camp
Установка пластиковых окон зимой — Оптимальная температура монтажа окон
Еще совсем недавно провести установку окна зимой было практически невозможно. Сейчас появились специальные низкотемпературные монтажные материалы. Но стереотипы и предубеждения остались. В статье расскажем о положительных сторонах зимней установки и некоторых нюансах, на которые надо обратить внимание.
Содержание статьи:
- Можно ли устанавливать пластиковые окна зимой
- Требования к монтажу
- Плюсы и минусы
- Материалы для зимней установки
- Хитрости зимнего монтажа
Обычно окна меняют, когда тепло — поздней весной или летом. Но если в силу каких-то обстоятельств замена нужна зимой, то не стоит переживать. При использовании подходящих материалов, профессиональная бригада проведет установку ничуть не хуже, чем летом.
Самый частый вопрос, который возникает — а не лопнут ли трубы отопления, ведь оконный проем будет открыт? Тут надо учитывать два обстоятельства.
Из-за своих конструктивных особенностей ПВХ-профиль при температуре ниже 18˚С становится хрупким. При сверлении отверстий могут появиться трещины. Поэтому, при проведении работ в жилой комнате, на улице должно быть −15˚С, а на балконе или лоджии — минус 10˚С.
Перед установкой оконную конструкцию выдерживают при комнатной температуре не меньше суток. Если установить рамы сразу, с холода, то, когда пластик согреется, он просто деформируется в проеме.
На сильном морозе уплотнительные контуры застывают. Есть вероятность, что створки будут неправильно отрегулированы. Поэтому, когда становится теплее, появятся щели, провисания, фурнитура будет работать плохо.
На качество монтажа влияет температура поверхностей. Специальную монтажную пену предварительно нагревают. Уплотнительные ленты необходимо закрепить на рамах до демонтажа старого окна. Все откосы разогревают строительным феном. Запенивание происходит в два этапа: сначала со стороны улицы, а потом изнутри. Только так можно добиться заполнения всех пустот.
Когда меняют сразу несколько окон, то зимой это делают поэтапно, одно за другим. Так поступление холодного воздуха будет минимальным. Лучше всего делать замену, когда нет ветра. Еще одна хитрость — закрывайте все двери, чтобы не создавать сквозняков.
Бывает так, что окна надо поставить в строящийся дом, чтобы зимой можно было заниматься внутренней отделкой. Тогда по ГОСТу 24866-2014 температура в помещении должна быть не меньше 5˚С. Это связано с технологией производства стеклопакетов. Их делают в теплом помещении, камеры заполняются воздухом или газом. При низкой температуре он сжимается, стекло может деформироваться и лопнуть.
После установки окна в уже обжитом помещении, уборка будет минимальной. Убрать остатки мусора, возможно где-то понадобится подклеить обои. А вот с квартирой в новостройке все сложнее. Лучше всего сначала провести все грязные и «влажные» работы. Повышенный уровень влажности приводит к образованию конденсата на стеклах. Вода стекает на подоконник. Это вредит поверхности, может появиться грибок или плесень. Пыль, строительный мусор попадает в узлы фурнитуры и мешает нормальной работе. Может случиться, что к концу отделочных работ окно просто придет в негодность. Створки будут открываться и закрываться с трудом, теплоизоляционные свойства будут утеряны. Если поверхность подоконника не гладкая, то в поры попадает грязь, отчистить ее потом будет очень сложно. В этом случае оконный проем закрывают конструкцией из деревянного бруса, обтянутый полиэтиленовой пленкой.
Когда монтаж проводят квалифицированные специалисты, неважно зима сейчас или лето. Оконные фирмы, которые занимаются установкой не первый год и дорожат своей репутацией, выполняют работу с гарантией в любой сезон.
Преимущества:
- акции и скидки. Зимой, как правило, падает количество заказов. Некоторые компании в это период проводят акции. Можно сэкономить на установке, но при этом выбрать стеклопакет классом выше.
- опытная бригада. Поскольку нагрузка на сотрудников падает, то можно попросить, чтобы установку провела определенная бригада монтажников. Для этого на сайте почитайте отзывы, посмотрите примеры выполненных работ.
- быстрый замер и изготовление нового окна. Спрос невысок, иногда заказа бывает готов уже через пять-семь дней.
- дефекты легко обнаружить. Если монтаж был некачественный, где-то образовались пустоты, щели, плохо загерметизированы стыки, проблемы проявятся сразу.

Но и негативные моменты тоже есть:
- установка зависит от погодных условий. Если температура воздуха опустилась ниже 18˚С, на улице резкий порывистый ветер, то монтаж лучше отложить. Не стоит рисковать и проверять профили на прочность. Любая оплошность приводит к нарушению герметичности.
- подготовка занимает больше времени. Рамы надо привезти заранее, чтобы они «согрелись». Монтажные ленты крепят до того, как будет демонтировано старое окно. Пену тоже надо предварительно нагреть.
- строгое соблюдение технологии. Зимой особенно важно дополнительно нагревать поверхности и монтажные материалы, аккуратно сверлить, тщательно обрабатывать стыки. Отступление от технологии приведет в порче окна.
Делая монтаж пластиковых окон зимой, вы сразу посмотрите на них «в деле». Все недочеты можно устранить. Да, есть сложные моменты. Но при этом, установка в целом обойдется несколько дешевле.
Да, есть сложные моменты. Но при этом, установка в целом обойдется несколько дешевле.
Зимой при установке используют специальные материалы. Например, если пена подобрана неправильно, то на морозе она не будет схватываться, начнет течь. Заполнить пустоты качественно не получится.
Какая бывает:
- летняя — рабочий диапазон температур от +5 до +35˚С;
- универсальная — от −10 до +35˚С;
- зимняя — от −18 до +35˚С.
Перед установкой ее выдерживают сутки в теплом помещении. Если времени нет, то можно положить в теплую воду или на батарею. Поверхности, куда наносится герметик, обязательно прогревают строительным феном. Так повышается схватывающая способность материалов.
Поскольку при застывании пена поглощает влагу из воздуха, в помещении поддерживают уровень влажности до 90%. Для этих же целей смачивают откосы.
ОКНО.ру — Качество на первом месте!
Только до конца месяца действуют специальные скидки от 30% на окна и балконы!
ПСУЛ — предварительно сжатая уплотнительная лента — обеспечивает сохранность монтажного шва. На него не попадают солнечные лучи, не накапливается влага. Звуко- и шумоизоляционные свойства окна повышаются. Время полного расширения ленты на холоде увеличивается почти вдвое. Поэтому раму предварительно прогревают, чтобы температура была подходящей. Тогда ПСУЛ примет нужную форму за двадцать-тридцать минут.
На него не попадают солнечные лучи, не накапливается влага. Звуко- и шумоизоляционные свойства окна повышаются. Время полного расширения ленты на холоде увеличивается почти вдвое. Поэтому раму предварительно прогревают, чтобы температура была подходящей. Тогда ПСУЛ примет нужную форму за двадцать-тридцать минут.
Для защиты пены дополнительно используют внутреннюю ленту. Она бывает гидро- и пароизоляционная. Защищает оконную конструкцию от влаги, предотвращает теплопотери, повышает звукоизоляционные свойства окна. Изготавливается из синтетических материалов.
Для сохранения комфортной температуры в помещении на время монтажа иногда используют технологию «теплой установки». Для этого оконный проем закрывают специальным надувным экраном. Он крепится при помощи фиксаторов к распоркам. Тогда условия получаются такие, как будто установка проходит в теплое время года. Что облегчает работу монтажникам и ускоряет процесс.
Обязательно посмотрите сайты нескольких фирм, выясните, где предлагают самые выгодные условия.
Зима считается «тихим» сезоном. Компании по остеклению привлекают заказчиков самыми разными методами. В ход идут акции, бонусы, скидки и дополнительные привилегии.
Один из выгодных способов установить окно — «заморозить» цену. Клиент заключает договор, в котором прописывается акционная стоимость окна. Вносит предоплату. Таким образом цена останется неизменной. А весной или летом, доплачивает оставшуюся сумму, затем фирма производит установку.
Итак, можно ли ставить пластиковые окна зимой? Однозначно да. Когда все технологические требования соблюдены, используются правильные материалы, установка будет быстрой и надежной. А ее качество будет видно сразу же.
Советуем еще почитать
Как поставить окна на лоджию своими руками
Перед тем, как приступить к установке окон на лоджию, надо определиться с их моделью и фурнитурой. Для того чтобы сделать это правильно следует опираться не только на рекомендации продавцов и требования ГОСТа, но и на определенные климатические особенности. Такие, как сезонные температуры и количество осадков. Немаловажна и цель, которой хотят добиться при помощи застекления. Будет ли это теплая лоджия или же просто защищенное от непогоды помещение. В статье речь пойдет об остеклении окон лоджий и балконов.
Такие, как сезонные температуры и количество осадков. Немаловажна и цель, которой хотят добиться при помощи застекления. Будет ли это теплая лоджия или же просто защищенное от непогоды помещение. В статье речь пойдет об остеклении окон лоджий и балконов.
Содержание:
- Выбор профиля для окон лоджий
- Выбор стеклопакета для окна на лоджию
- Выбор фурнитуры
- Французские окна лоджии
- Остекление лоджий пластиковыми окнами своими руками
При выборе окна для остекления лоджий обращают внимание на сам стеклопакет, характеристики профиля, разновидность фурнитуры и наличие дополнительных опций (ручка с замком, москитная сетка и т.д.).
Выбор профиля для окон лоджий
На сегодняшний день самым популярным профилем для остекления лоджии служат алюминиевые или металлопластиковые конструкции. Для необходимой теплоизоляции их толщина должна составлять 55-60 мм.
- Главное преимущество алюминиевых окон – это их невысокий вес.
 Она имеют хорошую жесткость и очень прочны, но их цена выше, чем у пластиковых аналогов. Да и за счет одинарного остекления не удастся создать теплую лоджию. Чаще всего такие конструкции устанавливаются в строящихся многоэтажных домах и оборудованы раздвижной системой открывания. К сожалению, у недорогих моделей – это скорее недостаток. Чем достоинство. Связано это с тем, что при оснащении профилей бюджетной фурнитурой, она довольно быстро приходит в негодность, что затрудняет открывание или приводит к появлению щелей и сквозняков.
Она имеют хорошую жесткость и очень прочны, но их цена выше, чем у пластиковых аналогов. Да и за счет одинарного остекления не удастся создать теплую лоджию. Чаще всего такие конструкции устанавливаются в строящихся многоэтажных домах и оборудованы раздвижной системой открывания. К сожалению, у недорогих моделей – это скорее недостаток. Чем достоинство. Связано это с тем, что при оснащении профилей бюджетной фурнитурой, она довольно быстро приходит в негодность, что затрудняет открывание или приводит к появлению щелей и сквозняков.
Раздвижные окна для лоджии
- При застеклении лоджии пластиковыми окнами можно быть уверенным, что на ней даже в морозы будет тепло и уютно. Они создают отличную теплоизоляцию. Но, при отсутствии дополнительной вентиляции надо предусмотреть возможность микропроветривания для избежания образования конденсата на окнах. Возможность ламинирования пластика дает возможность вписать их в любой интерьер. Так, за дополнительную плату можно заказать при их изготовлении расцветку под различные натуральные материалы или любой другой оттенок.
 Можно не переживать, что они выцветут или потускнеют, защитная пленка убережет их даже от интенсивных ультрафиолетовых лучей.
Можно не переживать, что они выцветут или потускнеют, защитная пленка убережет их даже от интенсивных ультрафиолетовых лучей.
Выбор стеклопакета для окна на лоджию
- Стеклопакет – это конструкция, состоящая из разного количества стекол и воздушных камер между ними, а также поглощающего лишнюю влагу осушителя, дистанционной рамки и двусторонней герметизации.
- Для обустройства теплой лоджии надо выбирать двух или трехкамерные стеклопакеты, которые имеют наименьшую теплопроводность. Если помещение останется холодным, то можно сэкономить и установить однокамерное остекление.
- В современных и более дороги моделях воздушные камеры заполняют инертными газами, которые увеличивают шумоизоляционные показатели таких окон на 15-20%. Кроме тог, при заполнении стеклопакета криптоном его теплоизоляционные показатели увеличиваются более, чем на 60%, а при использовании аргона – этот показатель равен 30%. Это безопасные природные газы, не имеющие цвета и запаха.
 При качественной герметизации, они сохраняются в камерах до 30 лет.
При качественной герметизации, они сохраняются в камерах до 30 лет.
- Еще один вариант – поставить окно на лоджию с энергосберегающим стеклом. Принцип заключается в специальном напылении из ионов серебра, которое отражает тепло. Убедиться в этом достаточно просто, достаточно в солнечный день прислонить руку к стеклу и оно будет оставаться холодным. Или же попытаться нагреть его с помощью лампы накаливания.
- Если окна лоджии обращены на южную сторону или она расположена на втором этаже, то притенить или скрыться от глаз любопытных соседей моно с помощью тонирования.
Выбор фурнитуры
- Глухой стеклопакет стоит существенно дешевле, но не стоит слишком экономить. Лоджия должна иметь достаточное количество окон с поворотно-откидным механизмом, чтобы было удобно их мыть. К тому же, в жаркий день это позволит создать приятный микроклимат, без эффекта парной. В продаже существуют специальные гребенки, которые позволяют произвольно регулировать степень открывания створки и фиксируют ее в неподвижном состоянии.

- Если в доме есть маленькие дети, то незаменимым дополнением станут замки с ключом, которые устанавливаются на ручки.
- Нередко лоджии, в отличие от балконов, располагают на первом этаже. В этом случае рекомендуется устанавливать противовзломную фурнитуру. Она отличается наличием особо прочного металлического каркаса и невозможностью открыть ее снаружи. В качестве дополнительной функции на них устанавливают специальные датчики, которые реагируют на попытку взлома.
- Также в этом случае можно порекомендовать и особо прочные стекла, например, триплекс. Надежность и ударопрочность достигается за счет нанесения на него специальной пленки. Поэтому, при ударе стекло не разобьется, а лишь покроется множеством трещин.
- Когда вентиляция в помещении не предусмотрена, на окнах устанавливают приточный клапан. Это специальный небольшой механизм, который устроен очень просто. Он непрерывно запускает на лоджию воздух с улицы, но благодаря системе фильтрации и небольшим пропускным способностям не способен влиять на температуру или влажность внутри.

Французские окна лоджии
- Все чаще владельцы квартир с лоджиями в новостройках стремятся сделать панорамное, или как его еще называют французское остекление. Для изготовления таких конструкций под заказ могут использоваться практически любые материалы: натуральная древесина или пластик. Но наиболее часто их делают из современных алюминиевых профилей, который наподобие сэндвича имеет внутри теплоизоляционный слой. Такая рама с «термомостом» называется «теплой» и стоит довольно дорого.
Совет: для наилучшей тепло- и звукоизоляции стеклопакеты для лоджии выбирают с тремя и более воздушными камерами, а толщину профиля не менее 42 мм.
Но, чтобы приступить к работам, нужно серьезно подготовиться.
Совет: при решении застеклить лоджию французскими окнами придется столкнуться с рядом ограничений. Они индивидуальны в каждом случае и зависят как от конструктивных особенностей дома, так и от бюрократического согласования.
Панорамные окна требуют полного или частичного удаления передней стены лоджии, что сильно сказывается на фасаде дома. А значит, требует получения разрешительных документов:
- предоставить готовый проект остекления;
- согласие от собственника квартиры в письменном виде;
- разрешение тех. служб на возможные изменения в перепланировке;
- заключение согласия с МЧС и Роспотребнадзором;
- в случае провидения работ в здании, имеющем историческую ценность – соответствующее разрешение.
И только получив весь это перечень документов с паспортом БТИ можно подавать заявку в муниципальную комиссию на рассмотрение.
Совет: за дополнительную плату, компании, занимающиеся французским остеклением, предлагают помощь в получении всей необходимой документации.
Виды конструкций французских лоджий для балкона
- Главная задача – это создание панорамного вида из окна, ничем не ограниченного.
 Поэтому часто французские окна не имеют вертикального ребра жесткости, как обычные, а опираются исключительно на рамы со специальным монорельсовым профилем или имеют штульповые соединения.
Поэтому часто французские окна не имеют вертикального ребра жесткости, как обычные, а опираются исключительно на рамы со специальным монорельсовым профилем или имеют штульповые соединения. - Если таким видом остекляется лоджия с большой площадью, например, 6 м, то окна делят на несколько секций, каждая из которых имеет свое изолированное остекление. Таким образом поступают в большинстве случаев, так как пластиковый профиль не имеет достаточной жесткости, а именно его чаще всего выбирают ввиду более низкой стоимости.
- Исключение составит надежная конструкция из алюминиевого профиля с прочным закаленным стеклом. С ее помощью можно создавать монолитное остекление во всю высоту проема или же монтаж на невысокий парапет (30-40 см).
- Если французскими окнами требуется застеклить пространство между квартирой и лоджией, то выбирают конструкцию под названием «портал». При открытии они откатываются в стороны, а не распахиваются, что особенно ценно при узком пространстве балкона.
 Для лоджии с широким дверным проемом подойдут французские окна с принципом «книжки». При складывании они полностью убираются, образуя единое пространство с комнатой.
Для лоджии с широким дверным проемом подойдут французские окна с принципом «книжки». При складывании они полностью убираются, образуя единое пространство с комнатой.
Теплое застекление лоджии французскими окнами
Российский климат сильно отличается от теплых французский провинций, поэтому немаловажно, как в холодное время года создать теплое помещение, а летом предотвратить его перегрев.
- Если речь идет о южных регионах, с теплым или умеренным климатом, то дополнительных мероприятий проводить не потребуется. Вполне достаточно централизованного отопления в квартире и тройного стеклопакета на лоджии.
- Что касается других регионов, то без дополнительного обогрева не обойтись. Это может быть теплый ИК пол или греющие плинтуса. Иногда, обогревательные полосы крепят на потолок.
- Менеджеры по продаже окон могут порекомендовать стеклопакеты, со специальной пленкой, отражающей ИК излучение и препятствующей нагреванию стекла. Но они способны работать в полную силу от силы 10 лет, после чего их эффективность падает.

Устанавливать французские окна без специальных навыков не рекомендуется. Рекомендуется заказать монтаж в специализирующейся на этом фирме, которая даст гарантию на свои работы. Но если есть желание сэкономить и провести работы самостоятельно, то алгоритм будет следующим:
- снятие стеклопакетов с рамы и крепление ее на анкеры по всему периметру к проему лоджии. Уровнем проверяют вертикаль и горизонталь, полностью исключая возможный перекос;
- щели между рамой и стеной допускается оставлять не более, чем 2 см. В дальнейшем их задувают монтажной универсальной пеной;
- после затвердевания, излишки пены срезают канцелярским ножом, наносят слой гидроизоляции (удобнее использовать ленту). Затем эти места оштукатуривают либо закрывают пластиковыми отливами;
- прикрепляют снятые ранее стеклопакеты, и снимается вся оставшаяся защитная пленка.
Способы оформления французского окна на лоджии
- В зависимости от эстетических предпочтений владельцев квартиры или от ее этажного расположения, можно прибегнуть к нескольким вариантам декорирования.
 Это могут быть витражи (самоклеящаяся пленка или ручная роспись), жалюзи, рольставни, тонированная пленка либо тканевые шторы.
Это могут быть витражи (самоклеящаяся пленка или ручная роспись), жалюзи, рольставни, тонированная пленка либо тканевые шторы. - Как бы хороша не была пленка днем, но в темное время суток, при включенном освещении, она не создаст достаточной визуальной изоляции. Поэтому для первых двух-трех этажей данный вариант неуместен.
- При выборе штор, лучше остановить выбор на легких материалах, которые придадут зрительной воздушности оконному проему, а не утяжелят его, например, органза или тюль.
- Красиво смотрятся римские шторы, которые устанавливаются на каждую створку отдельно. Впоследствии можно экспериментировать, выставляя их на разную высоту.
Остекление лоджий пластиковыми окнами своими руками
- Перед тем, как поставить пластиковое окно лоджию, делают все необходимые замеры. Они включают в себя длину и ширину оконного проема. Делать это надо как можно более точно, и если есть сомнения в размере, лучше округлить в меньшую сторону и во время монтажа заделать получившуюся щель монтажной пеной.
 Если оконная конструкция будет хоть немного больше, ее уже не получится монтировать.
Если оконная конструкция будет хоть немного больше, ее уже не получится монтировать. - После того, как размеры сняты, надо определиться со створками – какие будут открываться или отодвигаться. В компании по изготовлению пластиковых окон предлагают стандартные и наиболее популярные комбинации для лоджий длиной 3 и 6 м. Сразу же просчитывается требуемое количество подоконников, отливов, соединительных профилей и прочих комплектующих.
- Если лоджия имеет старое остекление, то его надо снять аккуратно, не повредив стену. Вначале вынимаются стекла и только потом демонтируются рамы. Для удобства работы их можно распиливать на небольшие сегменты. По окончанию работ весь мусор убирают. При наличии хорошего напольного покрытия, его накрывают плотной пленкой.
- Если стена под окном вызывает сомнения в прочностных характеристиках, ее разбирают или ломают и делают новую кладку из пеноблоков с армированием рядов. Данные работы должны проводиться только после согласования с жилищной комиссией и иметь разрешение на возможное утяжеление конструкции.

- Далее к установке подготавливают пластиковую раму. Так как лоджии чаще всего выполнены из кирпичной кладки, то для крепления понадобятся дюбель-гвозди. Поэтому по всему периметру конструкции просверливаются под них отверстия. Если в комплектации предусмотрены москитные сетки, то крепления для них ставят сразу же (но с таким учетом, чтобы сетки могли доставаться). Для наилучшей гидроизоляции в местах крепления рамы к стенам приклеивают диффузионную ленту. К тому же, она позволит дольше сохранить монтажную пену от разрушения.
- Под сливы и подоконник к парапету лоджии прикрепляют специальные соединительные профили.
- Если лоджия длиной 3 метра, то конструкция, как правило, бывает цельной. Ее поднимают и выставляют по уровню, чтобы не было перекосов. В противном случае поворотно-откидные механизмы будут плохо работать. При этом стеклопакеты должны быть убраны. Затем ее крепят к стенам с шагом в 50 см по заранее подготовленным отверстиям. Сверху устанавливается отлив, или как его еще называют – козырек.
 Его функция – защита от осадков. При монтаже оконной рамы длинной 6 м, ее чаще всего делят на несколько сегментов и устанавливают поэтапно. Это более сложный и трудоемкий процесс, при котором особенно важно следить за горизонтальным и вертикальным уровнем. После установки вставляются стеклопакеты.
Его функция – защита от осадков. При монтаже оконной рамы длинной 6 м, ее чаще всего делят на несколько сегментов и устанавливают поэтапно. Это более сложный и трудоемкий процесс, при котором особенно важно следить за горизонтальным и вертикальным уровнем. После установки вставляются стеклопакеты.
- Подоконник крепится на монтажную пену. Собой он представляет стандартную по длине и ширине пластиковую планку с ребрами жесткости. Его подгоняют по нужным размерам и обрезают. По краям нужно установить заглушки на клей. После чего подоконник лоджии очищается от пыли и протирается влажной тряпкой и запенивается зазор между нижней частью рамы и парапетом. Это позволит заделать щель и одновременно закрепить на нее пластиковый подоконник. Чтобы он встал ровно, под него подкладывают кусочки обрезанного пластика или деревяшки. На время высыхания рекомендуется равномерно придавить его чем-то тяжелым. После этого дополнительно запенивают зазор, который остался между подоконником и рамой снизу.

Совет: надо учитывать, что при высыхании пена увеличивается практически вдвое, ее можно срезать, но при попадании на лицевую поверхность удалить бесследно уже не получится. На этот случай продаются специальные растворители пены, которые используют для чистки распылительного пистолета, но действуют они только свежий, еще не затвердевший состав.
- В конце крепят фурнитуру, такую, как ручки, заглушки, москитные сетки. На этом остекление балконов и лоджий пластиковыми окнами закончено.
Как поставить окна на лоджию своими руками
Монтаж окон — Разумные Окна от VEKA
Как и всякие строительно-отделочные работы, установка пластиковых окон требует точных расчетов, замеров и четкого следования спланированному графику работ.
В таком случае установка будет произведена качественно, быстро и с минимальным дискомфортом для владельцев квартиры или дома.
Типовой алгоритм установки пластиковых окон
- Монтажные работы по установке стеклопакетов обыкновенно состоят из следующих этапов:
- Демонтаж старых оконных конструкций (демонтируют створки, наличники, при необходимости – откосы, а также снимают старую оконную раму, подоконники и отливы).
- Подготовка оконного проема (очистка, выравнивание при необходимости).
- Монтаж нового окна Veka (рама вставляется в проем на анкерных пластинах или специальных болтах для монтажа, зазоры между рамой и стеной заливают монтажной пеной и для крепежа, и для дополнительной теплоизоляции, монтируют отлив и подоконник (если предусмотрено), делают пластиковые откосы, вставляют стеклопакет и вешают створки).
Возможна ли самостоятельная установка стеклопакетов
Итак, Вы определились с выбором пластикового окна, вызвали замерщика, произвели все необходимые замеры и заказали окно. Дальше Вы задумались над установкой – можно ли сэкономить и установить пластиковые окна самостоятельно? Ведь окна будут изготовлены точно по размерам проема, а у каждого хозяина есть дома огромный выбор различного инструмента и приспособлений.
Теоретически, самостоятельная установка пластиковых окон возможна, но осуществить, ее на практике, не имея большого опыта и толковых квалифицированных напарников, весьма проблематично, так как установка стеклопакетов производится не по проему, а по уровню. К тому же, нужна определенная сноровка и доскональное знание всех систем окна, принципов их работы. Поэтому рекомендуем Вам не рисковать дорогостоящими конструкциями и устанавливать их только силами профессиональных специалистов. К тому же, Ваши близкие тоже смогут оценить работу настоящих мастеров: после установки пластиковых окон нашими сотрудниками требуется минимум уборки и хлопот.
С чего начать установку пластиковых окон
Начать установку пластиковых окон в нашей компании следует со звонка по указанным на сайте телефонам и вызова замерщика (это бесплатная услуга). Он произведет все нужные замеры, по которым впоследствии будут рассчитаны и изготовлены оконные конструкции. Далее, в удобный для Вас день и час наши специалисты подъедут на объект и привезут изготовленные окна. Затем будет произведен демонтаж старых окон, и будут установлены по соответствующей технологии новые. В тот же день будут смонтированы подоконники и откосы.
Затем будет произведен демонтаж старых окон, и будут установлены по соответствующей технологии новые. В тот же день будут смонтированы подоконники и откосы.
Обращаем Ваше внимание, что мы используем только самое современное оборудование и инструмент в работе, а также самые лучшие, экологически безопасные и качественные расходные материалы (монтажная пена, герметики и т.п.). В один день Вы избавитесь от старых окон и установите новые пластиковые окна.
Т.к. мы сами являемся производителями, то наша установка пластиковых окон отличается предельной четкостью, аккуратностью и абсолютным пониманием каждого своего действия и его результата.
Мы работаем с душой, потому что мы любим то, что делаем!
Монтаж пластикового окна в многослойную стену
ГлавнаяНаши объекты Монтаж пластикового окна в многослойную стену
Предлагаем вашему вниманию фотоотчет о проделанной работе по качественному монтажу пластиковых окон в многослойные стены. Если говорить точнее, то в данном случае, мы разберемся в том, как и куда правильно устанавливать пластиковые окна в многослойной стене.
Если говорить точнее, то в данном случае, мы разберемся в том, как и куда правильно устанавливать пластиковые окна в многослойной стене.
В качестве примера приводим фотографии перемонтажа пластиковых окон в многоквартирном доме с многослойными стенами.
На сегодняшний день существует много разных видов многослойных стен. Наиболее распространенным вариантом является многослойная стена, где со стороны помещения стена сформирована из пеноблоков, снаружи облицовочный кирпич, а между кирпичом и пеноблоком утеплитель и вент-зазор. Чаще всего при монтаже пластиковых окон нам встречаются именно такие многослойные стены и как правило они требуют серьезной подготовки, прежде чем в них можно будет правильно и качественно установить пластиковое окно.
Для того, что бы правильно выбрать способ крепления и монтажа пластикового окна в многослойную стену, предлагаю обратиться к ГОСТ 52749-2007. Из которого становится понятно, что прежде чем установить пластиковое окно в многослойную стену, необходимо предусмотреть следующие моменты:
1-Подготовка и организация основания для установки рамы пластикового окна.
2-Подготовка и герметизация боковых сторон оконного проема
3-Подготовка и герметизация верхней части оконного проема, в районе перемычки
Подготовка и организация основания для установки рамы пластикового окна.
Как правило, оконный проем после завершения строительных работ выглядит как на фото.
То есть, при условии, что мы должны монтировать пластиковое окно в зону утеплителя, у нас нет ни опоры, ни возможности закрепить окон в проеме.
В таких случаях, основание для крепления пластикового окна в многослойную стену либо необходимо предусмотреть заранее, либо доработать перед монтажом окон.
Вариантов может быть несколько:
1-Использование металлических пластин, на которые производится монтаж пластикового окна.
В нашем случае, строителями многоквартирного дома были использованы именно такие пластины.
2-Использование антисептированных брусков или досок или осб в зависимости от толщины утеплителя и вент-зазора.
3-Использование армирования и бетона для организации основания.
Во время подготовки нижней части оконного проема, необходимо проследить что бы уровень облицовочного кирпича не превышал уровня подготовленного основания. Допустимо если основание выше облицовочного кирпича 1-2 см
Подготовка и герметизация боковых сторон оконного проема
Герметизация боковой части оконных проемов весьма важный этап, так как при неправильной организации этих мест, возможно промерзание монтажного шва со всеми очевидными последствиями.
Так же имеет смысл принять во внимание тот факт, что даже в случаях, когда вент-зазора нет, пенить к мягкому утеплителю нельзя, потому что адгезии монтажной пены в таких узлах примыкания нет!
По этому, принимая во внимание рекомендации ГОСТ 52749-2007 необходимо установить в простенок деревянные обработанные антисептиком доски, бруски, ОСБ или пеноплекс.
В нашем случае, при перемонтаже пластиковых окон в многослойной стене использован пеноплекс. Пеноплекс легок в обращении, эффективен и относительно недорог.
Толщина пеноплекса в нашем случае 50 мм.
Все зазоры и щели между пеноплексом и основным материалом стены должны быть загерметизированы монтажной пеной.
Подготовка и герметизация верхней части оконного проема, в районе перемычки.
Подготовка верхней части оконного проема в районе перемычки ничем не отличается от подготовки боковых частей .
В некоторых случаях оконный проем не имеет верхней четверти, за которую зайдет пластиковое окно. В такой ситуации имеет смысл заранее сформировать четверть из стального уголка или заказать уголок при оформлении заказа на пластиковые окна. Тем самым вопрос будет решен.
Монтаж пластикового окна в многослойную стену тоже имеет некоторые особенности.
Есть несколько вариантов крепления пластикового окна в многослойной стене:
1-На крепежные пластины
2-На шурупы по бетону MRS
3-Комбинированный монтаж, когда используются и MRS и пластины.
Для крепления пластин к пеноблоку возможно применение длинных саморезов, шурупов по бетону MRS или дюбель гвоздей.
Во всех случаях, когда возможно крепление через раму, лучше использовать Шурупы по бетону MRS.
Если речь идет о больших конструкциях, где предполагаются большие ветровые нагрузки, лучше использовать более прочные и жесткие пластины из нержавеющей стали.
Крепление пластикового окна в проем производится согласно рекомендации ГОСТ52749-2007. То есть количество крепежа и опорных колодок должно напрямую зависеть от размера окна или двери. Так же рекомендуем учитывать линейные расширения пластика от температурно -влажностного воздействия при расчете количества крепежа.
В итоге, при соблюдении таких нехитрых правил можно рассчитывать на качественную установку пластикового окна в многослойную стену. Если вы не собираетесь устанавливать окна своими руками, доверьте эту работу профессионалам.
Специалисты нашей компании готовы выехать к вам на объект в удобное для вас время, согласовать с вами перечень работ по подготовке оконных проемов, обсудить конфигурацию и характеристики ваших будущих окон, а так же предложить варианты рациональной экономии при остеклении.
Предлагаем вашему вниманию фотоотчет о проделанной работе по качественному монтажу пластиковых окон в многослойные стены. Если говорить точнее, то в данном случае, мы разберемся в том, как и куда правильно устанавливать пластиковые окна в многослойной стене.
В качестве примера приводим фотографии перемонтажа пластиковых окон в многоквартирном доме с многослойными стенами.
На сегодняшний день существует много разных видов многослойных стен. Наиболее распространенным вариантом является многослойная стена, где со стороны помещения стена сформирована из пеноблоков, снаружи облицовочный кирпич, а между кирпичом и пеноблоком утеплитель и вент-зазор.
Чаще всего при монтаже пластиковых окон нам встречаются именно такие многослойные стены и как правило они требуют серьезной подготовки, прежде чем в них можно будет правильно и качественно установить пластиковое окно.
Для того, что бы правильно выбрать способ крепления и монтажа пластикового окна в многослойную стену, предлагаю обратиться к ГОСТ 52749-2007.

Из которого становится понятно, что прежде чем установить пластиковое окно в многослойную стену, необходимо предусмотреть следующие моменты:
1-Подготовка и организация основания для установки рамы пластикового окна.
2-Подготовка и герметизация боковых сторон оконного проема
3-Подготовка и герметизация верхней части оконного проема, в районе перемычки
Подготовка и организация основания для установки рамы пластикового окна.
Как правило, оконный проем после завершения строительных работ выглядит как на фото.
То есть, при условии, что мы должны монтировать пластиковое окно в зону утеплителя, у нас нет ни опоры, ни возможности закрепить окон в проеме.
В таких случаях, основание для крепления пластикового окна в многослойную стену либо необходимо предусмотреть заранее, либо доработать перед монтажом окон.
Вариантов может быть несколько:
1-Использование металлических пластин, на которые производится монтаж пластикового окна.
В нашем случае, строителями многоквартирного дома были использованы именно такие пластины.
2-Использование антисептированных брусков или досок или осб в зависимости от толщины утеплителя и вент-зазора.
3-Использование армирования и бетона для организации основания.
Во время подготовки нижней части оконного проема, необходимо проследить что бы уровень облицовочного кирпича не превышал уровня подготовленного основания.
Допустимо если основание выше облицовочного кирпича 1-2 см
Подготовка и герметизация боковых сторон оконного проема
Герметизация боковой части оконных проемов весьма важный этап, так как при неправильной организации этих мест, возможно промерзание монтажного шва со всеми очевидными последствиями.
Так же имеет смысл принять во внимание тот факт, что даже в случаях, когда вент-зазора нет, пенить к мягкому утеплителю нельзя, потому что адгезии монтажной пены в таких узлах примыкания нет!
По этому, принимая во внимание рекомендации ГОСТ 52749-2007 необходимо установить в простенок деревянные обработанные антисептиком доски, бруски, ОСБ или пеноплекс.
В нашем случае, при перемонтаже пластиковых окон в многослойной стене использован пеноплекс. Пеноплекс легок в обращении, эффективен и относительно недорог.
Толщина пеноплекса в нашем случае 50 мм.
Все зазоры и щели между пеноплексом и основным материалом стены должны быть загерметизированы монтажной пеной.
Подготовка и герметизация верхней части оконного проема, в районе перемычки.
Подготовка верхней части оконного проема в районе перемычки ничем не отличается от подготовки боковых частей .
В некоторых случаях оконный проем не имеет верхней четверти, за которую зайдет пластиковое окно. В такой ситуации имеет смысл заранее сформировать четверть из стального уголка или заказать уголок при оформлении заказа на пластиковые окна. Тем самым вопрос будет решен.
Монтаж пластикового окна в многослойную стену тоже имеет некоторые особенности.
Есть несколько вариантов крепления пластикового окна в многослойной стене:
1-На крепежные пластины
2-На шурупы по бетону MRS
3-Комбинированный монтаж, когда используются и MRS и пластины.
Для крепления пластин к пеноблоку возможно применение длинных саморезов, шурупов по бетону MRS или дюбель гвоздей.
Во всех случаях, когда возможно крепление через раму, лучше использовать Шурупы по бетону MRS.
Если речь идет о больших конструкциях, где предполагаются большие ветровые нагрузки, лучше использовать более прочные и жесткие пластины из нержавеющей стали.
Крепление пластикового окна в проем производится согласно рекомендации ГОСТ52749-2007.
То есть количество крепежа и опорных колодок должно напрямую зависеть от размера окна или двери. Так же рекомендуем учитывать линейные расширения пластика от температурно -влажностного воздействия при расчете количества крепежа.
В итоге, при соблюдении таких нехитрых правил можно рассчитывать на качественную установку пластикового окна в многослойную стену. Если вы не собираетесь устанавливать окна своими руками, доверьте эту работу профессионалам.
Специалисты нашей компании готовы выехать к вам на объект в удобное для вас время, согласовать с вами перечень работ по подготовке оконных проемов, обсудить конфигурацию и характеристики ваших будущих окон Veka, а так же предложить варианты рациональной экономии при остеклении.
Для более подробной информации Вы можете обратиться к менеджерам офиса окна Veka в Клину.
Установка окна по ГОСТ — описание работ по правильной установке, этапы и материалы.
При установке пластикового окна, каждый человек желает, чтобы оно прослужило долгие годы и бесперебойно работало весь срок службы. Для этого нужно соблюдать правила установки согласно всем требованиям ГОСТ. Установка окна очень важный этап т.к. преобретая даже самые качественные окна, неправильный монтаж может свести все усилия на нет и доставить вместо комфорта, только одни проблемы.
Схема монтажа по ГОСТу
Итак рассмотрим поэтапную установку окон
| Отсутствует крепеж низа окна | Крепеж на анкерные пластины |
Отсутствие крепежа приведет к перекосам рамы под тяжестью окна
1. Крепеж окна должен быть по всему периметру конструкции
2. Расстояние крепежа от края рамы должно быть не более 180 мм
Расстояние крепежа от края рамы должно быть не более 180 мм
3. Установка крепежных элементов должно быть не более 500мм — 600мм друг от друга
4. Крепление окна допускается только на анкерные пластины, анкера или нагель
| Установка окна на деревянный клин | Установка окна на пластиковые клинья |
Установка окна на деревянные подложки нежелательна т.к. дерево подвержено гниению поэтому лучше установку осуществлять на специальные пластиковые клинья.
| Неправильный монтаж | Монтаж по ГОСТ с лентой ПСУЛ |
Монтажная пена с уличной стороны должна обязательно закрываться т.к. под воздействием ультро-фиолетовых лучей и осадков подвержена разрушению, отлично подходит для защиты монтажного шва специальная лента ПСУЛ, она сохранит утеплитель от разрушения на долгие годы и компенсирует монтажный зазор в перепадах температур зима-лето.
ПСУЛ — Предварительно сжатая саморасширяющаяся лента
| Отсутствие пароизоляции | Монтаж окна с пароизоляционной лентой |
ГОСТ Р 52749-2007 пункт 5.4
5.4 Требования к внутреннему слою
5.4.1 Внутренний изоляционный слой должен обеспечивать надежную пароизоляцию материалов среднего слоя монтажного шва со стороны помещения.
5.4.2 В любом случае значение сопротивления паропроницанию внутреннего слоя должно быть не менее 2,0 м2·ч·Па/мг.
5.4.3 В качестве материалов внутреннего слоя монтажного шва применяют, как правило, паронепроницаемые самоклеящиеся ленты. Допускается применение пароизоляционных мастичных герметиков, которые рекомендуется наносить по бутовочному шнуру из эластомерных материалов. Для герметизации мест сопряжений элементов узлов примыканий (включая элементы облицовки и подоконную доску) допускается применение силиконовых, акриловых и других герметизирующих материалов, соответствующих условиям эксплуатации монтажных швов.
5.4.4 Пароизоляционные материалы внутреннего слоя монтажного шва должны иметь сопротивление отслаиванию (прочность сцепления) от бетонного основания не менее 0,3 кгс/см для лент (0,1 МПа — для герметиков).
5.4.5 Пароизоляционные материалы по внутреннему контуру монтажного зазора должны быть уложены непрерывно, без пропусков, разрывов и непроклеенных участков.
Установка отлива
| Неправильная установка отлива | Установка отлива с бортиком |
Установка отлива с бортиком гарантия того, что вода не будет попадать под окно, а будет стекать по отливу под уклон на улицу. Отлив простой формы не обеспечит нужного эффекта и вода которая будет попадать под отлив, будет протекать в помещение, что в дальнейшем приведет к образованию плесени и вреду здоровью.
Итак вывод из этого такой, что лучше обратиться к профессионалам своего дела которые грамотно по всей технологии поставят окна, чем пытаться установить окно самостоятельно или заказав в непроверенном месте.
Тел. профессионалов +7(495)648-65-99
ГОСТ: чего ожидать от монтажа?
Установка пластикового окна – мероприятие, к которому нужно подходить со всей ответственностью, ведь качественный монтаж так же важен, как и надежный оконный профиль. Правила установки и монтажа оконного блока из ПВХ описаны в специальном документе, который еще называют ГОСТ. Долгий срок службы окна зависит именно от четкого выполнения описанных в нем норм и положений.ГОСТ: чего ожидать от монтажа?
Документы, которые регламентируют нормы и правила для установки окон из ПВХ не сложно найти, более того, они доступны каждому. Однако, к сожалению, не все строительные бригады следуют им во время проведения работ. Чем это грозит владельцам помещения?
В первую очередь тем, что окно не будет выполнять свои функции и не прослужит обещанного производителем срока. Именно поэтому, важно ознакомится с необходимым порядком и нормами, а затем сравнить их со схемой работы специалистов по установке.
Где же искать правила и нормы? Конечно же, в документе, где описаны все нюансы оконного монтажа. Это Международный Стандарт, а попросту ГОСТ, который содержит информацию об основных требованиях к оконным блокам, а также об этапах их установки.
Документ имеет персональный номер. Так, чтобы ознакомится с порядком «правильного» монтажа, будущему владельцу пластиковых окон необходимо обратить внимание на ГОСТы Р52749-2007 и 30971-2012.
Свои наблюдения и пожелания лучше оговорить с бригадой заранее. Например, специалисты «Лучшей оконной компании» г. Находка всегда готовы обсудить с клиентом все моменты и нюансы установки.
Основные правила и нормы
Даже если строительная бригада не вызывает нареканий и выбрана тщательно, клиенту стоит хоть примерно ознакомится с перечнем обязательных работ. Установка окна по ГОСТу состоит из нескольких этапов:
- Демонтаж старого окна и зачистка оконного проема от грязи и пыли.
 Выбоины или сколы лучше замазать шпаклевкой.
Выбоины или сколы лучше замазать шпаклевкой. - Подготовка нового пластикового блока: обклейка паропроницаемой саморасширяющейся уплотнительной лентой. Это делают чтобы защитить монтажный полиуретановый шов от атмосферных осадков и УФ излучения, а также дать водяному пару беспрепятственно выходить. Стандартное расширение – от 6 до 10 мм, но использование ленты возможно тогда, когда проем геометрически правильной формы;
- Обработка наружной стороны окна монтажной пеной. Это делают в том случае, когда использовать саморасширяющую ленту невозможно. После застывания пену покрывают гигроскопичной грунтовкой, а сверху монтируют специальную монтажную планку;
- Установка рамы окна с подставочным профилем в проем. На этом этапе важно отрегулировать будущее окно по уровню, а также установить анкерные пластины в угловых соединениях и под импостом. Крепится вся эта конструкция с помощью дюбельных гвоздей, которые должны располагаться на определенном расстоянии друг от друга.
 Расстояние между пластинами тоже четко прописано в ГОСТе и должно быть не более 70 см. Профиль оконной рамы не должен выгибаться в местах крепления. В противном случае это может отразиться на работе фурнитуры.
Расстояние между пластинами тоже четко прописано в ГОСТе и должно быть не более 70 см. Профиль оконной рамы не должен выгибаться в местах крепления. В противном случае это может отразиться на работе фурнитуры. - Проклейка рамы лентой на основе бутила для защиты монтажного шва от влаги. Лента монтируется сверху и по бокам проема, а также под постановочный профиль.
- Герметизация зазоров между стеной и окном с помощью полиуретановой пены, которую после высыхания закрывают специальной лентой.
- Монтаж подоконника и отлива. Правильно установленный подоконник не выступает более чем на 3-5 см за край оконного проема, а пространство между подоконным блоком и стеной заливается монтажной пеной. Монтажный шов со стороны отлива необходимо заранее закрыть специальной диффузионной лентой.
Последний этап установки — навешивание створок окна. Их необходимо плотно закрыть и не открывать до полного высыхания монтажной пены. Согласно установленным правилам, окном не следует пользоваться раньше, чем через несколько дней. Это гарантия полного высыхания всех швов и долгого срока службы.
Как установить операционную систему Microsoft Windows
Обновлено: 12.04.2021, Computer Hope
Каждая версия Microsoft Windows устанавливается на компьютер аналогичным образом. Хотя шаги в процессе установки различаются в зависимости от версии Windows, следующие общие шаги и рекомендации помогут вам установить Windows на свой компьютер.
ПримечаниеЕсли вы заменяете жесткий диск в своем компьютере, вам необходимо заново переустановить Windows.
Если вы заменяете материнскую плату в своем компьютере, вам может потребоваться приобрести новую лицензионную копию Windows и установить ее.Microsoft разработала текущие версии Windows для привязки к материнской плате компьютера при установке Windows. Поэтому, если вы замените материнскую плату, существующая лицензия или ключ продукта могут стать недействительными.
ПодсказкаЕсли вы хотите обновить до более новой версии Windows на вашем компьютере, действия на этой странице помогут вам в процессе обновления. Процесс установки Windows должен определить, установлена ли на вашем компьютере более старая версия Windows, и спросить, хотите ли вы обновить или выполнить новую установку.В процессе обновления новые файлы операционной системы Windows устанавливаются поверх старых и сохраняются ваши файлы.
Приведенные ниже шаги относятся ко всем последним версиям Windows, включая Windows 98, Windows ME, Windows 2000, Windows XP, Windows Vista, Windows 7, Windows 8 и Windows 10. Эти шаги будут работать даже для более ранних версий (например, Windows 95), если вы используете дисковую версию. Версия с дискетой аналогична, но требует дополнительных действий.
ПримечаниеВ руководстве по установке Windows для сервера есть дополнительные шаги в зависимости от типа сервера и версии Windows.
Проверить совместимость оборудования
Перед установкой или обновлением Windows на вашем компьютере проверьте оборудование компьютера, чтобы убедиться, что оно совместимо с этой версией Windows. Microsoft предоставляет список совместимых с Windows продуктов, чтобы проверить, совместимо ли оборудование вашего компьютера с выбранной версией Windows.
Если вы обнаружите, что один или несколько компонентов оборудования на вашем компьютере несовместимы с выбранной версией Windows, мы рекомендуем заменить это оборудование совместимым оборудованием.Наличие на вашем компьютере совместимого оборудования помогает обеспечить успешную установку или обновление Windows.
Подлинный Windows CD, DVD или флэш-накопитель USB
Во-первых, вам понадобится подлинная копия установочного компакт-диска, DVD-диска или USB-накопителя операционной системы Microsoft Windows. Подлинный ключ продукта Windows входит в комплект установочного диска, который требуется для активации Windows после установки. Если у вас есть компьютер OEM, ключ продукта Windows часто находится на задней или боковой стороне компьютера.
Если у вас есть компьютер OEM (например, Acer, Dell, HP и т. Д.), На компьютере не будет подлинного компакт-диска Windows, DVD-диска или USB-накопителя. Вместо этого вы переустановите Windows и все программное обеспечение, используя скрытый раздел или набор дисков восстановления. Шаги, упомянутые на этой странице, по-прежнему будут работать, но вам потребуется копия Windows. Вы можете позаимствовать у друзей диск Windows, если он той же версии Windows, что и прилагаемый к компьютеру, и имеет ключ продукта.
ПримечаниеВ ранних версиях Windows вы не можете загрузить копию Windows для установки на компьютер.Вы должны приобрести физическую копию Windows. Если вы устанавливаете Windows 10, вы можете загрузить инструмент создания Windows 10 для создания загрузочного диска или флэш-накопителя USB.
ПредупреждениеMicrosoft имеет Windows 10, доступную для загрузки только со своего веб-сайта. Нельзя доверять любому другому сайту, который утверждает, что у него есть копии других версий Windows. Эти копии Windows являются пиратским программным обеспечением и могут содержать что угодно, включая шпионское или вредоносное ПО.
Установка или обновление Windows
Чтобы начать процесс установки или обновления Windows, вам необходимо настроить компьютер для загрузки с компакт-диска или DVD перед загрузкой с жесткого диска.Изменение процесса загрузки заставляет компьютер искать установочный диск Windows перед попыткой загрузки с жесткого диска.
- Откройте настройку CMOS.
- Измените порядок загрузки компьютера. Установите CD, DVD или дисковод в качестве первого загрузочного устройства, если вы пытаетесь загрузиться с диска. Или установите первое загрузочное устройство на свой USB-накопитель, если вы пытаетесь загрузиться с USB-накопителя. Если дисковод не отображается, оставьте диск вставленным и перезагрузите компьютер.Когда диск находится в приводе, BIOS должен распознать его и включить в список.
- Сохраните изменение настроек и выйдите из BIOS.
После обновления порядка загрузки можно начинать процесс установки Windows.
- Вставьте диск Windows в привод CD / DVD или флэш-накопитель USB в задней части компьютера.
- Включите или перезагрузите компьютер. Когда компьютер запускается, он должен обнаружить установочный диск или привод и показать сообщение, подобное . Нажмите любую клавишу, чтобы загрузиться с компакт-диска .Нажмите любую клавишу на клавиатуре, чтобы компьютер загрузился с диска или привода Windows.
- После начала установки Windows вам нужно будет ответить на несколько запросов. Выберите Да или соответствующий вариант для установки Windows.
Убедитесь, что вы выбрали вариант Полная установка , а не вариант Восстановить или Обновить .
Примечание по обновлениюЕсли вы обновляетесь до более новой версии Windows, выберите опцию Обновить вместо опции Полная установка .
- Когда вас спросят, на какой раздел установить Windows, выберите основной раздел, обычно это диск C: или раздел с надписью «Нераспределенный раздел». При обновлении Windows выберите существующую установку Windows на жестком диске.
- Вас могут спросить, хотите ли вы стереть все содержимое жесткого диска, а затем установить Windows. Мы рекомендуем вам выбрать этот вариант, так как он также форматирует жесткий диск, чтобы можно было установить операционную систему Windows.
Вы можете использовать опцию стирания всего содержимого, чтобы эффективно удалить существующую версию Windows на жестком диске, а затем установить Windows заново.
- В процессе установки Windows может потребоваться перезагрузка компьютера несколько раз. Перезагрузка является нормальной, и если будет предложено перезагрузить компьютер, выберите вариант Да .
- Когда процесс установки почти завершен, отображаются экраны параметров конфигурации Windows. На этих экранах вас могут попросить выбрать часовой пояс, в котором вы живете, предпочитаемый язык и имя учетной записи, которую вы используете для доступа к Windows. Выберите соответствующие параметры и введите соответствующую информацию на каждом экране конфигурации.
Процесс установки Windows завершается, когда компьютер предлагает вам войти в систему или когда он загружается в Windows.
Окончательная конфигурация Windows и компьютера
После установки Windows на компьютер необходимо установить драйверы и соответствующее программное обеспечение для оборудования на компьютере. Вы можете использовать установочные диски, поставляемые с оборудованием, или загрузить драйверы с веб-сайта производителя оборудования.
ПодсказкаЕсли вы не можете загрузить драйверы из-за того, что ваша сетевая карта не работает после установки Windows, вы можете загрузить драйверы на другой компьютер.Затем скопируйте их на флэш-накопитель USB и перенесите на свой компьютер.
Настоятельно рекомендуется установить последние версии драйверов для каждого оборудования.
Чтобы определить, какое оборудование требует установки драйверов, проверьте Диспетчер устройств и найдите восклицательный знак «!» рядом с аппаратными устройствами. Восклицательный знак означает, что для этого устройства необходимы драйверы.
После установки необходимых драйверов устройств установите на компьютер все программы, которые вы хотите использовать.
Наконец, загрузите и установите все доступные обновления Windows. Обновление Windows улучшает производительность операционной системы, оборудования компьютера и программного обеспечения, которое вы используете. Он также может повысить безопасность за счет устранения потенциальных дыр и недостатков в системе безопасности Windows.
Долгосрочное обслуживание Windows
Microsoft часто выпускает новые обновления для Windows, поэтому мы рекомендуем вам проверить и установить доступные обновления. Это поможет улучшить работу Windows и защитить ваш компьютер.
Также периодически проверяйте наличие обновленных драйверов устройств на веб-сайтах производителей. Обновление драйверов оборудования помогает аппаратным устройствам компьютера работать с максимальной производительностью и улучшает совместимость с другим компьютерным оборудованием и программным обеспечением.
Установите Windows 10 на свой Mac с помощью Boot Camp Assistant
С помощью Boot Camp вы можете установить Microsoft Windows 10 на свой Mac, а затем переключаться между macOS и Windows при перезагрузке Mac.
Что нужно для установки Windows 10 на Mac
- iMac, выпущенный в 2012 году или позже 1
- iMac Pro (все модели)
- Mac Pro, представленный в 2013 году или позже
Последние обновления macOS, которые могут включать обновления Boot Camp Assistant.Вы будете использовать Ассистент Boot Camp для установки Windows 10.
.64 ГБ или более свободного места на загрузочном диске Mac:
- На вашем Mac может быть всего 64 ГБ свободного места для хранения, но не менее 128 ГБ свободного места для хранения наилучшим образом. Для автоматических обновлений Windows требуется столько места или больше.
- Если у вас iMac Pro или Mac Pro с 128 ГБ памяти (ОЗУ) или больше, на загрузочном диске требуется как минимум столько же свободного места, сколько памяти у вашего Mac. 2
Внешний USB-накопитель емкостью 16 ГБ или более, если вы не используете Mac, которому не требуется флэш-накопитель для установки Windows.
64-разрядная версия Windows 10 Home или Windows 10 Pro на образе диска (ISO) или другом установочном носителе. Если Windows устанавливается на Mac впервые, это должна быть полная версия Windows, а не обновление.
Как установить Windows 10 на Mac
Для установки Windows используйте Ассистент Boot Camp, входящий в комплект поставки Mac.
1. Проверьте настройки безопасной загрузки
Узнайте, как проверить настройки безопасной загрузки. По умолчанию для безопасной загрузки установлено значение «Полная безопасность». Если вы изменили его на «Без безопасности», верните его обратно на «Полная безопасность» перед установкой Windows. После установки Windows вы можете использовать любые параметры безопасной загрузки, не влияя на возможность запуска из Windows.
2.Используйте Ассистент Boot Camp для создания раздела Windows
Откройте Ассистент Boot Camp, который находится в папке «Утилиты» папки «Приложения». Следуйте инструкциям на экране.
- Если вас просят вставить USB-накопитель, подключите USB-накопитель к Mac. Ассистент Boot Camp использует его для создания загрузочного USB-накопителя для установки Windows.
- Когда Ассистент Boot Camp попросит вас установить размер раздела Windows, помните о минимальных требованиях к пространству для хранения, о которых говорилось в предыдущем разделе.Установите размер раздела, который соответствует вашим потребностям, потому что вы не сможете изменить его размер позже.
3. Отформатируйте раздел Windows (BOOTCAMP)
Когда Ассистент Boot Camp завершит работу, на вашем Mac перезапустится установщик Windows. Если программа установки спросит, куда установить Windows, выберите раздел BOOTCAMP и нажмите «Форматировать». В большинстве случаев программа установки выбирает и форматирует раздел BOOTCAMP автоматически.
4.Установить Windows
Отключите все внешние устройства, которые не нужны во время установки. Затем нажмите «Далее» и следуйте инструкциям на экране, чтобы начать установку Windows.
5. Используйте установщик Boot Camp в Windows
После завершения установки Windows ваш Mac загрузится в Windows и откроется окно «Вас приветствует установщик Boot Camp». Следуйте инструкциям на экране, чтобы установить Boot Camp и вспомогательное программное обеспечение (драйверы) Windows.Вам будет предложено перезапустить, когда закончите.
- Если программа установки Boot Camp не открывается, откройте программу установки Boot Camp вручную и используйте ее для завершения установки Boot Camp.
- Если у вас есть внешний дисплей, подключенный к порту Thunderbolt 3 на вашем Mac, во время установки дисплей будет пустым (черным, серым или синим) в течение 2 минут.
Как переключаться между Windows и macOS
Узнать больше
Если у вас есть одна из этих моделей Mac на базе Intel с OS X El Capitan или более поздней версии, вам не потребуется флэш-накопитель USB для установки Windows:
- iMac 2015 года выпуска или новее
- iMac Pro (все модели)
- Mac Pro, представленный в конце 2013 г. или позже
1.Если вы используете iMac (Retina 5K, 27 дюймов, конец 2014 г.), iMac (27 дюймов, конец 2013 г.) или iMac (27 дюймов, конец 2012 г.) с жестким диском 3 ТБ и macOS Mojave или новее, изучите об предупреждении, которое вы можете увидеть во время установки.
2. Например, если ваш Mac имеет 128 ГБ памяти, на его загрузочном диске должно быть не менее 128 ГБ свободного места для хранения Windows. Чтобы узнать, сколько памяти у вашего Mac, выберите меню «Apple» > «Об этом Mac». Чтобы узнать, сколько места для хранения доступно, щелкните вкладку «Хранилище» в том же окне.
3. Эти модели Mac предлагались с жесткими дисками на 128 ГБ в качестве опции. Apple рекомендует жесткие диски емкостью 256 ГБ или больше, чтобы вы могли создать раздел Boot Camp размером не менее 128 ГБ.
Информация о продуктах, произведенных не Apple, или о независимых веб-сайтах, не контролируемых и не проверенных Apple, предоставляется без рекомендаций или одобрения.Apple не несет ответственности за выбор, работу или использование сторонних веб-сайтов или продуктов. Apple не делает никаких заявлений относительно точности или надежности сторонних веб-сайтов. Свяжитесь с продавцом для получения дополнительной информации.
Дата публикации:
Как установить Windows 11 с помощью Microsoft Media Creation Tool
Хотите обновить до Windows 11 на своем текущем компьютере или установить заново на другой компьютер? Теперь вы можете установить Microsoft Windows 11 Media Creation Tool, чтобы создать установочный файл, который можно скопировать на загрузочный USB-накопитель или записать на DVD.
Microsoft постепенно развертывает Windows 11 на совместимых машинах с Windows 10, но это означает, что до вас могут пройти недели или даже месяцы. Если вы не торопитесь с установкой новой ОС, подождите, пока она станет доступной на вашем компьютере. Но если вы хотите обновить прямо сейчас, Media Creation Tool — ваш лучший выбор. Вот как это работает.
Проверить совместимость
Для установки Windows 11 ваш компьютер должен соответствовать минимальным требованиям новой операционной системы.Не уверены, совместим ли ваш? Загрузите и запустите средство проверки работоспособности ПК от Microsoft, чтобы узнать.
Перейдите на страницу технических характеристик Windows 11 и прокрутите вниз, пока не увидите раздел Проверка совместимости . Щелкните ссылку Download PC Health Check App , чтобы установить программу. Откройте приложение и нажмите кнопку Проверить сейчас . Сообщение сообщит вам, соответствует ли ваш компьютер требованиям.
Если ваш компьютер не соответствует требованиям, приложение объяснит, почему он в настоящее время не соответствует системным требованиям, с указанием конкретных проблем.
Если вы не уверены, откройте страницу Microsoft Download Windows 11 на любом совместимом компьютере (это не обязательно тот компьютер, на который вы будете устанавливать Windows 11).
Затем вам будет предложено три варианта установки операционной системы. Вы можете использовать Помощник по установке, установочный носитель или образ диска (файл ISO). Прокрутите вниз до раздела Create Windows 11 Installation Media и нажмите Download Now .
В процессе установки вам будет предложено принять условия лицензии, а затем подтвердить язык и выпуск для Windows 11.Затем вас спросят, какой тип носителя вы хотите использовать: USB-накопитель с объемом памяти не менее 8 ГБ или файл ISO, который затем можно записать на DVD. Если вы выберете USB-накопитель, убедитесь, что он подключен к вашему компьютеру. Нажмите Далее .
Убедитесь, что выбран правильный USB-накопитель, особенно если к вашему компьютеру подключено более одного съемного накопителя. Нажмите Далее . Инструмент загружает Windows 11 на ваш USB-накопитель, а затем создает установочный носитель. Когда процесс будет завершен, нажмите Готово .
Хотите вместо этого пойти по маршруту DVD? На экране, чтобы выбрать, какой носитель использовать, выберите вариант файла ISO и нажмите Далее . Выберите папку, в которую вы хотите загрузить файл, и измените имя файла на более конкретное, например Windows 11.iso. Нажмите Сохранить и дождитесь загрузки файла в выбранную папку.
После завершения процесса программа спросит, хотите ли вы записать файл ISO на DVD. Теперь вы можете записать файл, щелкнув ссылку Открыть DVD-рекордер .Вы также можете подождать, чтобы сделать это в другой раз; просто запишите расположение файла, чтобы знать, где его найти позже.
Вместо того, чтобы открывать встроенный инструмент записи образов дисков, Microsoft показывает только диалоговое окно, отображающее имя исполняемого файла и параметры для использования инструмента из командной строки. Нажмите OK , чтобы закрыть сообщение, затем нажмите Finish , чтобы закрыть Media Creation Tool.
Конечно, вы можете использовать версию инструмента Image Burner для командной строки, но есть более простой способ.Поместите записываемый DVD в лоток для дисков вашего ПК. Откройте проводник и щелкните правой кнопкой мыши ISO-файл Windows, затем выберите команду Записать образ диска .
Выберите правильный привод DVD, если у вас их несколько. Установите флажок рядом с Проверить диск после записи , если вы хотите убедиться, что запись была выполнена правильно. Нажмите кнопку Записать . После завершения процесса закройте инструмент записи образа диска.
Рекомендовано нашими редакторами
Обновление до Windows 11
Пришло время установить Windows 11.Во-первых, предположим, что вы хотите перейти на новую ОС с Windows 10 на одном из своих компьютеров. Войдите в Windows 10 на этом компьютере и вставьте USB-накопитель или DVD в компьютер. Найдите файлы на USB-накопителе или DVD и дважды щелкните файл setup.exe .
Microsoft сообщает вам, какие файлы и настройки будут сохранены, и сообщает, что будет установлено. Нажмите Далее , примите условия лицензии, затем нажмите Установить . Windows 11 выполняет обновление, а затем перезагружается.Войдите в систему, и Windows 11 должна быть запущена.
Установить Windows 11 с нуля
В качестве альтернативы вы можете установить Windows 11 заново. В этом случае вы можете использовать компьютер без операционной системы или компьютер с ОС, которую вы хотите просто стереть. Вставьте USB-накопитель или DVD в компьютер и включите его. Нажмите соответствующую клавишу для вашего компьютера, чтобы получить доступ к меню загрузки. Выберите USB-накопитель или DVD.
Установка и настройка Windows 11 должны запуститься автоматически.Первый экран подтверждает ваш язык, время и клавиатуру. Щелкните Далее , затем Установить сейчас . Введите ключ продукта или пропустите этот экран, если у вас его сейчас нет. Выберите свою версию Windows 11, а затем выберите Custom: Install Windows only (Advanced) as the type of installation you want.
На следующем экране с вопросом, куда вы хотите установить Windows, выберите основной раздел, который должен быть пустым, если ОС не существует. В противном случае выберите раздел Windows, если вы хотите стереть текущую версию Windows с помощью Windows 11, затем нажмите Далее .
После этого будет установлена Windows 11. После установки следуйте инструкциям по настройке новой ОС. Затем вы должны быть помещены в новую среду Windows 11.
Нравится то, что вы читаете?
Подпишитесь на информационный бюллетень Советы и уловки , чтобы получать советы экспертов, чтобы максимально эффективно использовать свои технологии.
Этот информационный бюллетень может содержать рекламу, предложения или партнерские ссылки. Подписка на информационный бюллетень означает ваше согласие с нашими Условиями использования и Политикой конфиденциальности.Вы можете отказаться от подписки на информационные бюллетени в любое время.
Установка в Windows — документация Anaconda
Загрузите установщик Anaconda.
РЕКОМЕНДУЕТСЯ: Проверить целостность данных с помощью SHA-256. Дополнительные сведения о хэшах см. В разделе Что насчет криптографической проверки хешей?
Дважды щелкните программу установки, чтобы запустить ее.
Примечание
Во избежание ошибок разрешений не запускайте установщик из Папка избранного.
Примечание
Если при установке возникнут проблемы, временно отключите антивирусное программное обеспечение во время установки, а затем снова включите его после установка завершена. Если вы установили для всех пользователей, удалите Anaconda, переустановите его только для своего пользователя и попробуйте еще раз.
Нажмите Далее.
Прочтите условия лицензирования и нажмите «Я согласен».
Выберите установку для «Just Me», если вы не устанавливаете для всех пользователей. (для этого требуются права администратора Windows) и нажмите Далее.
Выберите папку назначения для установки Anaconda и нажмите кнопку «Далее». См. FAQ.
Примечание
Установите Anaconda в путь к каталогу, не содержащий пробелов и символов Юникода.
Примечание
Не устанавливайте как администратор, если не требуются права администратора.
Выберите, следует ли добавлять Anaconda в переменную среды PATH. Мы рекомендуем не добавлять Anaconda в переменную среды PATH, так как это может мешать работе другого программного обеспечения.Вместо этого используйте программное обеспечение Anaconda, открыв Anaconda Navigator или подсказка Anaconda из меню «Пуск».
Выберите, регистрировать ли Anaconda в качестве Python по умолчанию. Если вы не планируете при установке и запуске нескольких версий Anaconda или нескольких версий Python, примите значение по умолчанию и оставьте этот флажок установленным.
Нажмите кнопку «Установить». Если вы хотите посмотреть, какие пакеты устанавливает Anaconda, нажмите «Показать подробности».
Щелкните кнопку Далее.
Необязательно: чтобы установить PyCharm для Anaconda, щелкните ссылку https://www.anaconda.com/pycharm.
Или, чтобы установить Anaconda без PyCharm, нажмите кнопку «Далее».
После успешной установки вы увидите диалоговое окно «Благодарим за установку Anaconda»:
Если вы хотите узнать больше об Anaconda.org и о том, как чтобы начать работу с Anaconda, установите флажки «Anaconda Individual Edition Tutorial» и «Learn подробнее об Анаконде ».Щелкните кнопку Готово.
Проверьте вашу установку.
Как сделать чистую установку Windows 10
В Windows 10 чистая установка определяет процесс очистки жесткого диска и запуск с нуля с новой настройкой при возникновении проблем с устройством. Например, этот метод может решить проблемы с памятью, запуском, завершением работы, приложениями и производительностью. Кроме того, новая установка может продлить срок службы батареи и, пожалуй, лучший способ избавиться от вирусов и других вредоносных программ.
Это также хорошее решение, чтобы начать все заново с новой копией Windows 10 на новом компьютере, который, возможно, был предварительно загружен с вредоносным ПО, когда вы готовите устройство к безопасному выводу из эксплуатации или при замене жесткого диска.
Кроме того, если у вас была одна и та же установка в течение длительного времени, чистая установка — лучший вариант для обновления до последней версии Windows 10 или обновления с более старой версии (например, Windows 7 и Windows 8.1), сводя к минимуму риски проблемы во время и после процесса.
В этом руководстве по Windows 10 мы проведем вас через весь процесс чистой установки независимо от того, хотите ли вы выполнить обновление до Windows 10 October 2020 Update или собираетесь перейти на Windows 8.1 или Windows 7.
Как подготовить компьютер к чистой установке Windows 10
Прежде чем приступить к чистой установке Windows 10, рекомендуется выполнить некоторые важные задачи, чтобы свести к минимуму вероятность проблем и потери данных.
Если у вас уже есть резервная копия устройства и файлов.У вас есть активационный ключ. Компьютер настроен на запуск с флэш-накопителя USB, а второстепенные периферийные устройства отключены. Затем вы можете пропустить эту часть и перейти к созданию загрузочного носителя и процессу чистой установки.
Создать резервную копию
В Windows 10 процесс установки удаляет все на жестком диске, а это означает, что резервное копирование всего устройства (или, по крайней мере, ваших файлов) имеет решающее значение. Конечно, если у вас нет ничего важного, что вы хотите сохранить.
Резервное копирование всей системы
Вам следует создать временную резервную копию текущей установки, чтобы отменить настройки или восстановить файлы, если что-то пойдет не так.
Вы можете выбрать одно из множества решений, но самый простой способ создать полную резервную копию — использовать устаревший инструмент резервного копирования образа системы, доступный в Windows 10. Инструмент также доступен для Windows 8.1 и Windows 7.
Резервное копирование файлов в OneDrive
Для резервного копирования документов, изображений и других важных файлов вы можете загрузить данные в OneDrive или другую облачную службу хранения.
Если вы используете OneDrive, вы также можете использовать страницу настроек резервного копирования для автоматической синхронизации папок вашего профиля, включая документы, изображения и рабочий стол, с облаком.
Чтобы настроить резервное копирование OneDrive в Windows 10, выполните следующие действия:
- Открыть Настройки .
- Нажмите Обновление и безопасность .
- Щелкните Backup .
В разделе «Резервное копирование файлов в OneDrive» выберите параметр Резервное копирование файлов .
Источник: Windows CentralПодсказка: Эта опция доступна, начиная с версии 2004 и выше. Если у вас более старая версия, вы все равно можете получить доступ к настройкам, но они будут доступны с помощью значка OneDrive на панели задач.
- (Необязательно) Щелкните, чтобы очистить папку, резервную копию которой вы не хотите создавать в облаке.
Нажмите кнопку Начать резервное копирование .
Источник: Windows Central
После того, как вы выполните эти шаги, OneDrive создаст резервную копию файлов на рабочем столе, в папках «Документы» и «Изображения» в облаке и на других устройствах.
Резервное копирование файлов на внешнее хранилище
Если у вас много файлов, то их синхронизация с облаком может занять много времени и дорого. Если это так, то, возможно, лучшим вариантом было бы скопировать файлы на внешний жесткий диск USB.
Чтобы создать резервную копию файла вручную, подключите диск с достаточным объемом памяти и выполните следующие действия:
- Открыть Проводник .
Введите следующий путь в адресной строке и нажмите Введите :
Источник: Windows Central% HOMEPATH%Нажмите кнопку Выбрать все на вкладке «Главная».
Источник: Windows Central- Нажмите кнопку Копировать в на вкладке «Главная».
- Выберите опцию Выбрать местоположение .
Выберите место назначения.
Источник: Windows Central- Нажмите кнопку Копировать .
После выполнения этих шагов повторите инструкции по резервному копированию оставшихся учетных записей (если применимо). Помимо копирования файлов, также неплохо создать список установленных программ с соответствующими ключами продукта (если применимо), чтобы знать, какие приложения вам, возможно, потребуется переустановить после установки.
Если вы обычно не синхронизируете пароли и закладки с онлайн-сервисом, сейчас хорошее время для экспорта учетных данных и ссылок вашего браузера, поскольку они вам понадобятся позже для доступа к онлайн-сервисам.
Если у вас нет внешнего жесткого диска или на нем недостаточно места, мы рекомендуем Western Digital My Book Desktop из-за его портативности, емкости и цены.
Проверить активацию Windows 10
После активации Windows 10 вам больше не нужно предоставлять ключ продукта для будущих установок на том же устройстве.После завершения новой установки система автоматически активируется, как только она подключится к Интернету.
Чтобы убедиться, что Windows 10 правильно активирована, выполните следующие действия:
- Открыть Настройки .
- Нажмите Обновление и безопасность .
- Нажмите Активация .
В разделе «Windows» подтвердите активацию. Если устройство было правильно активировано, вы увидите одно из этих сообщений:
- Windows активирована с помощью цифровой лицензии: Установка активирована, но не связана с вашей учетной записью Microsoft.
- Windows активируется цифровой лицензией, связанной с вашей учетной записью Microsoft: Установка активирована, и лицензия привязана к вашей учетной записи Microsoft.
После выполнения этих шагов, если текущая установка активирована, Windows 10 должна автоматически повторно активироваться после чистой установки.
Получить подлинный ключ Windows 10
При установке Windows 10 на новом устройстве, на котором никогда не было ОС, или при обновлении с Windows 8.1 или Windows 7, вам нужно будет приобрести действующую лицензию в Microsoft Store, Amazon или другом магазине.
Загрузить необходимые драйверы
Windows 10 автоматически обнаруживает и устанавливает большинство драйверов устройств. Однако обычно рекомендуется загрузить по крайней мере основные драйверы перед процессом, например для сетевого адаптера и видеокарты, в качестве меры предосторожности на случай, если при установке не удается правильно добавить эти драйверы, особенно в пользовательских сборках ПК.
Вы можете использовать наше руководство для установки драйверов устройств в Windows 10.
Вот список веб-сайтов самых популярных производителей, с которых можно загрузить последние версии драйверов для устройств.
Подтвердите требования Windows 10
Если на компьютере уже установлена Windows 10, то будущий выпуск, скорее всего, будет соответствовать минимальным требованиям к оборудованию. Однако, если вы собираетесь обновить компьютер под управлением Windows 7 или Windows 8.1, вы хотите убедиться, что устройство соответствует минимальным требованиям.
Вот минимальные требования для установки Windows 10 October 2020 Update (и выше):
- Процессор: 1 ГГц или система на кристалле (SoC).
- Память: 1 ГБ для 32-разрядной версии или 2 ГБ для 64-разрядной версии.
- Хранилище: 32 ГБ для 64-разрядной или 32-разрядной версии.
- Видеокарта: DirectX 9 или новее с драйвером WDDM 1.0.
- Дисплей: 800×600.
Вы можете использовать эти инструкции, чтобы проверить технические характеристики устройства, чтобы убедиться, что вы можете выполнить чистую установку Windows 10.
Изменить порядок загрузки на прошивке
Также важно убедиться, что компьютер может загружаться с USB-накопителя. Если это не так, вам необходимо изменить базовую систему ввода / вывода (BIOS) или унифицированный расширяемый интерфейс микропрограмм (UEFI) на материнской плате.
Изменить порядок загрузки с помощью UEFI
На устройствах, уже работающих под управлением Windows 10 или Windows 8.1, вы можете получить доступ к настройкам для изменения порядка загрузки из среды рабочего стола.
Настройки UEFI в Windows 10
Чтобы изменить настройки загрузки UEFI в Windows 10, выполните следующие действия:
- Открыть Настройки .
- Нажмите Обновление и безопасность .
- Нажмите Recovery .
В разделе «Расширенный запуск» нажмите кнопку Перезагрузить сейчас .
Источник: Windows CentralНажмите кнопку Устранение неполадок .
Источник: Windows CentralНажмите Дополнительные параметры .
Источник: Windows CentralЩелкните параметр Настройки микропрограммы UEFI .
Источник: Windows CentralНажмите кнопку Restart .
Источник: Windows Central- В настройках прошивки материнской платы откройте страницу Boot .
Задайте порядок загрузки для запуска с USB-накопителя с установочными файлами Windows 10.
Источник: Windows Central- Сохраните изменения.
После того, как вы выполните эти шаги, компьютер теперь должен иметь возможность загрузиться с загрузочного USB-носителя.
Настройки UEFI в Windows 8.1
Чтобы изменить настройки загрузки UEFI в Windows 8.1, выполните следующие действия:
- Открыть Настройки .
- Нажмите Обновление и восстановление .
- Нажмите Recovery .
В разделе «Расширенный запуск» нажмите кнопку Перезагрузить сейчас .
Источник: Windows CentralЩелкните опцию Устранение неполадок .
Источник: Windows CentralНажмите Дополнительные параметры .
Источник: Windows CentralЩелкните параметр Настройки микропрограммы UEFI .
Источник: Windows CentralНажмите кнопку Restart .
Источник: Windows Central- В настройках прошивки материнской платы откройте страницу Boot .
Задайте порядок загрузки для запуска с USB-носителя с установочными файлами Windows 10.
Источник: Windows Central- Сохраните изменения.
После выполнения этих шагов компьютер загрузится с флэш-накопителя USB, чтобы продолжить процесс чистой установки.
Настройки UEFI в Windows 7
Чтобы изменить настройки загрузки UEFI в Windows 7, выполните следующие действия:
- Запустите компьютер.
Как только он запустится, нажмите F1, F2, F3, F10 или F12, ESC или клавишу Delete, чтобы получить доступ к прошивке.
Подсказка: Возможно, вам потребуется посетить веб-сайт поддержки производителя, чтобы получить более подробные инструкции по доступу к настройкам микропрограммы.
- В настройках прошивки материнской платы откройте страницу Boot .
- Задайте порядок загрузки для запуска с USB-носителя с установочными файлами Windows 10.
После выполнения этих шагов вы сможете запустить устройство с загрузочного носителя.
Настроить порядок загрузки с помощью BIOS
Если вы имеете дело с устаревшей прошивкой BIOS, вы можете изменить порядок загрузки, выполнив следующие действия:
- Запустите компьютер.
- Как только компьютер начнет загружаться, нажмите одну из функциональных клавиш (F1, F2, F3, F10 или F12), ESC или клавишу Delete.
- В настройках прошивки материнской платы откройте страницу Boot .
Задайте порядок загрузки для запуска с USB-носителя с установочными файлами Windows 10.
Источник: Windows Central- Сохраните изменения.
После выполнения этих шагов устройство сможет загрузиться с USB-накопителя.
Отключите второстепенные периферийные устройства
Подключенные периферийные устройства обычно являются причиной проблем в процессе установки Windows 10. Если к компьютеру подключены второстепенные периферийные устройства (например, съемные носители и другие устройства USB и Bluetooth, а также принтеры, сканеры, камеры и т. Д.), Рекомендуется их удалить.
При подготовке к чистой установке Windows 10 вам понадобятся только монитор, клавиатура, мышь и подключение к Интернету. После настройки вы можете повторно подключить периферийные устройства (по одному), чтобы убедиться, что они не вызывают никаких проблем.
Как создать USB для чистой установки Windows 10
В Windows 10 вам понадобится загрузочный USB-носитель для выполнения чистой установки, которую вы можете легко создать с помощью многих инструментов, включая Microsoft Media Creation Tool и Rufus.
Создание Windows 10 USB с помощью Media Creation Tool
Чтобы создать установочный носитель с помощью Media Creation Tool, подключите USB-накопитель объемом не менее 8 ГБ и выполните следующие действия:
- Открыть страницу загрузки Windows 10 .
- В разделе «Создать установочный носитель Windows 10» нажмите кнопку Загрузить сейчас , чтобы сохранить файл на устройстве.
- Дважды щелкните файл MediaCreationToolxxxx.exe , чтобы запустить инструмент.
- Нажмите кнопку Принять , чтобы принять условия.
Выберите установочный носитель Create (USB-накопитель, DVD или файл ISO) для другого варианта ПК .
Источник: Windows Central- Нажмите кнопку Далее .
- (Необязательно) Очистите Используйте рекомендуемые параметры для этого ПК .
Выберите правильный язык, архитектуру и выпуск Windows 10.
Источник: Windows CentralСовет: Если вы планируете установить Windows 10 на нескольких устройствах с 32-разрядной или 64-разрядной архитектурой, используйте раскрывающееся меню «Архитектура» и выберите параметр Оба .
- Нажмите кнопку Далее .
Выберите опцию USB-накопитель .
Источник: Windows Central- Нажмите кнопку Далее
Выберите USB-накопитель (или щелкните опцию «Обновить список накопителей», чтобы сделать его доступным).
Источник: Windows Central- Нажмите кнопку Далее .
- Нажмите кнопку Готово .
После выполнения этих шагов инструмент загрузит файлы и создаст установщик с последними файлами установки, которые затем можно использовать для запуска устройства и настройки новой копии Windows 10.
Создание Windows 10 USB с помощью Rufus
В качестве альтернативы вы можете использовать инструмент Rufus для создания установочного носителя для устройств с материнскими платами с прошивкой UEFI или BIOS.
Rufus — это бесплатный инструмент с множеством опций, который поможет вам быстрее создать загрузочный носитель Windows 10. Однако важно помнить, что это сторонний вариант, который Microsoft не поддерживает, поэтому используйте его на свой страх и риск.
Чтобы создать установщик Windows 10 USB с помощью Rufus, подключите USB-накопитель объемом не менее 8 ГБ, а затем выполните следующие действия:
- Открыть страницу загрузки Rufus .
В разделе «Загрузить» щелкните ссылку, чтобы сохранить последнюю версию на своем устройстве.
Источник: Windows Central- Дважды щелкните файл Rufus-x.xx.exe , чтобы запустить инструмент.
Нажмите кнопку Настройки (третья слева кнопка) внизу страницы.
Источник: Windows CentralВ разделе «Настройки» используйте раскрывающееся меню Проверить наличие обновлений и выберите параметр Ежедневно .
Источник: Windows CentralПодсказка: Эти шаги необходимы для включения опции использования инструмента для загрузки ISO-файла Windows 10.
- Нажмите кнопку Закрыть .
- Закройте инструмент Rufus .
- Перезапустите инструмент Rufus .
- В разделе «Устройство» используйте раскрывающееся меню, чтобы выбрать USB-накопитель.
В разделе «Выбор загрузки» нажмите кнопку со стрелкой вниз справа и выберите параметр Загрузить .
Источник: Windows CentralПодсказка: Если у вас уже есть файл ISO, нажмите кнопку Select , выберите файл ISO Windows 10 и перейдите к шагу № .24 .
- Нажмите кнопку Загрузить .
- Используйте раскрывающееся меню «Версия» и выберите вариант Windows 10 .
- Нажмите кнопку Продолжить .
- Выберите вариант 20h3 (сборка 19042.xxx — xxxx.xx) , чтобы загрузить обновление Windows 10 October 2020 Update.
- Нажмите кнопку Продолжить .
- Используйте раскрывающееся меню «Выпуск» и выберите вариант Windows 10 Home / Pro .
- Нажмите кнопку Продолжить .
Используйте раскрывающееся меню «Язык» и выберите язык установки.
Совет: Если вы находитесь в США, выберите вариант «Английский», а не «Международный английский».
- Нажмите кнопку Продолжить .
- Используйте раскрывающееся меню «Архитектура» и выберите 32-разрядный или 64-разрядный (рекомендуется).
Нажмите кнопку Загрузить .
Источник: Windows Central- Выберите расположение папки для загрузки файла ISO.
- Нажмите кнопку Сохранить .
- Используйте раскрывающееся меню «Параметр изображения», чтобы выбрать параметр Стандартная установка Windows .
- Используйте раскрывающееся меню «Схема разделения», чтобы выбрать параметр GPT .
Используйте раскрывающееся меню «Целевая система», чтобы выбрать параметр UEFI (не CSM) .
Источник: Windows CentralКраткое примечание: Если на компьютере установлена устаревшая версия BIOS, выберите опцию MBR для схемы разделов и опцию BIOS (или UEFI-CSM) для целевой системы .
- В разделе «Показать дополнительные свойства диска» не меняйте настройки по умолчанию.
- В поле «Метка тома» введите описательное имя для диска, например «win10_usb».
- В разделах «Файловая система» и «Размер кластера» не меняйте настройки по умолчанию.
- Нажмите кнопку Показать дополнительные параметры формата .
- Выберите Быстрый формат и Создание расширенных файлов меток и значков Параметры .
- Нажмите кнопку Пуск .
- Нажмите кнопку OK для подтверждения.
- Нажмите кнопку Закрыть .
После того, как вы выполните эти шаги, Rufus загрузит ISO-файл с серверов Microsoft и создаст загрузочный носитель для выполнения чистой установки Windows 10.
Как выполнить чистую установку Windows 10
Процесс установки Windows 10 состоит из двух основных частей, включая настройку и готовность к работе (OOBE).В процессе установки вы выберете некоторые из основных параметров, и вы найдете параметры для очистки жесткого диска, настройки разделов и чистой установки Windows 10. Стандартное состояние происходит после установки. завершен, и на этом этапе вы настраиваете свои параметры, такие как регион, сеть, учетная запись, конфиденциальность и другие параметры.
Процесс чистой установки Windows 10
После того, как вы выполнили инструкции по подготовке, чистая установка Windows 10 на самом деле представляет собой простой процесс.
Предупреждение: Это еще одно дружеское напоминание о том, что этот процесс сотрет все на компьютере. Перед продолжением всегда рекомендуется сделать временную полную резервную копию вашего ПК.
Чтобы выполнить чистую установку Windows 10, выполните следующие действия:
- Запустите устройство с USB-носителем Windows 10.
- При появлении запроса нажмите любую клавишу для загрузки с устройства.
В «Установке Windows» нажмите кнопку Далее .
Источник: Windows CentralСовет: Если ваш язык, время, валюта и клавиатура отличаются от настроек по умолчанию, убедитесь, что вы выбрали правильные настройки, прежде чем продолжить.
Нажмите кнопку Установить сейчас .
Источник: Windows CentralЕсли вы выполняете переустановку, нажмите У меня нет ключа продукта , чтобы продолжить (при условии, что ваше устройство уже было активировано). В противном случае, если вы устанавливаете Windows 10 впервые, введите ключ продукта.
Источник: Windows Central- Нажмите кнопку Далее .
Выберите выпуск Windows 10 (если применимо).
Источник: Windows CentralКраткое примечание: Этот выбор должен соответствовать выпуску, который активирует ключ продукта. Если вы не выберете правильную версию, Windows 10 не активируется, и вам придется повторить весь процесс еще раз.
- Нажмите кнопку Далее .
- Выберите вариант Я принимаю условия лицензии , чтобы продолжить.
- Нажмите кнопку Далее .
Щелкните опцию Custom: Install Windows only (Advanced) option, чтобы продолжить чистую установку.
Источник: Windows CentralВыберите раздел с текущей установкой (обычно «Диск 0») и нажмите кнопку Удалить .
Подсказка: Если «Диск 0» имеет несколько разделов, вы должны выбрать и удалить каждый раздел, чтобы программа установки могла использовать весь жесткий диск для новой чистой установки.Программа установки Windows 10 автоматически создаст необходимые разделы во время процесса. Также нет необходимости удалять разделы на дополнительных дисках.
Нажмите кнопку Да .
Источник: Windows CentralВыберите пустой диск (диск 0, незанятое пространство).
Источник: Windows Central- Нажмите кнопку Далее .
После выполнения этих шагов программа установки установит на компьютер новую копию Windows 10.
Если вы планируете вывести устройство из эксплуатации, вы можете остановиться сейчас и позволить новому владельцу завершить все готовые операции. Однако в случае, если вы обновляете свою систему, продолжайте следовать приведенным ниже инструкциям.
Готовность к работе с Windows 10
После настройки вы должны продолжить работу без дополнительных настроек, чтобы настроить свои предпочтения и создать новую учетную запись.
В этом руководстве представлены стандартные возможности обновления Windows 10 October 2020 Update.Однако в зависимости от устанавливаемой версии действия могут немного отличаться.
Чтобы выполнить OOBE в Windows 10, выполните следующие действия:
Выберите опцию Region .
Источник: Windows Central- Нажмите кнопку Да .
Выберите вариант раскладки клавиатуры.
Источник: Windows Central- Нажмите кнопку Да .
Нажмите кнопку Пропустить (если вам не нужно добавлять вторую раскладку клавиатуры).
Краткое примечание: Если вы не используете проводное сетевое соединение, вам придется войти в беспроводную сеть.
Выберите параметр Настроить для личного использования .
Источник: Windows Central- Нажмите кнопку Далее .
Подтвердите информацию своей учетной записи Microsoft, чтобы создать учетную запись.
Источник: Windows CentralКраткое примечание: Рекомендуемый процесс — использовать учетную запись Microsoft. Однако, если вы хотите использовать традиционную локальную учетную запись, вам нужно выбрать параметр Автономная учетная запись в нижнем левом углу, а затем продолжить работу с инструкциями на экране.
- Нажмите кнопку Далее .
Подтвердите пароль учетной записи.
Источник: Windows Central- Нажмите кнопку Далее .
Нажмите кнопку Create PIN .
Источник: Windows CentralСоздайте четырехзначный PIN-код Windows Hello.
Источник: Windows CentralПодсказка: Если вы хотите продолжить использование обычного пароля, нажмите кнопку Отмена , чтобы пропустить процесс.
- Выберите настройки конфиденциальности (и не забудьте прокрутить страницу вниз, чтобы просмотреть все доступные настройки).
Нажмите кнопку Принять .
Источник: Windows Central(Необязательно) Вы можете указать свой номер телефона и затем нажать кнопку Отправить , чтобы связать свой телефон с устройством. Если вы хотите пропустить этот параметр, нажмите кнопку Сделать позже в нижнем левом углу экрана.
Источник: Windows Central(необязательно) Нажмите кнопку Далее , чтобы разрешить OneDrive резервное копирование папок рабочего стола, документов и изображений в облако.Если вы используете другую облачную службу или предпочитаете не выгружать файлы в облако, выберите параметр « Only save files to this PC » в нижнем левом углу экрана.
Источник: Windows CentralНажмите кнопку Нет, спасибо , чтобы пропустить настройку Microsoft 365 (при необходимости).
Источник: Windows CentralПодсказка: Если у вас есть ключ продукта Office, вы можете выбрать вариант У меня есть ключ продукта , и приложения будут автоматически установлены на ваше устройство.
- (Необязательно) Установите флажок « Разрешить Кортане ответить на« Привет, Кортана »вариант , чтобы использовать помощь без помощи рук.
Нажмите кнопку Принять , чтобы разрешить Microsoft собирать личную информацию, чтобы сделать Кортану более личным. Если вас не интересует цифровой помощник, нажмите кнопку Not now , чтобы продолжить.
Источник: Windows Central
После того, как вы выполните эти шаги, новые настройки будут применены к чистой установке Windows 10, и вы сможете увидеть рабочий стол по умолчанию.
Как завершить установку после установки Windows 10
После установки также неплохо проверить, что в Windows 10 отсутствуют какие-либо критические обновления или драйверы и что она правильно активирована.
Установить обновления
Чтобы проверить наличие обновлений в Windows 10, выполните следующие действия:
- Открыть Настройки .
- Нажмите Обновление и безопасность .
- Щелкните Центр обновления Windows .
Нажмите кнопку Проверить обновления .
Источник: Windows Central
После выполнения этих шагов, если Центр обновления Windows обнаружит какие-либо обновления, он автоматически загрузит и установит их. Для завершения процесса обновления может потребоваться перезагрузка.
Проверить отсутствующие драйверы
Чтобы определить, отсутствуют ли драйверы, выполните следующие действия:
- Открыть Старт .
- Найдите Диспетчер устройств и щелкните верхний результат, чтобы открыть консоль.
Убедитесь, что ни одно из устройств не имеет отметки желтый или красный , и убедитесь, что ничего не указано как неизвестно .
Источник: Windows Central
Если на одном или нескольких устройствах возникают проблемы, вам может потребоваться вручную загрузить и установить последние версии драйверов с веб-сайта поддержки производителя вашего компьютера. Вы можете использовать это руководство для установки драйверов устройств в Windows 10.
Установить недостающие драйверы
В Windows 10 драйверы также могут быть частью дополнительных обновлений.Если вам не хватает одного или нескольких драйверов, вы можете загрузить их из Центра обновления Windows.
Чтобы загрузить отсутствующие драйверы с помощью Центра обновления Windows, выполните следующие действия:
- Открыть Настройки .
- Нажмите Обновление и безопасность .
- Щелкните Центр обновления Windows .
Щелкните опцию Просмотреть дополнительные обновления . Если опция недоступна, значит, в Центре обновления Windows нет обновлений драйверов для вашего устройства.
Источник: Windows Central- Щелкните раздел Обновления драйверов .
Выберите отсутствующий драйвер.
Источник: Windows Central- Нажмите кнопку Загрузить и установить .
После выполнения этих шагов Центр обновления Windows автоматически загрузит и установит отсутствующие драйверы.
Подтвердите активацию
Чтобы убедиться, что Windows 10 была правильно активирована, выполните следующие действия:
- Открыть Настройки .
- Нажмите Обновление и безопасность .
- Нажмите Активация .
В случае успешной активации Windows 10 появится одно из следующих сообщений:
- Windows активирована с помощью цифровой лицензии: Установка активирована, но не связана с вашей учетной записью Microsoft.
- Windows активируется цифровой лицензией, связанной с вашей учетной записью Microsoft: Установка активирована, и лицензия привязана к вашей учетной записи Microsoft.
В случае, если Windows 10 не активировалась, устройство попытается повторно активировать позже. Если через пару дней у вас все еще возникают проблемы, вы можете использовать средство устранения неполадок активации для активации.
Переустановите приложения
Пришло время переустановить ваши приложения, включая предпочитаемый вами веб-браузер, например Google Chrome, Mozilla Firefox или Opera, для просмотра веб-страниц.
Если вы используете Spotify или iTunes для прослушивания мелодий во время работы или серфинга в Интернете, вы можете загрузить эти и другие приложения из Microsoft Store.
Кроме того, сейчас хорошее время для загрузки и установки пакета приложений Office, чтобы начать работать с Word, Excel, PowerPoint и управлять электронной почтой с помощью Outlook.
Восстановить файлы из резервной копии
Последнее, что осталось сделать, это восстановить файлы из резервной копии. Если вы ранее настроили резервное копирование файлов с помощью OneDrive, данные уже должны быть доступны в папке OneDrive, но если приложение не настраивалось автоматически, вы можете использовать это руководство.
В случае, если у вас есть резервная копия файлов на внешнем диске, повторно подключите хранилище, чтобы восстановить данные в папки учетной записи по умолчанию.
Чтобы восстановить файлы из предыдущей резервной копии, выполните следующие действия:
- Открыть Проводник .
- В разделе This PC на левой панели выберите внешний диск с файлами.
- Выберите папки с файлом, который вы хотите восстановить.
Щелкните меню Копировать в на вкладке «Главная».
Источник: Windows Central- Выберите опцию Выбрать местоположение .
- Выберите место назначения для восстановления файлов — например, папку Documents .
- Нажмите кнопку Копировать .
После того, как вы выполните эти шаги, файлы будут восстановлены в указанном вами месте.
Хотя вы можете запустить чистую установку с помощью Media Creation Tool без USB-носителя и даже с помощью параметра «Сбросить этот компьютер» в настройках восстановления, эти методы имеют свои ограничения и не всегда работают должным образом.
Если вы хотите убедиться, что вы выполняете действительно чистую установку, использование загрузочного носителя — лучшая альтернатива.
Дополнительные ресурсы по Windows 10
Дополнительные полезные статьи, статьи и ответы на распространенные вопросы о Windows 10 см. На следующих ресурсах:
Мы можем получать комиссию за покупки, используя наши ссылки. Выучить больше.
Полнометражное мероприятиеВот все, что было объявлено на The Game Awards 2021
The Game Awards 2021, возможно, отмечал некоторые из лучших моментов видеоигр 2021 года, но он также дал нам возможность взглянуть на то, что нас ждет в будущем.Вот все, что было объявлено на The Game Awards 2021.
Ноутбуки HP— Установка Windows 10
Обязательно сделайте резервную копию важных файлов.
осторожность: Вы всегда должны создавать резервные копии всех важных данных (таких как личные файлы, фотографии, видео, документы, приложения, программное обеспечение) перед началом, чтобы избежать любой возможности потери ваших данных. См. Раздел «Резервное копирование файлов» (Windows 10, 8) для получения дополнительной информации.
HP предоставляет инструкции по установке, совместимое программное обеспечение и обновленные драйверы для большинства компьютеров, проданных после августа 2013 г. .
Если вы приобрели компьютер до августа 2013 г. , компания HP не тестировала и не разрабатывала драйверы для вашей модели компьютера. Некоторые функции могут не работать или установка может быть неудачной.
Обновите антивирусное программное обеспечение и определения антивируса перед установкой Windows 10.Настройте антивирусное приложение на автоматическое обновление. Посетите веб-сайт производителя антивирусного программного обеспечения для получения дополнительной информации.
Если жесткий диск вашего компьютера зашифрован с помощью HP ProtectTools или других приложений безопасности, вы должны расшифровать жесткий диск перед началом установки.
С установленной Windows 10 вы автоматически получаете обновления и исправления безопасности от Microsoft. Вы не можете отказаться от этой услуги.
Не все функции Windows 10 доступны на всех компьютерах. Ваш конкретный опыт работы с Windows 10 зависит от возможностей вашего компьютера.
Приложения продаются отдельно.
Программное обеспечение, разработанное для Windows 8.1 или более ранних операционных систем, может не работать после установки Windows 10.
Если вы установили стороннее программное обеспечение после покупки компьютера HP, вам следует убедиться, что оно поддерживается в Windows 10, обратившись к поставщику программного обеспечения.
Некоторое графическое оборудование не поддерживает новый дизайн драйвера WDDM 2.0. Хотя графика должна работать в Windows 10, компьютер не получает преимуществ от улучшений производительности, доступных для графики, поддерживающей WDDM 2.0.
Windows Media Center не работает после установки Windows 10. Он удаляется во время установки и не может быть установлен впоследствии.
Для компьютеров с доступным объемом памяти 128 ГБ или меньше для установки может потребоваться жесткий диск USB (32 ГБ или больше). HP не рекомендует использовать SD-карту.
Слоты для SD-картмогут не работать после установки Windows 10. По этой причине в качестве установочного носителя Windows 10 рекомендуется использовать только внешнее хранилище USB или microUSB, а не SD-карту.
Microsoft включает бесплатное приложение диктофона в Windows 10 для записи ваших интервью, занятий, деловых встреч и голосовых заметок. Это приложение может работать не на всех машинах должным образом. Если на вашем устройстве отсутствует функция записи, проверьте Центр обновления Windows для получения последней версии драйвера.
Для аутентификации по лицу требуется специальное оборудование, например инфракрасная (ИК) камера. Если на компьютере не установлено это оборудование, возможность настроить аутентификацию по лицу в приложении «Настройки» будет недоступна.
Аутентификацию по отпечатку пальца можно настроить в приложении «Настройки» для компьютеров, на которых есть считыватели отпечатков пальцев. Если возможность настроить считыватель отпечатков пальцев в приложении «Настройки» недоступна, возможно, вам потребуется обновить программное обеспечение безопасности на вашем компьютере.В Windows 10 загрузите и установите последнюю версию программного обеспечения HP SimplePass или Digital Persona. Если вы используете программное обеспечение безопасности от другого производителя, обратитесь к производителю этого программного обеспечения.
Функция личного помощника Cortana использует определенное оборудование, такое как микрофон, динамики, GPS и подключение к Интернету. Микрофон на вашем компьютере, возможно, потребуется настроить для работы с Кортаной, и результаты зависят от конкретного микрофона. Кортана может быть доступна не во всех странах и регионах.
В Windows 10 беспроводной дисплей (Miracast) может не подключаться к внешнему дисплею или может потерять соединение. Для включения этой функции требуются обновленные драйверы видео и беспроводной связи. Проверьте Центр обновления Windows на наличие последних драйверов и установите их, когда они станут доступны.
Microsoft Refresh and Reset может некорректно восстанавливать драйверы и настройки, специфичные для вашей системы HP. Вам следует использовать HP Recovery Manager только для восстановления заводского образа или Go Back, чтобы вернуться в Windows 8.1. По истечении срока действия функции «Вернуться назад» используйте HP Recovery Manager (при наличии) и переустановите Windows 10, если требуется восстановление.
Прецизионная сенсорная панель с несколькими пальцами, новая функция Windows 10, обеспечивает высокоточный ввод с помощью указателя и новые функции жестов. Ваш компьютер не поддерживает требования к оборудованию для высокоточной сенсорной панели с несколькими пальцами. Для работы этой функции в Windows 10 требуется определенное оборудование. В Windows 10 сенсорная панель по-прежнему будет работать правильно.
Компьютеры, сконфигурированные с Intel Broadwell (Intel Core i3-5xxx, Core i5-5xxx, Core i7-5xxx; Pentium 38xx, Celeron 37xx / 32xx) или Haswell (Intel Core i3-4xxx, i5-4xxx, i7-4xxx; Pentium 35xx , Celeron 29xx) и 32-битные версии Windows 8.1 не могут быть установлены в 32-разрядную версию Windows 10 с помощью средства обновления Windows. Чтобы установить 64-разрядную версию Windows 10, приобретите 64-разрядную версию Windows 10 в Microsoft и выполните чистую установку 64-разрядной версии Windows 10 с сайта загрузки Microsoft. В некоторых случаях HP может не предоставить совместимое программное обеспечение и обновленные драйверы для вашей модели.
Некоторые компьютеры с аудиоконтроллерами IDT могут не иметь полной функциональности после установки Windows 10. Драйвер Windows 10 обеспечивает звук для компьютера, но некоторые функции не работают.
На ноутбуках 2-в-1, x360 и трансформируемых ноутбуках функция континуума в Windows 10 может не определять автоматически, когда компьютер находится в режиме планшета или настольного компьютера. Вы можете вручную переключаться между режимами в центре действий.
Некоторые компьютеры не поддерживают DirectX 12. Возможно, вы не сможете использовать некоторые новые функции в приложении XBOX или использовать приложения, требующие DirectX 12.
Как установить Windows 10 на Mac с помощью Boot Camp
Если вы хотите установить Windows на свой Mac, Boot Camp — лучший вариант.Независимо от того, хотите ли вы получить отличный игровой опыт или просто хотите опробовать Windows 10 на изящном оборудовании Apple, вот как все это настроить.
Что вам понадобится перед установкой Windows 10 на Mac
Прежде чем начинать что-либо еще, убедитесь, что ваш Mac поддерживает Windows 10. Вот совместимые модели прямо от Apple:
- MacBook Pro (2012 г. и новее)
- MacBook Air (2012 г. и новее)
- MacBook (2015 г. и новее)
- iMac Pro (2017)
- iMac (2012 г. и новее) *
- Mac mini (2012 г. и новее)
- Сервер Mac mini (конец 2012 г.)
- Mac Pro (конец 2013 г.)
Если у вас есть iMac емкостью 3 ТБ или более, ознакомьтесь с этим документом службы поддержки Apple, чтобы получить дополнительную информацию об установке Windows 10 на свой компьютер с помощью Boot Camp.
У вас есть Mac с Windows 10? Хорошо! Убедитесь, что на вашем жестком диске есть не менее 64 ГБ свободного места для установки Windows. В процессе установки вы можете установить для раздела Windows любой размер, который вам нужен, если на диске достаточно места для хранения.
Наконец, обновите ОС вашего Mac, чтобы убедиться в отсутствии проблем с совместимостью. Вы также захотите выполнить резервную копию своего Mac в (редком) случае, если что-то пойдет не так.
Как сделать резервную копию вашего Mac
Как скачать файл ISO для Windows 10
Для начала нам нужно получить ISO-файл Windows 10 с веб-сайта Microsoft.Вы можете скачать его прямо на свой внутренний жесткий диск.
- Перейдите на страницу загрузки Microsoft Windows 10 ISO .
- Щелкните раскрывающееся меню ниже Выберите выпуск .
Щелкните Windows 10 в разделе Windows 10 Anniversary Update . Вы можете загрузить Creators Update через Windows после его установки.
- Нажмите Подтвердите .
Щелкните раскрывающееся меню ниже Выберите язык продукта .
- Щелкните свой язык по выбору.
Нажмите Подтвердите .
- Щелкните 64-bit Загрузить .
Нажмите Сохранить . Теперь файл ISO будет загружен.
После завершения загрузки файла переходите к следующему набору шагов.
Как установить Windows 10 с Boot Camp
После того, как вы загрузили ISO-образ Windows 10, вы можете выполнить следующие шаги.
- Запустите Boot Camp Assistant из папки Utilities в Applications .
Нажмите Продолжить . Boot Camp должен автоматически найти ISO-файл в вашей системе.
- Щелкните и перетащите ползунок в раздел раздела . По умолчанию он будет установлен на 48 ГБ, но вы можете добавить столько хранилища, сколько захотите, в пределах диска.
Нажмите Установить .Программное обеспечение поддержки Windows будет загружено.
- Введите свой пароль .
Нажмите ОК . Ваш Mac перезагрузится, и вы увидите экран установки Windows 10.
- Выберите свой язык .
- Нажмите Установить сейчас .
- Введите ключ продукта или щелкните У меня нет ключа . Вы можете войти в него после установки.
- Щелкните либо Windows 10 Pro , либо Windows 10 Pro в зависимости от ваших предпочтений.
- Нажмите Далее .
- Щелкните Выборочная: установка только Windows .
- Щелкните Диск 0 Раздел X: BOOTCAMP . Сделайте , а не , выберите что-нибудь еще.
- Нажмите Далее . Windows 10 будет установлена. Ваш Mac будет перезагружен несколько раз во время процесса.
- Нажмите Использовать экспресс-настройки или Настройте установку , когда появится экран установки Windows 10. В этом случае мы используем экспресс-настройки, так как все можно изменить после установки.
- Введите имя пользователя . Вы также можете добавить пароль.
- Нажмите Далее .
- Выберите использовать или не использовать Cortana .
Windows 10 теперь загрузится полностью, и вы сможете использовать Windows в обычном режиме.
Как установить программу Boot Camp на раздел Windows 10
При первой загрузке Windows 10 на вашем Mac автоматически появляется установщик программного обеспечения Boot Camp.
- Щелкните Установить .
- Нажмите Я принимаю условия лицензионного соглашения .
- Нажмите Установить .
- Нажмите Finish , когда установка будет завершена.
Это важный процесс, поскольку он устанавливает набор драйверов и программного обеспечения, которые помогут максимально улучшить работу с Windows 10 на вашем Mac.
Как вернуться на macOS из Windows 10
Одна из лучших частей Boot Camp — это то, насколько легко переключаться между операционными системами.
- Нажмите кнопку Показать скрытые значки на панели задач Windows 10 .
- Нажмите кнопку Boot Camp .
Нажмите Перезагрузите в OS X .
Ваш Mac будет перезагружен, и вы вернетесь обратно в macOS. Чтобы вернуться к Windows 10 и еще один способ переключиться с Windows 10 на macOS, это перезагрузить Mac и удерживать клавишу Option на клавиатуре, пока не появится меню загрузки.Отсюда вы можете выбрать, какую ОС загружать.
Обновление Windows 10 и других версий
Теперь, когда на вашем Mac установлена Windows 10, вы можете обновить ее до Creators Update.
Самый простой способ сделать это — использовать Центр обновления Windows.
- Нажмите кнопку Пуск .
Нажмите кнопку Настройки . Похоже на шестеренку.
- Нажмите Обновление и безопасность .
Нажмите Проверить обновления .
Обновление Creators Update должно начать загрузку и установить. Следуйте инструкциям на экране, и вы сразу же будете в курсе.
Ищете дополнительную справку по Windows 10 Creators Update? Ознакомьтесь с полным руководством на Windows Central.
Обновлено 22 марта 2019 г .: Обновлено для macOS Mojave.
Мы можем получать комиссию за покупки, используя наши ссылки. Выучить больше.
.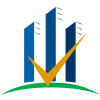


 Она имеют хорошую жесткость и очень прочны, но их цена выше, чем у пластиковых аналогов. Да и за счет одинарного остекления не удастся создать теплую лоджию. Чаще всего такие конструкции устанавливаются в строящихся многоэтажных домах и оборудованы раздвижной системой открывания. К сожалению, у недорогих моделей – это скорее недостаток. Чем достоинство. Связано это с тем, что при оснащении профилей бюджетной фурнитурой, она довольно быстро приходит в негодность, что затрудняет открывание или приводит к появлению щелей и сквозняков.
Она имеют хорошую жесткость и очень прочны, но их цена выше, чем у пластиковых аналогов. Да и за счет одинарного остекления не удастся создать теплую лоджию. Чаще всего такие конструкции устанавливаются в строящихся многоэтажных домах и оборудованы раздвижной системой открывания. К сожалению, у недорогих моделей – это скорее недостаток. Чем достоинство. Связано это с тем, что при оснащении профилей бюджетной фурнитурой, она довольно быстро приходит в негодность, что затрудняет открывание или приводит к появлению щелей и сквозняков. Можно не переживать, что они выцветут или потускнеют, защитная пленка убережет их даже от интенсивных ультрафиолетовых лучей.
Можно не переживать, что они выцветут или потускнеют, защитная пленка убережет их даже от интенсивных ультрафиолетовых лучей.


 Поэтому часто французские окна не имеют вертикального ребра жесткости, как обычные, а опираются исключительно на рамы со специальным монорельсовым профилем или имеют штульповые соединения.
Поэтому часто французские окна не имеют вертикального ребра жесткости, как обычные, а опираются исключительно на рамы со специальным монорельсовым профилем или имеют штульповые соединения. Для лоджии с широким дверным проемом подойдут французские окна с принципом «книжки». При складывании они полностью убираются, образуя единое пространство с комнатой.
Для лоджии с широким дверным проемом подойдут французские окна с принципом «книжки». При складывании они полностью убираются, образуя единое пространство с комнатой. Если оконная конструкция будет хоть немного больше, ее уже не получится монтировать.
Если оконная конструкция будет хоть немного больше, ее уже не получится монтировать.
 Его функция – защита от осадков. При монтаже оконной рамы длинной 6 м, ее чаще всего делят на несколько сегментов и устанавливают поэтапно. Это более сложный и трудоемкий процесс, при котором особенно важно следить за горизонтальным и вертикальным уровнем. После установки вставляются стеклопакеты.
Его функция – защита от осадков. При монтаже оконной рамы длинной 6 м, ее чаще всего делят на несколько сегментов и устанавливают поэтапно. Это более сложный и трудоемкий процесс, при котором особенно важно следить за горизонтальным и вертикальным уровнем. После установки вставляются стеклопакеты.
 Выбоины или сколы лучше замазать шпаклевкой.
Выбоины или сколы лучше замазать шпаклевкой. Расстояние между пластинами тоже четко прописано в ГОСТе и должно быть не более 70 см. Профиль оконной рамы не должен выгибаться в местах крепления. В противном случае это может отразиться на работе фурнитуры.
Расстояние между пластинами тоже четко прописано в ГОСТе и должно быть не более 70 см. Профиль оконной рамы не должен выгибаться в местах крепления. В противном случае это может отразиться на работе фурнитуры.