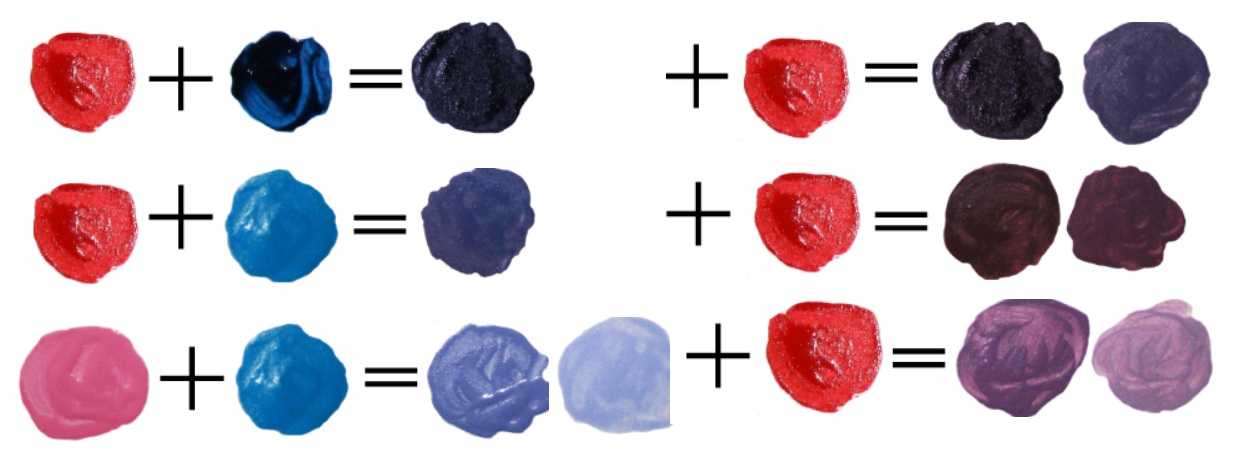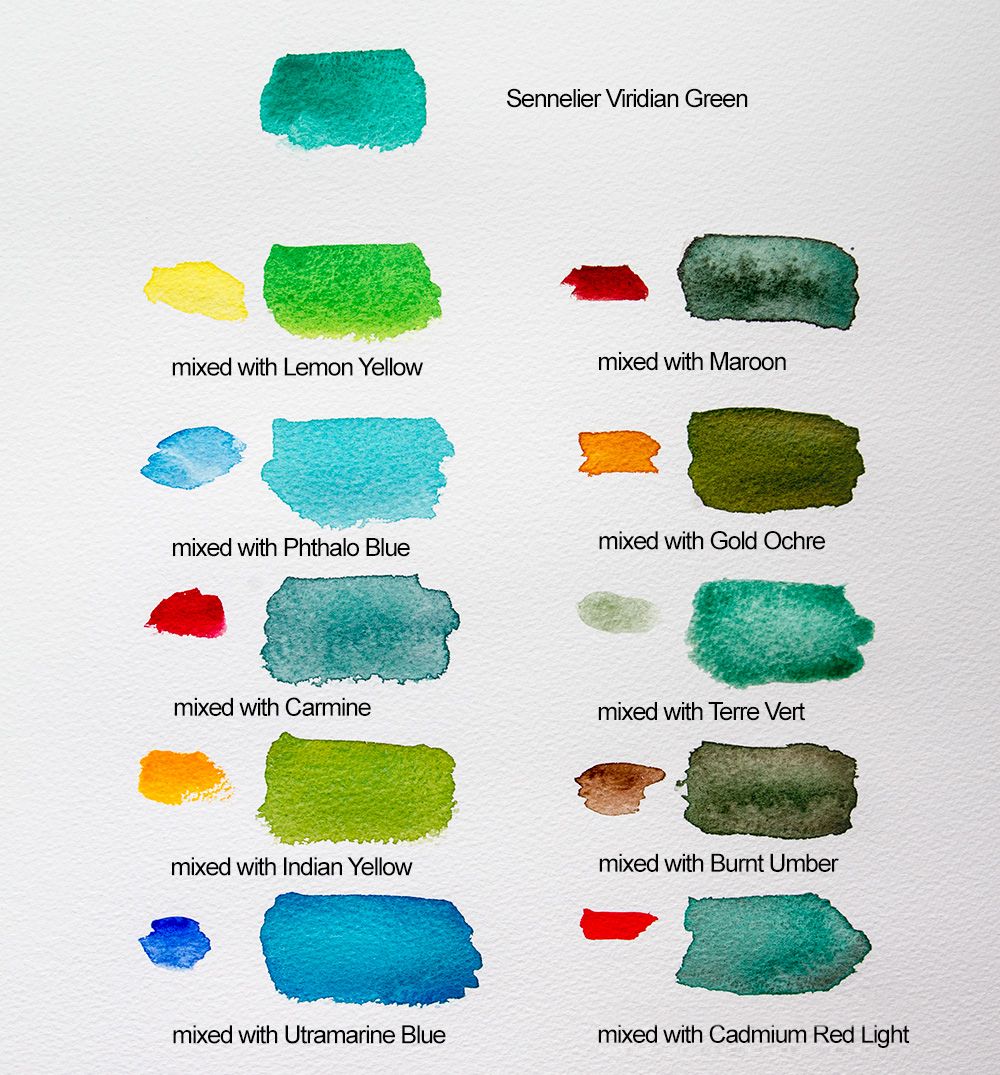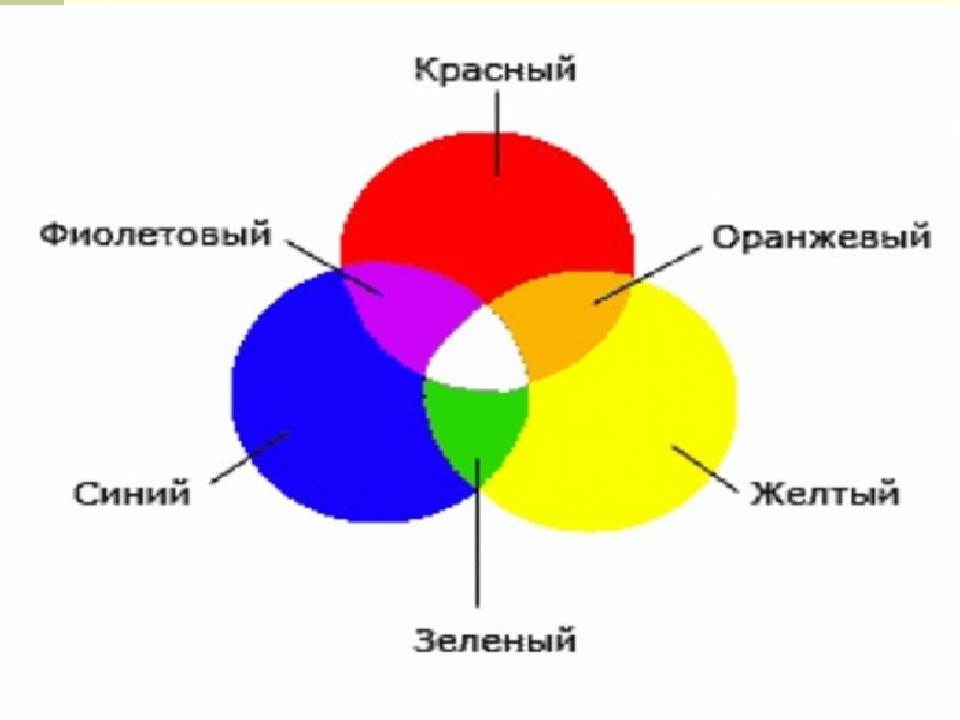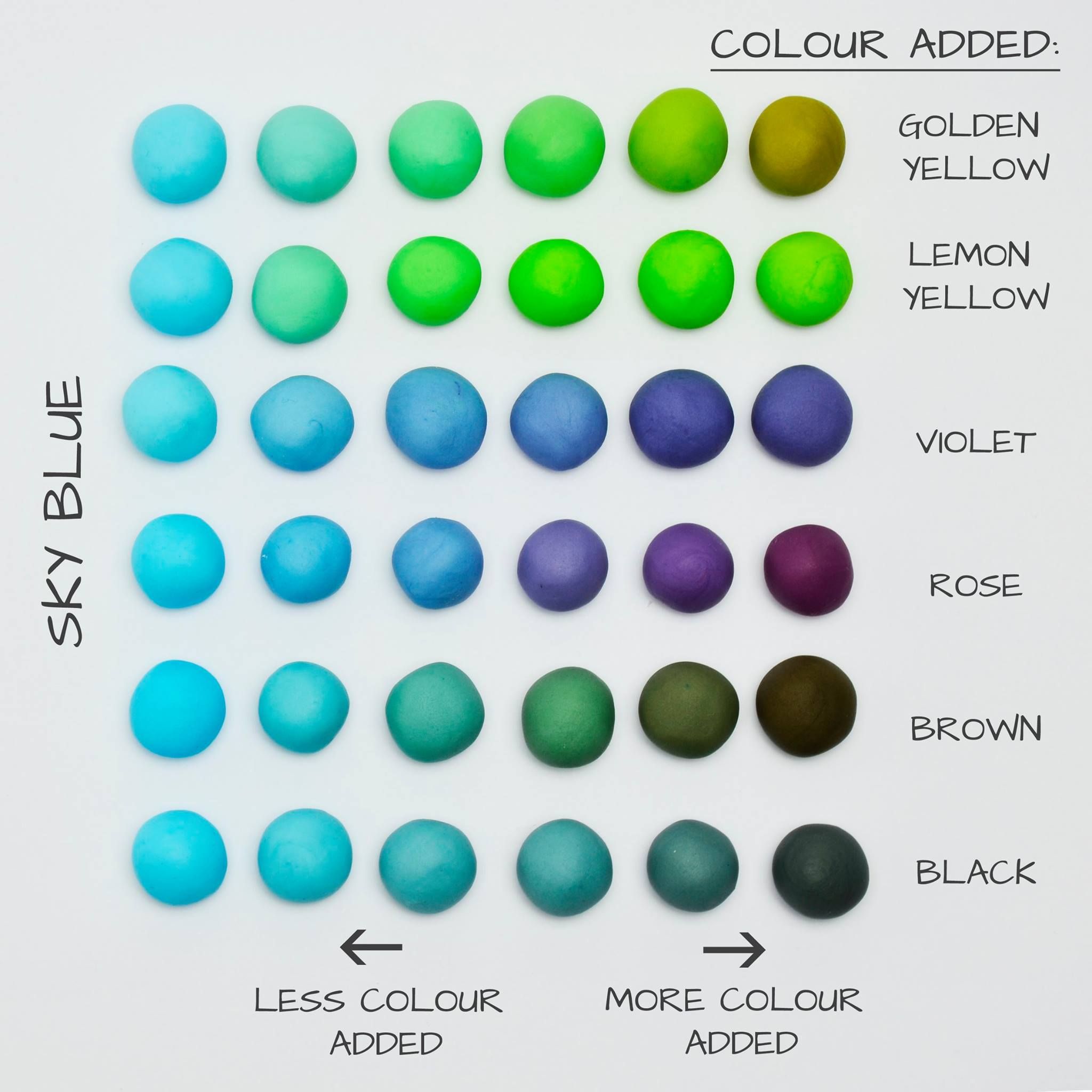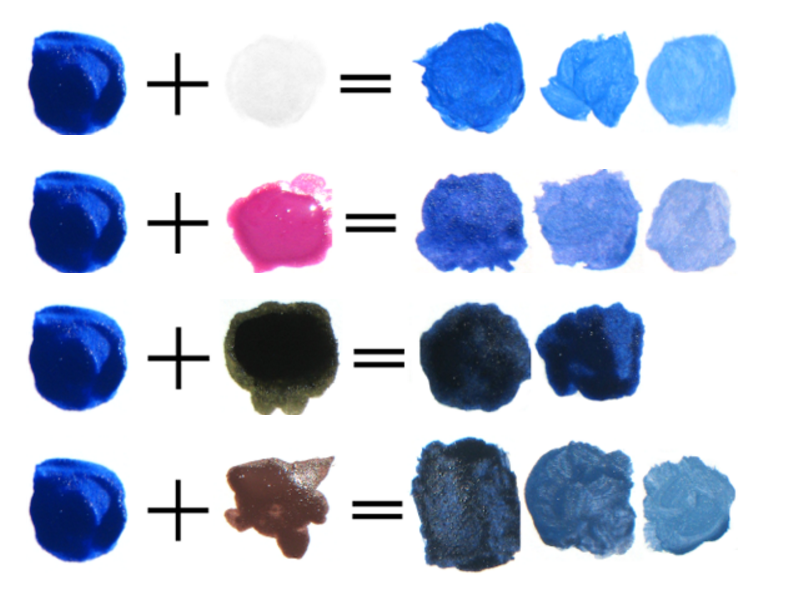- Как создать свой цвет
- Меняйте насыщенность цвета, цветовой тон и вибрации в Photoshop Elements
- Коррекция насыщенности и цветового тона
- Изменение насыщенности цвета или цветового тона
- Изменение диапазона регуляторов «Цветовой тон/Насыщенность»
- Настройка телесных оттенков
- Коррекция насыщенности отдельных участков изображения
- Изменение цвета объекта
- Точное преобразование в черно-белое изображение
- Автоматическое преобразование в черно-белое изображение
- Добавление заданных значений для преобразования цветного изображения в черно-белое
- Окрашивание изображения в градациях серого
- Смешение цветов – Как смешивать первичные, вторичные и третичные цвета
- Рассматриваемые темы:
- Пропорциональное смешивание:
- 1 красный + 1 желтый = оранжевый
- 1 синий + 1 желтый = зеленый
- 1 красный + 1 синий = фиолетовыйПодробнее
- Пропорциональное смешивание Количество-
- Соотношение смешивания основных цветов:
- Можем ли мы использовать или сделать какую-либо формулу для смешивания цветов?
- Различные типы диаграмм, которые вы можете создать для себя:
- Таблица смешивания акварели
- Схема лессировки акварелью
- Как сделать цвета, которые не являются третичными, и художники часто используют их, такие как коричневый, белый, черный, золотой , Серебристый (кроме вторичных и третичных цветов)
- Однако, если вы хотите смешать свой собственный цвет с основными цветами , вот формула, которую вы можете попробовать:
- Как смешивать цвета для разных оттенков кожи для портретов?
- Что такое визуальная изоляция и как она помогает определить правильные цвета?
- Что подразумевается под грязным цветом и как не допустить смешивания грязного цвета (Что можно и чего нельзя делать)
- Важность смешивания цветов-
- Часто задаваемые вопросы
- 1. Как получить сочетание цветов с более высокой интенсивностью?
- Как смешивать цвета | Джон Ловетт Художник
- 2
- 7 7
Как создать свой цвет
Как смешать пигменты, чтобы получить новый цвет? Какие пропорции красителей для получения оттенков? В какой последовательности вводить красители друг в друга?
Оптимально использовать хроматический или цветовой круг.
Цветовой круг Иттена один из основных инструментов дизайнера. Наверное, каждый, работающей в сфере дизайна и моды не раз сталкивался с понятием «цветовой круг», но мало кто знает, кто стоит у истоков данного творения.
Первым, кто исследовал свойства цвета был И. Ньютон. На основании его работ, стало известно, что белый цвет, который, по его мнению, единственный объективно существует в природе распадается на семь составляющих. Красный, оранжевый, желтый, зеленый, голубой, синий, фиолетовый – основные цвета, составляющие радугу. Ньютон описал модель цветового круга по аналогии музыкальной модели, разделив окружность на 7 частей, пропорциональных музыкальным тонам.
Круг И.  Ньютона Ньютона |
Круг Гёте |
Круг Иттена |
Круг В.Освальда |
У поэта и мыслителя — Иоганн Вольфганг фон Гете, другой взгляд. По его мнению, цвет объективно существует в природе, он реален. Гёте выявил чистые цвета – которые нельзя получить путем смешивания (красный, желтый, синий) и смешанные, число которых неограниченно. Все они плавно перетекают из одного оттенка в другой и находятся на стыках между чистыми цветами. Более того, И. В. Гёте выдвинул предположение о том, что один, из существующих цветов, не входящих в число радужных является продолжением фиолетового и началом красного. Таким образом, Гёте замкнул радугу и создал свой цветовой круг (хотя иногда данный этап приписывают И. Ньютону, называя 8-ми цветовой круг «Цветовым кругом И. Ньютона»).
Позже Йохансен Иттен предложил двенадцатичастный цветовой круг, который принято считать классическим.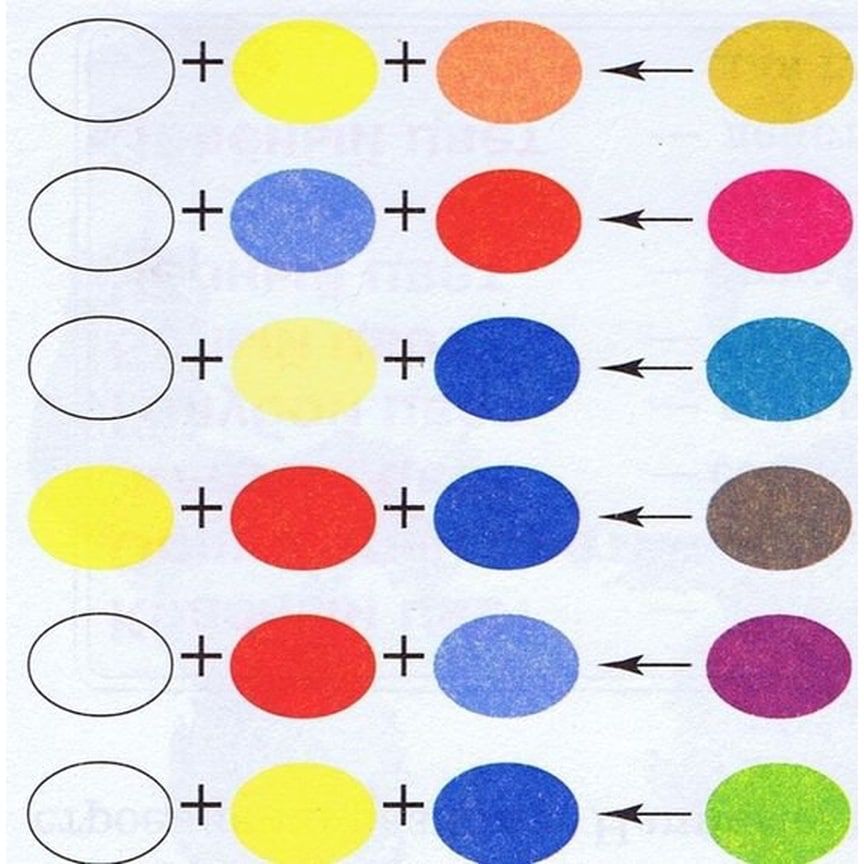 Он основан на тех же 3-х цветах, названных Гёте чистыми. Затем идет вторичные цвета – полученные путем смешивания синий+красный=фиолетовый, красный+желтый получается оранжевый, синий и желтый дают зеленый – это цвета второго порядка. Остальные цвета также образуются путем смешивания.
Он основан на тех же 3-х цветах, названных Гёте чистыми. Затем идет вторичные цвета – полученные путем смешивания синий+красный=фиолетовый, красный+желтый получается оранжевый, синий и желтый дают зеленый – это цвета второго порядка. Остальные цвета также образуются путем смешивания.
Не менее известен и цветовой круг Вильгельма Освальда, представляющий собой непрерывный спектральный цветовой круг. Основными цветами в нем являются так же 3 цвета, но это уже красный, синий и зеленый – стоящие в основании современной модели цвета RGB. А белый и черный цвета в чистом виде отсутствуют. Они трактуются как полное отсутствие цвета – белый, или же, как максимальная насыщенность цвета — черный цвет.
Цветовой круг прошел долгий путь, прежде чем приобрел привычный нашему глазу вид и вошел в обиход. Но, независимо от того, кому мы приписываем создание цветового круга, и кому в большей степени признательны современные дизайнеры, цветовой круг — это прежде всего инструмент колористики.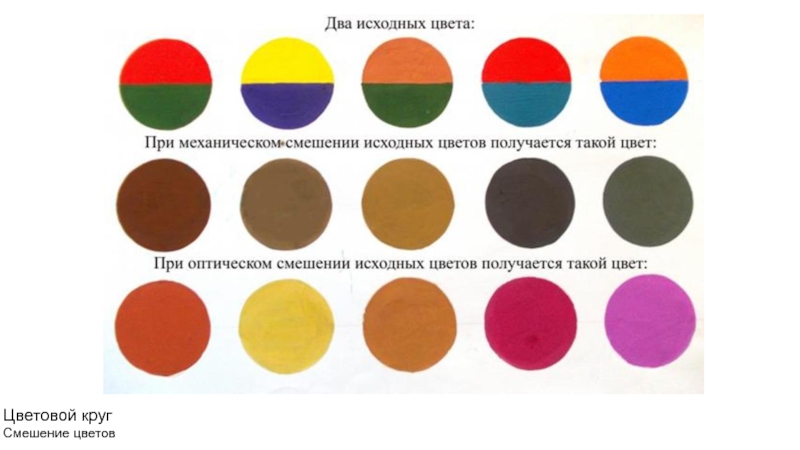
Вот вам, да и нам, небольшая шпаргалка по смешиванию цветов.
Главное не забывать, а лучше записывать, все эксперименты с цветами — количество смешивания красителя того или иного цвета. Потому что, если вам критично удержать нужный оттенок, важны пропорции до капли.
Мы возьмем за основу три цвета — красный, синий и желтый. Из них можно получить почти все остальные цвета, ну кроме белого и черного. Впрочем, почти черный (но все таки не черный !!!) можно изготовить, смешав все три вида.
Эти три цвета являются базовыми или первичными. Получающиеся из их смешения называются вторичными или составными. Третичные цвета — это смешение уже первичных и вторичных. Ну и так далее.
Вторичных цветов немного, всего три, и получить их довольно просто:
желтый + синий = зеленый
красный + желтый = оранжевый
красный + синий = фиолетовый
Важно при получении нового цвета вводить в большую часть малую. То есть для зеленого — в желтый цвет добавлять синий, а не наоборот. Например, берем 50 мл желтого и вмешиваем каплю синего, смотрим на результат, добавляем еще каплю, если надо, снова мешаем. И так до получения необходимого результата. Если делать наоборот, то будет огромный расход цветов — для получения зеленого на 50 мл синего вам понадобится хорошо если литр желтого, а то и больше.
То есть для зеленого — в желтый цвет добавлять синий, а не наоборот. Например, берем 50 мл желтого и вмешиваем каплю синего, смотрим на результат, добавляем еще каплю, если надо, снова мешаем. И так до получения необходимого результата. Если делать наоборот, то будет огромный расход цветов — для получения зеленого на 50 мл синего вам понадобится хорошо если литр желтого, а то и больше.
Не ориентируйтесь на названия цветов, потому что каждый производитель использует свои пигменты разной интенсивности и свои «красивые» названия цветов, и та же фуксия или фиолетовый может значительно различаться в оттенках. Более того даже у одного производителя иногда от партии к партии цвет может гулять.
Итак, смотрим на картинки и экспериментируем :)
#адалик #основадлямыла #мыльнаяоснова #глиттеры #пигменты #перламутр #правиласмешенияцветов #флюоресцентныекрасители #пигментыдлямыла #отдушкидлямылаисвечей #подарочныекоробочки #красителидлямыла #глиттерыекрасители #люминофор #формыдлямыла #распродажа #скидки #низкиецены #формыдлямыловарения #мыловарам #мыловарение #красителидлямыла #интернетмагазинхобби #товарыдлямыловарения #товарыдлятворчества #вседлямыловарения #цветоваяпалитра
Меняйте насыщенность цвета, цветовой тон и вибрации в Photoshop Elements
Руководство пользователя Отмена
Поиск
Последнее обновление Jan 13, 2022 03:02:43 AM GMT
- Photoshop Elements User Guide
- Introduction to Photoshop Elements
- What’s new in Photoshop Elements
- System requirements | Photoshop Elements
- Workspace basics
- Guided mode
- Making photo projects
- Workspace and environment
- Get to know the Home screen
- Workspace basics
- Tools
- Panels and bins
- Open files
- Rulers, grids, and guides
- Enhanced Quick Mode
- File information
- Presets and libraries
- Multitouch support
- Scratch disks, plug-ins, and application updates
- Undo, redo, and cancel actions
- Viewing images
- Fixing and enhancing photos
- Resize images
- Cropping
- Process camera raw image files
- Add blur, replace colors, and clone image areas
- Adjust shadows and light
- Retouch and correct photos
- Sharpen photos
- Transforming
- Auto Smart Tone
- Recomposing
- Using actions to process photos
- Photomerge Compose
- Create a panorama
- Moving Overlays
- Moving Elements
- Adding shapes and text
- Add text
- Edit text
- Create shapes
- Editing shapes
- Painting overview
- Painting tools
- Set up brushes
- Patterns
- Fills and strokes
- Gradients
- Work with Asian type
- Guided edits, effects, and filters
- Guided mode
- Filters
- Guided mode Photomerge edits
- Guided mode Basic edits
- Adjustment filters
- Effects
- Guided mode Fun edits
- Guided mode Special edits
- Artistic filters
- Guided mode Color edits
- Guided mode Black & White edits
- Blur filters
- Brush Stroke filters
- Distort filters
- Other filters
- Noise filters
- Render filters
- Sketch filters
- Stylize filters
- Texture filters
- Working with colors
- Understanding color
- Set up color management
- Color and tonal correction basics
- Choose colors
- Adjust color, saturation, and hue
- Fix color casts
- Using image modes and color tables
- Color and camera raw
- Working with selections
- Make selections in Photoshop Elements
- Saving selections
- Modifying selections
- Move and copy selections
- Edit and refine selections
- Smooth selection edges with anti-aliasing and feathering
- Working with layers
- Create layers
- Edit layers
- Copy and arrange layers
- Adjustment and fill layers
- Clipping masks
- Layer masks
- Layer styles
- Opacity and blending modes
- Creating photo projects
- Project basics
- Making photo projects
- Editing photo projects
- Saving, printing, and sharing photos
- Save images
- Printing photos
- Share photos online
- Optimizing images
- Optimizing images for the JPEG format
- Dithering in web images
- Guided Edits — Share panel
- Previewing web images
- Use transparency and mattes
- Optimizing images for the GIF or PNG-8 format
- Optimizing images for the PNG-24 format
- Keyboard shortcuts
- Keys for selecting tools
- Keys for selecting and moving objects
- Keys for the Layers panel
- Keys for showing or hiding panels (expert mode)
- Keys for painting and brushes
- Keys for using text
- Keys for the Liquify filter
- Keys for transforming selections
- Keys for the Color Swatches panel
- Keys for the Camera Raw dialog box
- Keys for the Filter Gallery
- Keys for using blending modes
- Keys for viewing images (expertmode)
Коррекция насыщенности и цветового тона
Команда «Цветовой тон/Насыщенность» управляет цветовым тоном (цветом), насыщенностью (чистотой) и яркостью всего изображения или отдельных цветовых составляющих изображения.
Используйте ползунок «Цветовой тон» для создания специальных эффектов, окрашивания черно-белой фотографии (например, в тон «сепия») или изменения цветового диапазона на фрагменте изображения.
Изменение цветов изображения с помощью команды «Цветовой тон/Насыщенность»A. Исходный B. Обработанное изображение с эффектом «сепия», примененным с помощью команды «Окрасить» C. Пурпурные оттенки, измененные с помощью ползунка «Цветовой тон» в меню «Редактирование»
Для увеличения яркости или приглушения яркости изображения воспользуйтесь ползунком «Насыщенность». Например, можно повысить насыщенность цветов в пейзаже, уменьшив в нем уровень цвета. Или уменьшить тон отвлекающего цвета, например яркого красного свитера на портрете.
До и после коррекции насыщенностиИспользуйте ползунок «Яркость» вместе с другими корректирующими командами для осветления или затемнения фрагмента изображения. На заметку! Не используйте данную настройку на всем изображении, поскольку в результате уменьшается общий тоновый диапазон.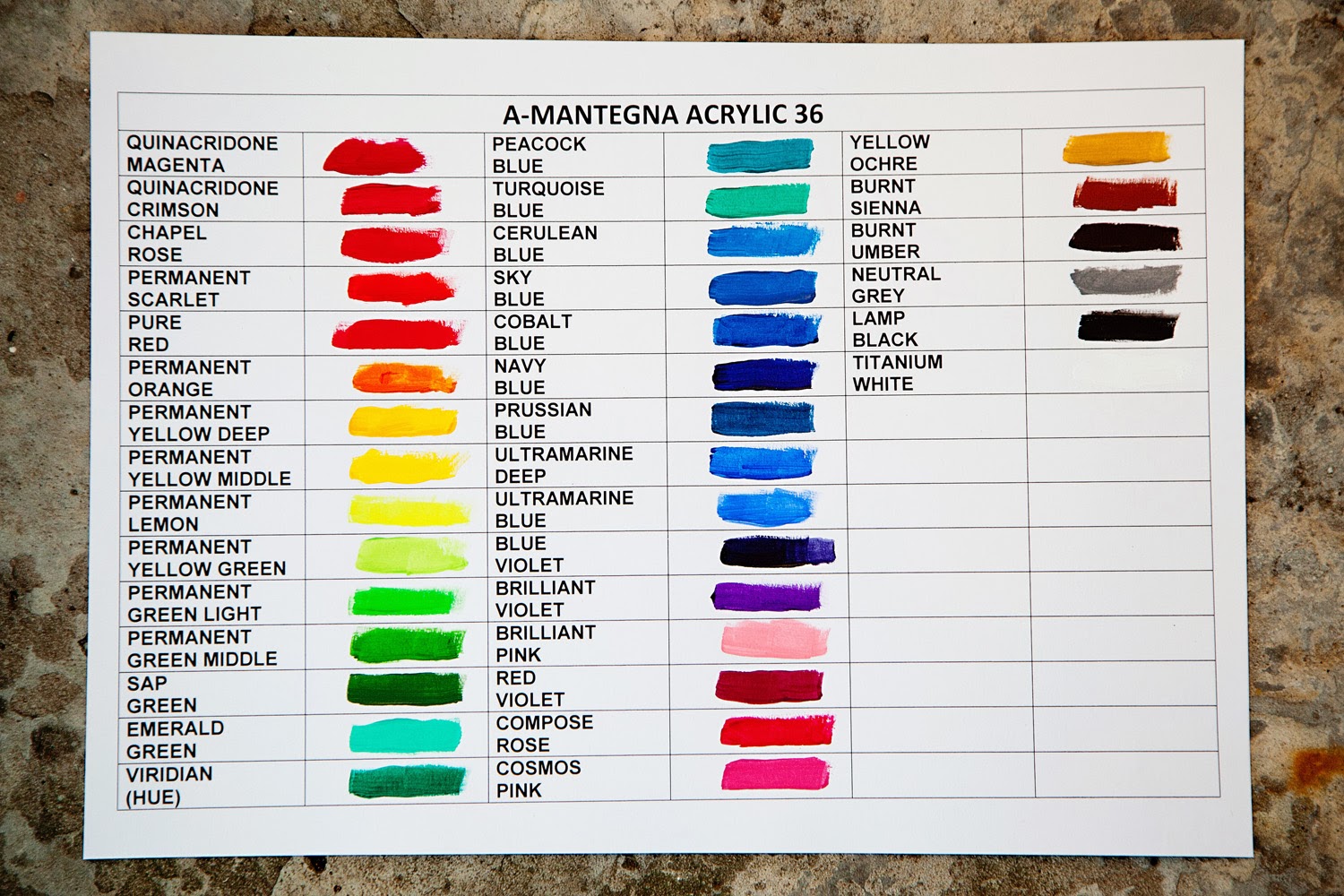
Изменение насыщенности цвета или цветового тона
Выполните одно из следующих действий.
- Выполните команду «Улучшение» > «Коррекция цвета» > «Цветовой тон/Насыщенность».
- Выберите «Слой» > «Новый корректирующий слой» > «Цветовой тон/Насыщенность» или откройте существующий корректирующий слой «Цветовой тон/Насыщенность».
- Две шкалы цвета в диалоговом окне представляют собой цвета в порядке их расположения на цветовом круге. Верхняя шкала отображает цвет до корректировки; нижняя шкала показывает, как корректировки отражаются на цветовых тонах при полной насыщенности.
В раскрывающемся меню «Редактирование» выберите тактику корректировки цвета:
- Для корректировки всех цветов сразу выберите «Мастер».
- Выберите один из заданных цветовых диапазонов, указанных в списке для корректируемого цвета. Между цветовыми шкалами появится ползунок, который можно использовать для управления любым тоновым диапазоном.

Для подбора нужного тона укажите точное числовое значение в поле ввода или перетащите ползунок.
Значения, указанные в поле ввода, отражают угол поворота в градусах по цветовому кругу от исходного цвета пиксела. Положительное значение соответствует повороту по часовой стрелке, отрицательное — против часовой стрелки. Допустимые значения находятся в диапазоне от -180 до +180.
Для подбора нужного уровня насыщенности укажите точное числовое значение в поле ввода или перетащите ползунок вправо для увеличения насыщенности или влево — для ее уменьшения. Допустимые значения находятся в диапазоне от -100 до +100.
Для подбора нужного уровня яркости укажите точное числовое значение в поле ввода или перетащите ползунок вправо для увеличения яркости или влево — для ее уменьшения. Допустимые значения находятся в диапазоне от -100 до +100. На заметку! Подумайте, прежде чем применять данную настройку ко всему изображению.
 В результате ее применения уменьшается общий тоновый диапазон изображения.
В результате ее применения уменьшается общий тоновый диапазон изображения.Нажмите кнопку «ОК». Для отмены выполненных изменений и возврата к оригиналу, нажмите кнопку «Восстановить», удерживая клавишу «Alt» (Option в Mac OS).
Изменение диапазона регуляторов «Цветовой тон/Насыщенность»
Выполните одно из следующих действий.
- Выполните команду «Улучшение» > «Коррекция цвета» > «Цветовой тон/Насыщенность».
- Выберите «Слой» > «Новый корректирующий слой» > «Цветовой тон/Насыщенность» или откройте существующий корректирующий слой «Цветовой тон/Насыщенность».
Выберите определенный цвет в меню «Редактирование».
Выполните одно из следующих действий с ползунком:
- Перетащите управляющую кнопку треугольного вида снижения интенсивности цветовой составляющей во всем изображении без изменения тонового диапазона.

- Перетащите один из серых ползунков для коррекции тонового диапазона без изменения интенсивности цветовой составляющей.
- Перетащите серую центральную часть для сдвига всего ползунка, выбрав другую область цвета.
- Перетащите один из вертикальных белых регуляторов рядом с темно-серой центральной частью для коррекции диапазона цветовой составляющей. Увеличение диапазона приводит к уменьшению доли цветовой составляющей, и наоборот.
- Для одновременного перемещения цветовой шкалы и регулятора, перетащите цветовую шкалу, удерживая клавишу «Ctrl» (Command в Mac OS).
A. Регулирует долю цветовой составляющей, не оказывая влияния на тоновый диапазон B. Регулирует тоновый диапазон, не оказывая влияния на долю цветовой составляющей C. Регулирует тоновый диапазон цветовой составляющей D. Перемещает ползунок полностью
- Если изменить положение регулятора так, что он попадет в другой цветовой диапазон, название цвета изменится для индикации этой перемены.
 Например, если вы выбрали «Желтый» и изменили его диапазон так, что он оказался в красной области цветовой шкалы, его имя изменится на «Красный 2». Вы можете изменить до шести отдельных цветовых диапазонов в разновидности одного цветового диапазона (например, «Красный 1» вплоть до «Красный 6»).
Например, если вы выбрали «Желтый» и изменили его диапазон так, что он оказался в красной области цветовой шкалы, его имя изменится на «Красный 2». Вы можете изменить до шести отдельных цветовых диапазонов в разновидности одного цветового диапазона (например, «Красный 1» вплоть до «Красный 6»).
По умолчанию выбранный диапазон цвета равен 30° цветовой шкалы, 30° цветовой составляющей при этом не включается. Установка низкого значения для выпадающей составляющей может привести к тоновой градации изображения (образованию полос).
- Перетащите управляющую кнопку треугольного вида снижения интенсивности цветовой составляющей во всем изображении без изменения тонового диапазона.
Для редактирования цветового диапазона путем выбора цветов из изображения выберите инструмент «Палитра цветов» и щелкните на изображении. Используйте + и – в инструменте «Палитра цветов» для увеличения или сужения диапазона.
Если инструмент «Палитра цветов» уже выбран, цветовой диапазон также можно регулировать с помощью клавиш «Shift» (увеличение диапазона) или «Alt» (Option в Mac OS) (сужение диапазона).
Настройка телесных оттенков
Команда «Настройка телесных оттенков» выполняет коррекцию всего цвета фотографии, придавая коже более естественные оттенки. При щелчке на участке кожи на фотографии Photoshop Elements настраивает телесный тон, равно как и другие цвета фотографии. Также возможна корректировка коричневой и красной составляющих вручную для достижения искомого результата.
При щелчке на участке кожи на фотографии Photoshop Elements настраивает телесный тон, равно как и другие цвета фотографии. Также возможна корректировка коричневой и красной составляющих вручную для достижения искомого результата.
Откройте фотографию и выберите слой, в который требуется внести изменения.
Выполните команду «Улучшение» > «Настройка цветов» > «Настройка телесных оттенков».
Щелкните на участке кожи.
Photoshop Elements выполняет автоматическую настройку цветов изображения. Изменения могут быть незначительными.
Установите флажок «Просмотр» для оперативного отображения результатов изменения параметров в окне изображения.
(Необязательно) Перетащите следующие ползунки для финишной коррекции:
Загар
Увеличивает или уменьшает уровень коричневого в цвете кожи.

Румянец
Увеличивает или уменьшает уровень красного в цвете кожи.
Температура
Регулирует общую цветовую температуру цвета кожи.
После завершения коррекции нажмите кнопку «ОК». Для отмены внесенных исправлений и возврата к оригиналу нажмите «Восстановить».
Коррекция насыщенности отдельных участков изображения
Инструмент «Губка» изменяет насыщенность цвета в области.
Увеличение насыщенности с помощью инструмента «Губка»Выберите инструмент «Губка».
Установите параметры инструмента на панели параметров.
Режим
Увеличивает или уменьшает насыщенность цветов. Выберите параметр «Увеличить насыщенность» для увеличения насыщенности цветов. В режиме градаций серого параметр «Увеличить насыщенность» увеличивает контраст изображения.
 Выберите параметр «Снизить насыщенность» для снижения насыщенности цветов. В режиме градаций серого параметр «Снизить насыщенность» уменьшает контраст изображения.
Выберите параметр «Снизить насыщенность» для снижения насыщенности цветов. В режиме градаций серого параметр «Снизить насыщенность» уменьшает контраст изображения.Кисть
Задает форму кончика кисти. Нажмите стрелку рядом с образцом кисти, выберите категорию кистей из всплывающего меню кистей, затем выберите миниатюру кисти.
Размер
Задает размер кисти в пикселях. Перетащите ползунок «Размер» или используйте поле ввода для указания точного размера.
Интенсивность
Устанавливает степень изменения насыщенности. Перетащите ползунок «Интенсивность» или укажите числовое значение в поле ввода.
Перетащите курсор мыши над изображением, которое нужно изменить.
Изменение цвета объекта
С помощью команды «Заменить цвет» осуществляется замена определенного цвета изображения. Таким образом можно задать цветовой тон, насыщенность или яркость заменяемого цвета.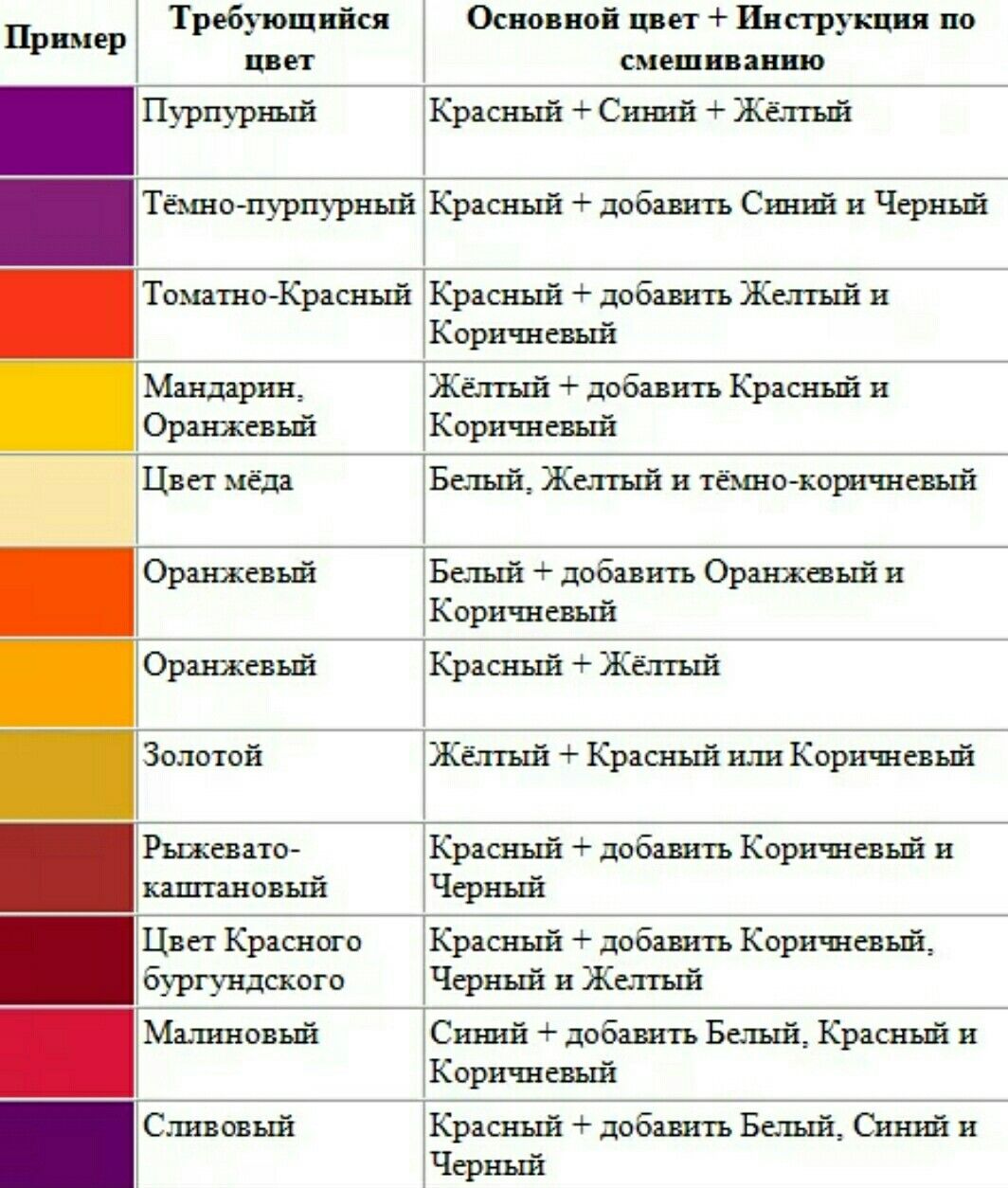
Выполните команду «Улучшение» > «Настройка цветов» > «Заменить цвет».
Выберите вариант отображения под образцом изображения:
Выделенная область
Отображает маску, которая выглядит как черно-белый вариант изображения, в окне предварительного просмотра.
Изображение
Отображает изображение в окне просмотра. Эта опция полезна при работе с увеличенным изображением или при ограничениях размера экрана.
Нажмите кнопку «Палитра цветов», затем щелкните на цвете, который требуется изменить, на изображении или в окне просмотра. Используйте + и – в инструменте «Палитра цветов» для добавления или удаления цветов, чтобы их не затронули вносимые изменения.
Перетащите ползунок «Разброс» для регулировки степени включения соответствующих цветов в область выделения.
Выполните одно из следующих действий для определения нового цвета:
- Перетащите ползунки «Цветовой тон», «Насыщенность» и «Яркость» (или укажите числовые значения в полях ввода).

- Щелкните на окне «Результат» и укажите новый цвет в окне «Палитра цветов», после чего нажмите кнопку «ОК».
- Перетащите ползунки «Цветовой тон», «Насыщенность» и «Яркость» (или укажите числовые значения в полях ввода).
Для отмены выполненных изменений и возврата к оригиналу, нажмите кнопку «Восстановить», удерживая клавишу Alt (Option в ОС Mac OS).
Точное преобразование в черно-белое изображение
Команда «Преобразовать в черно-белое» позволяет выбрать специальный стиль преобразования для применения в отношении изображения. Эта команда отличается от команды «Удалить цвет», которая автоматически преобразовывает изображение в черный-белый цвет для вас.
В диалоговом окне «Преобразовать в черно-белый» доступные стили изображения помогают сравнить разные наборы преобразования и выбрать нужный. Выберите стиль, а затем используйте доступные ползунки для тонкой настройки преобразования.
Преобразование в черно-белое изображение A. Отображает вид «До» и «После» обработки B. Выбрать стиль C. Отрегулировать интенсивность
Выбрать стиль C. Отрегулировать интенсивность
Откройте изображение и выделите область или слой для преобразования. Если вы не выделите определенную область или слой, преобразование затронет все изображение.
Для экспериментов с черно-белым преобразованием и сохранения оригинальной фотографии нетронутой выполните преобразование на слое-дубликате.
Выполните команду «Улучшение» > «Преобразовать в черно-белое».
Выберите вариант стиля, который отражает характер изображения (например, «Портретная съемка» или «Живописные пейзажи»).
Перетащите ползунки «Корректировать интенсивность» для настройки красного, зеленого, синего или контраста.
Ползунки «Корректировать интенсивность» для настройки красного, зеленого и синего не окрашивают изображение, они просто включают больше или меньше данных из оригинальных цветовых каналов в новое черно-белое изображение.

Для преобразования изображения нажмите «ОК». Для отмены внесенных исправлений и возврата к оригиналу нажмите «Восстановить». Для закрытия диалогового окна «Преобразовать в черно-белое» нажмите «Отмена».
Автоматическое преобразование в черно-белое изображение
Команда «Обесцветить» выполняет преобразование цветного изображения в черно-белое, присваивая каждому пикселу изображения в режиме RGB пропорциональное значение красного, зеленого и синего. Общая яркость каждого пиксела остается неизменной. Данная команда приводит к аналогичному результату, который достигается установкой значения насыщенности -100 в диалоговом окне «Цветовой тон/Насыщенность».
Для корректировки определенной области изображения выделите ее с помощью подходящего инструмента выделения. Если ни одна определенная область не выделена, исправления применяются ко всему изображению.
Выполните команду «Улучшение» > «Настройка цветов» > «Удалить цвет».

Добавление заданных значений для преобразования цветного изображения в черно-белое
Программа позволяет добавлять пользовательские заданные значения для преобразования цветного изображения в черно-белое путем редактирования определенного текстового файла.
Добавление пользовательских наборов для преобразования изображения в черно-белый цвет является заданием для опытных пользователей.
Закройте Photoshop Elements и перейдите к папке, которая содержит файл bwconvert.txt:
- Windows: [каталог установки Photoshop Elements ]\Required\bwconvert.txt
- Mac /Applications/Adobe Photoshop Elements/Support Files/Adobe Photoshop Elements Editor.app/Contents/Required/bwconvert.txt. Удерживая клавишу Command, щелкните Adobe Photoshop Elements и выберите команду «Показать содержание пакета». Перейдите к папке Contents/Required.
Откройте файл bwconvert.txt в простом текстовом редакторе (например, «Блокнот»).

Исходя из правил именования заданных значений, имеющихся в файле, добавьте свое заданное значение и присвойте ему уникальное имя.
Сохраните файл (не изменяя оригинальное имя файла).
Запустите Photoshop Elements и выполните команду «Улучшение» > «Преобразовать в черно-белое» для просмотра наборов параметров.
Окрашивание изображения в градациях серого
Вы можете окрасить все изображение в градациях серого или выбрать участки и раскрасить их в разные цвета. Например, можно выделить волосы человека и закрасить их в коричневый цвет, затем добавить румянец щекам, включив их в другую область выделения.
Если изображение, которое требуется раскрасить, находится в режиме градаций серого, измените его цветовой режим на RGB по команде «Изображение» > «Режим» > «Цвет RGB».
Выполните команду «Улучшение» > «Настройка цветов» > «Цветовой тон/Насыщенность» или «Слой» > «Новый корректирующий слой» > «Цветовой тон/Насыщенность» для работы на корректирующем слое.

Выберите «Раскрасить». Если цвет переднего плана не черный или белый, Photoshop Elements преобразует изображение в цвет текущего активного переднего плана. Значение яркости каждого пиксела при этом не меняется.
При необходимости воспользуйтесь ползунком «Цветовой тон» для выбора нового цвета. Воспользуйтесь ползунком «Насыщенность» для корректировки насыщенности. Затем нажмите кнопку «ОК».
Справки по другим продуктам
- Процесс управляемого редактирования «Черно-белый»
- Цветовой круг
- Понятие слоя
Вход в учетную запись
Войти
Управление учетной записью
Смешение цветов – Как смешивать первичные, вторичные и третичные цвета
1. Темы:
2. Пропорциональное смешивание:
3. Можем ли мы использовать или составить формулу для смешивания цветов?
4.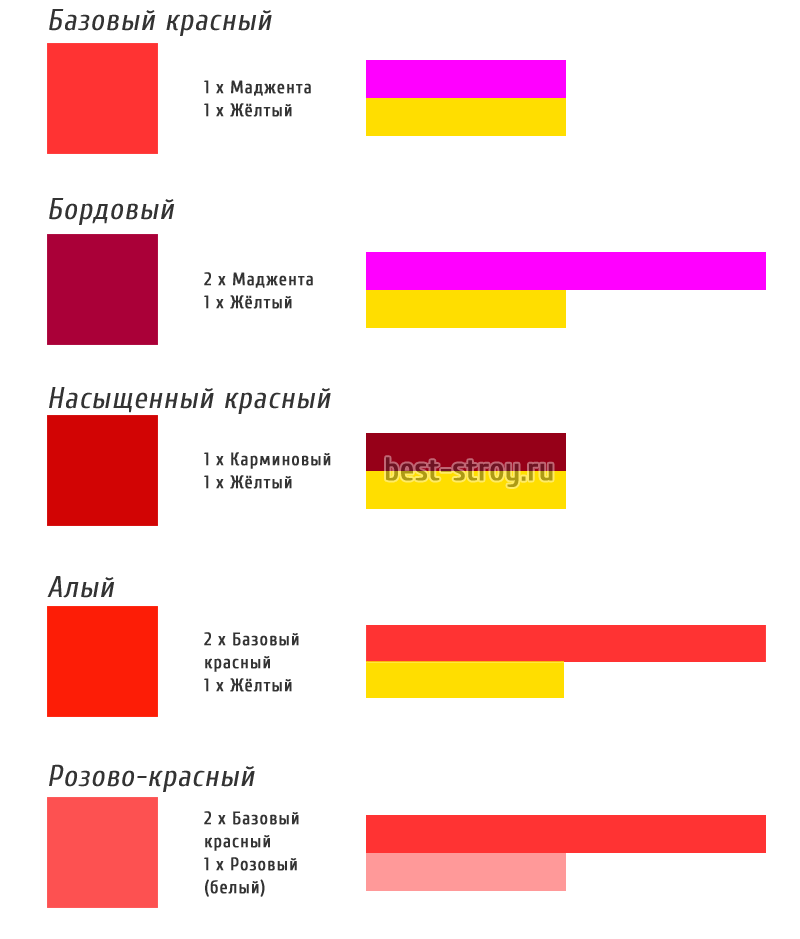 Важность смешивания цветов-
Важность смешивания цветов-
5. Часто задаваемые вопросы
Рассматриваемые темы:
- Ссылка на цветовой круг
- Пропорциональное смешивание цветов
- Смешивание равных частей
- Смешивание пропорциональных частей
- Соотношение смешивания основных цветовПодробнее
Пропорциональное смешивание:
Смешивание равных частей: Основная формула смешивания цветов включает смешивание равных количеств двух или более цветов. Если любые два основных цвета смешать в равных количествах, получится вторичный цвет:
1 красный + 1 желтый = оранжевый
1 синий + 1 желтый = зеленый
1 красный + 1 синий = фиолетовыйПодробнее
Пропорциональное смешивание Количество-
Для создания широкого спектра новых цветов основные цвета можно смешивать, используя различные цвета в разных пропорциях друг к другу. Смешивание красок с использованием пропорциональных формул смешивания цветов гарантирует, что определенный цвет может быть продублирован, что позволяет создателю обеспечить согласованность и единообразие при смешивании цветов.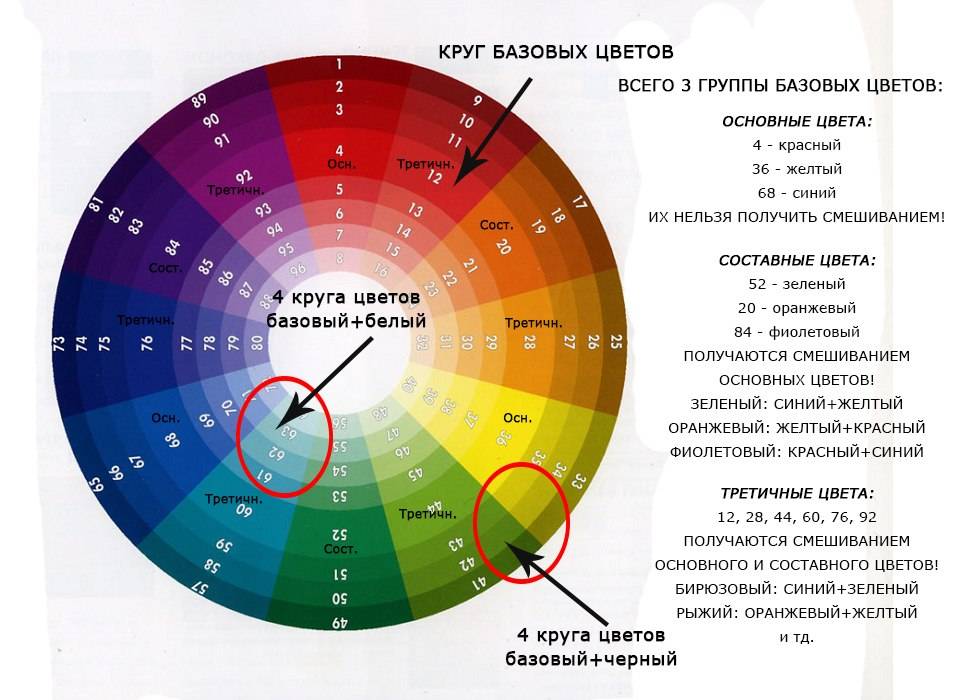
Пропорциональное смешивание цветов включает в себя простые пропорции, например использование вдвое большего количества красного, чем желтого, или сложные формулы, такие как смешивание одной части синего, двух частей красного и трех частей желтого. Каждая комбинация даст новый, отличный и интересный результат.Подробнее
Соотношение смешивания основных цветов:
Чтобы получить оранжевый цвет, вы смешиваете основные цвета красный и желтый. Соотношение смешивания этих двух цветов определяет, какой оттенок оранжевого вы получите после смешивания. Например, если вы добавите больше красного, чем желтого, вы получите красновато-оранжевый цвет. Точно так же, если вы добавите больше желтого, чем красного, вы получите желтовато-оранжевый цвет.
Это также зависит от температуры цвета, который вы выберете. Так что экспериментируйте с оттенками, которые у вас есть. Пробуйте различные комбинации и пропорции смешивания и записывайте свои результаты, чтобы в будущем вы могли получить такой же цвет.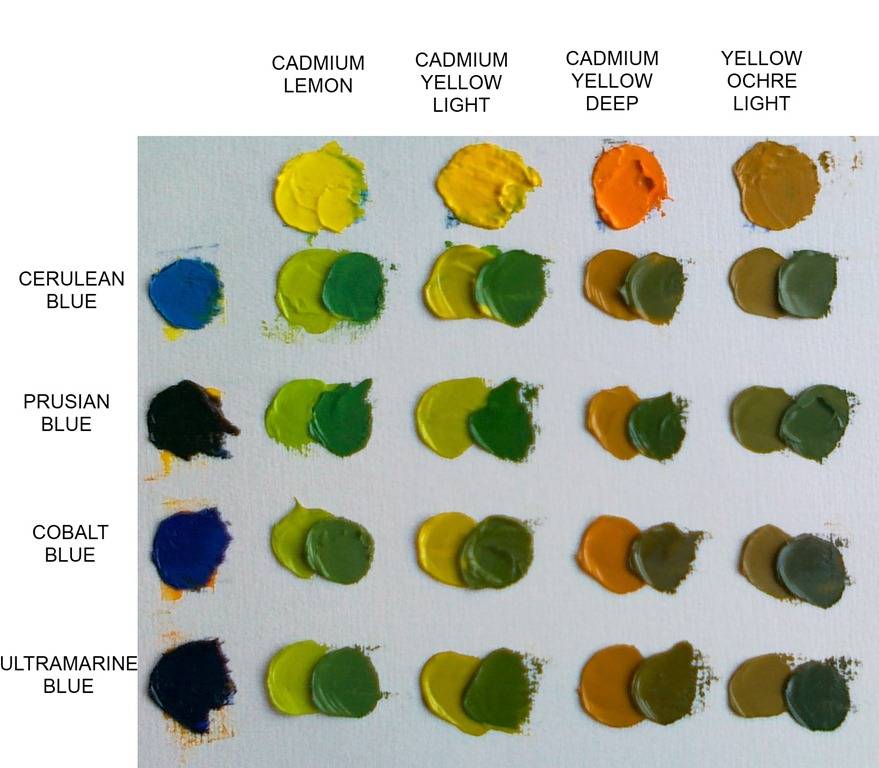 Поэтому проще сказать, что разные оттенки красного, смешанные с разными оттенками желтого, не дадут одного и того же оранжевого цвета. цвет, вам нужно добавить к нему белый цвет, белый уменьшает яркость или насыщенность, поэтому, хотя он делает цвет светлее, он лишает его яркости. Он дает оттенок этого цвета и делает прозрачный цвет непрозрачным. Он также охлаждает цвет. Это наиболее заметно с красным цветом, который меняется от теплого красного до холодного розового, когда вы используете титановые белила.
Поэтому проще сказать, что разные оттенки красного, смешанные с разными оттенками желтого, не дадут одного и того же оранжевого цвета. цвет, вам нужно добавить к нему белый цвет, белый уменьшает яркость или насыщенность, поэтому, хотя он делает цвет светлее, он лишает его яркости. Он дает оттенок этого цвета и делает прозрачный цвет непрозрачным. Он также охлаждает цвет. Это наиболее заметно с красным цветом, который меняется от теплого красного до холодного розового, когда вы используете титановые белила.
Акварель прозрачна, поэтому, чтобы осветлить ее, вы просто добавляете больше воды в краску, чтобы бумага просвечивала.Подробнее
Можем ли мы использовать или сделать какую-либо формулу для смешивания цветов?
Существует несколько формул смешивания цветов, популярных среди художников для получения желаемых цветов. Это особенно верно в случае получения красивых цветов путем смешивания основных цветов, таких как ультрамариновый синий, с землистыми или нейтральными цветами для получения ненасыщенных цветов, склонных к цветам, наблюдаемым в природе. Это цвета, которые кажутся тонкими и визуально приятными для глаз. Подробнее
Это цвета, которые кажутся тонкими и визуально приятными для глаз. Подробнее
Различные типы диаграмм, которые вы можете создать для себя:
Цветовой круг
Диаграмма смешивания (применимо ко всем средам)
Диаграмма смешивания имеет структуру сетки с равным количеством строк и столбцов. . Например, вы можете создать сетку 8 x 8 и закрасить отдельные цвета в первой строке и первом столбце в том же порядке и найти соответствующий цвет, объединив 1 цвет из строки с одним цветом в столбце.
Таблица смешивания акварели
Таблица лессировки (применимо для акварели)
Поскольку акварель является прозрачной средой, таблица лессировки поможет вам понять, какой первый слой появляется из-под второго прозрачного слоя. Начните с самых светлых оттенков, таких как желтый, так как он более подвержен загрязнению цвета.
Выберите для этого бумагу хорошего качества, так как светлые цвета лучше выглядят на листах лучшего качества.
Схема лессировки акварелью
Таблицы смешивания двух цветов
Смешайте два цвета в разных пропорциях, чтобы получить уникальное сочетание цветов
Таблица значений
Один цвет может отображаться в разных значениях на изображении. Соблюдайте это внимательно. Это показатель того, насколько темный или светлый цвет передается в зависимости от области света и тени. Попробуйте монохромное исследование только с черным цветом, прежде чем работать над диаграммой значений с любым цветом.
Палитра
Направляет вас к реальному виду цветовой смеси на бумаге по сравнению с тем, как она выглядит на палитре
Как сделать цвета, которые не являются третичными, и художники часто используют их, такие как коричневый, белый, черный, золотой , Серебристый (кроме вторичных и третичных цветов)
Белый:
Белый цвет нельзя смешивать с другими цветами. Известны два пигмента для белого цвета: титановые белила и цинковые белила.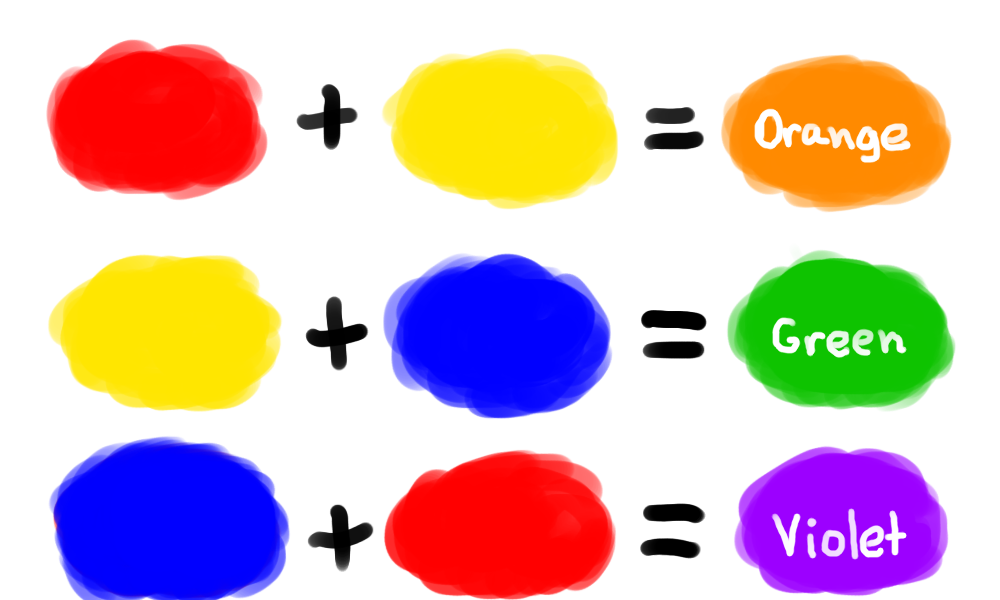 Если на тюбике написано «китайский белый», то он в основном сделан из цинка, иногда со следами титановых белил. Цинковые белила имеют холодный цвет и относительно более прозрачны, тогда как титановые белила имеют теплый белый и непрозрачный характер.
Если на тюбике написано «китайский белый», то он в основном сделан из цинка, иногда со следами титановых белил. Цинковые белила имеют холодный цвет и относительно более прозрачны, тогда как титановые белила имеют теплый белый и непрозрачный характер.
В идеале лучше всего использовать белый цвет, чтобы сделать акцент на картине, а не смешивать его с другим цветом, поскольку это может сделать вашу картину скучной.Подробнее
Однако, если вы хотите смешать свой собственный цвет с основными цветами , вот формула, которую вы можете попробовать:
1 часть красного + 1 часть желтого + 1 часть черного
Вы можете настроить тон, смешивая небольшую часть основных цветов, пока не получите желаемый золотой цвет.
Как смешивать цвета для разных оттенков кожи для портретов?
Внешний вид кожи имеет теплый или холодный оттенок. Люди с более бледным цветом лица обычно имеют более холодный оттенок синего. Тем не менее, люди с более темным цветом лица, как правило, имеют теплый оттенок, такой как оливково-зеленый.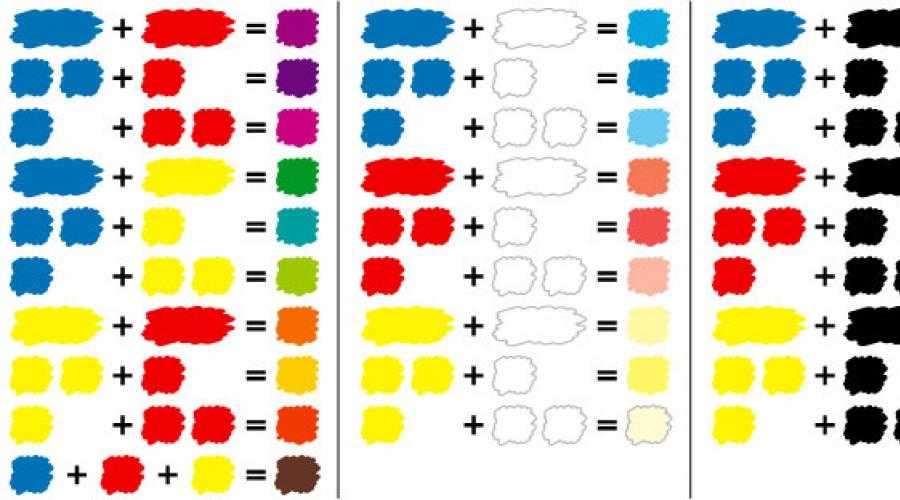 Вы можете принять взвешенное решение о выборе цветов, внимательно пытаясь наблюдать и понимать тон, которого вы пытаетесь достичь.
Вы можете принять взвешенное решение о выборе цветов, внимательно пытаясь наблюдать и понимать тон, которого вы пытаетесь достичь.
Первый слой портрета должен обозначать полутон. Это справедливо и при работе с акварелью. Над ним можно построить один или два слоя, используя такие цвета, как алый, оранжевый, умбра-сырец, сиена жженая, умбра жженая и т. д.Подробнее
Что такое визуальная изоляция и как она помогает определить правильные цвета?
Чтобы смешивать цвета с большей точностью, перед этим важным шагом является определение истинного цвета объекта. Небольшим упражнением для вас может быть практика техники визуальной изоляции на эталонном изображении. Это очень просто.Подробнее
Что подразумевается под грязным цветом и как не допустить смешивания грязного цвета (Что можно и чего нельзя делать)
В буквальном смысле, мутный цвет или мутный цвет — это нежелательный цвет, напоминающий цвет грязи, образующийся в результате смешения цветов в неправильных пропорциях или цветов, противоположных по своему наклону на цветовом круге.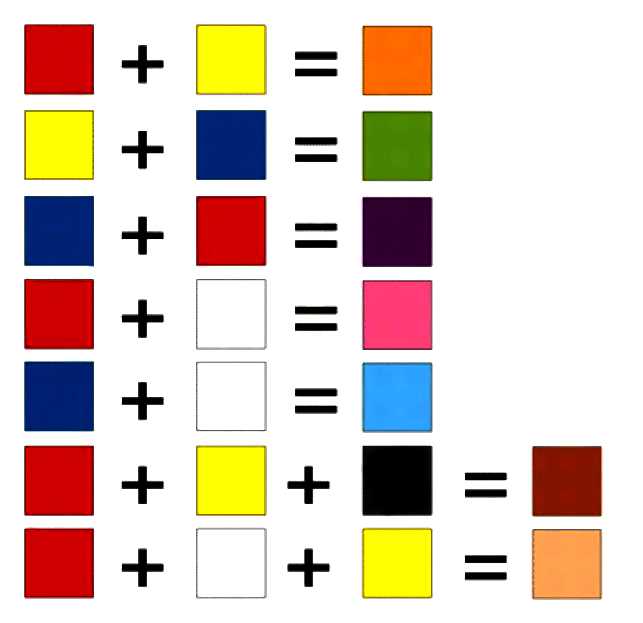
Это цвет, который вам не нужен в вашей работе, поскольку он ненасыщенный, тусклый и непрозрачный, что убивает красоту вашей картины.
Чтобы избежать такого цвета, обратите внимание на следующие пункты:Подробнее
Важность смешивания цветов-
- Это может показаться простым, незначительным упражнением, на которое вряд ли стоит тратить время, но это первый шаг в фундаментальном умение рисовать — теория удачного смешения цветов. Повесьте таблицу на стену, пока не запомните, какие цвета являются первичными, вторичными, третичными и дополнительными.
- Смешение цветов дает вам ряд вариантов цвета с минимальным количеством тюбиков с краской (очень полезно при рисовании на пленэре, поскольку вам не нужно носить с собой различные материалы).Подробнее
Часто задаваемые вопросы
1. Как получить сочетание цветов с более высокой интенсивностью?
Ответ: Ограничьте количество цветов с чистыми пигментами при смешивании цветов.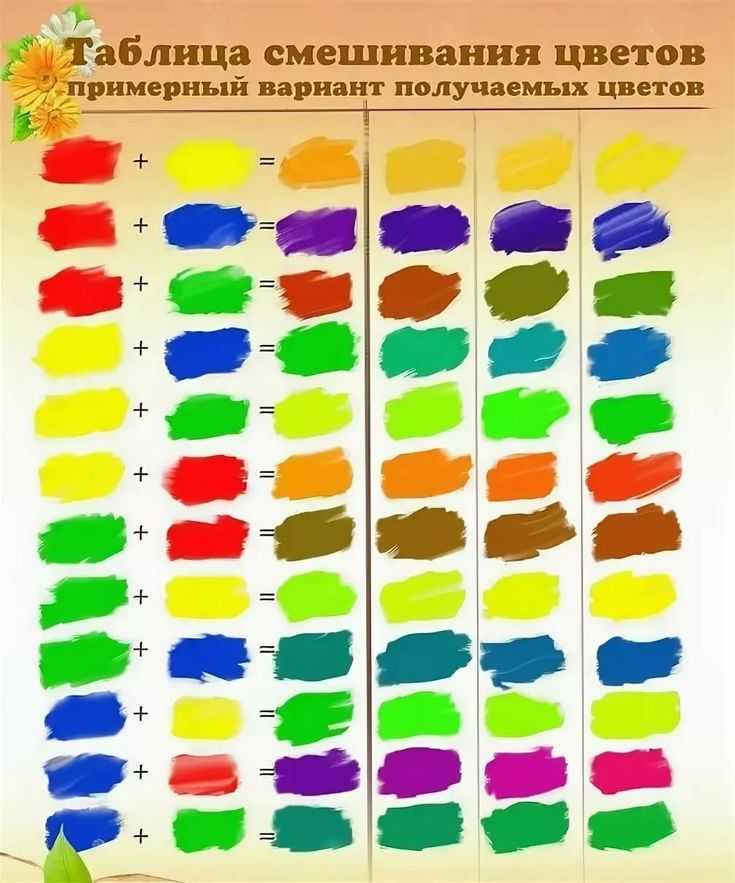 Это приводит к более высокой интенсивности.
Это приводит к более высокой интенсивности.
Чтобы сделать более светлые или пастельные тона более заметными, нарисуйте их рядом с контрастным более темным цветом. Например, темно-зеленый будет более интенсивным, если его окружить светлым цветом, например лимонным. Подробнее
Художник:-Неха Чопра Нахата
Instagram: @nehachopra.art
и
Сахана Прабху
Instagram:@bleending.shades
Главная | Смешение цветов | Спросите Аюша
Бумага
Как смешивать цвета | Джон Ловетт Художник
Важный навык, ставший легким
Рисуете ли вы акварелью, акрилом, гуашью или любым другим типом пигмента, умение смешивать цвета является фундаментальным навыком.
Для смешивания чистых насыщенных цветов (содержащих только два основных цвета) требуется палитра из двух наборов основных цветов.
Теплый и холодный красный
Теплый и прохладный Желтый
Теплый и холодный синий.

Затем мы можем использовать первичные цвета, которые склоняются к вторичным, которые мы смешиваем, тем самым не допуская попадания в смесь следов третьего нежелательного основного цвета.
Использование двух первичных компонентов позволяет избежать проблемы загрязнения наших вторичных смесей третьим первичным. например. Смешивание зеленого из лимонно-желтого и фтало-синего означает, что наш зеленый цвет не будет содержать красного. Если бы мы смешали зеленый цвет с ультрамариновым синим или желтым кадмием, то полученный цвет содержал бы следы красного и не был бы чистым насыщенным зеленым.
Обычно мы не работаем с чистыми, насыщенными цветами, но понимание того, как смешивать цвета для получения чистых насыщенных оттенков, помогает, даже когда в большинстве наших работ используются составные цвета (цвета, содержащие следы трех основных цветов)
Точное смешивание цветов далеко не так сложно, как может показаться. Конечно, это требует небольшой практики, но это навык, которым можно быстро овладеть.
Конечно, это требует небольшой практики, но это навык, которым можно быстро овладеть.
Для смешивания цветов требуется простое понимание цветового круга – в большинстве случаев смешивание заключается в удалении цвета от его нынешнего оттенка. Для этого требуется добавление своего дополнительного или противоположного цвета. Все, что вам действительно нужно запомнить, это три взаимодополняющие комбинации
- .
Красно-зеленый
желто-фиолетовый
сине-оранжевый
Если смесь слишком сильно тяготеет к какому-либо из этих шести оттенков, просто добавьте немного соответствующего дополнительного компонента, а затем повторите оценку.
Как смешивать цвета
Простой пример
Чтобы смешать этот цвет, мы сначала должны решить, к какому цвету или оттенку он ближе всего. К этому цвету ближе всего синий.
Мы начнем с кусочка ультрамарина, но поскольку нужный нам цвет не является чистым, насыщенным синим, мы должны добавить немного его противоположности или комплементарности – оранжевого
7
2
77
Мы добавим ализарин малиновый и кадмий желтый, чтобы сделать синий цвет менее насыщенным. Добавление ализарина делает смесь очень темной. Мы можем добавить немного белого, чтобы настроить тон перед добавлением желтого кадмия 9.0007
Добавление ализарина делает смесь очень темной. Мы можем добавить немного белого, чтобы настроить тон перед добавлением желтого кадмия 9.0007
Добавление титановых белил приблизило смесь к правильному тону, но теперь цвет стал ближе к фиолетовому. Для нейтрализации смеси дополнительно требуется фиолетово-желтый
Небольшое количество желтого кадмия нейтрализует (или обесцвечивает) цвет, придавая нам немного более темный оттенок синего/серого, который мы ищем. .
Еще немного белого и у нас есть наш цвет. Эта демонстрация была сделана масляной краской, чтобы показать эффект белого цвета. Чтобы сделать то же самое с акварелью, как только цвет будет правильным, нужно просто добавить больше воды, чтобы разбавить смесь и позволить большему количеству белой бумаги просвечиваться.
Независимо от того, какой пигмент используется для смешивания красок, перенос тюбиковых пигментов на палитру для смешивания следует производить небольшими порциями, постепенно разбавляя смесь до нужного цвета.
Дополнительные цвета
Большая часть смешивания цветов включает добавление дополнительных оттенков. Нейтрализация цвета или изменение его текущего оттенка — это просто вопрос добавления дополнительного компонента.
Нам нужно запомнить только три комбинации, чтобы использовать этот метод.
Красный — Зеленый
Желтый — Фиолетовый
Синий — Оранжевый
Если наш цвет слишком красный, мы добавляем зеленый, чтобы сделать его более нейтральным, если он слишком зеленый, мы добавляем красный и так далее. Запоминание этих трех комбинаций действительно помогает понять, что нужно при смешивании цветов.
Как смешивать цвета. Упражнения в тетради
Эти упражнения не только улучшат контроль над тоном и отточат смешение цветов, но и улучшат владение кистью. Чтобы получить максимальную отдачу от упражнений, держите эти маленькие квадраты как можно более точными и аккуратными.
Материалы
Кисть – плоская 1/4″
Цвета – синий ультрамарин, синий фтало, индийский желтый, сиена жженая, малиновый ализарин
Тональные шаги
Управление тоном с помощью акварели — это просто добавление воды для осветления тона. С акрилом, маслом или гуашью добавление в смесь белил — это самый простой способ осветлить тон. Это упражнение — отличный способ точно определить, сколько воды или белой краски необходимо для получения нужного тона.
Нарисуйте серию из семи соседних квадратов твердым карандашом так, чтобы линии были едва видны. Что мы хотим сделать, так это нарисовать градацию тонов от черного слева до белого справа.
Звучит просто, но мы хотим, чтобы тональные шаги между каждым квадратом казались одинаковыми. Сделайте темную смесь из ультрамарина синего и жженой сиены. Держите его как можно более нейтральным — не склоняясь к синему или жженой сиене.
Начните с темного конца шкалы. Если вы не используете масляную краску, дайте каждому квадрату высохнуть, прежде чем переходить к следующему. Понаблюдайте, как краска сохнет, вы обнаружите, что она становится светлее на тон. Это необходимо учитывать при раскрашивании каждого квадрата.
Если вы не используете масляную краску, дайте каждому квадрату высохнуть, прежде чем переходить к следующему. Понаблюдайте, как краска сохнет, вы обнаружите, что она становится светлее на тон. Это необходимо учитывать при раскрашивании каждого квадрата.
Вы, вероятно, обнаружите, что вам нужно выполнить это упражнение три или четыре раза, прежде чем вы сможете получить равномерную градацию от начала до конца.
Плоская кисть 1/4″ позволяет делать красивые прямые углы и прямые ровные линии. Переверните бумагу, чтобы использовать кончик кисти для прямых линий и углов.
Градация смешивания цветов
Все насыщенные цвета отображаются снаружи цветового круга. Насыщенные цвета — это либо основные цвета, либо смесь не более двух основных цветов. Составные цвета представляют собой смесь трех основных цветов: коричневого, цвета хаки и цвета земли 9.0007
Цвета, расположенные прямо напротив друг друга на этом цветовом круге из 12 частей, являются дополнительными цветами. Мы будем двигаться от одной стороны цветового круга к другой, между двумя насыщенными, дополнительными (или противоположными) цветами. Опять же, мы хотим, чтобы градация была как можно более равномерной для семи шагов.
Мы будем двигаться от одной стороны цветового круга к другой, между двумя насыщенными, дополнительными (или противоположными) цветами. Опять же, мы хотим, чтобы градация была как можно более равномерной для семи шагов.
Эта градация ведет нас от красного к оранжевому (индийский желтый и малиновый ализарин) в равных переходах цвета к зеленому – синему (синий фтало). Смешайте достаточное количество ализарина малинового и индийского желтого, чтобы завершить упражнение, прежде чем начать. Это обеспечит равномерный цвет. Средний квадрат должен быть максимально нейтральным, с теплыми цветами слева и холодными цветами справа.
Воздействие через контраст и насыщенность
В этом упражнении мы нарисуем сетку из маленьких квадратов и создадим дизайн, используя различные сочетания пары дополнительных цветов. Мы хотим добиться ощущения глубины в нашем дизайне. Мы сделаем это, используя более светлые, холодные, менее насыщенные цвета, чтобы отступить, и более теплые, более насыщенные цвета, чтобы выйти вперед. Мы также установим центр интереса в нашем дизайне, расположив наиболее насыщенные цвета и наибольший тональный контраст в соответствующем месте. Я использовал желтый / фиолетовый в качестве дополнительной пары, но вы можете использовать любую пару дополнительных цветов, которые вам нравятся.
Мы также установим центр интереса в нашем дизайне, расположив наиболее насыщенные цвета и наибольший тональный контраст в соответствующем месте. Я использовал желтый / фиолетовый в качестве дополнительной пары, но вы можете использовать любую пару дополнительных цветов, которые вам нравятся.
Доминирование одного цвета. В этом примере доминирующий фиолетовый отступает, а контрастный насыщенный желтый вырывается вперед. Сильный тональный контраст между темно-фиолетовым квадратом и бледно-желтым квадратом сразу привлекает внимание, создавая центр интереса. Насыщенные желтые квадраты в этой области помогают усилить центр интереса Неважно, что вы любите рисовать, эксперименты с чистым дизайном, подобные этим, освобождают вас от влияния объекта. Это позволяет вам сосредоточиться на абстрактной природе композиции и дизайна, что, в конце концов, является основой любой успешной картины.
Подбор цветов
В этом упражнении мы вырежем 6 плоских цветных квадратов из старых журналов, вклеим их в блокнот и нарисуем рядом с ними шесть пустых квадратов одинакового размера.
 Добавление ализарина делает смесь очень темной. Мы можем добавить немного белого, чтобы настроить тон перед добавлением желтого кадмия 9.0007
Добавление ализарина делает смесь очень темной. Мы можем добавить немного белого, чтобы настроить тон перед добавлением желтого кадмия 9.0007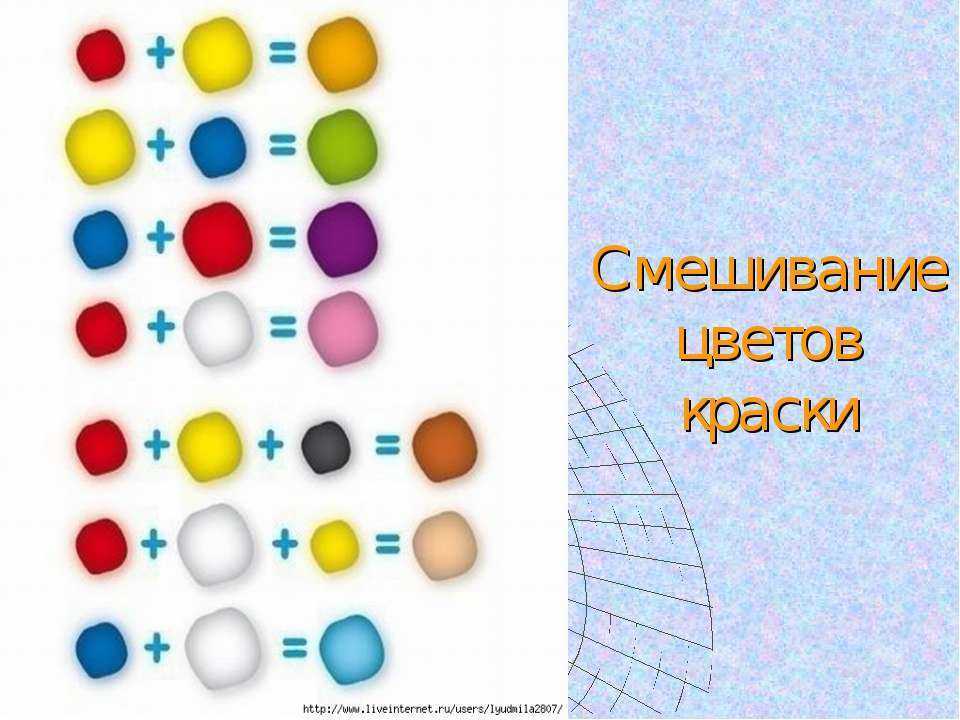
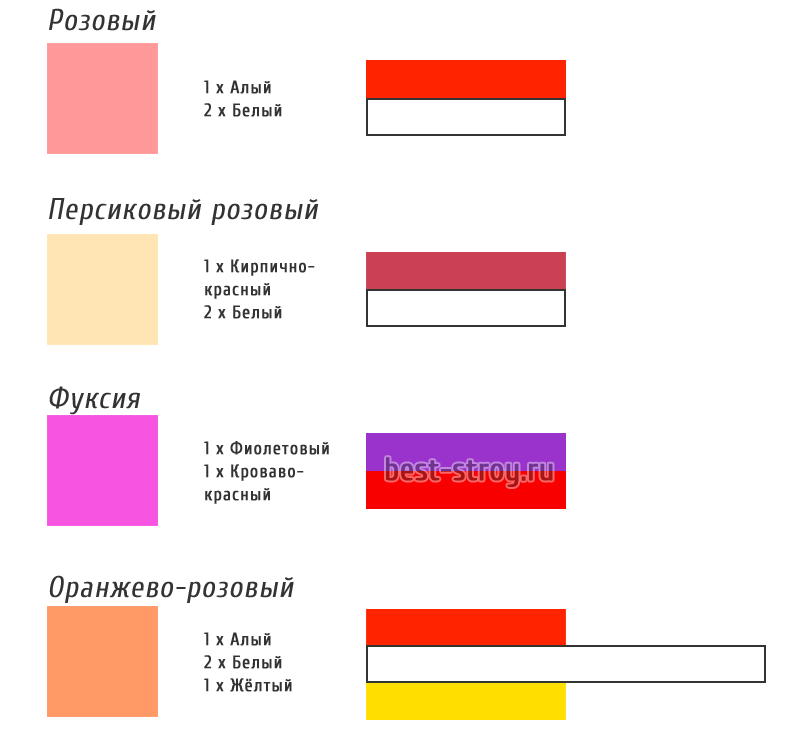
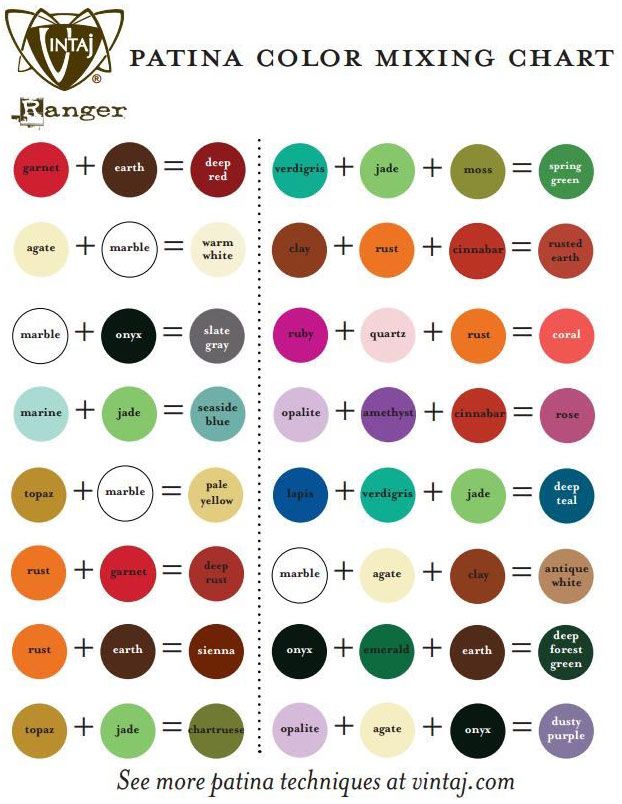 Если вы не используете масляную краску, дайте каждому квадрату высохнуть, прежде чем переходить к следующему. Понаблюдайте, как краска сохнет, вы обнаружите, что она становится светлее на тон. Это необходимо учитывать при раскрашивании каждого квадрата.
Если вы не используете масляную краску, дайте каждому квадрату высохнуть, прежде чем переходить к следующему. Понаблюдайте, как краска сохнет, вы обнаружите, что она становится светлее на тон. Это необходимо учитывать при раскрашивании каждого квадрата. Мы будем двигаться от одной стороны цветового круга к другой, между двумя насыщенными, дополнительными (или противоположными) цветами. Опять же, мы хотим, чтобы градация была как можно более равномерной для семи шагов.
Мы будем двигаться от одной стороны цветового круга к другой, между двумя насыщенными, дополнительными (или противоположными) цветами. Опять же, мы хотим, чтобы градация была как можно более равномерной для семи шагов.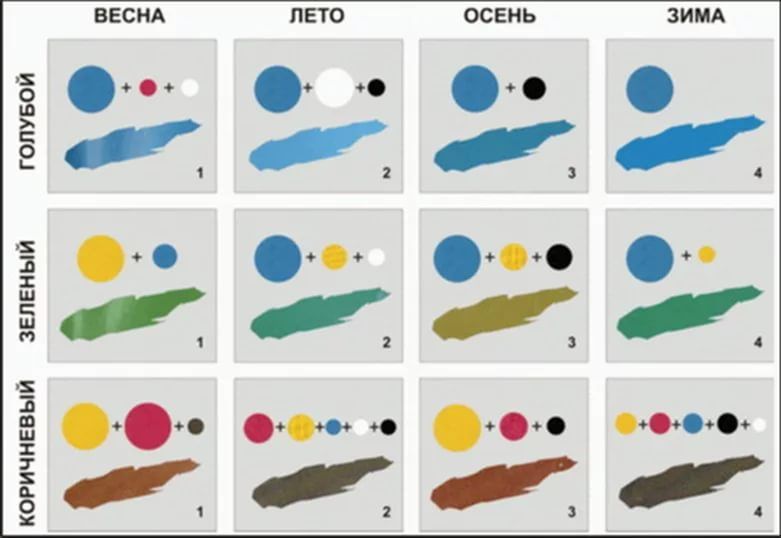 Мы также установим центр интереса в нашем дизайне, расположив наиболее насыщенные цвета и наибольший тональный контраст в соответствующем месте. Я использовал желтый / фиолетовый в качестве дополнительной пары, но вы можете использовать любую пару дополнительных цветов, которые вам нравятся.
Мы также установим центр интереса в нашем дизайне, расположив наиболее насыщенные цвета и наибольший тональный контраст в соответствующем месте. Я использовал желтый / фиолетовый в качестве дополнительной пары, но вы можете использовать любую пару дополнительных цветов, которые вам нравятся.
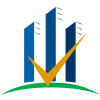

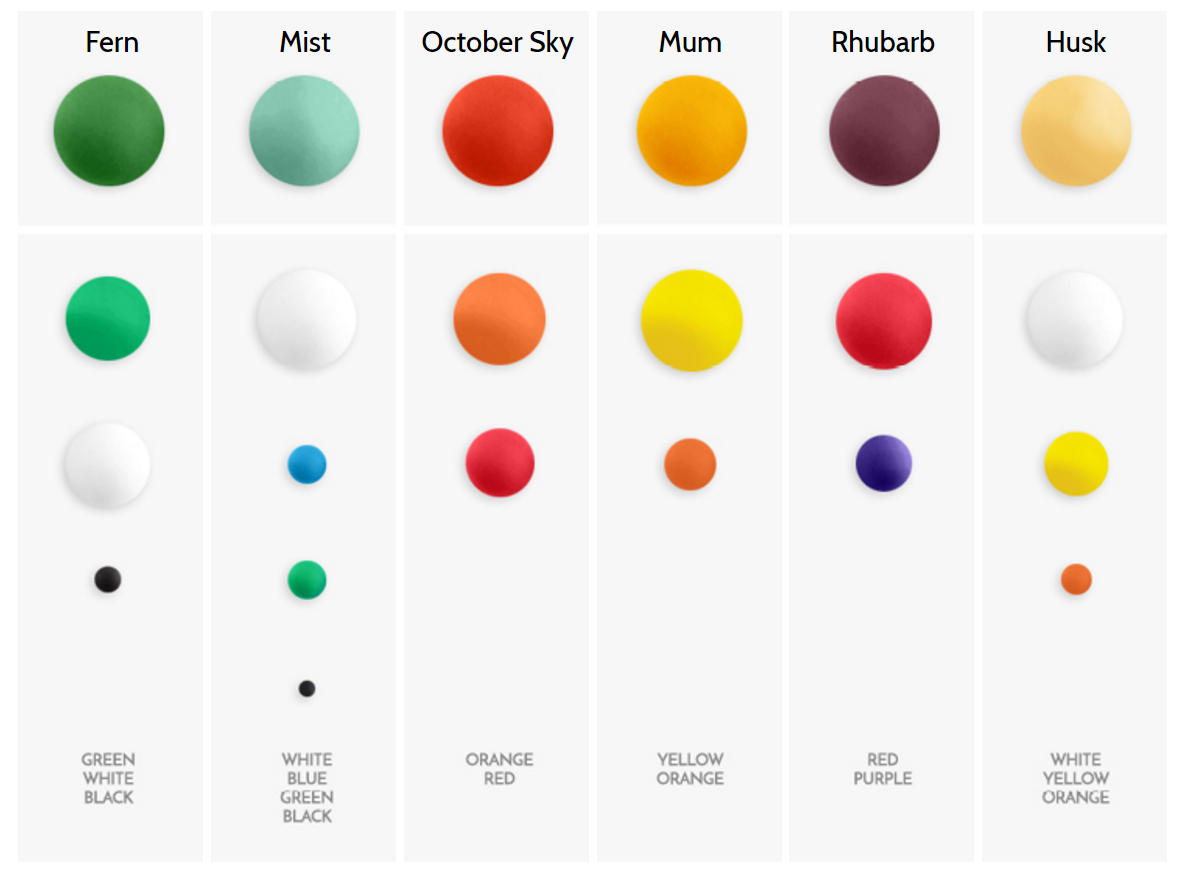
 В результате ее применения уменьшается общий тоновый диапазон изображения.
В результате ее применения уменьшается общий тоновый диапазон изображения.
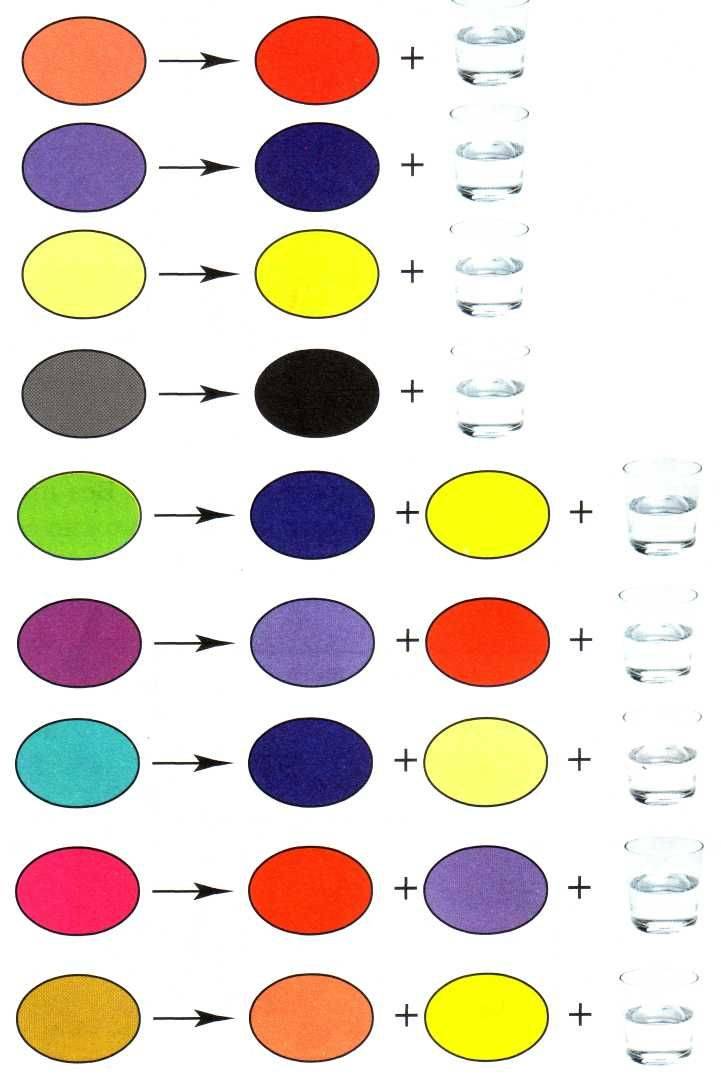 Например, если вы выбрали «Желтый» и изменили его диапазон так, что он оказался в красной области цветовой шкалы, его имя изменится на «Красный 2». Вы можете изменить до шести отдельных цветовых диапазонов в разновидности одного цветового диапазона (например, «Красный 1» вплоть до «Красный 6»).
Например, если вы выбрали «Желтый» и изменили его диапазон так, что он оказался в красной области цветовой шкалы, его имя изменится на «Красный 2». Вы можете изменить до шести отдельных цветовых диапазонов в разновидности одного цветового диапазона (например, «Красный 1» вплоть до «Красный 6»).
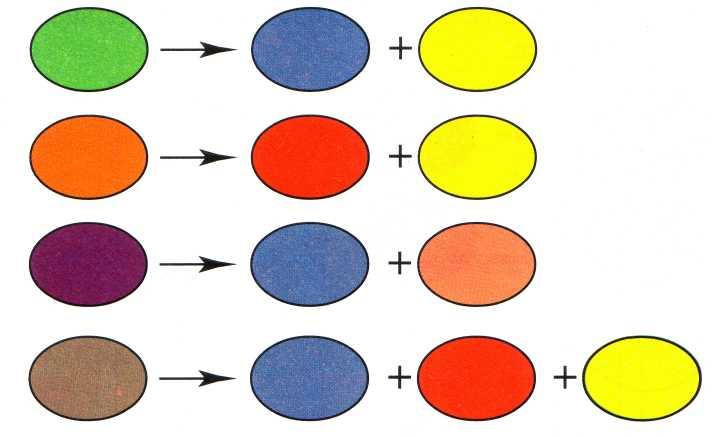 Выберите параметр «Снизить насыщенность» для снижения насыщенности цветов. В режиме градаций серого параметр «Снизить насыщенность» уменьшает контраст изображения.
Выберите параметр «Снизить насыщенность» для снижения насыщенности цветов. В режиме градаций серого параметр «Снизить насыщенность» уменьшает контраст изображения.