- Как настроить камеру видеонаблюдения. Настройка видеокамер для наблюдения
- Как настроить регистратор и камеры видеонаблюдения
- Настройка камер видеонаблюдения | Corptech
- Как подключить и настроить камеры IP-видеонаблюдения.
- Подключение IP-камеры
- Настройки сети
- Начальный этап настройки IP-камер (изменение сетевых настроек)
- Настройка основных параметров камеры
- Основные разделы ПО камер
- 1. Сброс (Restore)
- 2. Log search – отчет о событиях в работе камеры
- 3. Alarm – Тревога
- 4. Service – Настройки служб оповещения
- 5. Date time – Настройки даты и времени
- 6. Motion – Параметры детектора движения
- 7. Privacy – Приватные зоны
- 8. Image – Параметры изображения
- 9. Audio – Настройки звука
- 10. User – Пользователи
- 11. Storage – Управление дисками
- 12. Settings – Настройки камеры
- Основные разделы ПО камер
- Заключение
- Пошаговая инструкция по подключению комплекта видеонаблюдения
- Настройка системы видеонаблюдения Линия
- Установка и настройка видеонаблюдения на даче с доступом в интернет через 3G модем
- Как профессионально установить домашние камеры и системы видеонаблюдения (Сделай сам)
- Часть 1: Подготовка к установке домашней камеры видеонаблюдения своими руками
- Часть 2: Как самостоятельно установить проводные и беспроводные камеры и системы домашней безопасности
- Шаг 1. Проверьте наличие участков, в которых камеры хорошо видны и имеют стабильный источник питания
- Шаг 2. Закрепите камеры домашней безопасности на стене
- Шаг 3. Прокладка проводов и кабелей для установки камеры видеонаблюдения
- Шаг 4. Подключите домашние камеры видеонаблюдения и включите их на
- Шаг 5. Настройте самостоятельно устанавливаемую камеру наблюдения (систему)
- Часть 3: Заключение по установке и настройке внутренних / наружных камер видеонаблюдения
- Как установить камеру видеонаблюдения: сможешь ли ты сделать это сам?
- Как установить и где разместить камеры наблюдения
- Как начать работу с домашними системами видеонаблюдения своими руками
- Как настроить систему камер видеонаблюдения в сети / База знаний мира камер видеонаблюдения
- Что такое системы IP-камер безопасности?
- Содержание
- Требуется ли Интернет для системы IP-камеры?
- Кто должен настраивать систему IP-камеры по сети?
- Что необходимо для настройки системы IP-камеры по сети?
- Как подключить водонепроницаемое гнездо или кабельный ввод RJ45
- Как подключить систему IP-камер?
- Как подключить IP-камеры к сети с помощью PoE Switch
- Как подключить IP-камеры к сети с помощью коммутатора PoE с 2 портами каскадирования
- Как настроить камеру видеонаблюдения в сети?
- Как настроить IP-адрес на сетевом видеорегистраторе
- Как проверить схему сети с помощью DHCP на NVR
- Как проверить, что устройство обменивается данными в вашей сети
- 3. Инициализация и подключение IP-камеры безопасности
- Как инициализировать и настроить IP-камеры с помощью сетевого видеорегистратора в одной сети
- Как инициализировать и настроить IP-камеры с помощью сетевого видеорегистратора в другой сети
- Как мне получить доступ к моей системе IP-камеры через Интернет?
- Часто задаваемые вопросы
- Как настроить систему IP-камеры / Всемирная база знаний камер видеонаблюдения
- Системы наблюдения за бизнесом: правильное размещение и настройка
Как настроить камеру видеонаблюдения. Настройка видеокамер для наблюдения
Содержание статьи
Организация видеонаблюдения требует ответственного подхода. Работы включают комплекс мер от проектирования до ежедневной эксплуатации действующей системы. Грамотная настройка системы видеонаблюдения обеспечивает безопасность на любом объекте в короткие сроки.
Особенности подключения IP-камеры
В процессе подключения подобного оборудования потребуется обжимной инструмент. Если камеру решено монтировать на небольшой дистанции, можно использовать свободные жилы кабеля UTP, отказавшись от ШВВП-кабеля. При этом такая установка допускается на расстоянии не более 20 метров.
Процесс обжатия предполагает установку жил в определенном порядке:
- 1 — бело-оранжевый;
- 2 — оранжевый;
- 3 — бело-зеленый;
- 4 — синий;
- 5 — бело-синий;
- 6 — зеленый;
- 7 — бело-коричневый;
- 8 — коричневый.
Синий и коричневый жилы выбирают для питания.
Компания «Инфотех» предоставляет услуги по поставке, монтажу, настройке и ремонту систем видеонаблюдения. Ассортимент нашей компании — это полный спектр оборудования и программных средств для цифрового видеонаблюдения.
Оборудование для настройки
Чтобы узнать, как настроить камеры видеонаблюдения, понадобится специальное оборудование. Оно же позволяет вносить изменение. К нему относят:
- блок питания камеры;
- любой компьютер;
- коммутационный кабель для подключения к компьютерной сети;
- роутер с наличием свободных портов или сетевой коммутатор.
Важно! Для подключения IP-камеры важно заранее уточнить, какой IP-адрес назначается по умолчанию. Помимо этого, нужно получить программное обеспечение, чтобы легко настроить камеру.
В этом случае монтаж видеонаблюдения проходит без дополнительных сложностей.
Особенности настройки сети
IP-камеры работают только при подключении к компьютерной сети. Поэтому выполняется предварительная настройка сети видеонаблюдения. Необходимо зайти в раздел «Панель управления — Сеть и Интернет — просмотр состояния сети и задач — изменение параметров адаптера».
Здесь нужно выбрать нужный сетевой интерфейс, затем при помощи правой кнопки мыши выбирается раздел «Свойства». Далее в разделе «Протокол Интернета версии 4 (TCP/IPv4)» нужно выбрать «Использовать следующий IP адрес». После этого указываем статический адрес.
При этом настройка программы видеонаблюдения предполагает использование IP адреса только для камеры. Он не должен быть занят другими устройствами. Для камеры лучше назначить адреса до 192.168.1.100 При необходимости можно оставить запас адресов и начать с 192.168.1.200.
Подключение аналоговой камеры
 Возможна одновременная установка видеодомофона с простым управлением и надежной работой.
Возможна одновременная установка видеодомофона с простым управлением и надежной работой.Для подключения камеры потребуются следующие элементы:
Плата расширения | Также можно использовать отдельное устройство, которое осуществляет ввод видеосигнала аналогового типа. Доступны такие варианты, как ТВ-тюнер, видеокарта с TV-входом, специализированная плата видеозахвата. |
Кабель для соединения аудио-выхода камера и аудио-входа компьютера | Подобные комплектующие используются, если важно совмещение изображения и звуковой дорожки. Выбор конкретного кабеля зависит от настроек, которые используются на определенном программном обеспечении. |
Кабель для соединения компьютера и кабеля | Специалисты используют комбинированный вариант, S-Video или RCA. Выбор зависит в зависимости от наличия соответствующего входа на устройствах. Любой провод поставляется в комплекте с платой видеорегистратора, видеокартой или ТВ-тюнером. |
Программное обеспечение для сжатия и оцифровки видеосигнала | Для этих целей применяются специальные утилиты, которые поставляют в комплекте с ТВ-тюнером или видео-платой. Отдельные программы располагают подобными возможностями. Среди них можно выделить UleadMediaStudio, AdobePremiere. |
Для правильной установки устройства требуется информация о стандарте видео, алгоритме кодирования, расширения видеозаписей, частоте смены кадров. Некоторые камеры можно установить самостоятельно, не прибегая к посторонней помощи. Лучше выбрать услуги специалиста, который не только выполняет правильное и безопасное подключение. Он предоставит документы о гарантии на выполненную работу. При необходимости осуществляется обслуживание и ремонт при выходе оборудования из строя.
В компании «Инфотех» доступна удаленная настройка видеонаблюдения. Для заказа услуги оставьте заявку на сайте или позвоните менеджеру для консультации.
Специалисты выполняют не только качественный монтаж, но и обслуживание систем видеонаблюдения. При необходимости можно получить помощь по выбору подходящего оборудования в конкретной ситуации. Сотрудники учитывают возможности по подключению и количество устройств, четкость изображения.
Вас заинтересует
Как настроить регистратор и камеры видеонаблюдения
В составе системы видеонаблюдения в обязательном порядке приходится настраивать два ее основных компонента:
- камеры,
- видеорегистратор.
Как правило, настройка большинства аналоговых систем (для дома, дачи, квартиры) ограничивается этими двумя категориями. IP видеонаблюдение требует установки и настройки дополнительных сетевых устройств, но это тема отдельного разговора.
Как настроить регистратор видеонаблюдения достаточно подробно описывается здесь. Единственно там не говорится про настройки удаленного доступа, поэтому стоит начать с краткого описания этого процесса.
КАК НАСТРОИТЬ ВИДЕОНАБЛЮДЕНИЕ ЧЕРЕЗ ИНТЕРНЕТ
Существует несколько вариантов настроек удаленного доступа в зависимости от типа применяемого оборудования и способа его подключения. При использовании сервисов облачного видеонаблюдения и поддерживаемого ими оборудования этот процесс сводится, как правило к технологии «plug and play».
Камера или видеорегистратор при первом подключении сами зарегистрируются в сети облачного провайдера. Иногда может потребоваться указать IP АДРЕС видеокамеры или регистратора в личном кабинете сервиса, но это мелочи.
Несколько иначе производится настройка системы с использованием статического (условия его предоставления уточняйте у своего интернет провайдера) или динамического IP адреса.
Первый вариант проще и, скажем стабильней. Второй зависит от качества выбранного вами сервиса динамических имен DynDNS — в первую очередь, и от ряда некоторых других факторов.
Следует отдавать себе отчет, что открывая доступ через интернет к аппаратуре видеонаблюдения, вы тем самым создаете возможность несанкционированного доступа (взлома) к ней со стороны потенциальных злоумышленников.
Если же подключение производится через роутер, то уязвимыми становятся все остальные, обслуживаемые им устройства, например, компьютер.
Существует два основных способа подключения оборудования:
- непосредственно к сети интернет,
- через роутер.
От этого, собственно и зависит как мы будем настраивать доступ к нашей системе интернет видеонаблюдения. Первый вариант, прямо скажем, расточителен (придется для целей видеонаблюдения выделять отдельную линию).
Вместе с тем, он очень прост. Обращаемся непосредственно к статическому IP, вводя его в адресной строке браузера или через свой аккаунт в DynDNS (скорее всего придется использовать INTERNET EXPLORER или специализированную программу).
Во втором случае потребуется дополнительно настроить роутер, а именно пробросить соответствующие порты, а для динамического адреса еще настроить его параметры. Стоит заметить, что интерфейс у разных моделей свой, но найти описание этого процесса в сети несложно.
Настройка динамического адреса.
- В поле имя хоста вводится ваше доменное имя, зарегистрированное в сервисе DDNS.
- Далее ваш логин в сервисе и пароль.
- Период обновления — как часто сервис будет отслеживать изменение вашего адреса.
Проброс портов роутера.
- Имя — любое удобное для вас.
- Внешний порт (начальный) — тот к которому вы будете обращаться из интернета.
- Внутренний порт (начальный) — по которому находится ваше устройство видеонаблюдения.
- Далее его IP адрес.
Пустые поля (конечные порты) и заполненные по умолчанию оставляем как есть.
КАК НАСТРОИТЬ КАМЕРЫ ВИДЕОНАБЛЮДЕНИЯ
Собственно, для камер видеонаблюдения настроек много не требуется. Первое что надо сделать после их установки — отрегулировать наклон по вертикали и поворот по горизонтали с целью максимально полного покрытия требуемой зоны обзора.
Если камеры оборудована поворотным устройством, то сделать это можно непосредственно с поста видеонаблюдения с помощью PTZ.
Но такое оборудование в большинстве бюджетных систем видеонаблюдения не применяется, поэтому все делается вручную, контролируя получаемое изображение на посту наблюдения — для этого нужен помощник, корректирующий ваши действия.
Проще для настройки камер видеонаблюдения использовать небольшой тестовый монитор, подключаемый непосредственно в месте установки видеокамеры.
Камеры с фиксированным фокусным расстоянием больше ничего не требуют. Если имеется ручной варифокальный объектив, то способами аналогичными описанным выше настраивается фокусное расстояние до получения нужного размера изображения. Как правило после этого требуется подстройка резкости.
Органы этих настроек могут быть расположены непосредственно на объективе или выведены на корпус камеры, что достаточно удобно, поскольку не требует снятия кожуха.
Настраивать камеру видеонаблюдения на движение и запись следует на видеорегистраторе, если это не IP видеокамера, имеющая встроенный детектор движения и возможность записи на карту памяти.
* * *
© 2014-2021 г.г. Все права защищены.
Материалы сайта имеют ознакомительный характер и не могут использоваться в качестве руководящих и нормативных документов.
Настройка камер видеонаблюдения | Corptech
Теги: видеонаблюдениеПредлагаем Вам ознакомиться с системами сигнализации с фотофиксацией — они значительно дешевле видеонаблюдения, но предлагают целостное решение охраны квартиры, дачи или гаража.
Установить камеры на потолок или на стены и подключить их к видеорегистратору – это только полдела. Их еще и необходимо настроить. Мы расскажем, как выставить режим записи камеры, отдав предпочтение постоянной видеофиксации или же записи по детекции движений.
Наша компания оказывает услуги по монтажу систем видеонаблюдения «под ключ». Поэтому если Вам требуется не только и не столько настройка, то можете обратиться за помощью в студию «Все исправим!»
Ранее мы рассказывали, как установить камеры видеонаблюдения (прочитать можно по ссылке).
Как настроить систему видеонаблюдения
Настройка видеокамер осуществляется в программе под названием DVR-клиент. Этот софт позволяет с легкостью управлять довольно большим количеством камер с одного компьютера.
Для начала нужно, конечно же, авторизоваться.
Такой интерфейс у DVR-клиента. Вверху слева четыре вкладки: «Просмотр», «Воспроизведение», «Настройки» и «Журнал». Пока к видеорегистратору на программном уровне ни одна камера не подключена. Это надо исправить.
Открываем вкладку «Настройки» и кликаем правой кнопкой мыши по серому полу. В появившемся окне выбираем первый пункт – «Добавить зону».
Далее программа предложит выбрать название для рабочей зоны. Можно обойтись просто номером. Однако когда используется огромное количество видеофиксаторов, то есть смысл их зонировать.
Теперь к этой зоне необходимо подсоединить и видеорегистратор. Для этого правой кнопкой кликаем по пустому полю. Далее может быть два варианта развития событий. Если уже известно наименование регистратора, то можно воспользоваться пунктом «Добавить устройство».
Далее может быть два варианта развития событий. Если уже известно наименование регистратора, то можно воспользоваться пунктом «Добавить устройство».
Но значительно проще найти его в автоматическом режиме. Для этого кликаем на «Найти устройство».
Во всплывшем окне «Поиск и подключение устройств» выбираем интересующий нас пункт (на принтскрине отображен только один видеорегистратор) и нажимаем «Добавить».
Здесь можно изменить его имя и поставить пароль, чтобы доступ к записям был ограниченным. Кликаем «Ок».
Теперь в списке отображен сам регистратор и все четыре камеры, которые к нему подключены. Переходим во вкладку «Просмотр» для того, чтобы вывести изображение на экран.
Кликаем правой кнопкой мыши по названию устройства (в нашем случае – NetDVR) и выбираем пункт «Открыть все».
На экране отобразится изображение, посылаемое со всех подключенных устройств.
Теперь нам осталось только выставить режим записи для каждой конкретной камеры или для всех одновременно.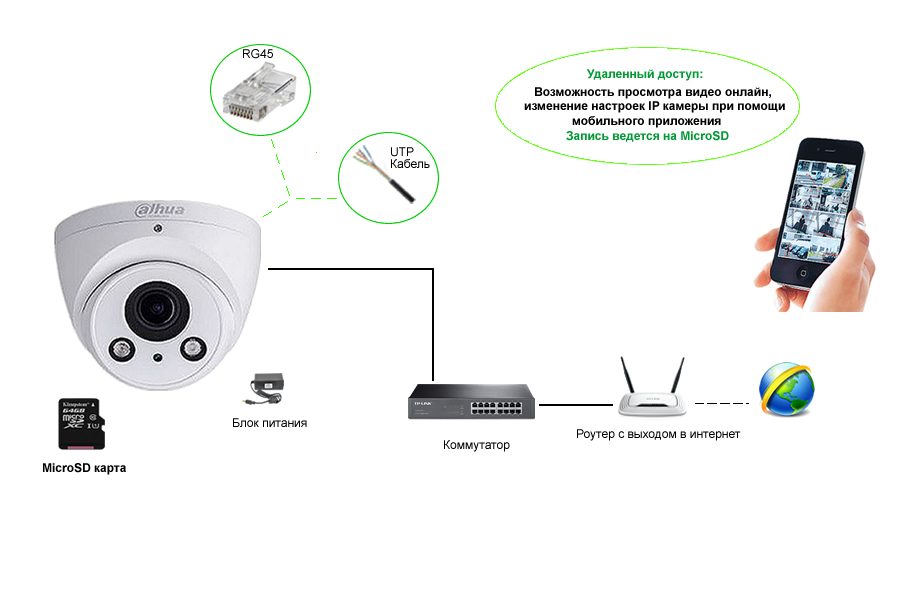 Для этого во вкладке «Настройки» выбираем «Настройки сервера», а затем – «Запись».
Для этого во вкладке «Настройки» выбираем «Настройки сервера», а затем – «Запись».
В «Информации о записи» можно выставить время работы для каждого дня недели. На скриншоте синим цветом на понедельник отмечены часы работы камеры. Обратите внимание, что в «Расписании» выбраны три временных периода и на каждый поставлен свой тип видеофиксации.
Так, в период с 00.00 и до 9.00 камера активируется по движению. Это сделано потому, что в ночное время видеонаблюдение выполняет в основном функции охранной системы, и если кто-то захочет пройти, то обязательно будет заснят. А лишняя информация – нет.
С 9.00 и по 18.00 выставлена постоянная фиксация. Это позволит в любой спорной ситуации обратиться к отснятым материалам и пролить свет на темные стороны дела. С 18.00 и по 23.59 – вновь видео записывается по детекции.
Более подробные настройки можно сделать во вкладке «Видео». Здесь можно выставить дополнительные параметры записи по движению или по времени.
Завершение настройки системы видеонаблюдения
Несомненно, после отладки системы ее необходимо протестировать. Так, в течение нескольких дней нужно пристально следить за тем, чтобы запись велась корректно. Также советуем протестировать и датчик движения.
Если Вы обратитесь за помощью в наш сервисный центр, то мы можем настроить видеонаблюдение так, чтобы к нему был доступ с удаленного компьютера через Интернет.
Как подключить и настроить камеры IP-видеонаблюдения.
Как подключить камеры IP-видеонаблюдения
Содержание [ Показать ]
Видеонаблюдение на основе технологии IP является отличным решением при построении системы безопасности высокого качества. IP-камеры обладают широким функционалом и способны удовлетворить потребности любого объекта, вне зависимости от сложности поставленной задачи.
Широкий модельный ряд предлагает оборудование в разном ценовом сегменте. IP-камеры перестали быть очень дорогими и недоступными широкому кругу потребителей, и теперь можно подобрать недорогое оборудование для построения системы видеонаблюдения в квартире, у подъезда, на даче и т.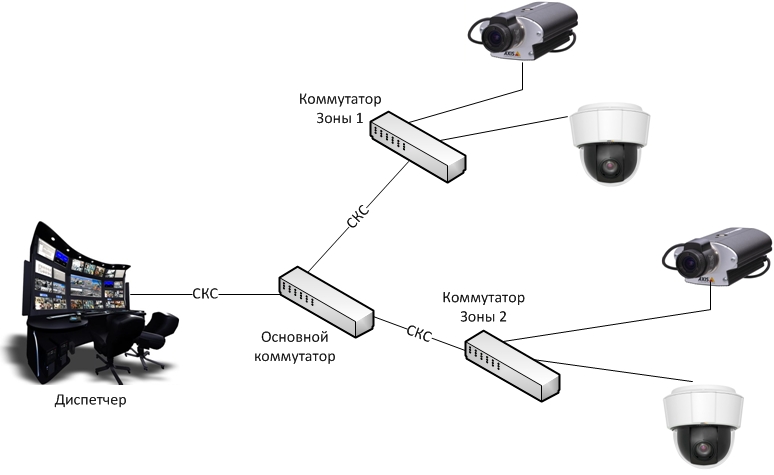 д. В статье мы подробно опишем, как запустить без участия специалистов IP-камеру.
д. В статье мы подробно опишем, как запустить без участия специалистов IP-камеру.
Подключение IP-камеры
Ранее мы описывали как подключаются аналоговые камеры. Процесс монтажа IP-камер схож с монтажом аналоговых, разница лишь в том, что в данном случае вместо RG6 (коаксиального) кабеля используется UTP (8 жил, витая пара) кабель.
Вместо разъема BNC используем RJ45, для крепления которого понадобится обжимной инструмент. Если камера устанавливается на небольшой дистанции от коммутатора (до 20м), то можно отказаться от ШВВП кабеля и вместо него использовать свободные жилы UTP кабеля. Дело в том, что при простом интернет-соединении скоростью до 100 Мбит (а нам этой скорости вполне достаточно) используются лишь 1, 2, 3 и 6 проводники. Остальные провода можно использовать под питание камеры, например, синий и коричневый. Если дистанция больше, – лучше использовать ШВВП или PoE (см. ниже).
Процесс обжатия не сложен, главное помнить, что в разъем RJ45 вставляем жилы в следующем порядке:
Выбранные для питания коричневый и синий зачищаем и устанавливаем разъем питания (желательно, чтобы не путаться, полосатый использовать под «минус», а полный цвет под «плюс»).
В случае, когда речь идет об IP-камере с WiFi, то при монтаже к камере ведем только кабель питания.
Крепить камеру на место монтажа будем лишь после того, как закончим ее первичную настройку.
Для изменения настроек нам понадобится:
- компьютер;
- блок питания камеры;
- патч-корд (коммутационный кабель) для подключения к компьютерной сети;
- сетевой коммутатор или роутер со свободными портами.
Подав питание на камеру патч-кордом подключаем ее к сетевому коммутатору, а при его отсутствии к сетевому входу компьютера.
При покупке камеры узнайте у поставщика какой IP адрес по умолчанию назначен камере. Кроме того, требуйте программное обеспечение для настройки камеры.
Подключение IP-камеры с PoE
Существует технология передачи питания по Ethernet-кабелю — PoE (Power Over Ethernet). Если ip-камера поддерживает стандарт PoE, то для неё не требуется отдельно прокладывать питающий кабель. В этом случае камера будет получать питание из сетевого провода. Важно отметить, что одной ip-камеры с PoE недостаточно, чтобы эта технология заработала. Требуется также, чтобы коммутатор (свич) тоже поддерживал PoE. Именно он выступает в качестве «блока питания».
В этом случае камера будет получать питание из сетевого провода. Важно отметить, что одной ip-камеры с PoE недостаточно, чтобы эта технология заработала. Требуется также, чтобы коммутатор (свич) тоже поддерживал PoE. Именно он выступает в качестве «блока питания».
Камеры с PoE несколько дороже обычных.
Настройки сети
Учитывая, что IP камеры работают лишь при наличии компьютерной сети, рассмотрим ее настройки.
На компьютере нужно выставить статический IP адрес. Если у камеры, например, 192.168.1.164, то на компьютере устанавливаем похожий адрес, например, 192.168.1.10 (главное, чтобы последняя цифра была другой).
Это делается в «Панель управленияСеть и ИнтернетПросмотр состояния сети и задачИзменение параметров адаптера». Здесь необходимо выбрать наш сетевой интерфейс и по правому клику нажать «Свойства». Далее двойной клик по «Протокол Интернета версии 4 (TCP/IPv4)», выбираем «Использовать следующий IP адрес» и вводим статический адрес.
Настройка статического IP-адреса на компьютере
Кроме того, стоит сразу определиться, какие именно IP адреса мы присвоим камерам и проверить, чтобы они не были заняты другими устройствами. При стандартных заводских настройках роутеры автоматически выдают адреса начиная с 192.168.1.100 или 192.168.0.100. Исходя из этого, камерам лучше назначать адреса до 192.168.1.100 или оставив запас адресов и начать, например, с 192.168.1.200.
При стандартных заводских настройках роутеры автоматически выдают адреса начиная с 192.168.1.100 или 192.168.0.100. Исходя из этого, камерам лучше назначать адреса до 192.168.1.100 или оставив запас адресов и начать, например, с 192.168.1.200.
Всего нам доступно лишь 254 адресов в одной сети – 192.168.1.1-192.168.1.254. Обычно 192.168.1.1 или 192.168.1.254 назначается роутеру. Если к вашей компьютерной сети подключено много устройств, и вы не уверены какие адреса свободны, можно воспользоваться сетевым сканером например Advanced IP Scanner (программу не обязательно устанавливать, после скачивания ее можно просто запустить).
Программа Advanced IP Scanner
После запуска программы нажмите «Сканировать» и дождитесь окончания. Сканирование лучше проводить в час пик, когда все устройства включены. Выбрав адреса для всех наших камер переходим к первичной настройке.
Начальный этап настройки IP-камер (изменение сетевых настроек)
Рассмотрим 2 варианта: когда есть ПО камеры от производителя и когда оно отсутствует.
Настройка IP-камер посредством программного обеспечения, поставляемого в комплекте с камерой
Обычно на диске присутствуют две программы:
- Программа для обнаружения IP камер в сети.
- Программа для просмотра и управления записью видео с камер (с помощью второго программного обеспечения любой компьютер можно превратить в видеорегистратор).
Работу начинаем с первой программы. В зависимости от производителя интерфейс может отличаться, но основные функции присутствуют везде.
Примеры интерфейса программы от разных производителей.
Основное назначение данной программы – поиск камер в сети, изменение IP адреса и других сетевых параметров, а также обновление прошивки камер.
При первом запуске используем поиск. После сканирования сети программа выдаст все найденные видеокамеры и регистраторы. Стоит подчеркнуть приятную особенность: даже в случае конфликта IP адресов, когда двум разным устройствам назначен один и тот же IP адрес, (подобная ситуация бывает с только что купленными камерами, так как от поставщика они поступают с одинаковым IP адресом) программа позволяет работать с каждым устройством отдельно. Соответственно, при наличии данного софта мы можем последовательно поменять сетевые настройки нескольких камер, подключенных к компьютеру не напрямую, а посредством коммутатора.
Соответственно, при наличии данного софта мы можем последовательно поменять сетевые настройки нескольких камер, подключенных к компьютеру не напрямую, а посредством коммутатора.
Выбрав камеру, меняем ее IP адрес и при необходимости HTTP порт, по которому происходит подключение. В разделе GateWay и DNS стоит указать IP адрес роутера. Если вы желаете запретить камере доступ в интернет, то в этих полях стоит указать неверные данные.
Не рекомендуется включать на камере динамический IP адрес. Эта настройка ещё называется DHCP — Dynamic Host Configuration Protocol. В этом случае реальный IP адрес для камеры назначается роутером автоматически. Это происходит каждый раз, когда камера включается. Проблема в том, что это может быть каждый раз новый IP адрес. Но регистратор «запоминает» только один адрес, тот который был у камеры в момент её подключения к регистратору. И в случае, когда камера получит новый адрес, регистратор её просто не «увидит». DHCP — это удобно, но может быть большой проблемой. Выглядит это обычно так, что камеры начинают на регистраторе пропадать и появляться. Поэтому настоятельно не ркомендуем использовать динамические настройки IP адреса на камерах.
Выглядит это обычно так, что камеры начинают на регистраторе пропадать и появляться. Поэтому настоятельно не ркомендуем использовать динамические настройки IP адреса на камерах.
Заполнив все поля, вводим логин и пароль камеры (по умолчанию admin; admin) и сохраняем изменения, нажав Modify.
Изменение сетевых настроек без родного софта камеры
Если в комплекте с камерой нет ПО, воспользуемся браузером Internet Explorer, посредством которого войдем в веб-интерфейс камеры. Для этого в настройках браузера необходимо изменить параметры безопасности для ActiveX надстроек. Делается это в «Свойствах обозревателя» где выбираем «Безопасность» – «Другой» и, промотав ползунок вниз, находим «Элементы ActiveX и модули подключения». Все настройки ActiveX переводим в положение «Включено» (браузер будет возмущен нарушением политики безопасности, не обращаем внимания, – после первого удачного подключения к камере и установки надстройки ActiveX восстановим безопасность, согласившись с требованием браузера).
Настройка параметров безопасности браузера Internt Explorer
В браузере вводим IP адрес камеры, полученный от поставщика. При первом входе ПО потребует установить ActiveX надстройку (в зависимости от модели камеры устанавливаемое ПО может называться по-разному). Соглашаемся, иначе большинство настроек будут недоступны (в описываемом случае, скачиваем предложенный софт).
Предложение скачать и установить ActiveX
После установки перезагружаем страницу.
Введя логин и пароль (по умолчанию admin; admin) попадаем в веб-интерфейс нашей IP-камеры.
В зависимости от производителя, интерфейс камеры может выглядеть по-разному, но основные функции везде схожи.
Интерфейс управления IP-камерой
Сетевые настройки находятся во вкладке NetWork.
Сетевые настройки камеры
Здесь же доступны QR-коды для скачивания мобильного приложения на Android и IPhone, а также код устройства для активации доступа на камеру посредством облачного сервиса, если он предоставляется производителем камеры.
Изменив сетевые параметры, нажимаем «Ок», после чего камера перезагружается.
Настройка основных параметров камеры
После того, как мы изменили сетевые настройки, наши камеры готовы к монтажу в выбранных местах.
Закончив монтаж (камеры закреплены, разъемы подключены) выставляем угол обзора. Для этого, подав питание и подключив кабеля к роутеру или коммутатору, входим через браузер в веб-интерфейс и видим картинку, транслируемую камерой. На этом этапе удобно воспользоваться чьей-то помощью: один человек, находясь у компьютера, сообщает по телефону, что видит камера, а второй регулирует ее направление. Убедившись, что на мониторе отображается именно то, что нужно видеть, приступаем к основным настройкам камеры.
Основные разделы ПО камер
Разберем главные разделы и функции, доступные в программном обеспечении камер.
1. Сброс (Restore)
Восстановление заводских настроек камеры
В этом разделе находим функции по обслуживанию камеры:
Reboot System – перезагрузка камеры.
Restore Factory Settings – сброс на заводские настройки. Данной функцией стоит пользоваться в случаях, когда камера работает с ошибками. Прежде чем обращаться в гарантийный отдел воспользуйтесь сбросом и настройте камеру заново. Обычно при сбросе сетевые настройки не меняются.
Scheduled Reboot – перезагрузка по расписанию. Рекомендуем выбирать ежедневную перезагрузку.
Firmware versionSoftware version – данные о прошивке и программном обеспечении камеры.
Upgrade – функция обновления прошивки. В некоторых случаях обновление также может помочь справится с ошибками в работе. Обновление можно получить на сайте производителя или у поставщика камеры.
2. Log search – отчет о событиях в работе камеры
Просмотр событий камеры
Данный раздел поможет разобраться в работе камеры, и в случаях ошибок найти их причину.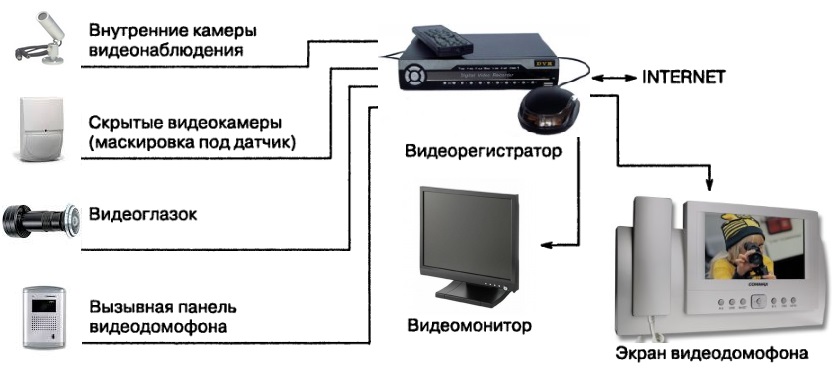 В параметрах поиска можно ввести дату и время для поиска событий.
В параметрах поиска можно ввести дату и время для поиска событий.
3. Alarm – Тревога
Настройка датчика движения
Настройки детектора движения камеры. Дело в том, что в отличие от аналоговых и камер высокого разрешения, где определением движения занят видеорегистратор, в IP камере обнаружение движения делает сама камера. При активации данной функции камера выполняет выбранное действие, – отправка видео или стоп кадра на FTP, SMTP или облачный сервис. Кроме того, камера передает команду на видеорегистратор, и он начинает запись согласно своей настройке.
Здесь обязательно нужно активировать Alarm и Motion detection, в противном случае регистратор не будет записывать по движению.
Функции отправки сообщений можно не активировать.
4. Service – Настройки служб оповещения
Настройка оповещений IP-камеры
Используется вместе с функциями из предыдущего раздела. Здесь можно указать куда именно будут отправляться сообщения, активированные в разделе Тревоги.
5. Date time – Настройки даты и времени
Настраиваем дату и время
В данном разделе устанавливаем часовой пояс, дату и время. Кроме того, указываем сервер точного времени, и при наличии интернета камера сможет сама установить верное время. Также, здесь можно провести синхронизацию времени с компьютером, с которого вы вошли в веб-интерфейс камеры.
6. Motion – Параметры детектора движения
Параметры детектора движения IP-камеры
В данном разделе выбирается чувствительность детектора движения, а также зона, в которой будет отслеживаться движение. В случае, когда зона не выбрана, запись по движению будет невозможна. Выбирая зону, можно обойти такие объекты как деревья или другие нежелательные объекты, движения которых будут вызывать запись неважных моментов.
7. Privacy – Приватные зоны
Приватные зоны камеры
Раздел посвящен настройке приватной зоны. Бывают случаи, когда в кадре оказывается нечто, что не нужно записывать. В подобной ситуации можно воспользоваться данной функцией и закрасить объект. На видеозаписи все будет выглядеть так же, как в данном меню. У описываемой модели камеры доступна настройка трех приватных зон.
В подобной ситуации можно воспользоваться данной функцией и закрасить объект. На видеозаписи все будет выглядеть так же, как в данном меню. У описываемой модели камеры доступна настройка трех приватных зон.
8. Image – Параметры изображения
Здесь находятся настройки, влияющие на изображение в целом. Из основных обычно используются контраст, яркость и насыщенность. Дополнительно можно активировать Back light compensation – компенсация задней засветки. Обычно используется, когда запись ведется против света или на фоне ярких объектов. Эффект – задний фон засвечен, а передний лучше просматривается.
Тут же есть другая полезная функция – ручная настройка баланса белого White Balance. Бывают ситуации, когда съемка ведется в помещении, где стены окрашены в яркий цвет, из-за чего отображение цветов на изображении камеры нарушается. Похожий эффект возникает, например, когда окна в помещении тонированы и дневной свет получается окрашен в другой тон. Балансом белого данную проблему можно исправить. Для этого активируете ручной режим: White BalanceManual, и, смещая бегунки RedGreenBlue Gain, изменяете отображение цветов в кадре.
Балансом белого данную проблему можно исправить. Для этого активируете ручной режим: White BalanceManual, и, смещая бегунки RedGreenBlue Gain, изменяете отображение цветов в кадре.
9. Audio – Настройки звука
Параметры звука
В случае, когда камера оснащена микрофоном, здесь можно активировать его и настроить чувствительность. Относительно чувствительности стоит заметить, что выставлять на максимум не рекомендуется, так как появляется посторонний шум.
Если необходима качественная запись звука, стоит обратить внимание на IP камеры с возможностью подключения внешнего микрофона. У такой камеры кроме разъема питания и подключения к компьютерной сети есть еще разъем «тюльпан» для подключения микрофона. Для получения хорошего звука можно приобрести более чувствительный, чем обычно встроенный в камеру, микрофон. Кроме того, внешний микрофон можно установить непосредственно над тем пространством, которое необходимо прослушивать. Для этого, на стадии монтажа, в выбранное место проводится кабель питания (в основном все микрофоны требуют внешнее питание), а также кабель для передачи звука. Удобно для этого использовать UTP кабель: одну пару задействуем под звук, а остальные под питание.
Удобно для этого использовать UTP кабель: одну пару задействуем под звук, а остальные под питание.
10. User – Пользователи
Меню позволяет добавлять и удалять пользователей. Пользователям могут быть назначены разные права. Администратору доступны все функции; оператору – просмотр в реальном времени и архива; наблюдателю – лишь в реальном времени. Некоторые производители делают это меню более универсальным, вплоть до того, что можно самому выбирать какие именно функции будут доступны тому или иному пользователю.11. Storage – Управление дисками
Меню относится к настройке самого веб-интерфейса, и чаще всего его конфигурации активны пока вы не закрыли окно браузера. При следующей сессии данные настройки необходимо заново изменить. Здесь мы указываем куда браузер будет сохранять видео файлы и стоп-кадры, которые мы можем делать из меню веб-интерфейса.12. Settings – Настройки камеры
Общие настройки IP-камеры
В этом разделе доступны настройки кодирования видео (основного и дополнительного потока), а также отображения даты и времени.
В меню Codec можно выбрать разрешение, с которым будет вестись запись.
Framerate отвечает за количество кадров в секунду.
Bit Rate за количество килобит, сохраняемых в секунде записи.
OSD text отображает текст, который вы можете ввести самостоятельно, например, номер камеры, а OSD position отвечает за место отображения этого текста.
В целом настройки кодека отвечают за качество картинки. Стоит подчеркнуть, что в зависимости от этих опций изменяется и конечный вес видеофайла. Выбирая данные параметры нужно принимать во внимание много факторов, таких как скорость движения снимаемых объектов – если она велика, то кадров в секунду должно быть больше; дистанцию между камерой и объектом – если камера установлена в узком коридоре bit rate можно занизить, так как объект и так снимается с близкого расстояния и можно пренебречь качеством, и, наоборот, мелкие детали лучше отображаются при высоком bit rate.
Вопросам тонкой настройки IP камер мы посвятим отдельную статью, так как эту тему в двух словах не раскрыть.
Закончив настройку, перезагружаем камеру из меню Restore, после чего можно приступать к конфигурации записывающего устройства, а также настройке сетевого оборудования для активации удаленного доступа.
Перед тем как подключать камеры IP-видеонаблюдения изучите инструкцию к камере, держите ее под рукой и распечатайте для удобства.
Заключение
Честно говоря, один из самых больших недостатков IP-камер — это сложность их подключения и настройки. Эта задача требует участия более подготовленных специалистов. Что, в свою очередь, может увеличить стоимость работ.
Также не рекомендуется заниматься настройкой IP-камер, если своего опыта нет или его мало. Вы потратите кучу времени, пока станут ясны все мелочи. Но иногда люди заходят в тупик. Вот пример: человек купил PoE — камеру, но не знал что свич тоже должен быть с PoE. И так далее.
Чтобы не попасть в подобную ситуацию — обращайтесь к нашим специалистам! Мы быстро и качественно выполним все виды работ по настройке и подключению IP-камер.
Пошаговая инструкция по подключению комплекта видеонаблюдения
Содержание
1. Уличный IP комплект видеонаблюдения Dahua IP-KIT4x1080P-OUT
2. Алгоритм подключения
3. Настройка видеорегистратора
4. Подключение удаленного доступа на смартфон
5. Настройка режимов записи видео
IP комплект видеонаблюдения
Для подключения комплекта системы видеонаблюдения нужно:
- 4 IP камеры,
- 4 патч-корда UTP для подключения камер (кабель по 30 метров с разъемами),
- видеорегистратор,
- жесткий диск для записи и хранения видео материалов (либо хранение на облачном сервисе),
- экран для просмотра и настройки системы видеонаблюдения,
- 4 распределительных коробки для монтажа камер.
Видеорегистратор: видеорегистратор, блок питания, набор креплений для жесткого диска, переходные разъемы SATA, мышь для подключения к регистратору и дальнейшей настройки и управления, Ethernet кабель для подключения к роутеру, краткое руководство пользователя.
Камера: камера, водонепроницаемый переходник для подключения, крепежный набор, руководство пользователя (инструкция).
Алгоритм подключения комплекта видеонаблюдения
1. Распаковать все комплектующие.
2. Внимательно прочесть инструкцию по применению или руководство пользователя.
3. Вставить жесткий диск (покупается отдельно) и закрепить его, подключив через переходные разъемы SATA.
4. Подключить регистратор к монитору.
5. Подключить локальную сеть с выходом в интернет к регистратору через сетевой порт.
6. Подключить видеокамеры с помощью патч-кордов к РоЕ портам регистратора.
7. Подключить блок питания к видеорегистратору.
8. Включить в розетку видеорегистратор и монитор.
9. Подождите пока видеорегистратор загрузится.
10. После загрузки на мониторе появится 4 окна камер и форма начальной регистрации.
Настройка видеорегистратора
Нужно пройти регистрацию и этап первоначальных настроек:
1. В первую очередь, необходимо выбрать из списка Location (страну местонахождения оборудования) и язык отображения интерфейса.
В первую очередь, необходимо выбрать из списка Location (страну местонахождения оборудования) и язык отображения интерфейса.
2. Далее, меняем видео стандарт системы: выбираем PAL — стандарт, используемый в странах Европы (NTSC стандарт — для США, Японии и др).
3. Чтобы начать регистрацию, необходимо ознакомится с лицензионным соглашением — нажмите галочку «Я прочитал и согласен со всеми условиями».
4. Следующий шаг — задайте устройству часовой пояс и системное время.
5. Установите новый пароль для учетной записи и подтвердите его еще раз. Обратите внимание, что пароль должен быть не меньше 8-ми знаков (буквы, числа, символы).
6. Введите графический ключ для быстрой разблокировки устройства в процессе эксплуатации.
7. Далее, введите резервный e-mail адрес для сброса пароля (в случае, если вы его забудете в дальнейшем). Также, для процедуры восстановления пароля могут понадобится секретные ответы на выбранные вами вопросы — укажите то, что знаете только вы, но что не забудете точно.
8. Для безопасности устройства, обязательно отметьте галочкой «Автоматическая проверка обновлений».
9. При необходимости измените параметры общей настройки видеорегистратора (время автовыхода из меню, интервал синхронизации, отображение панели навигации и прочее).
10. Установите формат даты и времени. А при необходимости: DST — переход на летнее время; NTP — протокол сетевого времени для синхронизации.
11. Измените настройки параметров сети (IP версия, МАС адрес, IP адрес, Маска подсети, Шлюз, MTU).
12. Или выберите режим автоматической настройки параметров — сетевой протокол DHCP, который позволяет сетевым устройствам автоматически получать IP-адрес и прочие параметры сети TCP/IP.
Так будут выглядеть параметры сети после выбора режима DHCP:
13. Включите сервис Р2Р для удаленного управления устройством с помощью мобильного приложения (как его установить и настроить — смотрите в разделе «Подключение удаленного доступа со смартфона»).
14. Далее, на подключенном к регистратору мониторе, откроется окно добавления камер с различными настройками, фильтрами, возможностью поиска и прочего.
15. При нажатии на активную кнопку «Следующий шаг», откроется окно настройки режима записи видео (Постоянное, По движению, По тревоге). В этом меню можно настроить расписание записи видео, для этого выберите канал, в котором хотите настроить расписание. К этим настройкам можно вернуться и позже, а подробнее о них — в разделе «Настройка режимов записи видео».
16. Камеры готовы к использованию и дальнейшей пользовательской настройке.
Подключение удаленного доступа со смартфона
1. Скачайте и установите на ваш смартфон приложение iDMSS для IOS (AppStore) или gDMSS для Android (GooglePlay).
2. Пройдите пошагово начальную регистрацию.
3. На главном экране нажмите на «+» чтобы добавить новые устройства. В списке устройств тоже нажмите «+».
4. Отсканируйте QR код в настройках регистратора (Сеть —> Р2Р-SN устройства) или на коробке.
5. Выберите устройство (в данном случае видеорегистратор NVR).
6. Задайте имя устройства и укажите пароль от учетной записи видеорегистратора.
7. Нажмите «Сохранить» и вы сможете просматривать видео с камер на экране вашего смартфона.
Настройка режимов записи видео
1. Для настройки режимов записи видео (Постоянная, По движению, По тревоге) зайдите в настройки видеокамеры.
2. Далее, в разделе «Видео» выберите канал в котором хотите произвести настройку записи видео.
3. В параметре «Тип» выберите один из пунктов – Постоянная; По движению; Тревожная.
4. Так же вы можете настроить запись видео по расписанию. Для этого в главном меню в строке «Управление» перейдите во вкладку «Запись». В параметре «Расписание» выберите канал, в котором хотите настроить расписание записи видео. Поставьте галочку на одном из сценариев по которому будет записываться видео: Постоянная; По движению; Тревожная; Движение&Тревога; IVS.
Поставьте галочку на одном из сценариев по которому будет записываться видео: Постоянная; По движению; Тревожная; Движение&Тревога; IVS.
5. Для более детальной настройки расписания, нажмите напротив одного из дня недели значок «Настройки».
6. В этом окне задайте: в какое время, в какой день недели будет производиться запись видео в зависимости от сценария (Постоянная; По движению; Тревожная; Движение&Тревога; IVS) нажмите «ОК», затем «Применить».
Подобрать комплект для системы видеонаблюдения любой сложности, можно на сайте компании WorldVision в разделе «Видеонаблюдение». Наши консультанты помогут найти ответы на вопросы, которые можно оставить в комментариях ниже, в онлайн-чате или по телефону.
Настройка системы видеонаблюдения Линия
Администрирование сетевых функций системы «Линия» позволяет:
— использование прокси-сервера;
Нажмите на изображение для просмотра
— использование фильтра IP-адресов;
— возможность изменения рабочих портов;
— возможность задействовать бесплатный сервис Dynamic DNS;
— возможность изменения IP-адреса компьютера.
Нажмите на изображение для просмотра
Запись звука
Запись звука в системах «Линия» ведется синхронно с записью видео. Возможна привязка микрофона к одной из видеокамер в рамках системы, работа с микрофонами, встроенными в IP-камеры видеонаблюдения. В последнем случае такой микрофон будет определен системой как самостоятельное оборудование с привязкой к камере, в комплект которой он входит.
Индивидуальные настройки делают возможным и автоматическое включение записи звука, если запись не ведется постоянно.
Нажмите на изображение для просмотра
Реакции
Система видеонаблюдения оснащена интеллектуальным модулем «Реакции», регулирующим работу внешних и внутренних элементов системы по специальным настройкам.
Модуль отвечает за логическую последовательность действий, производимых элементами системы в критических ситуациях.
Например:
Поворотная камера переходит в режим предустановки по детекции движения на обзорной камере.
Нажмите на изображение для просмотра
Или пользователь получает sms-уведомление при повышении уровня звука на микрофоне.
Нажмите на изображение для просмотра
В основные функции модуля «Реакции» также входят:
— запуск .exe- и .bat-файлов;
— сохранение кадра на FTP-сервер;
— включение звукового оповещения на сервере и клиенте;
— переход в предустановку поворотных камер;
— запуск обхода поворотной камеры;
— выбор метода сжатия, режима записи, передачи;
— настройка детектора движения;
— изменения настройки микрофона.
Установка и настройка видеонаблюдения на даче с доступом в интернет через 3G модем
Общая схема для системы видеонаблюдения своими руками
Начнем с общей схемы того, как вообще будет устроена наша система. Предположим, что как и на большинстве дач – на вашей доступ в Интернет есть только через сеть сотовой связи. В этом случае для создания канала нам понадобится GSM модем. Я рекомендую купить «операторонезависимый» модем, в который может быть установлена карта любого оператора связи (т.е. купить его не в салоне определенного оператора, который «привяжет» вас к нему).
Предположим, что как и на большинстве дач – на вашей доступ в Интернет есть только через сеть сотовой связи. В этом случае для создания канала нам понадобится GSM модем. Я рекомендую купить «операторонезависимый» модем, в который может быть установлена карта любого оператора связи (т.е. купить его не в салоне определенного оператора, который «привяжет» вас к нему).
«Независимый» модем позволит вам, при необходимости, без замены самого модема перейти на того оператора, который обеспечит у вас на даче наибольшую скорость доступ в Интернет и наиболее выгодный тариф.
Поэтому именно такой модем с поддержкой 3G и 4G от лидера в производстве телекоммуникационного оборудования мы и предлагаем в нашем Интернет-магазине.
Этот модем (конечно, с установленной SIM картой) будет подключен к роутеру, который имеет функцию работы с GSM модемами (эта функция есть не у всех роутеров).
Подходящий роутер, не имеющий проблем совместимости с упомянутым выше модемом – также есть в нашем интернет-магазине.
Ну и завершающий этап – в роутер подключается облачная видеокамера. Вы можете выбрать камеру любого сервиса – хоть Ivideon, хоть CamDrive (все они представлены в нашем интернет-магазине), однако решающим фактором здесь должно быть не наибольшее разрешение камеры, а то, сколько информации позволит передать интернет-канал, который будет в вашем распоряжении.
Например, для того, чтобы передать всего 1 кадр изображения в разрешении 640 х 480 точек (подразумевая камеры CamDrive), потребуется передать 307 200 байт информации, а для передачи 10 кадров в секунду, соответственно, чуть более 3 Мб в секунду.
Для камер Ivideon, которые выдают разрешение, например, 1280 х 960 – для передачи 25 кадров в секунду потребуется передавать уже более 30 Мбайт в секунду.
Конечно, реальные объемы передачи информации будут значительно меньше — за счет алгоритма сжатия при передаче информации (H.264), для камер CamDrive — исходящий (upload) канал должен быть не менее 0,5 Мбит\с, а для камер Ivideon при разрешении 1280 х 720 — 1,5-2 Мбит\с, а при разрешении 1280 х 960 — от 2,5 Мбит\с (для 640 х 480 при 25 кадрах в секунду — около 1 Мбит\с).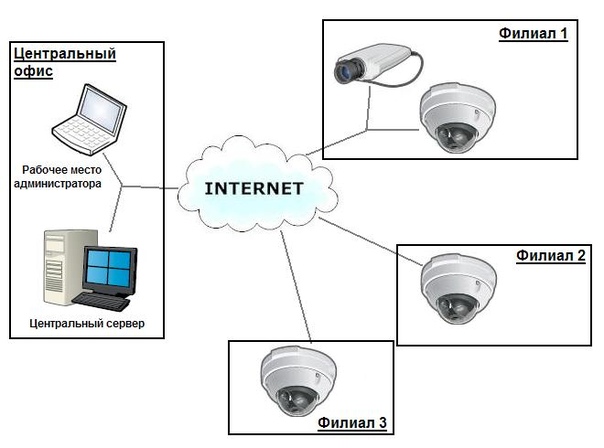 Несмотря на то, что современные технологии кодирования изображения передают информацию только об изменившейся части изображения, нужно понимать, что обеспечить хотя бы возможность передачи изображения в качестве близком к HD – сможет только устойчивое подключение по технологии 4G (LTE), при подключении по технологии 3G – наиболее вероятно будет доступно изображение в меньшем разрешении. Померять скорость интернета можно несколькими бесплатными сервисами, например, используя вариант 2ip.ru
Несмотря на то, что современные технологии кодирования изображения передают информацию только об изменившейся части изображения, нужно понимать, что обеспечить хотя бы возможность передачи изображения в качестве близком к HD – сможет только устойчивое подключение по технологии 4G (LTE), при подключении по технологии 3G – наиболее вероятно будет доступно изображение в меньшем разрешении. Померять скорость интернета можно несколькими бесплатными сервисами, например, используя вариант 2ip.ru
Таким образом, если вы знаете, что подключение к интернет по сотовой сети у вас на даче возможно максимум по 3G – выбирайте камеры CamDrive, нет смысла платить больше за то преимущество (разрешение), которые вы не сможете использовать.
Также учитывайте, будет ли размещена ваша камера внутри помещения или снаружи, и выбирайте соответствующую модель.
Поскольку кабельные соединения являются более надежными, чем беспроводные – я рекомендую подключать камеру к роутеру по Ethernet (через патч-корд).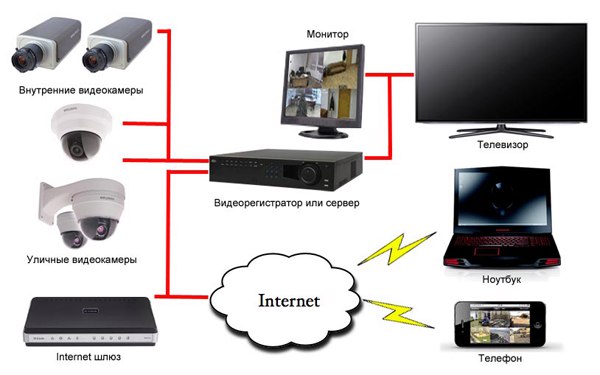 Хотя, конечно же, если камера будет установлена на даче в помещении – вы можете выбрать модель и с подключением по wi-fi.
Хотя, конечно же, если камера будет установлена на даче в помещении – вы можете выбрать модель и с подключением по wi-fi.
Порядок действий по установке системы видеонаблюдения на даче своими руками
Настройка интернет-канала
Итак, пройдемся по основным этапам самостоятельной установки системы видеонаблюдения.
Первым шагом установим СИМ-карту в купленный в нашем интернет-магазине 3G\4G модем. Выглядит он так:
Иногда возникают сложности с тем, как снять крышку для установки СИМ-карты (модем выглядит так, как будто он вообще «неразборный») – но крышка сдвигается с усилием в направлении, как видно на фото:
Далее, достаем из упаковки роутер с поддержкой организации интернет-канала через GSM модем, и, через USB-удлинитель, подключаем к нему модем:
Включаем роутер в розетку, и соединяем его патч-кордом – с ноутбуком (ну или стационарным компьютером). Запускаем любой браузер и набираем в адресной строке my.keenetic.net для того, чтобы зайти в настройки роутера (который сам себя гордо именует интернет-центром).
Запускаем любой браузер и набираем в адресной строке my.keenetic.net для того, чтобы зайти в настройки роутера (который сам себя гордо именует интернет-центром).
При первом запуске он предложит провести настройки – через Быструю настройку или Веб-конфигуратор:
Выбираем Веб-конфигуратор и попадаем на следующий экран:
Выбираем на нем вкладку USB и видим список модемов:
В списке модемов (из 1 пункта) – выбираем наш модем, щелкаем на нем 2 раза мышкой и переходим к его настройке на вкладку 3G \ 4G:
Появится дополнительное окно с настройками подключения к мобильной сети. Самое главное здесь – поставить «галку» на пункте Использовать для доступа Интернет, а также выбрать из выпадающего списка оператора связи (в нашем случае это МТС) – остальные поля заполнятся данными для соответствующего оператора:
После этого в строке нашего модема мы увидим в столбце Подключен (справа) – статус «да»:
Все, самый важный этап – создание интернет-канала – выполнен. Вы можете проверить это, зайдя в этом же браузере на любой сайт, например, на Яндекс.
Вы можете проверить это, зайдя в этом же браузере на любой сайт, например, на Яндекс.
Осталось немного – собственно подключить и настроить камеру.
Настройка облачной камеры
Рассмотрим подключение камеры к нашей системе на примере видеокамеры для помещения Ivideon Hikvision DS-2CD2412F-I.
В случае, если вы выбрали камеру с сервисом CamDrive – описание процесса ее подключения (а с этого момента он будет точно таким же) вы можете найти в отдельной статье «Камера CamDrive – как подключить ?»
Тем не менее, продолжаем, и заходим на сайт облачного сервиса Ivideon по адресу ivideon.ru и в правом верхнем углу находим пункт «регистрация»:
Заполняем поля e-mail (действующий, естественно) и пароль и нажимаем кнопку «зарегистрироваться»
Далее нажимаем большую зеленую кнопку «Добавить камеру или DVR»:
На следующем шаге выбираем пункт «Камера с поддержкой Ivideon» (она слева на зеленом поле):
В появившемся окне вводим MAC-адрес камеры (он указан на обратной стороне камеры):
и вводим название камеры (его придумываем сами сообразно тому, где она будет размещена):
нажимаем кнопку «продолжить» и выполняем указания, которые появляются на экране (сначала подключаем камеру через патч-корд к роутеру, только после этого подключаем питание). Далее в течение 1-1,5 минут наблюдаем картинку подключения камеры:
Далее в течение 1-1,5 минут наблюдаем картинку подключения камеры:
после чего видим, что камера подключилась, но требуется активация (под этим подразумевается ввод лицензионного ключа для сервиса Ivideon). Не обращайте внимания, что на картинке ниже изображение черно-белое – это только из-за недостаточной освещенности в месте размещения тестовой камеры, вследствие этого она включила ИК-подстветку и отобразила все в черно-белом – у вас изображение будет в цвете.
Решительно нажимаем кнопку «продолжить»:
После нажатия на нее получаем предложение воспользоваться различными функциями сервиса. Если прямо сейчас нам ничего не требуется – нажимаем «Готово»:
И получаем предложение настроить новую камеру. Нажимаем «Продолжить»:
И попадаем на страницу, где будем вводить лицензионный ключ. Если вы купили камеру в нашем интернет-магазине, то лицензионный ключ у вас есть, карточка с ним выглядит вот так:
Собственно окно, где вводим лиц ключ:
После ввода ключа (проверим, что ввели его без ошибок), нажимаем «активировать» и видим окно, в котором необходимо выбрать тариф:
Выбираем подходящий тариф (у нас есть статья, которая помогает это сделать), если выбираем платный, то оплачиваем (оплатить можно как по банковской карте, так и через другие сервисы), если выбрали бесплатный тариф, то обходимся без оплаты и видим экран, говорящий нам о завершении настройки нашей камеры облачного видеонаблюдения:
Все готово, теперь, зайдя в личный кабинет облачного сервиса (для этого набираем в адресной строке браузера ivideon. ru, справа сверху выбираем “вход») из любого места, где есть Интернет, и с любого устройства (будь то телефон, планшет или ноутбук) – вы можете видеть, как изображение с камеры online, так и запись, в зависимости от выбранного тарифа.
ru, справа сверху выбираем “вход») из любого места, где есть Интернет, и с любого устройства (будь то телефон, планшет или ноутбук) – вы можете видеть, как изображение с камеры online, так и запись, в зависимости от выбранного тарифа.
Ну вот, поздравляю, вы своими руками создали систему видеонаблюдения на даче. Впрочем, не только на даче – точно такой же алгоритм работает для создания системы видеонаблюдения из одной-двух камер там, где нет доступа в Интернет, и его можно организовать только через сети сотовых операторов. Это может быть любой объект – автомойка, салон красоты, павильон, ателье и т.д. – все, что угодно.
Оборудование, необходимое для сбора системы видеонаблюдения своими руками
Еще раз кратко укажу состав оборудования, который нужен для самостоятельной установки системы видеонаблюдения (естественно, все это оборудование есть в нашем Интернет-магазине по выгодным ценам и с бесплатной доставкой до пункта выдачи):
- GSM модем с поддержкой 3G \ 4G,
- SIM карта того оператора, который обеспечит вам наилучшую скорость доступа в Интернет (это единственный пункт, которого нет в нашем магазине),
- роутер с возможностью подключения GSM модема,
- патч-корд необходимой длины
- подходящая облачная камера
Если вы выбрали камеру с сервисом CamDrive, то кроме патч-корда необходимой длины, больше вам ничего не требуется.
Если вы выбрали камеру с сервисом Ivideon — то кроме патч-корда, нужно положить в корзину еще и блок питания, т.к. в комплектацию камер Ivideon блок питания не включен
Если же вам нужна система видеонаблюдения из 3 и более камер – вам целесообразно (с точки зрения стоимости) рассмотреть организацию классической системы видеонаблюдения. Наша компания создает и такие системы также для любых объектов.
Если же у вас нет желания или времени заниматься установкой системы даже на 1-2 камеры самому – вы всегда можете заказать услугу по установке камер видеонаблюдения у нас на сайте.
Пишите или звоните нам, и мы согласуем удобное время для настройки системы видеонаблюдения.
Как профессионально установить домашние камеры и системы видеонаблюдения (Сделай сам)
«Как установить камеры видеонаблюдения дома?» «Устанавливает ли Best Buy или Geek Squad домашние камеры видеонаблюдения?» «Кто может устанавливать камеры видеонаблюдения?» «Что мне нужно для установки системы видеонаблюдения внутри / снаружи дома?»
Проблемы с установкой домашней камеры (системы) безопасности постоянно возникают, пока вы выбираете лучшее оборудование для видеонаблюдения. Сверление отверстий, прокладка проводов и кабелей внутри и снаружи квартиры может напугать вас.Не говоря уже о стоимости установки камеры (системы) видеонаблюдения в США, Австралии, Канаде, Индии и т. Д., Если вы обращаетесь к профессиональным компаниям по домашнему видеонаблюдению, установщикам или другим услугам по установке видеокамер.
Сверление отверстий, прокладка проводов и кабелей внутри и снаружи квартиры может напугать вас.Не говоря уже о стоимости установки камеры (системы) видеонаблюдения в США, Австралии, Канаде, Индии и т. Д., Если вы обращаетесь к профессиональным компаниям по домашнему видеонаблюдению, установщикам или другим услугам по установке видеокамер.
Не беспокойтесь.
Здесь приведены инструкции экспертов по установке проводных и беспроводных домашних камер видеонаблюдения внутри и за пределами вашего дома.
В комплекте:
Часть 1: Подготовка к установке домашней камеры видеонаблюдения своими руками
Прежде чем вы начнете проект видеонаблюдения самостоятельно, будь то беспроводная камера безопасности или IP-камера PoE, вам нужно подготовить несколько вещей и спланировать их заранее.
№1. Точно знайте, какие типы домашнего видеонаблюдения вы установите
Процесс установки зависит от типа камер и систем видеонаблюдения.
Проводная или беспроводная камера безопасности, какую выбрать? Это зависит от ваших конкретных потребностей в безопасности. Приобретите камеры безопасности Wi-Fi, особенно камеры с батарейным питанием, для гибкости и упрощения установки, а также проводные IP-камеры PoE для более стабильных сетевых сигналов.
Приобретите камеры безопасности Wi-Fi, особенно камеры с батарейным питанием, для гибкости и упрощения установки, а также проводные IP-камеры PoE для более стабильных сетевых сигналов.
Камера видеонаблюдения с батарейным питанием — определенно ваш лучший выбор, если вы хотите избавиться от беспорядочной прокладки кабелей и сверления, особенно при установке камер за дверью / окном квартиры (снаружи кирпич).«100% отсутствие проводов» означает отсутствие шнуров и проводку сверху вниз. Вы можете свободно разместить его где угодно, в помещении или на улице, на полке, столе или закрепить на стене без прокладки проводов.
Готово. Набор. Сохранить!
Большой выбор, большая ЭКОНОМИЯ. Получите в свои руки камеры и системы безопасности Reolink, пока не упали самые выгодные цены!
Дополнительная литература: Узнайте, как выбрать правильную камеру видеонаблюдения, и определите наиболее необходимое решение для домашнего видеонаблюдения.
№ 2. Решите, где установить камеры видеонаблюдения внутри и снаружи помещений
От того, где разместить домашние камеры видеонаблюдения, зависит, сможете ли вы максимально повысить эффективность своей камеры. Входная дверь, задняя дверь и окно вне улицы — лучшие места и позиции, предложенные экспертами по безопасности.
№ 3. Подготовьте инструменты и материалы для установки CCTV для беспроблемной установки
Как правило, инструменты, необходимые для установки, включают винты, анкеры, кабели, адаптер или приемник питания, электродрель и другие.Если вы получаете универсальную камеру (систему) безопасности (настоятельно рекомендуется Reolink), то необходимые установочные материалы обычно входят в комплект поставки камеры.
Часть 2: Как самостоятельно установить проводные и беспроводные камеры и системы домашней безопасности
Настроить систему видеонаблюдения своими руками для дома не так сложно, как вы думали. Следующие 5 простых шагов упростят установку как проводных, так и WiFi домашних камер, даже если вы впервые создаете свою собственную домашнюю систему видеонаблюдения.
Примечание редактора : Для беспроводной домашней видеокамеры я предлагаю вам настроить ее параметры WiFi до того, как вы начнете устанавливать ее внутри и снаружи, в то время как для IP-камеры PoE нет строгих правил, что является первым.
Шаг 1. Проверьте наличие участков, в которых камеры хорошо видны и имеют стабильный источник питания
Это первый важный шаг в самостоятельной установке домашних систем видеонаблюдения. Обратите внимание на следующие детали, когда вы выбираете области, в которых вы хотите разместить камеру:
- Установите камеру высоко, чтобы обеспечить более четкий и широкий обзор.Покройте как можно больше записей, используя наименьшее количество камер, чтобы сэкономить средства.
- Поместите камеру видеонаблюдения в место, недоступное для злоумышленников и воров, а также непослушных детей.
- Не направляйте камеру прямо на источник света. Направление на источник света приведет к небольшой недодержке отснятых видео и изображений.

- Ставьте камеры возле источника питания. Даже беспроводной видеокамере нужен источник питания.
- Установите необходимый монтажный кронштейн для камеры под карнизом.Это помогает защитить наружные камеры видеонаблюдения от суровой и меняющейся погоды.
- Лучше не устанавливать камеру наблюдения под окнами. В противном случае ИК-отражение может привести к переэкспонированию изображений и видео (нажмите здесь, чтобы узнать больше).
- Не устанавливайте камеры видеонаблюдения в соседних владениях, в ванных комнатах или в местах, где люди могут рассчитывать на уединение.
Шаг 2. Закрепите камеры домашней безопасности на стене
Просверлите отверстия для крепления камеры к стене, потолку и другим местам, которые вы определили для крепления камеры.А затем наведите камеру в нужное положение и под прямым углом. Всегда не забывайте убедиться, что он обеспечивает наилучшее обнаружение движения при размещении камеры наблюдения.
Камеры видеонаблюдения, входящие в комплект поставки, например, купольные / круглые IP-камеры Reolink PoE, содержат монтажные кронштейны и винты. Максимально используйте шаблон монтажных отверстий, чтобы упростить установку системы видеонаблюдения в первый раз.
Предлагаем вашему вниманию видео об установке камеры видеонаблюдения с пошаговыми инструкциями по установке купольной IP-камеры слежения.
Если вы устанавливаете поворотную IP-камеру, другим важным шагом является установка вертикального кронштейна. Узнайте больше о том, как установить вертикальный кронштейн RLC-423, самой мощной высокоскоростной купольной IP-камеры PTZ.
Шаг 3. Прокладка проводов и кабелей для установки камеры видеонаблюдения
Похоже, что самая сложная часть установки системы видеонаблюдения — это проложить провода и кабели камеры безопасности.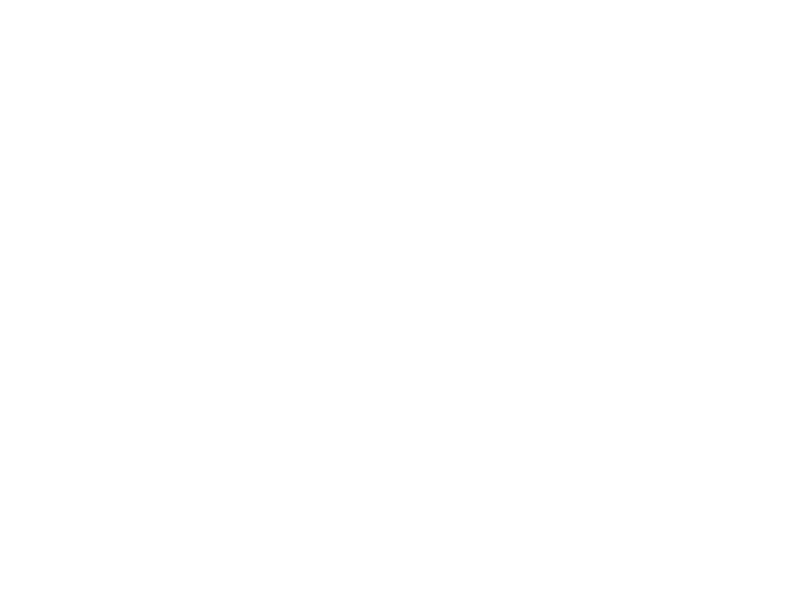
Перед тем, как начать, вы должны спланировать маршрут проводов камеры видеонаблюдения, особенно если вы планируете установить камеры в нескольких местах, например, в коридорах, подвале, гараже, на чердаке, под карнизом, в потолочном перекрытии.
Просверлите отверстия в местах, где будут проходить провода, и подумайте о ближайшем маршруте, если вы проводите установку в двух- или трехэтажном доме. Проденьте все концы кабелей камеры в просверленные отверстия. Таким образом можно скрыть провода и предотвратить их износ. Вы также можете выбрать комнату, в которой вы хотите разместить все ваши кабели.
Каждый из проводов кабеля также состоит из двух проводов с их разъемами. Один из проводов предназначен для хорошего питания.Другой также предназначен для видеомагнитофона. Для блока питания вы можете создать единый источник питания для проводов или подключить каждый из них к разным розеткам. Как только провода для записи просмотра будут подключены к регистратору DVR / NVR, он теперь будет подключен к монитору. Здесь вы можете увидеть все изображения, снятые камерами.
Здесь вы можете увидеть все изображения, снятые камерами.
Следующая статья содержит все подробности по установке проводки камеры видеонаблюдения в доме и снаружи: как проложить провода камеры видеонаблюдения, как для опытных установщиков камер видеонаблюдения, так и для «зеленых».
Примечания редактора:
- Если вы выбираете проводную камеру безопасности, приобретите проводную камеру с поддержкой PoE. Сетевой кабель PoE обеспечивает передачу видео и энергии, что значительно упрощает самостоятельную установку проводной IP-камеры с поддержкой PoE.
PoE Bullet IP-камера безопасности со звуком
5MP / 4MP Super HD; Наружная / внутренняя защита; 100-футовое инфракрасное ночное видение; Аудио запись; Мобильный удаленный доступ и управление.
- Если ваша камера использует адаптер питания постоянного тока, это означает, что вам понадобится розетка рядом с источником питания камеры.
 Возможно, вам будет проще подключить источник питания внутри и просто протянуть низковольтный провод до места расположения камеры. (Профессиональное предложение опытного установщика систем видеонаблюдения.)
Возможно, вам будет проще подключить источник питания внутри и просто протянуть низковольтный провод до места расположения камеры. (Профессиональное предложение опытного установщика систем видеонаблюдения.)
Также обратите внимание, что важно скрыть кабель камеры безопасности и отверстия от взгляда после того, как вы разместите кабели.
Вот несколько практических советов для справки:
• Заполните отверстия водонепроницаемыми материалами, такими как силикон и уплотнитель каналов.
• Установите водонепроницаемые наружные покрытия или проходные втулки, чтобы скрыть отверстия.
• Используйте распределительные коробки, чтобы скрыть кабели, разъемы и отверстия.
• Используйте пластиковую трубку, чтобы скрыть провода камеры видеонаблюдения.
Щелкните здесь, чтобы узнать о других полезных способах скрытия кабелей камеры видеонаблюдения в помещении и на улице.
Шаг 4. Подключите домашние камеры видеонаблюдения и включите их на
После процесса подключения следующим шагом является подключение вашей домашней системы видеонаблюдения и проверка, может ли она успешно получить источник питания.
- Схема подключения камеры видеонаблюдения PoE :
- Схема подключения беспроводной IP-камеры :
Не забывайте, что видеорегистратор и монитор требуют хорошего источника питания. Вы также можете создать свои специальные розетки или подключить их к тем же источникам питания для камер.
Кроме того, вы также должны подумать о внезапном отключении электроэнергии. Это также происходит, когда злоумышленники пытаются отключить электричество в вашем доме.Также убедитесь, что домашняя система безопасности подключена к генератору. Таким образом, он может работать на постоянной основе или даже при таких обстоятельствах.
Шаг 5. Настройте самостоятельно устанавливаемую камеру наблюдения (систему)
Настройка камеры видеонаблюдения — это последняя процедура в процессе самостоятельной установки камеры видеонаблюдения в жилых помещениях. Вы захотите получить доступ к своей видеокамере со смартфонов, компьютеров и планшетов..jpg) Некоторые производители самоустанавливающихся домашних камер видеонаблюдения предлагают приложения и программное обеспечение для настольных ПК для доступа к камере, где бы вы ни находились.Настройте эти функции наблюдения в приложении / клиенте, включая просмотр в реальном времени, обнаружение движения, запись видео, увеличение / уменьшение и многое другое в соответствии с вашими потребностями.
Некоторые производители самоустанавливающихся домашних камер видеонаблюдения предлагают приложения и программное обеспечение для настольных ПК для доступа к камере, где бы вы ни находились.Настройте эти функции наблюдения в приложении / клиенте, включая просмотр в реальном времени, обнаружение движения, запись видео, увеличение / уменьшение и многое другое в соответствии с вашими потребностями.
Для Reolink PoE и беспроводных камер и систем наблюдения вам необходимо установить чувствительность обнаружения движения и определенные зоны обнаружения движения, чтобы получать точные оповещения в бесплатном приложении и клиенте Reolink. Электронные письма и push-уведомления будут отправлены вам при взломе дома или возникновении чего-либо неожиданного.
И последнее, прежде чем вы сможете сказать, что ваша работа по установке завершена, рекомендуется перепроверить виды каждой камеры.Проверьте, движутся ли камеры или ведут запись. Также проверьте, насколько далеко может охватить камера.
Часть 3: Заключение по установке и настройке внутренних / наружных камер видеонаблюдения
Настройка домашней системы видеонаблюдения может быть одновременно веселым и легким занятием. Всегда имейте в виду, что существует множество систем домашней безопасности с камерами на выбор, а также множество онлайн-магазинов домашней безопасности, таких как Walmart, Best Buy и Amazon. Начните установку простой домашней камеры безопасности, выбрав ту, которая предназначена для пользователей DIY.Прочтите обзоры систем домашней безопасности для справки и выберите лучшие камеры / системы безопасности DIY в Австралии, Южной Африке, Канаде, США.
Reolink PoE и камеры WiFi 2,4 / 5 ГГц — половина процесса установки. Таким образом, вам не нужно нанимать профессиональных установщиков для установки, даже если вы не уверены в своих навыках установки систем наблюдения. Вам не нужно запрашивать у производителей инструкции по установке и настройке. Даже если вы это сделаете, Reolink 24/6 индивидуальная поддержка очень удобна.
PoE Bullet IP-камера безопасности со звуком
5MP / 4MP Super HD; Наружная / внутренняя защита; 100-футовое инфракрасное ночное видение; Аудио запись; Мобильный удаленный доступ и управление.
Бонус: если вы устанавливаете камеры видеонаблюдения дома самостоятельно или оставите это установщику
Не можете решить, стоит ли устанавливать системы видеонаблюдения дома самостоятельно или позвонить в монтажную компанию?
Если вы не хотите самостоятельно просверливать отверстия для прокладки проводов, оставьте монтажные работы профессионалам — это хорошее решение.
Узнайте, сколько вы потратите на профессиональную установку, прежде чем принять решение.
Вообще говоря, если вы попросите профессионала выполнить работу по установке, он может взимать с вас до 3000 долларов в качестве платы за установку всего комплекта системы безопасности в вашем доме.
В некоторых случаях профессиональный установщик может даже взимать дополнительную плату за активацию за включение оборудования для наблюдения.
Однако, если вы решите установить камеры видеонаблюдения дома самостоятельно, стоимость установки будет равна нулю.Кроме того, процесс установки системы видеонаблюдения пройдет гладко с подробным руководством, приведенным выше.
Итак, чтобы снизить ненужные расходы, лучше всего выбрать домашние системы видеонаблюдения и установить их самостоятельно.
Какая у вас история установки системы видеонаблюдения? Поделитесь с нами своими проблемами при установке и настройке камеры видеонаблюдения, и позвольте нам вместе сделать самостоятельную установку вашей домашней системы камеры менее сложной задачей!
Как установить камеру видеонаблюдения: сможешь ли ты сделать это сам?
Как следует расположить камеру слежения?
Не всем приходится иметь дело с ворами и взломами (слава богу). Некоторые из нас просто хотят проверить доставку или узнать, кто приезжает к нам домой, пока нас нет. Другие люди хотят иметь возможность проверить членов семьи или домашних животных. Решите, какая цель для вас наиболее важна, и разместите камеру там, где она будет лучше всего видеть то, за чем вы хотите следить.
Некоторые из нас просто хотят проверить доставку или узнать, кто приезжает к нам домой, пока нас нет. Другие люди хотят иметь возможность проверить членов семьи или домашних животных. Решите, какая цель для вас наиболее важна, и разместите камеру там, где она будет лучше всего видеть то, за чем вы хотите следить.
Самая большая разница между внутренними и наружными камерами — это их способность переносить погоду. Меньше всего вам хочется, чтобы ваша новая камера перестала работать в первую метель в году, тем более что вы заметили, что ваши зимние ботинки тоже пропали.
Проверьте рабочую температуру и разрешенное использование камеры, которую вы хотите купить. Есть некоторые модели, такие как SimpliSafe SimpliCam, которые можно модифицировать для работы как на улице, так и в помещении.
Где установить камеру видеонаблюдения в помещении
Установить внутреннюю камеру так же просто, как найти нужное место, подключить ее, включить и синхронизировать с мобильным или настольным приложением. В то время как для некоторых может потребоваться сверление, для большинства домашних камер, с которыми мы сталкиваемся, не потребуется ничего, кроме отвертки.
В то время как для некоторых может потребоваться сверление, для большинства домашних камер, с которыми мы сталкиваемся, не потребуется ничего, кроме отвертки.
Хорошая комнатная камера должна иметь приличное поле зрения, которое можно получить с более высоким углом или полкой. В лучших местах будет хороший обзор комнаты, место, где можно спрятать камеру от воров, и очень мало пешеходного движения (чтобы не вынуть камеру из розетки или не споткнуться о шнур).
Где установить уличную камеру видеонаблюдения
Самые популярные места для уличной камеры — над воротами гаража или над парадным или задним крыльцом.Для гаражной камеры убедитесь, что у вас большое поле зрения. Для камеры на крыльце убедитесь, что ваша камера в основном смотрит на подъездную дорожку или дорожку, чтобы запечатлеть все возможные действия с меньшим полем обзора. Вы можете рассмотреть камеру для дверного звонка, такую как Nest Hello, Arlo Video Doorbell или RemoBell S.
.
Как установить и где разместить камеры наблюдения
Вы наконец-то приобрели систему видеонаблюдения, и теперь пора ее установить.Если вы немного ошеломлены, мы поможем вам. Этот простой способ установки руководства камеры видеонаблюдения упростит процесс. В прошлом сложность домашних систем безопасности часто требовала профессиональной установки и настройки. С развитием домашней безопасности DIY домовладельцы, арендаторы и владельцы малого бизнеса могут легко добавить систему безопасности. Требования к установке различаются в зависимости от сложности системы, от автономных беспроводных камер видеонаблюдения до сложных многокамерных систем безопасности.Наша команда экспертов по безопасности поможет вам узнать, как установить камеры видеонаблюдения, в том числе где разместить камеры, а также даст общие советы по установке.
Планирование — ключ к успеху Прежде чем мы углубимся в технические детали того, как установить систему безопасности, нам нужно сначала обсудить подготовку. Планирование заключается не только в упрощении установки, но и в том, чтобы ваша система безопасности соответствовала потребностям безопасности вашей собственности. Многие люди совершают ошибку, начав планирование после того, как уже купили систему безопасности.Вместо этого начните с контрольного списка безопасности и оценки вашего текущего статуса безопасности. Цель этого процесса — определить ваши уязвимости в системе безопасности и выявить ключевые точки доступа. Используйте эту информацию, чтобы определить, какой размер и тип системы безопасности удовлетворит ваши потребности. Еще один важный фактор, который следует учитывать на этапе планирования, — это подумать о том, какой тип камеры безопасности вам нужен. Есть много вариантов на выбор: от внутренних и наружных камер до проводных и беспроводных.
Планирование заключается не только в упрощении установки, но и в том, чтобы ваша система безопасности соответствовала потребностям безопасности вашей собственности. Многие люди совершают ошибку, начав планирование после того, как уже купили систему безопасности.Вместо этого начните с контрольного списка безопасности и оценки вашего текущего статуса безопасности. Цель этого процесса — определить ваши уязвимости в системе безопасности и выявить ключевые точки доступа. Используйте эту информацию, чтобы определить, какой размер и тип системы безопасности удовлетворит ваши потребности. Еще один важный фактор, который следует учитывать на этапе планирования, — это подумать о том, какой тип камеры безопасности вам нужен. Есть много вариантов на выбор: от внутренних и наружных камер до проводных и беспроводных.
Планирование — Рекомендации по подключению
Большинство проводных систем видеонаблюдения включают в себя необходимые кабели. Однако необходимая длина кабеля может повлиять на то, какой тип системы безопасности вы устанавливаете. Для стандартных систем DVR вам понадобятся коаксиальные кабели, которые могут привести к ухудшению качества изображения примерно через 90 м / 300 футов. Для систем NVR требуются кабели Ethernet, такие как cat5e и cat6. Кабели Ethernet обладают большей гибкостью, поскольку можно использовать сетевые коммутаторы для увеличения длины кабеля без ухудшения качества изображения.Убедитесь, что вы используете высококачественные кабели, так как это может повлиять на расстояние, на котором вы можете установить камеру, и при этом обеспечить бесперебойную работу без потери сигнала. Имейте в виду, что системы DVR обычно требуют больше времени на установку, чем системы NVR, из-за того, что требуется кабель большего размера. Не знаете, почему и чем отличаются DVR и NVR? Используйте этот блог, чтобы понять разницу между DVR и NVR на этапе планирования.
Для стандартных систем DVR вам понадобятся коаксиальные кабели, которые могут привести к ухудшению качества изображения примерно через 90 м / 300 футов. Для систем NVR требуются кабели Ethernet, такие как cat5e и cat6. Кабели Ethernet обладают большей гибкостью, поскольку можно использовать сетевые коммутаторы для увеличения длины кабеля без ухудшения качества изображения.Убедитесь, что вы используете высококачественные кабели, так как это может повлиять на расстояние, на котором вы можете установить камеру, и при этом обеспечить бесперебойную работу без потери сигнала. Имейте в виду, что системы DVR обычно требуют больше времени на установку, чем системы NVR, из-за того, что требуется кабель большего размера. Не знаете, почему и чем отличаются DVR и NVR? Используйте этот блог, чтобы понять разницу между DVR и NVR на этапе планирования.
Наиболее оптимальное размещение камеры видеонаблюдения зависит от вашей собственности. Однако есть несколько универсальных советов, которым должен следовать каждый. В конце концов, если установить камеру не в том месте, она может оказаться относительно бесполезной.
Однако есть несколько универсальных советов, которым должен следовать каждый. В конце концов, если установить камеру не в том месте, она может оказаться относительно бесполезной.
Независимо от того, размещаете ли вы камеры видеонаблюдения внутри помещения или на улице, главный совет — сосредоточиться на определенных областях, представляющих интерес. Вспомните свою оценку безопасности — путь, ведущий к вашим парадным и черным дверям (дома или на работе), различные способы доступа людей в здание и любые слепые зоны. В некоторых случаях может потребоваться несколько камер для съемки определенных областей.Общее практическое правило — устанавливать камеру видеонаблюдения под углом вниз, чтобы обеспечить точное обнаружение движения. Важно отметить, что это не всегда необходимо, особенно если вы используете широкоугольную купольную камеру.
Как минимум, вам понадобится хотя бы одна камера, закрывающая вашу входную дверь, и, возможно, одна камера, контролирующая ваш бэкдор, поскольку они часто являются основными точками входа. Окна с доступом на первый этаж также являются ключевыми уязвимостями, и их можно контролировать с помощью камер, оконных датчиков или и того, и другого.Имейте в виду, что ворота или гараж (если применимо) также являются основными точками доступа к дому или бизнесу, и их также следует контролировать. Необходимо обеспечить охрану всех точек доступа, чтобы вы могли быть предупреждены, если кто-то попытается проникнуть в вашу собственность.
Окна с доступом на первый этаж также являются ключевыми уязвимостями, и их можно контролировать с помощью камер, оконных датчиков или и того, и другого.Имейте в виду, что ворота или гараж (если применимо) также являются основными точками доступа к дому или бизнесу, и их также следует контролировать. Необходимо обеспечить охрану всех точек доступа, чтобы вы могли быть предупреждены, если кто-то попытается проникнуть в вашу собственность.
Размещение камер видеонаблюдения на открытом воздухе имеет несколько дополнительных и уникальных соображений:
- Избегать контрового света и бликов
- Подсветка возникает, когда очень яркий свет размывает отснятый материал, в результате чего изображение становится очень бледным, почти белым.
- Подсветку можно создать любым ярким светом, например, солнцем, светом безопасности или уличным фонарем.
- Отражение солнца или других источников света может вызвать блики линз, которые приводят к появлению кругов или точек на кадрах видеонаблюдения.

- Убедитесь, что камера видеонаблюдения находится подальше от прямых солнечных лучей, чтобы избежать плохой съемки.
- Установите камеру безопасности вне досягаемости
- Убедитесь, что вы устанавливаете камеры в труднодоступном месте.Вам не нужен легкий доступ к камере, поскольку злоумышленник может легко сломать или обезвредить ее.
- Однако будьте осторожны, не устанавливайте камеру слишком высоко, так как это может помешать вам идентифицировать людей, попавших в кадр.
- Проверьте надежность соединения Wi-Fi *
- Чем дальше от маршрутизатора находится камера, тем сложнее может быть получение адекватного сигнала. Таким образом, проверьте уровень вашего сигнала на каждой камере. Если сигнал слабый или пропадает, вы можете установить расширитель Wi-Fi или попробовать эти советы по оптимизации сигнала Wi-Fi.
- * Примечание. Это применимо только к камерам, подключенным к Wi-Fi.
- Помните о последствиях для конфиденциальности
- Убедитесь, что вы знаете законы о слежке в вашем округе, штате и стране.
 Хотя в большинстве штатов США нет каких-либо конкретных законов в отношении наблюдения, убедитесь, что камеры видеонаблюдения не направляют внутрь соседнего участка — это вторжение в частную жизнь.
Хотя в большинстве штатов США нет каких-либо конкретных законов в отношении наблюдения, убедитесь, что камеры видеонаблюдения не направляют внутрь соседнего участка — это вторжение в частную жизнь.
- Убедитесь, что вы знаете законы о слежке в вашем округе, штате и стране.
Типичный вопрос установки системы безопасности — должна ли быть видна камера?
Хотя это чаще всего требуется для наружных камер видеонаблюдения, оно также может относиться и к внутренним, особенно для предприятий.Исследование осужденных грабителей попросило их объяснить, что они будут делать как домовладельцы, чтобы убрать «яблочко» из своего дома, и один из самых распространенных советов заключался в том, чтобы убедиться, что на территории есть камера видимого обзора. 1 Таким образом, распространенной практикой является установка «имитации» камеры видеонаблюдения для видимого средства устрашения, а также наличие скрытых камер.
- Проверить доступ к розеткам (не применяется для беспроводных камер видеонаблюдения)
- Перед окончательным определением местоположения камеры подключите камеру к записывающему устройству, чтобы убедиться, что все работает правильно.

- При установке камеры видеонаблюдения дважды измерьте и проверьте перед сверлением отверстий.
- Проверяйте ракурс камеры и записи с камер наблюдения в процессе установки
- Вам нужно будет проверить, действительно ли камера наблюдения находится в наиболее оптимальном месте и не оставляет слепых зон. Например, может показаться, что камера смотрит в правильном направлении, но вы можете не увидеть определенных препятствий или проблем, пока не посмотрите на реальный вид камеры.
- С Swann вы можете использовать наши приложения для смартфонов, чтобы просматривать изображение с камеры во время процесса установки.
- Многие компании предлагают услуги по установке или могут порекомендовать профессионалов.
- Сосредоточьтесь на конкретных областях.
- Контролируйте точки входа и выхода, включая ворота или гараж, если применимо. Передняя и задняя двери — самые важные.

- Угол камеры под углом вниз.
- Используйте несколько камер, чтобы скрыть слепые зоны.
- Разместите камеры видеонаблюдения вне досягаемости.
- Проверьте наличие проблем с освещением, которые могут повлиять на качество изображения.
Самое важное, что нужно помнить при установке системы безопасности, — это не торопиться, планировать заранее и не бояться просить о помощи. Если у вас возникнут проблемы во время установки, обратитесь в службу поддержки Swann или в сообщество.
Источник:
[1] Джозеф Б. Кунс, «Понимание решений о взломе с точки зрения преступника», Университет Северной Каролины в Шарлотте.
Как начать работу с домашними системами видеонаблюдения своими руками
Существует множество причин, по которым вы можете захотеть установить систему видеонаблюдения для своего дома или бизнеса. Возможно, вы захотите дополнить систему домашней безопасности в свете более двух миллионов взломов домов, которые ежегодно происходят в США.Или, может быть, просто чтобы присматривать за вещами, когда вас нет рядом. Я знаю нескольких владельцев бизнеса, которые не только смотрят, что происходит в офисе, пока их нет, но и взаимодействуют с сотрудниками по мере необходимости, используя установленные ими системы.
Возможно, вы захотите дополнить систему домашней безопасности в свете более двух миллионов взломов домов, которые ежегодно происходят в США.Или, может быть, просто чтобы присматривать за вещами, когда вас нет рядом. Я знаю нескольких владельцев бизнеса, которые не только смотрят, что происходит в офисе, пока их нет, но и взаимодействуют с сотрудниками по мере необходимости, используя установленные ими системы.
Есть немало вариантов для тех, кому нужно решение «под ключ», от профессионально установленных и контролируемых систем до простых «plug-and-play» вариантов, таких как камера Nest. Но все это привязывает вас к поставщику облачных услуг, который получает доступ к вашим данным и требует ежемесячной платы.Для тех, кто хочет засучить рукава и заняться некоторыми технологиями, как и большинство читателей ExtremeTech, мы предоставляем некоторую информацию и советы о том, как начать работу.
Сначала вам нужно подумать о том, какие области вы хотите контролировать, и какие камеры вам понадобятся, чтобы их охватить.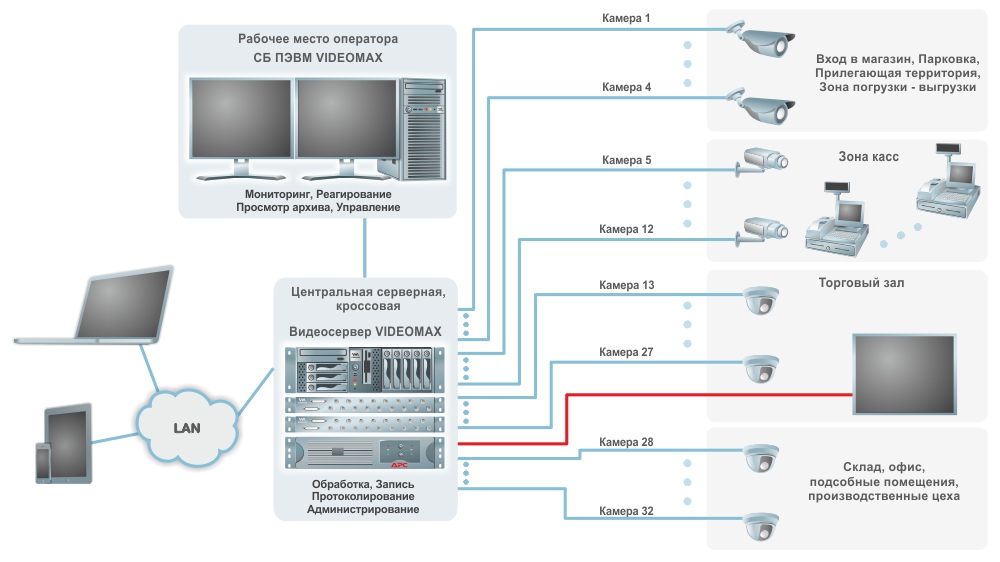 Камеры видеонаблюдения бывают всех форм и размеров. Вот несколько основных категорий:
Камеры видеонаблюдения бывают всех форм и размеров. Вот несколько основных категорий:
Камеры входной двери / дверного звонка
Высокотехнологичная версия традиционного дверного глазка, камеры дверного звонка добавляют не только возможность слушать и говорить с посетителями, не открывая дверь, но и делай это, даже когда тебя нет дома.Устройства позволяют просматривать прямую трансляцию с камеры-глазка на вашем смартфоне и разговаривать с человеком у двери через динамик. Поскольку потенциальные взломщики часто звонят в дверь, чтобы узнать, дома ли кто-нибудь, прежде чем решить, безопасно ли взломать, вы потенциально можете предотвратить взлом, ответив так, как будто вы дома. Даже если вы этого не сделаете, многие из них можно настроить для записи взаимодействия, что, возможно, даст вам визуальную запись одного из воров. Многие модели также предлагают датчик движения в качестве альтернативного триггера.
Ring Video Doorbell — один из самых известных брендов с солидным предложением. Но появляется немало новых конкурентов, в том числе Sky Bell HD, у которого есть многофункциональный продукт, включающий интеграцию с Amazon Echo и IFTTT. Камеры дверного звонка хороши сами по себе, но, конечно, они полезны только в том случае, если потенциальные воры подойдут к вашей входной двери. Для других случаев вам понадобится одна или несколько камер видеонаблюдения общего назначения.
Но появляется немало новых конкурентов, в том числе Sky Bell HD, у которого есть многофункциональный продукт, включающий интеграцию с Amazon Echo и IFTTT. Камеры дверного звонка хороши сами по себе, но, конечно, они полезны только в том случае, если потенциальные воры подойдут к вашей входной двери. Для других случаев вам понадобится одна или несколько камер видеонаблюдения общего назначения.
Наружные камеры видеонаблюдения
Наружные камеры видеонаблюдения имеют множество полей обзора.Прежде чем выбрать один, вы можете наметить область, которую хотите охватить, и сколько у вас хватит на бюджет. Чем шире поле зрения, тем меньше деталей вы можете захватить при заданном разрешении камеры. Некоторые камеры также предлагают удаленное управление панорамированием и масштабированием, но, если вы не собираетесь их активно контролировать, это, вероятно, не очень полезно. Наряду с полем зрения подумайте, нужен ли вам дневной мониторинг, ночное видение или и то, и другое. Камеры RGB с высоким разрешением лучше всего подходят для дневного использования, но если вам нужно ночное видение, выберите ту, которая также имеет мощные ИК-излучатели и хорошую ИК-чувствительность.
Далее вам нужно подумать о том, как камеры будут подключены и запитаны. Одно из простых решений — использовать модели, поддерживающие Power over Ethernet (PoE), а затем проложить к ним один кабель. Это дает вам как длительную работу с проводным питанием, так и надежную передачу данных. Wi-Fi также является вариантом, но часто на открытом воздухе будет плохой прием от вашего внутреннего маршрутизатора, поэтому вы можете не получить качество видео, на которое способна камера. Еще одна возможность — работа от батарей, но вам нужно будет контролировать и заменять батареи по мере необходимости.Обычно устройства с батарейным питанием также полезны только для записи, активируемой движением, поскольку запись в режиме 24/7 очень быстро изнашивает батареи. ИК-излучатели для использования в ночное время также потребляют энергию.
Если у вас есть большая недвижимость или вы хотите получить хороший вариант под ключ для наружных съемок, другой вариант — съемочные камеры. Есть многие из них по цене от 100 до 150 долларов, которые хорошо справляются со своей задачей — я тестировал такие от Stealth Cam и Bushnell, которые снимают очень хорошие изображения и видео, но срабатывают немного медленно.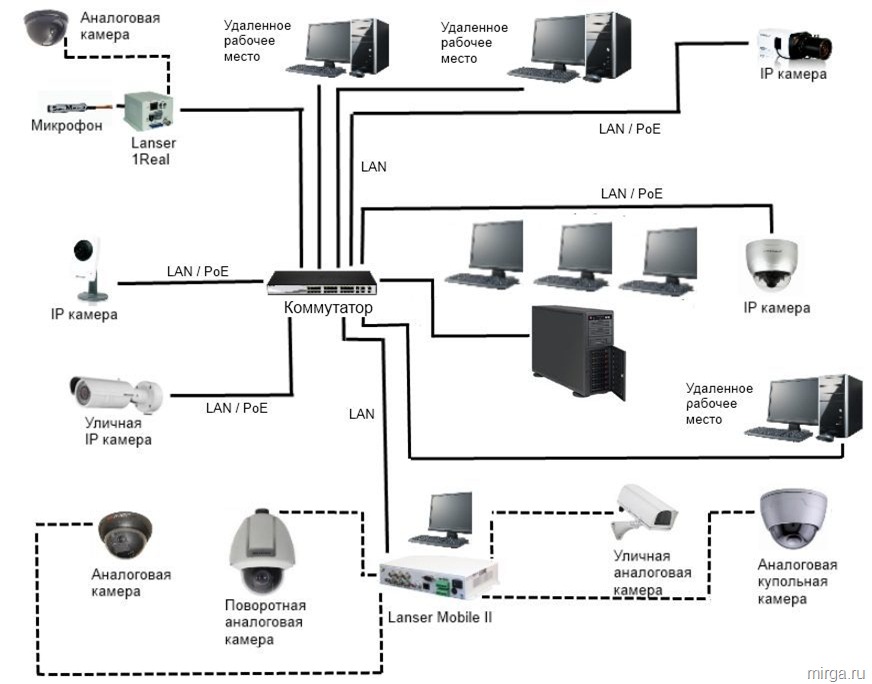 На данный момент мне больше всего нравится камера Bushnell Trophy Cam HD в этом ценовом диапазоне, поскольку она может снимать как видео 1080p, так и фотографии 14MP после каждого события движения.
На данный момент мне больше всего нравится камера Bushnell Trophy Cam HD в этом ценовом диапазоне, поскольку она может снимать как видео 1080p, так и фотографии 14MP после каждого события движения.
Устройства, которые могут улавливать достаточно деталей, чтобы вы могли прочитать номерной знак с большого расстояния, например, Reconyx SM750, значительно дороже, от 650 долларов и выше. Камеры для трейлеров были популярны в течение многих лет, поэтому производители хорошо умеют оптимизировать использование батареи. Некоторые могут длиться месяцами, в зависимости от того, сколько изображений вы снимаете и сколько видео вы записываете после событий движения.Большинство устройств записывают на SD-карту, но более дорогие модели предлагают подключение к Wi-Fi для загрузки на смартфон или даже сотовую передачу предупреждений и изображений.
Внутренние камеры видеонаблюдения
Фантазия с внутренними камерами видеонаблюдения заключается в том, что они могут своевременно предупреждать вас о движении или звуке, позволяя вам судить сами, является ли это взломом, а затем позволяют вам вызвать полицию или взять что-то другое. действие. На самом деле, большинство грабителей настолько привыкли иметь дело с системами безопасности разного рода, что вряд ли они останутся в вашем доме или офисе достаточно долго, чтобы все это произошло.Они также могут отключить ваш интернет перед входом в здание, что делает невозможным получение уведомлений.
действие. На самом деле, большинство грабителей настолько привыкли иметь дело с системами безопасности разного рода, что вряд ли они останутся в вашем доме или офисе достаточно долго, чтобы все это произошло.Они также могут отключить ваш интернет перед входом в здание, что делает невозможным получение уведомлений.
С учетом вышесказанного, внутренние камеры безопасности обладают большим потенциалом, особенно если они срабатывают по движению или по звуку. Во-первых, если они настроены на запись видеоклипов после событий движения, у вас вполне может быть запись о ворах. Во-вторых, если вы все же получите уведомление от своей системы безопасности, многие полицейские управления не ответят, если у вас нет доказательств того, что взлом действительно произошел.Если вы смотрите на видео злоумышленников, когда звоните им, у вас есть доказательства. В-третьих, как и в случае с любым видимым устройством безопасности, это еще один намек для преступников, что им не рады и что им нужно быстро убираться оттуда.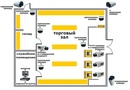 Это может помочь минимизировать любые потери.
Это может помочь минимизировать любые потери.
Обратите внимание, что камеры, которые полагаются на движение в кадре видео, а не на специальный маломощный датчик движения, должны быть постоянно включены. Это означает, что для достижения наилучших результатов их обычно следует подключать. Наш дочерний сайт PCMag.com провел обзор некоторых из лучших удобных для потребителей камер видеонаблюдения, хотя часто вы можете потратить меньше, если хотите использовать свою собственную систему записи, как мы описываем ниже.Также помните, что для работы простых веб-камер обычно требуется компьютер, поэтому убедитесь, что у вас есть IP-камера. Если вы хотите хранить свои собственные записи, убедитесь, что у вас есть такая, которая будет транслироваться через его IP-интерфейс.
Совет от профессионалов: сделайте так, чтобы ворам было сложно добраться до ваших ценностей, когда они окажутся в вашем доме. Может оказаться полезным запирание внутренних дверей и шкафов, а также хранение предметов вне поля зрения и в неочевидных местах. Таким образом, меньше попаданий в окна, которые, как думают грабители, имеют до того, как приедет полиция или кто-то заметит проникновение.
Таким образом, меньше попаданий в окна, которые, как думают грабители, имеют до того, как приедет полиция или кто-то заметит проникновение.
Хранение ваших записей
Последние большие проблемы при выборе камер и программного обеспечения связаны с тем, куда будут отправляться ваши записи и хотите ли вы получать уведомления о событиях движения (или звука) в реальном времени. Многие простые камеры, такие как хорошо известная Dropcam, полагаются на платное (и обычно ограниченное) облачное хранилище для видео. Если предположить, что умные преступники не отключили ваше интернет-соединение, облачное хранилище, по крайней мере, защищено от взлома на месте. Однако для круглосуточной записи это обычно непрактично.
Еще один простой вариант — SD-карта, предлагаемая на многих «автономных» камерах, таких как SmartCam от Samsung. Это дает вам бесплатное хранилище (до лимита карты). Пока камера поддерживает запись поверх самых старых видео, когда оно заполнено, поддержка SD-карты хорошо работает как для записи по движению, так и для непрерывной записи. Обратной стороной SD-записи является то, что грабитель может просто вынуть SD-карту из камеры и взять ее с собой. Некоторые камеры, такие как SmartCam, имеют базовый блок, содержащий SD-карту отдельно от камеры, поэтому вы можете разместить ее в более безопасном месте.
Обратной стороной SD-записи является то, что грабитель может просто вынуть SD-карту из камеры и взять ее с собой. Некоторые камеры, такие как SmartCam, имеют базовый блок, содержащий SD-карту отдельно от камеры, поэтому вы можете разместить ее в более безопасном месте.
Если вы хотите немного администрировать и купить сетевое хранилище, вы также можете использовать NAS или файловый сервер на базе ПК для хранения ваших записей. Я использовал Surveillance Station, ограниченная версия которой входит в комплект Synology NAS. Это немного неудобно и может работать медленно, но имеет хороший набор функций и поддерживает множество конкретных камер, а также общий интерфейс ONVIF для видеокамер. Вы также можете использовать ПК с Windows и одно из многих доступных приложений, включая iSpy, с открытым исходным кодом.
Одна из замечательных особенностей собственной записи заключается в том, что вы можете использовать недорогие обычные камеры, например, от GW Security, используя ONVIF вместо того, чтобы платить за фирменную версию с поддержкой облака. Моя камера безопасности GW за 120 долларов снимает видео даже лучше, чем моя Samsung SmartCam HD за 200 долларов, но у нее нет слота для SD-карты или встроенной облачной поддержки и управления. Если вы делаете запись локально, постарайтесь убедиться, что ваш сервер находится в труднодоступном месте, например, в закрытом шкафу. Если его заберут, сделайте и ваши записи.В моем случае я записываю полное видео 24/7 на пару устройств NAS, а также видео событий обнаружения движения на локальные SD-карты и в облако.
Моя камера безопасности GW за 120 долларов снимает видео даже лучше, чем моя Samsung SmartCam HD за 200 долларов, но у нее нет слота для SD-карты или встроенной облачной поддержки и управления. Если вы делаете запись локально, постарайтесь убедиться, что ваш сервер находится в труднодоступном месте, например, в закрытом шкафу. Если его заберут, сделайте и ваши записи.В моем случае я записываю полное видео 24/7 на пару устройств NAS, а также видео событий обнаружения движения на локальные SD-карты и в облако.
DIY Устройство чтения номерных знаков
Для тех, у кого немного больше амбиций, можно создать свой собственный автоматический считыватель номерных знаков (ALPR). Коммерческая версия этих устройств набирает популярность в правоохранительных органах по всему миру, но до недавнего времени их было нелегко установить дома. OpenALPR — это база кода с открытым исходным кодом для чтения автомобильных номеров.Он подключен к облачной панели управления, у которой есть бесплатный вариант для людей с ограниченными потребностями. Код работает в Linux, но я смог запустить его в Windows, используя предоставленный образ виртуальной машины VirtualBox. Как и в других облачных системах управления устройствами, вы регистрируете свое устройство в своей учетной записи, а затем просто запускаете демон распознавания номерных знаков.
Самым большим препятствием на пути к успешному распознаванию номерных знаков является конструкция и расположение камеры.Для наилучшего результата необходимо, чтобы буквы на пластинах были высотой не менее 15 пикселей. Табличку легче всего читать, если подойти прямо к камере, что сводит к минимуму размытость изображения. Для этого профессионалы используют корпусную камеру, на которую они устанавливают телеобъектив, но для проезда на проезжей части подойдет более традиционная камера, размещенная аккуратно. Тем не менее, вы захотите найти камеру с относительно узким полем обзора по сравнению со многими камерами безопасности общего назначения, которые предназначены для охвата как можно большей площади.Очевидно, вы можете вручную сканировать свои видеозаписи на наличие номеров. Но это здорово, когда номерной знак автоматически появляется на приборной панели, когда кто-то въезжает к вам на подъездную дорожку.
ИТ в IoT: теперь вы администратор сети
Независимо от того, какую систему вы выберете, вы будете иметь дело с периодическими обновлениями микропрограмм, сбоями сети и потенциально обрывом соединений между любыми используемыми беспроводными устройствами. Проверяйте и регулярно проверяйте каждую из ваших камер и записывающих устройств.Иногда поставщики передают обновление прошивки одному компоненту в системе, что требует ручного обновления других частей, прежде чем все снова заработает.
Что еще хуже, поставщики могут вывести из строя или уничтожить устройства, как это сделала Nest с интерфейсом жестов на своей дымовой пожарной сигнализации и концентраторе Revolv. В качестве недавнего примера ужасного поведения поставщика компания Samsung выдвинула обновление прошивки для своих моделей SmartCam Pro, которое отключает их интерфейс мониторинга на основе IP. Из-за этого камеры внезапно перестали работать с решениями для мониторинга на основе локальных серверов (например, с тем, что мы здесь используем — Synology Surveillance Station).К счастью, есть частичный обходной путь, но это что-то вроде взлома и не поддерживает звук. В довершение всего, Samsung подозрительно приурочила изменение к запуску платного облачного тарифного плана.
Это поднимает следующую проблему — текущие расходы. Поставщики все чаще пытаются использовать ежемесячную плату за облачный доступ, чтобы увеличить доход. Если вы решите хранить свои видео в облаке, а не локально, вы можете легко столкнуться с необходимостью ежемесячно платить отдельные сборы за камеру дверного звонка, камеры безопасности и систему безопасности.Это одно из больших преимуществ самостоятельной настройки и администрирования, поскольку это сводит к минимуму ваши долгосрочные расходы.
Читайте: «Лучшие системы безопасности для умного дома 2017 года» и «Как купить домашнюю сигнализацию и системы безопасности своими руками»
Как раз вовремя для Black Hat и DEFCON, мы всю неделю освещаем вопросы безопасности, кибервойны и преступности; ознакомьтесь с остальными статьями о Неделе безопасности, чтобы узнать больше. А также ознакомьтесь с нашей серией Explains, чтобы узнать больше о самых актуальных технических темах.
Как настроить систему камер видеонаблюдения в сети / База знаний мира камер видеонаблюдения
Что такое системы IP-камер безопасности?
Системы IP-камер состоят из одной или нескольких IP-камер, которые подключены по компьютерной сети к сетевому видеорегистратору (NVR) или цифровому видеомагнитофону (DVR). IP-камера отправляет видео и другие данные в цифровом формате по сетевому кабелю на NVR. NVR записывает видеопоток с камер для воспроизведения и других функций, таких как оповещения о движении.Системы IP-камер также обычно называют системами камер NVR, поскольку они обычно используются с сетевым рекордером в основе системы.
Содержание
Требуется ли Интернет для системы IP-камеры?
Нет, вам не нужен Интернет для системы IP-камеры. Компьютерная сеть, необходимая для IP-системы, называется локальной сетью (LAN), которая в основном представляет собой коммутатор PoE, подключенный к камерам и NVR. Интернет нужен только в том случае, если вы хотите иметь возможность удаленного просмотра для наблюдения за вашей системой IP-наблюдения через Интернет, когда вас нет.
Кто должен настраивать систему IP-камеры по сети?
Есть много причин понять, как настроить систему IP-камеры в сети. До 2012 года не существовало такого понятия, как PoE NVR со встроенными портами Power over Ethernet (PoE). В то время люди должны были знать, как подключать и настраивать IP-камеры для работы по сети, чтобы рекордер мог хранить записи наблюдения. Эти типы установок по-прежнему распространены для домашних пользователей или предприятий, которые приобретают и имеют следующие ситуации:
- Приобретена система NVR без встроенного переключателя PoE, что характерно для 32-канальных или более крупных сетевых видеорегистраторов.Невозможно втиснуть 32 и более сетевых порта на задней панели рекордера, пытаясь сохранить компактность его размера и веса.
- У вас есть 32-канальный сетевой видеорегистратор с 16 встроенными портами PoE, и вы хотите добавить больше камер.
- Приобретен Tribrid DVR, который представляет собой регистратор DVR, который поддерживает IP-камеры по сети.
- Есть IP-камеры, которые не могут подключаться напрямую к задней части NVR. Если расстояние превышает 300 футов или доступен более близкий сетевой порт в компьютерной сети вашей компании или дома.
- Есть беспроводные камеры безопасности, которые требуют подключения к сети Wi-Fi и вручную добавляются к NVR. Развертывание беспроводных камер в сети намного сложнее и выходит за рамки этого руководства. Для правильного развертывания системы камер WiFi в сети требуются предварительные знания или опытный ИТ-специалист. Чтобы упростить настройку беспроводных систем, мы рекомендуем эти системы с беспроводными камерами plug and play.
Что необходимо для настройки системы IP-камеры по сети?
Следующие 5 компонентов составляют систему IP-камеры, которая настраивается по сети.
1. Коммутатор PoE, соответствующий стандарту 802.3af / at
В основе всей сети, перекачивающей данные между камерами и записывающим устройством, находится коммутатор PoE. Для питания и передачи данных с IP-камер требуется сетевое оборудование. IP-камеры могут получать питание вблизи точки установки с помощью адаптеров постоянного тока 12 В или могут использовать технологию PoE в коммутаторе PoE, который обеспечивает питание и данные с одного удобного устройства по одному кабелю.
Очень важно использовать оборудование PoE, соответствующее стандарту 802.3af или 802.3at, что обеспечивает правильную подачу питания на камеры. Переключатели и инжекторы PoE, предназначенные для точек беспроводного доступа, обладают пассивной подачей питания, что означает, что они не согласовывают правильную мощность, необходимую для камеры. Пассивное оборудование PoE приведет к повреждению любой IP-камеры и аннулированию гарантии. Для получения дополнительной информации о том, почему так важно использовать активный коммутатор PoE или активный инжектор PoE, обратитесь к нашему руководству по пониманию разницы между активным и активным PoE.Пассивный PoE.
2. Видеокамера видеонаблюдения
Видеокамера видеонаблюдения — это мозг системы наблюдения, если вы ищете центральное место для управления, записи, воспроизведения и загрузки записанного видео. Регистратором в системе IP-камеры может быть любой из наших DVR или NVR.
Если вы настраиваете систему, состоящую исключительно из IP-камер PoE, мы рекомендуем использовать сетевой видеорегистратор, поскольку он обеспечивает большую совместимость с видеоаналитикой, предлагаемой этими камерами безопасности.Наши рекордеры варьируются от 4 до 128 каналов. Все эти видеорегистраторы можно объединить в сеть и настроить для захвата видеопотока с IP-камеры из мира камер видеонаблюдения, которые протестированы на совместимость со всеми нашими сетевыми видеорегистраторами и видеорегистраторами.
При использовании сторонних камер ONVIF, приобретенных в другом месте, мы рекомендуем пользователю протестировать камеры с NVR, чтобы оценить совместимость. Заявленная совместимость с ONVIF для камеры не является гарантией того, что она будет подключаться к сетевому видеорегистратору или работать безупречно, как описано в этом руководстве.
3. IP-камеры безопасности
Конечно, вам понадобятся IP-камеры безопасности, поскольку они являются глазами системы камер. IP-камеры захватывают видео и отправляют его на сетевой видеорегистратор в виде цифровых данных через коммутатор PoE.
Как показано выше, IP-камеры и камеры PoE имеют косичку с как минимум одним разъемом RJ45 для подключения PoE и одним разъемом 12 В постоянного тока. Если для питания камер используется переключатель PoE, разъем 12 В постоянного тока можно игнорировать, потому что он используется только в установках, где питание PoE недоступно.
При установке IP-камеры важно защитить косичку от элементов. Все наши IP-камеры поставляются с защитным кожухом, который следует использовать для защиты разъема RJ45 от коррозии, как показано на видео ниже.
Как подключить водонепроницаемое гнездо или кабельный ввод RJ45
Перед покупкой системы камеры мы рекомендуем прочитать руководство по покупке камеры безопасности, чтобы понять разницу в четкости между различными камерами безопасности резолюции.Наши IP-камеры безопасности имеют разрешение от 1080P до 4K. У нас даже есть несколько 12-мегапиксельных камер видеонаблюдения для пользователей, которым нужна большая четкость, чем у камер видеонаблюдения 4K. Фиксированный объектив, моторизованный зум, PTZ, двусторонняя аудиосистема, камеры со встроенным микрофоном, беспроводные камеры, камеры номерного знака и камеры «рыбий глаз» — это различные типы IP-камер, доступные на нашем веб-сайте.
4. Сетевой кабель CAT5e или CAT6
Сетевой кабель хорошего качества имеет решающее значение для надлежащего питания и передачи данных между камерами, коммутатором PoE и NVR.Как объясняется на нашей странице сетевых кабелей, доступны различные марки кабелей. Для пробегов более 150 футов мы всегда рекомендуем использовать полный медный кабель CAT5e, по крайней мере, который обычно используется.
Самое главное, если вы обжимаете свои собственные сетевые кабели, обязательно используйте стандарт T568B для обжима RJ45 и используйте тестер кабеля, чтобы убедиться, что кабель обжат правильно. Слишком часто мы видим, что последнее пропускают, что приводит к неправильному представлению о неисправности камеры. Чтобы узнать, как правильно обжать сетевой кабель, посмотрите это видео.
Также важно отметить для начинающего пользователя, что сетевой кабель имеет предел передачи 328 футов. Для более длинных проводов требуется удлинитель PoE. Повторитель PoE использует небольшое количество энергии для усиления сигнала данных и его дальнейшей передачи. Вот несколько советов по правильному использованию удлинителя PoE:
5. Модем / маршрутизатор интернет-провайдера для удаленного просмотра
Последний компонент не требуется для настройки системы IP-камеры, но последний компонент — это интернет-маршрутизатор. Часто у клиента уже есть интернет-маршрутизатор, модем или их комбинация, предоставляемая поставщиком интернет-услуг (ISP).Маршрутизатор связывает воедино всю сеть и направляет данные между коммутаторами, записывающими устройствами и компьютерами в локальной сети.
Маршрутизатор также позволяет системе камеры обмениваться данными через Интернет для удаленного просмотра. Мы советуем нашим клиентам приобретать собственный маршрутизатор, отличный от того, который предоставляет интернет-провайдер. Интернет-провайдеры часто продают или арендуют низкокачественные маршрутизаторы, которые не предназначены для обработки больших объемов видеоданных, задействованных в системе IP-камеры, что создает узкое место для связи между камерами и записывающим устройством.
Как подключить систему IP-камер?
Подготовка
Перед установкой каких-либо камер чрезвычайно важно провести стендовые испытания всего оборудования, чтобы избежать хлопот по поиску и устранению неисправностей после установки. Стендовое тестирование — это также хорошее время, чтобы узнать, как настроить камеры для записи. Часто неправильное обжатие кабеля может привести к большой путанице. Чтобы узнать, как правильно обжать сетевой кабель, обратитесь к разделу выше.
Для установки системы IP-камер не существует универсального решения.Рекомендуется заранее спланировать систему, отметив, где будет установлена каждая камера. Пометьте каждую камеру и провод, чтобы вы не перепутали камеры при подключении их к NVR.
Планирование
В следующем разделе мы упростили понимание различных способов, которыми компоненты системы камер NVR или системы IP-камер могут быть соединены друг с другом. Потратьте некоторое время на просмотр видео, чтобы понять общие методы подключения сетевого видеорегистратора и коммутатора PoE.Способ соединения всех компонентов зависит от следующих факторов:
- Количество портов каскадирования (LAN) на коммутаторе PoE
- Количество портов LAN на NVR
- Наличие сильного маршрутизатора на коммутаторе сеть, способная обрабатывать большой объем непрерывного трафика данных, необходимого для камер наблюдения в сети
- Что удобнее проложить кабель напрямую от коммутатора PoE к сетевому видеорегистратору или маршрутизатору
Метод 1: коммутатор PoE с 1 порт восходящего канала к маршрутизатору
Наша первая схема метода показывает, как следует настроить коммутатор PoE с одним восходящим каналом для подключения сетевых камер к сети.Коммутатор PoE подключается к маршрутизатору через порт восходящей связи, а сетевой видеорегистратор также подключается к маршрутизатору напрямую. Камеры общаются через коммутатор PoE и маршрутизатор. Поскольку все находится в одной сети, регистратор NVR или DVR может связываться с камерами через маршрутизатор.
Если вы предпочитаете смотреть видео, ниже мы покажем, как собрать все вместе для этой простой настройки. Birefly, вот список простых шагов:
- Сначала подключите порт LAN сетевого видеорегистратора к порту LAN (пронумерованный порт) на маршрутизаторе.
- Подключите порт восходящей связи коммутатора PoE к другому порту LAN (пронумерованный порт) на маршрутизаторе.
- Подключите камеру PoE к одному из портов PoE коммутатора PoE.
Маршрутизатор объединяет в сеть коммутатор и сетевой видеорегистратор, то есть создает поток данных камеры от коммутатора PoE к сетевому видеорегистратору.
Как подключить IP-камеры к сети с помощью PoE Switch
Метод 2: PoE Switch с 2 портами каскадирования для подключения маршрутизатора и NVR
В этом разделе мы обсудим, как настроить IP система, использующая коммутатор PoE с 2 портами восходящего канала.Этот подход выгоден, поскольку он позволяет подключать сетевой видеорегистратор непосредственно к коммутатору и получать данные с камер без потери данных через маршрутизатор. Схема ниже иллюстрирует эту настройку.
В видео ниже мы демонстрируем, как установить необходимые компоненты. Это также простой процесс, включающий следующие 3 шага:
- Сначала подключите порт LAN сетевого видеорегистратора к порту восходящей связи на коммутаторе.
- Подключите второй порт восходящего канала коммутатора PoE к порту LAN (пронумерованный порт) на маршрутизаторе.
- Подключите камеру PoE к одному из портов PoE коммутатора PoE.
Хотя в нашем примере сетевой видеорегистратор расположен рядом с коммутатором, его можно разместить на расстоянии до 300 футов от сетевого коммутатора.
Как подключить IP-камеры к сети с помощью коммутатора PoE с 2 портами каскадирования
Метод 3: Коммутатор PoE с 2 портами каскадирования для добавления дополнительных камер
Этот метод применим, если вы приобрели PoE NVR и пытаемся добавить IP-камеры в сеть.Порт LAN на PoE NVR — это сетевой порт, который отделен от сгруппированных портов PoE на задней панели NVR. Подключите порт LAN к порту восходящей связи на коммутаторе PoE, как показано ниже, или вы даже можете подключить его напрямую к маршрутизатору. Подключите другой порт восходящей связи на коммутаторе PoE к маршрутизатору. Камеры подключаются к переключателю PoE.
Метод 4: Использование нескольких коммутаторов PoE — повышенная сложность
Этот метод работает за счет использования портов восходящей связи на NVR для соединения двух сетей вместе.Сети — это ваша локальная сеть и сеть камеры, также известная как LAN1 и LAN2. Эти сети могут быть одинаковой сетевой схемы или разными, в зависимости от того, как вы хотите настроить систему. Например, ваша домашняя или офисная сеть может быть 10.1.1.xxx, если у вас есть модем Comcast, но ваша сеть камеры может быть отдельной сетью 192.168.1.xxx.
В оставшейся части нашего руководства вам нужно будет не забывать настраивать камеры в своей сети камер, а не в домашней или офисной сети, если вы не собираетесь делать их одинаковыми.
Этот метод может быть сложным и трудным в настройке. Если вы хотите настроить свою систему таким образом, но у вас возникли проблемы с настройкой оборудования, не стесняйтесь воспользоваться нашими платными услугами сетевой поддержки.
Вы можете настроить каждый сетевой порт для подключения к сети, к которой он подключен. В нашем примере ниже LAN1 — это локальная сеть для Интернета и компьютеров, а LAN2 — это сеть для наших камер. Убедитесь, что вы не настроили для LAN значение 192.168.1.108, если вы инициализируете камеры.
Как настроить камеру видеонаблюдения в сети?
После физического подключения камеры видеонаблюдения к сети первое, что нужно сделать, это установить ее IP-адрес, соответствующий вашей сети. Вы захотите настроить регистратор на статический IP-адрес, соответствующий вашей сетевой схеме. Если вы хотите узнать, что такое IP-адрес и как правильно настроить устройства в сети, мы предлагаем вам прочитать это руководство. Для этого руководства мы воспользуемся ярлыком с помощью сетевого видеорегистратора или видеорегистратора, как показано в видео ниже.
1. Измените IP-адрес видеорегистратора в соответствии с сетью
Все наши IP-камеры, сетевые видеорегистраторы и видеорегистраторы поставляются с адресом по умолчанию 192.168.1.108. Конфликт повторяющихся IP-адресов может возникнуть, если вы попытаетесь подключить несколько камер и рекордер, не устанавливая для каждой отдельный IP-адрес.
В качестве первого шага важно изменить IP-адрес на записывающем устройстве, прежде чем пытаться подключить какие-либо камеры. Новый IP-адрес нельзя использовать для других устройств или камер.Новый адрес должен соответствовать существующей сетевой схеме или диапазону.
В видео ниже мы показываем, как изменить IP-адрес рекордера, чтобы установить его на статический IP-адрес, соответствующий сети. Мы установили наш NVR на 192.168.1.80.
Как настроить IP-адрес на сетевом видеорегистраторе
Если вы не уверены, какой IP-адрес установить для вашей видеокамеры, давайте воспользуемся функцией DHCP на записывающем устройстве, чтобы определить, какой из них правильный. IP.Чтобы это работало, важно, чтобы у вас был маршрутизатор в сети с включенным DHCP. Для некоторых это продвинутый шаг. Обязательно перезапустите NVR после установки для него DHCP, чтобы рекордер мог получить IP-адрес от маршрутизатора.
Как проверить схему сети с помощью DHCP на NVR
2. Убедитесь, что сетевой видеорегистратор обменивается данными с сетью
Чтобы убедиться, что сетевой видеорегистратор правильно настроен для связи в сети запустите команду Ping на ПК, который подключен к тому же маршрутизатору, что и сетевой видеорегистратор.На видео ниже показано, как проверить, что сетевой видеорегистратор обменивается данными с маршрутизатором. Этот процесс также можно использовать, чтобы узнать, какие IP-адреса открыты в сети для IP-камер.
Как проверить, что устройство обменивается данными в вашей сети
3. Инициализация и подключение IP-камеры безопасности
Инициализация камеры в сети 192.168.1.1
После того, как оборудование будет физически физически подключил его легко настроить и начать запись каждой камеры.Видеорегистраторы и видеорегистраторы CCTV Camera World поддерживают инициализацию и настройку IP-адреса камеры из меню регистрации камеры в пользовательском интерфейсе сетевого видеорегистратора или цифрового видеорегистратора. Мы показываем этот процесс на видео ниже. Мы устанавливаем наш NVR на 192.168.1.80 и инициализируем нашу первую камеру с адресом 192.168.1.81.
Как инициализировать и настроить IP-камеры с помощью сетевого видеорегистратора в одной сети
Инициализация камеры в сети, отличной от 192.168.1.1
После того, как сетевой видеорегистратор настроен для связи в сети, отличной от 192.168.1.xxx, вы должны инициализировать и настроить камеры для работы в одной сети. Наши рекордеры удобно поддерживают инициализацию и настройку, даже если камера находится в другой сети. Видео ниже объясняет и демонстрирует этот процесс.
Как инициализировать и настроить IP-камеры с помощью сетевого видеорегистратора в другой сети
После того, как вы подключили камеры и их можно было просматривать с сетевого видеорегистратора, все готово.Повторите процесс для каждой камеры, которую вы планируете развернуть. Обязательно установите для каждой камеры свой IP-адрес.
Советы и приемы по добавлению камер в систему IP-камер безопасности
Вот несколько советов по подготовке, которые вы должны прочитать перед подключением любых камер:
- Очень важно подключать только одну камеру за раз при инициализации и настройке их IP адреса. Наличие нескольких камер с одним и тем же IP-адресом вызывает конфликт в сети и мешает NVR успешно изменять конфигурации.
- Пропингуйте сеть, чтобы найти доступный диапазон IP-адресов. Если вы не знаете, как проверить, доступен ли IP-адрес, обратитесь к шагу 2 выше.
- Планирование системы перед настройкой — тоже отличная идея. Составьте список IP-адресов для каждой камеры, которая будет подключена к системе. Это помогает избежать назначения повторяющихся IP-адресов. Приведенную ниже таблицу можно использовать в качестве хорошей основы для документирования каждой камеры и ее IP-адреса в вашей системе наблюдения.
| Номер камеры | Имя камеры | IP-адрес | Расположение | Имя пользователя | Пароль |
|---|---|---|---|---|---|
| 1 | Передняя панель | 192.168.1.81 | Передняя | назначена NVRПередняя | назначена NVR|
| 2 | Назад | 192.168.1.82 | Назад | назначено NVR | назначено NVR |
Как мне получить доступ к моей системе IP-камеры через Интернет?
После подключения камер и сетевого видеорегистратора и начала работы по подключению следующим шагом будет настройка удаленного просмотра.Самые большие требования для удаленного просмотра — это подключение рекордера к маршрутизатору, переадресация портов и скорость интернета. Если вы так далеко зашли в руководство, регистратор должен быть подключен к маршрутизатору напрямую или через коммутатор PoE. Это не означает автоматически, что он может связываться с Интернетом и вашим смартфоном.
Переадресация портов — доступ вашего рекордера к Интернету
Первым шагом к удаленному просмотру системы камер видеонаблюдения является обеспечение связи с Интернетом.Брандмауэр внутри маршрутизатора блокирует доступ к камерам безопасности и другим устройствам через Интернет. Чтобы разрешить доступ к вашей системе из Интернета, вы должны настроить брандмауэр внутри вашего маршрутизатора, чтобы разрешить запросы на доступ из Интернета проходить через DVR или NVR. Этот процесс называется переадресацией портов и требует некоторых передовых сетевых навыков. У нас есть руководство по переадресации портов, доступное нашим клиентам, уверенным в настройке удаленного просмотра.У каждого маршрутизатора будет свой метод переадресации портов, и мы рекомендуем проверить PortForward.com для вашей конкретной модели.
Для тех, кто не уверен или застрял, мы предлагаем 50 долларов за получасовую поддержку сети и услуги по поиску и устранению неисправностей CCTV. Эта услуга позволяет нашей опытной группе технической поддержки удаленно подключаться к вашему компьютеру и настраивать переадресацию портов на вашем маршрутизаторе. Технические специалисты также следят за тем, чтобы правила работали, и предоставят вам необходимую информацию для подключения с помощью программного обеспечения для ПК и приложений для мобильных телефонов.
Удаленный просмотр с помощью смартфона
Приложение для iPhone и Android, которое работает с нашими системами, называется IPTecno Pegaso. Приложение может подключаться к системе и отображать прямые трансляции, воспроизводить сохраненные кадры и даже отправлять push-уведомления. Он также обеспечивает одностороннее и двустороннее аудио взаимодействие, управление камерой PTZ и моторизованное управление камерой. Чтобы узнать, как подключиться к вашей системе из мира камер видеонаблюдения, следуйте нашему руководству по просмотру камер видеонаблюдения с iPhone или Android.
Удаленный просмотр с помощью ПК с Windows или Mac
Если вы хотите наблюдать за своей системой с компьютера, наше бесплатное программное обеспечение для централизованного мониторинга предоставляет пользователю интуитивно понятные возможности просмотра, воспроизведения и загрузки для использования с нашими системами камер наблюдения. Щелкните здесь, чтобы узнать больше о том, как подключиться к вашей системе с помощью нашего бесплатного программного обеспечения CMS.
Часто задаваемые вопросы
Есть ли периодическая или ежемесячная плата за использование моей системы видеонаблюдения?
Нет. Это самое большое преимущество владения собственной системой видеонаблюдения.В отличие от большинства розничных, крупных или облачных компаний, с наших продуктов не взимается ежемесячная плата за регистрацию, хранение или мониторинг. При покупке системы она принадлежит вам.
Могу ли я использовать любые IP-камеры с любым видеорегистратором?
Короткий ответ — нет. У каждого производителя IP-камер видеонаблюдения есть свои программисты и инженеры. Компании не могут создавать продукты, которые работают универсально. Обнаружение движения, настройки изображения и управление PTZ — это лишь некоторые из функций, которые могут быть потеряны при смешивании и согласовании продуктов наблюдения.
С IP-адресом и потоком RTSP вы можете добавить большинство IP-камер к профессиональным сетевым видеорегистраторам. Поскольку камера не поддерживается программным обеспечением NVR, вы будете получать только видео, а иногда и звук по протоколу RTSP. Однако у большинства камер есть собственный веб-интерфейс, который позволяет настраивать параметры изображения, устанавливать правильное время и настраивать PTZ или масштабирование на камерах, которые его поддерживают. Использование совместимого оборудования позволяет управлять всеми этими функциями с видеорегистратора.
Дополнительную информацию о совместимости IP-камер можно найти в нашей статье «Общие сведения об ONVIF и его ограничениях».
Можно ли взломать систему IP-камеры?
Нет! Особенно, если система используется как отдельная система без подключения к Интернету. Существуют протоколы безопасности и средства защиты, поэтому система не уязвима в Интернете. Единственный способ получить доступ к системе — это знать IP-адрес, имя пользователя и пароль. Другими словами, если система действительно «взломана», то это обычно результат слабого пароля.
Как настроить систему IP-камеры / Всемирная база знаний камер видеонаблюдения
Если вы задумывались о покупке системы IP-камеры и задаетесь вопросом, насколько сложно настроить систему, поскольку она основана на IP, тогда вам нужно посмотреть это видео мы сделали.Каждую неделю мы получаем большое количество звонков, которые спрашивают, насколько сложно настроить систему видеонаблюдения с использованием камер PoE по сравнению с камерами BNC. Некоторые заказчики даже думают, что им нужен ИТ-специалист для запуска системы. Что ж, благодаря достижениям в технологиях и большому количеству усовершенствований в кодировании подключение IP-камеры PoE к PoE NVR действительно является задачей plug and play. Смотрите сами!
Для настройки любой из наших систем IP-камер PoE вам потребуется следующее оборудование:
- IP-камера с поддержкой PoE
- Сетевой видеорегистратор (NVR)
- CAT5e или CAT6 Сетевые кабели
- Компьютерный монитор или телевизор
Вот видео-руководство о том, как настроить систему IP-камеры или систему камеры PoE при использовании наших камер и сетевых видеорегистраторов, которые разработаны для работы в режиме plug-and-play.
IP Camera System — How To Setup
Важно отметить, что камеры Power Over Ethernet (PoE) получают питание по тому же кабелю, который отправляет данные, поэтому есть только один кабель работает с NVR на камеру. Фактически, тот же кабель может передавать элементы управления панорамированием и наклоном, масштабированием и аудио, если вы используете камеру с этими функциями. Вы можете узнать больше о различиях между различными типами камер безопасности, посмотрев наше видео-руководство по выбору камеры безопасности или прочитав наше подробное руководство по покупке камеры безопасности.
Если вы не можете посмотреть видео выше, потому что оно заблокировано межсетевым экраном вашей компании, вот пошаговое руководство по подключению системы камеры PoE.
- После распаковки PoE NVR из коробки подключите прилагаемый адаптер питания к задней части NVR. Пока не подключайтесь к сетевой розетке или сетевому фильтру.
- Подключите сетевой видеорегистратор к монитору с помощью соединения VGA или HDMI.
- Убедитесь, что ваш монитор поддерживает разрешение видео 1280×1024, так как оно установлено по умолчанию на сетевом видеорегистраторе
- Подключите USB-мышь в один из открытых USB-портов NVR
- Подключите другой конец адаптера питания к сетевому фильтру
- Включите NVR, если у него есть кнопка питания, иначе он автоматически включится
- Подключите один CAT5e кабель к маршрутизатору
- Возьмите другой конец и подключите его к порту LAN сетевого видеорегистратора на задней панели
- После того, как оба конца подключены к нужным портам, индикаторы рядом с портом LAN начнут мигать.Если индикаторы не горят, это означает, что на сетевой видеорегистратор не поступают данные от маршрутизатора, и вам следует проверить сетевой кабель, чтобы убедиться, что он правильно подключен. Если вы накинули свои собственные сетевые кабели, вам необходимо провести тест на целостность кабеля, чтобы убедиться, что он правильно обжат.
- После того, как вы определите местоположение своих камер безопасности PoE, проложите сетевой кабель от сетевого видеорегистратора к каждой камере
- Подключите один конец в сетевой разъем камеры
- Подключите противоположный конец кабеля к портам PoE на задней панели NVR
- Камера загрузится и подключится к NVR сама по себе, и вы завершили свою систему IP-камеры настраивать.
Устранение неполадок
Если в этот момент камеры не отображают видео, дважды проверьте все кабели:
- Кабели питания к сетевому видеорегистратору подключены, и включен сетевой фильтр.
- Убедитесь, что VGA или HDMI видеокабель подключен и не болтается ни на мониторе, ни на NVR
- Кабели Ethernet, идущие к камерам, подключены к правильным портам, то есть к портам PoE, которые сгруппированы вместе
- Кабель LAN Ethernet подключен и горит мигает
Связаться с Мэттом через: Facebook
Системы наблюдения за бизнесом: правильное размещение и настройка
Этот пост был первоначально опубликован 1 сентября 2016 г. и был обновлен для обеспечения точности и полноты.
Многие владельцы бизнеса устанавливают камеры видеонаблюдения для защиты сотрудников, клиентов и ценных активов от дорогостоящих угроз, таких как внутренняя или внешняя кража и мошенничество.
Камеры видеонаблюдения могут снизить уровень преступности, но только при их стратегическом размещении и правильной установке.
Поскольку воздействие коронавируса ощущается широко, видеонаблюдение становится как никогда важным. Если вы пересматриваете стратегию местоположения своего бизнеса, внедряете политики удаленной работы или хотите повысить безопасность с помощью оборудования для видеонаблюдения, обратите внимание на эти советы по правильному размещению и настройке.
1. Определение потребностей бизнеса в безопасностиКомпании должны идентифицировать потенциальные угрозы безопасности и уязвимые области, которые представляют наибольшие риски для их компании.Некоторые риски безопасности включают:
Нет двух одинаковых предприятий, поэтому важно определить свои уникальные слабые места. Благодаря этим выявленным рискам ваша команда может разработать индивидуальную систему наблюдения, способную сдерживать злоумышленников, при этом следя за сотрудниками.
2. Определить подходящее размещение Камеры видеонаблюдениямогут обеспечить визуальное представление, предотвратить кражу и предотвратить злоумышленников во всех сферах вашего бизнеса, например:
Если ваша компания планирует внедрить камеры видеонаблюдения, вы должны знать все законы о конфиденциальности в вашем штате, чтобы обеспечить наблюдение только за авторизованными зонами.Некоторые комнаты, в которых нельзя размещать камеры, включают:
- Гардеробные.
- Экзаменационные залы.
- Гостиничных номеров.
В общем, избегайте любых мест, где ожидается конфиденциальность. Уважайте конфиденциальность своих сотрудников и клиентов, а также закон, правильно размещая камеры.
3. Обеспечьте правильную настройкуВыберите профессиональную установку, чтобы убедиться, что ваше оборудование и системное программное обеспечение установлено должным образом и обеспечит оптимальную защиту вашего бизнеса.
Без профессионального монтажа вы рискуете столкнуться со следующими проблемами:
- Неправильное размещение камеры. Размещайте камеры в местах с сильным Wi-Fi-соединением и хорошим обзором контролируемой области, избегая препятствий и яркого света.
- Отсутствие возможности удаленного доступа . Владельцы бизнеса должны иметь возможность контролировать и контролировать свою систему наблюдения из любого места и в любое время. Если из-за COVID-19 в офисе находится только часть вашего персонала, удаленный доступ имеет решающее значение для безопасности вашего бизнеса.
- Отсутствие визуального покрытия. Компании должны знать, сколько камер требуется для полного охвата зон повышенного риска во всех местах.
- Слабая защита паролем или ее отсутствие . Защитите паролем доступ к системе наблюдения, чтобы злоумышленники не могли отключить камеры. Рассмотрите возможность дальнейшего повышения безопасности входа в систему с помощью многофакторной аутентификации.
- Отсутствие СКУД . Контролируйте, кто имеет доступ к определенным местам, и отслеживайте, кто приходит и уходит, с помощью считывателей смахиваний, настраиваемых карт доступа и биометрических средств контроля доступа, таких как идентификация лица и распознавание голоса.
Система наблюдения может предотвратить потерю и стать ценным активом для вашего бизнеса, но только при правильном использовании.
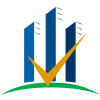


 Специалисты выполняют не только качественный монтаж, но и обслуживание систем видеонаблюдения. При необходимости можно получить помощь по выбору подходящего оборудования в конкретной ситуации. Сотрудники учитывают возможности по подключению и количество устройств, четкость изображения.
Специалисты выполняют не только качественный монтаж, но и обслуживание систем видеонаблюдения. При необходимости можно получить помощь по выбору подходящего оборудования в конкретной ситуации. Сотрудники учитывают возможности по подключению и количество устройств, четкость изображения.
 Возможно, вам будет проще подключить источник питания внутри и просто протянуть низковольтный провод до места расположения камеры. (Профессиональное предложение опытного установщика систем видеонаблюдения.)
Возможно, вам будет проще подключить источник питания внутри и просто протянуть низковольтный провод до места расположения камеры. (Профессиональное предложение опытного установщика систем видеонаблюдения.)
 Хотя в большинстве штатов США нет каких-либо конкретных законов в отношении наблюдения, убедитесь, что камеры видеонаблюдения не направляют внутрь соседнего участка — это вторжение в частную жизнь.
Хотя в большинстве штатов США нет каких-либо конкретных законов в отношении наблюдения, убедитесь, что камеры видеонаблюдения не направляют внутрь соседнего участка — это вторжение в частную жизнь.
