- Фоторамки — фоторамки бесплатно онлайн
- Большое количество фоторамок на выбор
- Легко поднять уровень ваших фотографий с помощью рамок
- Вдохновляйтесь и стимулируйте свой неограниченный потенциал
- Эксклюзивные онлайн рамки для фото для ваших фотографий
- Как добавить рамку для фотографий к вашим фотографиям
- Часто задаваемые вопросы
- Fotor не только предоставляет лучшие рамки для картин
- Лучшие бесплатные онлайн рамки для фото
- Откройте для себя больше функций Fotor
- Фотографии в рамках – фото, идеи дизайна, примеры интерьеров и экстерьеров
- 5 лучших способов вставить картинку в картинку 2023 [Photoshop и другие инструменты]
- Часто задаваемые вопросы
- Как обеспечить наилучшие результаты при добавлении фотографии к другой фотографии?
- Что делать, если мои две фотографии не совсем совпадают?
- Как разместить две фотографии рядом?
- Я вставил фото в фото и передумал. Что теперь?
- Какое приложение лучше всего подходит для добавления фотографии к фотографии?
- Часто задаваемые вопросы
- Видение картинок внутри картинок — Photofocus
- Оставить комментарий
- Похожие темы
- 9 июня 2009 г.
- Оставить комментарий
- Спасибо нашим партнерам, которые сделали фотофокус возможным. Tamron поможет вам с превосходной оптикой, идеально подходящей для любой ситуации. Благодаря защите от непогоды и улучшенной стабилизации изображения вы откроете свои творческие возможности.
Фоторамки — фоторамки бесплатно онлайн
Фоторамки — фоторамки бесплатно онлайн | Fotor фоторедакторБольшое количество фоторамок на выбор
Всем нам нравится пробовать разные варианты. Вот почему Fotor предлагает вам множество цифровых фоторамок с различными формами и стилями, чтобы помочь вам обновить ваши изображения. От классических, теневых, простых … до поляроидных рамок, хотите ли вы добавить рамки на фото к своим семейным фотографиям и настроить их, или сделать обрамление фотографий, чтобы выровнять текстуру ваших изображений, Fotor предоставляет вам полную поддержку.
Попробовать сейчас
Легко поднять уровень ваших фотографий с помощью рамок
Fotor — это бесплатный онлайн-редактор фотографий, который предоставляет множество бесплатных рамок для фото, таких как обрамления файлов, рамки на фото, ретро рамки для картин, простые фоторамки, кружевные рамки … Перетащите фотографию или ваш дизайн в идеальную цифровую фоторамку, отрегулируйте цвет рамки и измените его на синюю или другую цветную красивую рамку для фото. Это подчеркнет вашу фотографию после нескольких щелчков мыши, не требуется никаких навыков Photoshop.
Это подчеркнет вашу фотографию после нескольких щелчков мыши, не требуется никаких навыков Photoshop.
Попробовать сейчас
Вдохновляйтесь и стимулируйте свой неограниченный потенциал
Рамки для фото — это уникальный фотоэффект, и вы можете использовать цифровую фоторамку, чтобы добавить тонкости или контрастности к вашей фотографии и улучшить ее расположение. Чтобы заполнить рамку для картинки, онлайн редактор фотографий Fotor может немного вдохновить вас и создать красивую перспективу. Вы можете отрегулировать внешний размер, внутренний размер, округлить угол изображения в рамке Polaroid и добавить особую перспективу к фотографии. Цветочная красивая рамка для фото отлично подойдет для ваших свадебных фотографий. Посмотрите, какие замечательные вещи вы создаете с помощью квадратных рамок для картин, винтажных рамок для фотографий … все они подходят для многих случаев.
Попробовать сейчас
Эксклюзивные онлайн рамки для фото для ваших фотографий
С помощью ряда удивительных дизайнов и стилей, рамки для картин и обрамления Fotor могут добавить идеальный штрих к вашим изображениям. Используйте их с различными функциями и эффектами, чтобы создать что-то действительно потрясающее.
Используйте их с различными функциями и эффектами, чтобы создать что-то действительно потрясающее.
Попробовать сейчас
Vintage
Cute
Organic
Funky
Simple
Lace Frame
Как добавить рамку для фотографий к вашим фотографиям
- Окройте Fotor и нажмите «Редактировать фото».
- Загрузите фото, которое вы хотите изменить.
- Нажмите «Рамка» на панели инструментов слева и выберите одну понравившуюся рамку для картинок, или вы можете попробовать разные стили по одному и выбрать лучший для себя.
- Добавьте цифровые фоторамки к вашему изображению — комбинируйте с различными фотоэффектами, чтобы максимизировать ваш дизайн.
- Сохраните изображение, выбрав необходимый вам формат и размер.
Попробовать сейчас
Часто задаваемые вопросы
Как мне добавить красивые рамки к моим фотографиям?
Добавление цифровой фоторамки к вашей фотографии — это быстрый способ украсить ваши изображения. Следовательно, попробуйте онлайн создатель фоторамок прямо сейчас. Откройте бесплатный редактор рамок для фото и нажмите «Редактировать фотографию». Вы увидите кнопку «Рамка» на приборной панели с левой стороны. Затем импортируйте свое изображение, просмотрите его с разными цифровыми фоторамками и найдите лучшую для вас.
Следовательно, попробуйте онлайн создатель фоторамок прямо сейчас. Откройте бесплатный редактор рамок для фото и нажмите «Редактировать фотографию». Вы увидите кнопку «Рамка» на приборной панели с левой стороны. Затем импортируйте свое изображение, просмотрите его с разными цифровыми фоторамками и найдите лучшую для вас.
Сколько стоит купить рамку для картинки?
Если вы хотите настроить рамку для фото индивидуально, цена зависит от материала и размера рамки для картин, которые вы хотите использовать. Как правило, это будет в диапазоне от 5 до 100 долларов за фут. Онлайн рамка для фото практически бесплатна. Это ваш лучший выбор для улучшения текстуры вашего изображения, если у вас мало бюджета.
Как сделать обрамление картники, как профессионал онлайн?
1. Найдите отличный онлайн редактор фоторамок — Fotor.
2. Используйте профессиональную рамку на фото, такую как «DECO», цифровая фоторамка выглядит так красиво и шикарно. Вы также можете самостоятельно изменить ее цвет.
3. атем нажмите «Применить» ее.
Fotor не только предоставляет лучшие рамки для картин
Изменение размера изображений
Онлайн-редактор изображений Fotor — это бесплатный инструмент для редактирования фотографий. Вам даже не нужно регистрироваться или входить в систему, чтобы пользоваться им. Неважно, сколько изображений вам нужно изменить и какой объём работы вам предстоит. Fotor совершенно бесплатен. и мы рады вас видеть.
Фотоэффекты
Бесплатные онлайн-фотоэффекты — отличная находка для ретушёра или дизайнера с ограниченным бюджетом. С редактором эффектов от Fotor бюджет — не проблема. Откройте свой разум и дайте волю воображению. Наложите понравившийся фотоэффект и измените ваше фотов один момент.
Кадрирование
С инструментом для кадрирования от Fotor вы сможете выбрать до какого размера обрезать ваше фото. Так же вы сразу сможете отредактировать перспективу или удалить нежелательные части, потянув любой из углов поля, которое появляется над загруженным изображением. Измените ориентацию изображения парой кликов всего за несколько секунд.
Измените ориентацию изображения парой кликов всего за несколько секунд.
Фотоколлаж
Выбирайте из множества шаблонов для коллажей с онлайн-редактором Fotor. Наши макеты для создания художественных коллажей помогут вам превратить ваши фотоколлажи в искусство всего за несколько кликов. А с прикольными макетами вы сможетедобавить тепла семейным фотографиям, поместив их в романтичные формы.
Фотомонтаж
Fotor — мощный редактор фотографий и программа для создания графических дизайнов онлайн. Он предоставляет огромную базу шаблонов, фонов и клипартов, которые помогут вам создавать шедевры фотомонтажа прямо в режиме онлайн. Различные стильные шаблоны для фотомонтажа дадут вам возможность монтировать свои собственные потрясающие работы.
Удаление фона
O editor de texto de fotos do Fotor permite que você adicione texto às suas fotos diretamente online e gratuitamente, usando fontes já existentes no seu computador e também da nossa biblioteca de fontes online. Adicione qualquer texto a qualquer imagem com Fotor e dê um novo significado às suas fotos especiais com apenas alguns cliques. Todas as configurações de ajuste de texto abrangentes estão disponíveis no Fotor.
Adicione qualquer texto a qualquer imagem com Fotor e dê um novo significado às suas fotos especiais com apenas alguns cliques. Todas as configurações de ajuste de texto abrangentes estão disponíveis no Fotor.
Попробовать сейчас
Лучшие бесплатные онлайн рамки для фото
Бесплатный онлайн редактор фоторамок Fotor может предложить вам огромное количество красивых рамок, охватывающее различные стили и моды, что позволит вам еще больше оптимизировать ваши изображения! Обрамления цифровых рамок позволяют вам смело контрастировать между объектом изображения и рамкой для картин. Теневые цифровые фоторамки могут создать 3D-эффект для вашего изображения. Винтажная рамка для фото придаст вашей картинке ретро-эффект, превратив ваше изображение в старое время. Начните добавлять рамки для фото онлайн с Fotor уже сегодня!
Попробовать сейчас
Откройте для себя больше функций Fotor
Фотографии в рамках – фото, идеи дизайна, примеры интерьеров и экстерьеров
TAOsHouse
NEEDBASED inc.
Amadeus Leitner
Пример оригинального дизайна: угловая кухня в стиле фьюжн с врезной мойкой, плоскими фасадами, светлыми деревянными фасадами, серым фартуком, фартуком из каменной плитки, техникой из нержавеющей стали и островом
#0432, Singapore
0932
“ #0432 is a home that encourages animated laughter and conversation with wide-open spaces. It allows space for expression and relaxation. It is visually tantalizing yet multi-functional. This is where I can be myself; it is where my habits have a habitat. “ – www.0932.am
Type . Residential
Location . Singapore
Floor Area . 893 SQ FT
Year of Completion . 2014
Text Credit . David Chan
Photo Credit . David Chan & Dennis Lim
Interior . 0932 Design Consultants
www.0932.am
Four Bedroom Coastal Home
Artspace Interior Design Ltd
Пример оригинального дизайна: маленький туалет в морском стиле с инсталляцией, бежевой плиткой, серыми стенами, паркетным полом среднего тона, подвесной раковиной и керамической плиткой
Photographer’s Studio
Salles Schaffer Architecture
Michael Moran Photography
Свежая идея для дизайна: домашняя мастерская в стиле лофт с белыми стенами, паркетным полом среднего тона и отдельно стоящим рабочим столом — отличное фото интерьера
Квартира в Москве , на Французкий манер
BREYVOINTERIORS
Ксения Брейво, дизайнер интерьера, фрагмент главной спальни с видом на балкон и гардероб
Stylish Urban Living
Maison Design+Build
D&M Images — www. dmimages.ca
dmimages.ca
Свежая идея для дизайна: коридор в стиле неоклассика (современная классика) с белыми стенами и ковровым покрытием — отличное фото интерьера
Avant/aprés cuisine à Boulogne
Judith Mathon / Diagnostic Déco
Une cuisine de poche dans 3m2 à réaménager et féminiser au couleur pop.
DJL Builders Kitchen
CJ South Photography
CJ South
Пример оригинального дизайна: большая кухня в классическом стиле с фасадами с утопленной филенкой, гранитной столешницей, техникой из нержавеющей стали, обеденным столом, белыми фасадами, серым фартуком и паркетным полом среднего тона без острова
Guest bedroom Makeover
Casa Vilora Interiors
by Niki Photography
Свежая идея для дизайна: гостевая спальня среднего размера, (комната для гостей) в стиле неоклассика (современная классика) с черными стенами и деревянным полом без камина — отличное фото интерьера
5 лучших способов вставить картинку в картинку 2023 [Photoshop и другие инструменты]
10 695
Если вы хотите знать, как добавить фотографию к другой фотографии на любом устройстве или как добавить изображение в Photoshop ® , вы попали в нужное место. Здесь мы покажем вам, как вставить изображение в другое изображение, например, вставив изображение в Photoshop ® поверх фона или используя приложение на вашем iPhone, чтобы добавить изображение к изображению. Вы также узнаете, как добавить изображение к другому изображению с помощью Фоторедактора Movavi. Нажмите на ссылку ниже, чтобы узнать больше об этом приложении.
В этом руководстве мы покажем вам, как добавить фотографию к фотографии в различных приложениях на компьютерах, планшетах и смартфонах.
Почему вам может понадобиться вставить изображение в другое изображение
Существует множество причин, по которым вам может понадобиться добавить изображение к фотографии. Возможно, вы захотите создать мем для публикации в Интернете, например мем «как это началось / как это закончилось». Возможно, вы захотите создать изображение до и после, показывающее что-то великое, чего вы достигли или создали. Или вы можете захотеть объединить два изображения интересными способами, например, заменив фон изображения чем-то совершенно другим или поместив кого-то с одной фотографии на другую, совершенно другую фотографию.
Возможно, вы захотите создать изображение до и после, показывающее что-то великое, чего вы достигли или создали. Или вы можете захотеть объединить два изображения интересными способами, например, заменив фон изображения чем-то совершенно другим или поместив кого-то с одной фотографии на другую, совершенно другую фотографию.
Комбинации, которые вы можете создавать, будут зависеть от используемого вами приложения, например, вы можете делать интересные вещи с фоном в Фоторедакторе Movavi, которые вы не можете сделать в приложении Фото по умолчанию на телефоне или в Предварительном просмотре на Mac .
Давайте узнаем, как вставлять изображения в Photoshop ® и другие популярные приложения.
Как вставить изображение в Photoshop®
Photoshop® работает иначе, чем некоторые другие приложения. Во многих приложениях при вставке фотографии в другую фотографию они объединяются в одно изображение. Однако в Photoshop®, когда вы вставляете изображение в изображение, каждое изображение помещается на отдельный слой. Это действительно полезно, потому что вы можете делать что-то с одним слоем, не затрагивая остальную часть изображения, например, вы можете скрыть один слой, пока работаете над другим, или применить фильтры или корректировку цвета только к части вашего изображения. А с функцией Photoshop® под названием Smart Objects , вы можете редактировать исходное изображение отдельно, и оно будет автоматически обновляться в любом добавленном к нему изображении.
Это действительно полезно, потому что вы можете делать что-то с одним слоем, не затрагивая остальную часть изображения, например, вы можете скрыть один слой, пока работаете над другим, или применить фильтры или корректировку цвета только к части вашего изображения. А с функцией Photoshop® под названием Smart Objects , вы можете редактировать исходное изображение отдельно, и оно будет автоматически обновляться в любом добавленном к нему изображении.
Вот как добавить изображение в существующий слой в Photoshop®.
Откройте целевое изображение, к которому вы хотите добавить фотографию, в Photoshop®.
Перейти к Файл > Разместить встроенный .
Используйте браузер файлов, чтобы найти фотографию, которую вы хотите добавить к существующему изображению. Выберите его и нажмите Место .
Это добавит ваше новое изображение на фон, которым была уже открытая фотография.
 Используйте точки перетаскивания в центрах и углах краев, чтобы изменить размер изображения; перетащите его, чтобы переместить. Теперь вы можете использовать инспектор Layers для перемещения между различными слоями вашего изображения.
Используйте точки перетаскивания в центрах и углах краев, чтобы изменить размер изображения; перетащите его, чтобы переместить. Теперь вы можете использовать инспектор Layers для перемещения между различными слоями вашего изображения.Сохраните изображение.
Как добавить фотографию к фотографии с помощью Фоторедактора Movavi
Поместить картинку на картинку очень просто в Фоторедакторе Movavi. Вот как добавить фотографии к другой фотографии.
Шаг 1. Добавьте свое изображение в программу
Нажмите Browse for Images и найдите фотографию, которую хотите использовать в качестве основного изображения или фона.
Шаг 2. Отметьте объекты переднего плана
Щелкните вкладку Изменить фон . Теперь нам нужно сообщить Picverse Photo Editor, какие биты мы хотели бы заменить. С помощью зеленой кисти переднего плана выделите область, которую хотите сохранить. Вам не нужно делать это с большой точностью: вы просто указываете приложению на соответствующий бит. Picverse позаботится о сложных моментах.
С помощью зеленой кисти переднего плана выделите область, которую хотите сохранить. Вам не нужно делать это с большой точностью: вы просто указываете приложению на соответствующий бит. Picverse позаботится о сложных моментах.
Шаг 3. Отметьте фоновые объекты
Переключитесь на красную Фоновую кисть и повторите процесс, на этот раз выделив область, которую хотите заменить.
Шаг 4. Укажите границы
Щелкните Next Step и используйте инструмент Hair Selection Tool , чтобы прояснить мелкие детали.
Шаг 5. Измените и настройте фон
Нажмите Next Step , и вы должны увидеть Change Background 9вариант 0033. Нажмите Добавить изображение , и вы увидите миниатюры доступных фонов; нажмите Загрузить , если вы хотите добавить другое фоновое изображение.
Выберите новый фон, и вы увидите его на своем изображении. Используйте Blur Edges и Shift Edges , чтобы все выглядело как надо; на этом этапе вы также можете получить доступ к инструментам для обрезки и перекрашивания изображения. Нажмите Применить , когда вы будете довольны тем, как это выглядит.
Шаг 6. Сохраните изображение
Чтобы сохранить фото, нажмите Сохранить , выберите подходящий формат изображения и нажмите OK .
Как добавить картинку к картинке на Mac
Добавить картинку к картинке на Mac очень просто. Вам не нужно специальное приложение, достаточно приложения Preview, поставляемого с macOS. Вот как добавить фотографию к фотографии в приложении Preview.
Открыть основное изображение из файла > Открыть или дважды щелкните изображение в Finder.

Откройте изображение, которое хотите добавить.
На втором изображении щелкните значок Markup . Это круг с кончиком карандаша внутри.
Появится панель инструментов разметки. Нажмите на второй значок, который выглядит как волшебная палочка.
Нажмите на любую область, которую вы хотите удалить, и перетащите мышь, чтобы настроить, насколько агрессивно Preview удаляет этот цвет. Удаляемый участок приобретет терракотовый/оранжевый цвет. Не переживайте, этого не будет в конечном результате. Нажмите клавишу удаления, чтобы удалить его.
Если файл еще не в формате PNG, предварительный просмотр сообщит вам, что его необходимо преобразовать. Вам нужно подтвердить эту опцию, чтобы продолжить.
Удаленная область теперь станет серой.
Не забывайте о внутренних битах: в более сложных изображениях вам может потребоваться удалить несколько фрагментов фона.

Когда вы будете довольны удалением, используйте инструменты выбора или нажмите Cmd + A , чтобы выбрать изображение.
Переключитесь на другое изображение и нажмите Cmd + V , чтобы вставить.
Теперь ваше новое изображение должно появиться поверх исходного изображения. Вы по-прежнему можете перемещать его или изменять его размер, а также добавлять новые фотографии, но как только изображение будет сохранено, все они будут заблокированы на месте.
Как вставить фотографию в фотографию на iPhone
Если вы хотите узнать, как вставить фотографию в фотографию на iPhone, вам нужно найти соответствующее приложение: стандартное приложение «Фото» не нет этой функции. Лучший поисковый запрос в App Store — «коллаж», а одно из лучших таких приложений — PicCollage: помимо объединения изображений, вы можете рисовать на них, вырезать фрагменты или фоны и добавлять стикеры.
PicCollage в App Store
Вот как добавить картинку к картинке в PicCollage.
Установите и откройте приложение и выберите Сетки .
Ваш iPhone спросит, хотите ли вы, чтобы приложение получило доступ к вашей библиотеке фотографий. Вы делаете.
Теперь вы должны увидеть свои фотографии. Коснитесь тех, которые хотите объединить. Приложение сообщает вам в правом верхнем углу, сколько изображений вы уже выбрали. Нажмите на него, когда вы выбрали те, которые вы хотите.
Ваши изображения теперь будут отображаться в сетке. Вы можете настроить размеры изображений, перетаскивая их пальцами.
Нажмите Готово , когда закончите, а затем сохраните новый коллаж или поделитесь им.
Как добавить изображение к фотографии на Android
Android имеет ту же проблему, что и iPhone: приложение для фотографий по умолчанию предназначено для редактирования отдельных изображений, а не для объединения нескольких. Это значит, что пришло время отправиться в Play Маркет, который буквально забит приложениями, позволяющими вставлять картинку в картинку. Наш любимый — PicCollage, который вы найдете в магазине Google Play.
Это значит, что пришло время отправиться в Play Маркет, который буквально забит приложениями, позволяющими вставлять картинку в картинку. Наш любимый — PicCollage, который вы найдете в магазине Google Play.
PicCollage в Google Play
Вот как добавить изображение к фотографии в PicCollage для Android.
Загрузите приложение из Play Store, откройте его и выберите Grids .
Коснитесь изображений, которые хотите использовать. В правом верхнем углу вы увидите промежуточную сумму, показывающую, сколько изображений вы выбрали. Когда вы выбрали их все, нажмите на эту сумму, чтобы продолжить.
Теперь приложение будет отображать выбранные вами изображения в виде сетки. Размер изображения можно настроить, перетаскивая его пальцами.
Нажмите Готово , когда будете готовы сохранить или поделиться своим шедевром.
Легко улучшайте изображения и мгновенно получайте результаты профессионального уровня.
*Бесплатная версия Movavi Photo Editor имеет следующие ограничения: вы можете сохранить до 10 изображений с добавлением водяного знака, скриншоты отключены.
Часто задаваемые вопросы
Как обеспечить наилучшие результаты при добавлении фотографии к другой фотографии?
Одним из самых важных моментов, которые следует учитывать, является качество и цвет ваших изображений: если вы пытаетесь сделать что-то, что выглядит реалистично, вы не хотите наклеивать изображение с очень низким разрешением на изображение с высоким разрешением. или поместить объект, снятый при дневном свете, на фон, где солнце светит с другой стороны или в совершенно другое время суток.
Что делать, если мои две фотографии не совсем совпадают?
Многие редакторы изображений предназначены для внесения всевозможных исправлений, например, вы можете настроить цветовой баланс, яркость и так далее. Если ваш редактор изображений использует слои, различные части окончательного изображения сохраняются на отдельных слоях, которые можно настраивать независимо друг от друга. Например, вы можете захотеть сделать объект на переднем плане ярче, не осветляя при этом фон.
Если ваш редактор изображений использует слои, различные части окончательного изображения сохраняются на отдельных слоях, которые можно настраивать независимо друг от друга. Например, вы можете захотеть сделать объект на переднем плане ярче, не осветляя при этом фон.
В мощных редакторах вы также получаете всевозможные эффекты слоев, которые изменяют внешний вид различных слоев вашего изображения.
Если ваш конкретный редактор изображений не поддерживает слои, очень важно отсортировать настройки цвета и эффекты, прежде чем объединять изображения. Если вы этого не сделаете, вы можете обнаружить, что можете выполнять только глобальные настройки, а не только часть изображения.
Как разместить две фотографии рядом?
Самый быстрый способ — создать новое изображение, а затем скопировать каждую фотографию по отдельности. Однако не все приложения могут это сделать, поэтому, например, Preview на Mac не позволяет вам создавать новое изображение определенного размера. Нет проблем: откройте одно из ваших изображений, скопируйте его и выберите Файл > Создать из буфера обмена . Это создает новую копию файла. Теперь перейдите к Инструменты > Настройка размера . Нажмите на значок замка, чтобы разблокировать его, а затем удвоить ширину. Нажмите Cmd + A , чтобы выбрать все, и нажмите «Удалить». Теперь у вас есть чистый холст идеального размера, на который вы можете вставлять изображения. Приятным штрихом является то, что Preview будет отображать желтые линейки, когда ваше второе изображение находится на одной линии с первым. Эти линейки облегчают привязку к идеальному положению.
Нет проблем: откройте одно из ваших изображений, скопируйте его и выберите Файл > Создать из буфера обмена . Это создает новую копию файла. Теперь перейдите к Инструменты > Настройка размера . Нажмите на значок замка, чтобы разблокировать его, а затем удвоить ширину. Нажмите Cmd + A , чтобы выбрать все, и нажмите «Удалить». Теперь у вас есть чистый холст идеального размера, на который вы можете вставлять изображения. Приятным штрихом является то, что Preview будет отображать желтые линейки, когда ваше второе изображение находится на одной линии с первым. Эти линейки облегчают привязку к идеальному положению.
Я вставил фото в фото и передумал. Что теперь?
Это зависит от того, какое приложение вы используете и когда вы передумали.
Если вы все еще находитесь в приложении с открытым готовым изображением, просто нажмите кнопку отмены (или Cmd + Z на Mac; Ctrl + Z 9003 на ПК) a3 несколько раз, чтобы отменить изменения.
В приложении, использующем слои, в файле проекта будет сохранена вся различная информация о слоях, поэтому вы можете в любое время внести столько изменений, сколько захотите. Затем вы можете повторно экспортировать отредактированное изображение.
Однако не все редакторы имеют эту функцию. На вашем телефоне это не проблема, потому что сторонние приложения сохраняют свои коллажи как новые изображения (и в приложении для фотографий iPhone любые изменения, которые вы вносите, также неразрушающими. Это означает, что вы можете вернуться к исходному). в любой момент). Но на компьютере такие приложения, как Preview на Mac, не сохраняются в формате, который сохраняет слои нетронутыми: после закрытия файла изображения изменения становятся постоянными.
Но не волнуйтесь; есть исправление. Одна из наших любимых команд Mac — «Вернуться к сохраненному», которую можно использовать для перемотки времени назад. Просто откройте изображение в режиме предварительного просмотра и выберите 9. 0032 Вернуться к . Это дает вам возможность вернуться к последней сохраненной версии или просмотреть все ранее сохраненные версии файла. Эта же команда доступна и в других приложениях.
0032 Вернуться к . Это дает вам возможность вернуться к последней сохраненной версии или просмотреть все ранее сохраненные версии файла. Эта же команда доступна и в других приложениях.
Какое приложение лучше всего подходит для добавления фотографии к фотографии?
Это действительно зависит от того, какие другие функции вы хотите иметь, такие как интеллектуальное удаление фона или восстановление фотографий с помощью ИИ: вы не получите их в приложении, предназначенном для объединения двух изображений и наклеивания наклеек сверху. Естественно, мы собираемся рекомендовать Movavi Photo Editor, потому что он великолепен, но существует множество приложений для редактирования изображений, и описанные выше шаги применимы ко многим из них.
Есть вопросы?
Если вы не можете найти ответ на свой вопрос, пожалуйста, свяжитесь с нашей службой поддержки.
Подпишитесь на новости и специальные предложения
Регистрируясь, вы соглашаетесь получать наши маркетинговые электронные письма и соглашаетесь с тем, что Movavi будет использовать ваши личные данные в соответствии с нашей Политикой конфиденциальности. Вы также подтверждаете, что соответствуете минимальным возрастным требованиям.
Вы также подтверждаете, что соответствуете минимальным возрастным требованиям.
Видение картинок внутри картинок — Photofocus
Поделись с
своими друзьями:
Оставить комментарий
Изображение и сообщение от
Еще раз, один из недавних постов Скотта побудил меня вернуться к своим файлам (конечно, с резервными копиями в четырех местах) для поиска изображений, на этот раз, чтобы найти серию картинок, иллюстрирующих суть: видеть картинки внутри картинки.
Верхняя фотография, которую я сделал глубоко в тропических лесах Бразилии, — это мое полнокадровое изображение. Два нижних изображения показывают изображения внутри изображения. Я думаю, что каждое изображение может стоять отдельно как красивая картинка, но не стесняйтесь не соглашаться. Ведь любое искусство субъективно.
Попробуйте в следующий раз, когда будете открывать изображение на мониторе: поэкспериментируйте с инструментом кадрирования и попытайтесь найти изображения внутри изображения. Хорошее развлечение и хорошее творческое обучение.
Хорошее развлечение и хорошее творческое обучение.
_______________
Расскажите свою историю на второй ежегодной конференции Visual Storytelling Conference!
Примите участие в четырехдневных интерактивных онлайн-тренингах с разнообразным образовательным контентом под руководством опытных фотографов и создателей контента. Это бесплатное мероприятие начинается с серии технических учебных курсов для развития основных навыков, за которыми следуют живые онлайн-сессии по фотографии, видео, бизнесу и социальным сетям.
Получите бесплатный билет или сэкономьте на VIP-пропуске!
Похожие темы
9 июня 2009 г.
Оставить комментарий
Спасибо нашим партнерам, которые сделали фотофокус возможным. Tamron поможет вам с превосходной оптикой, идеально подходящей для любой ситуации. Благодаря защите от непогоды и улучшенной стабилизации изображения вы откроете свои творческие возможности.

Radiant Photo – Radiant Photo Готовые фотографии высшего качества с идеальной цветопередачей, доставленные в рекордно короткие сроки. Ваши фотографии — просто СИЯЮЩИЕ. Какими они должны быть.
AfterShoot — AfterShoot помогает фотографам быстрее отбирать фотографии, оставляя больше времени для творческих задач. Сэкономьте 10 долларов с кодом PHOTOCUS10.
Mylio Photos – Доступ к вашим фотографиям из любого места без облака! Легко демонстрируйте свои фотографии на ходу, устраняйте дубликаты, находите лица и ищите эти потрясающие места.
Skylum – Ваши фотографии станут еще красивее за считанные минуты. Skylum адаптируется к вашему стилю и уровню навыков. Оцените уникальные инструменты Luminar Neo для замены неба и редактирования портретов.
B&H – B&H является всемирно известным поставщиком всего оборудования, которое необходимо фотографам, видеооператорам и кинематографистам для создания наилучших работ.
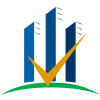

 Используйте точки перетаскивания в центрах и углах краев, чтобы изменить размер изображения; перетащите его, чтобы переместить. Теперь вы можете использовать инспектор Layers для перемещения между различными слоями вашего изображения.
Используйте точки перетаскивания в центрах и углах краев, чтобы изменить размер изображения; перетащите его, чтобы переместить. Теперь вы можете использовать инспектор Layers для перемещения между различными слоями вашего изображения.
