Что такое ПТС и как правильно заполнить — инструкция Автокод Объявления
Паспорт транспортного средства — так же важен для автовладельца, как и личный паспорт. Но далеко не все водители досконально знают этот документ и понимают, в чем его ценность.
Что такое ПТС и как он выглядит
ПТС — это документ для достоверной и однозначной идентификации автомобиля. Его печатают на специальном синем бланке «Госзнака», форма которого четко регламентирована и дополнена специальными знаками отличия. Благодаря этому ПТС очень трудно подделать.
ПТС — это основной документ, который регистрирует транспортное средство. Регистрация нужна для того, чтобы контролировать безопасность автомобилей. А еще она помогает предотвращать угоны и нелегальные сделки. Продать или купить машину без ПТС нельзя. ПТС — это как паспорт для человека.
ПТС выдают:
- заводы-изготовители автомобилей — для тех машин, которые изготовлены на территории России;
- таможня — для автомобилей, ввезенных из-за границы;
- ГИБДД — в случаях, когда нужна замена ПТС.

Оригинал или дубликат
На заводе-изготовителе или на таможне всегда выдается оригинал ПТС. Он же передается новому собственнику при продаже. Владельцу автомобиля важно хранить ПТС и не терять, иначе его нужно будет заменить. Дубликат ПТС на машину выдают в регистрационных отделах ГИБДД. То есть если вы видите, что ПТС выпущен в ГИБДД, перед вами дубликат.
Дубликат — это законная копия ПТС. Она заменяет оригинал. Дубликат выдается, если владелец сменил фамилию, потерял ПТС или просто закончилось место на оригинальном бланке.
При покупке автомобиля считается, что если на руках у продавца дубликат ПТС, то это плохо, так как продавец может оказаться мошенником. Действительно, существует много схем, когда мошенники заявляют в ГИБДД об утере оригинала ПТС и получают дубликат, хотя на самом деле оригинал есть и находится, например, в залоге у банка. Иногда нечестный продавец просто хочет скрыть реальное количество прежних владельцев машины. Поэтому при покупке автомобиля с дубликатом ПТС, поверьте все как можно тщательнее, а лучше обратиться для проверки в ГИБДД.
Получается, что дубликат не выгоден ни покупателю, ни продавцу. Продавец не может доказать, что его автомобиль «чист», а у покупателя нет причин ему доверять.
На каком этапе сделки нужен ПТС
Несмотря на то, что ПТС автомобиля— самый важный документ, нужен он нечасто. Обычно его хранят в надежном месте, а достают только при покупке или продаже машины. ПТС потребуется непосредственно в момент оформления договора. В паспорт транспортного средства впишут нового владельца.
Что писать в ПТС
Обычно заполнение ПТС вызывает много вопросов у продавцов и покупателей. Они боятся, что испортят бланк и придется менять ПТС. Но, на самом деле, заполнять ПТС довольно просто. Если это не первая продажа машины, используйте в качестве образца заполнения предыдущие записи в ПТС. Если их нет, не переживайте, все просто.
В разделе «особые отметки» новый владелец вписывает ФИО, адрес своей регистрации, дату продажи и данные документа о праве собственности — обычно это договор купли-продажи. Ниже оба собственника — прежний и новый — ставят свои подписи.
Ниже оба собственника — прежний и новый — ставят свои подписи.
Раздел, которые находится ниже, заполняет сотрудник регистрационного отдела ГИБДД при регистрации машины на нового владельца.
Раздел, который заполняют собственники, выделен красной рамкой. Раздел, который заполняет сотрудник ГИБДД — синей.
Что делать, если нужно продать автомобиль, а место в ПТС закончилось
Если место в ПТС закончилось, а вам нужно продать автомобиль, есть два варианта действий.
- Продавец до продажи идет в ГИБДД и получает дубликат ПТС. И затем продает автомобиль с дубликатом паспорта.
- Продавец и покупатель вместе идут в ГИБДД и присутствуют при оформлении дубликата ПТС, куда сразу вписывают данные о новом владельце. Этот способ более прозрачный для покупателя, так как он будет знать, что дубликат выдан в его присутствии, и оригинал не используется в мошеннической схеме с его автомобилем.
Электронный ПТС
С 1 ноября 2020 года на все новые авто выдают только электронный ПТС. Старые, бумажные паспорта, выданные до этой даты, продолжают действовать. Но если вы меняете ПТС, то можете попросить сотрудников регистрационного отдела ГИБДД выдать вам ЭПТС. При получении ЭПТС запись вносится в базу на специальном портале. Номер записи обычно вписывают в договор купли-продажи или выдают на специальной бумажной выписке владельцу. Чтобы посмотреть электронный паспорт полностью, нужно зайти на портал и по номеру ЭПТС или VIN автомобиля найти его ЭПТС.
Старые, бумажные паспорта, выданные до этой даты, продолжают действовать. Но если вы меняете ПТС, то можете попросить сотрудников регистрационного отдела ГИБДД выдать вам ЭПТС. При получении ЭПТС запись вносится в базу на специальном портале. Номер записи обычно вписывают в договор купли-продажи или выдают на специальной бумажной выписке владельцу. Чтобы посмотреть электронный паспорт полностью, нужно зайти на портал и по номеру ЭПТС или VIN автомобиля найти его ЭПТС.
Главное преимущество электронного ПТС в том, что его невозможно потерять. Электронный паспорт хранится в специальной системе и в нем фиксируются все данные автомобиля. Предполагается, что там будет отражаться, находится ли автомобиль в залоге и многое другое. Это позволит снизить риск мошенничества при продаже автомобилей.
Автор: Наталья Куляшова
Паспорт транспортного средства — ПТС: получение, замена, дубликат, проверка, восстановление
Эта статья расскажет вам все, что нужно знать водителю о паспорте транспортного средства. В этом документе указана полная информация об автомобиле, его характеристиках и всех владельцах.
В этом документе указана полная информация об автомобиле, его характеристиках и всех владельцах.
Практически в 100% случаях свой паспорт транспортного средства водитель держит в руках только 2 раза: во время покупки машины и когда она продается.
Этот документ выполнен в виде листа А4, который заполняется с обеих сторон. Его конструкция имеет линию изгиба, таким образом, превращая лист в своеобразную книжечку.
Справа указывается детальная информация о транспортном средстве. Она заполняется предприятием, которое выдает документ. Сюда относится: производитель, органы таможенного контроля и ГИБДД.
Слева располагаются две прямоугольные области, которые предназначены для внесения данных о владельце транспортного средства. На обратной стороне расположены еще четыре таких же области. Таким образом, паспорт на автомобиль может содержать не более шести владельцев. В случае, когда машина постоянно перепродается и место в ПТС закончилось, последний владелец обязан обратиться в ближайшее отделение ГИБДД с заявлением замены этого документа.
Стоит упомянуть степень защиты самого бланка ПТС. Этот документ при изготовлении очень сильно защищается. По всему листу нанесены голограммы, имеющие мелкие детали и узоры, которые выполнены определенной краской. Но, не смотря на это, встречаются умельцы, которые неплохо подделывают этот документ. Ниже будет рассказано, как же отличить подделку от оригинала.
Оригиналом паспорта считается документ, который был выдан либо заводом-производителем, либо таможенными службами (если машина производится заграницей).
Дубликатом считается документ, который был получен у органов ГИБДД по причине потери оригинала или же при замене паспорта, в котором больше нет места для указания владельцев. При этом с точки зрения приобретателя эти документы имеют просто огромную разницу.
Различить эти два документа очень просто. Все что нужно сделать — это обратить внимание на название организации выдавшей техпаспорт. Если в графе №23 указано любое подразделение ГИБДД, вы имеете дело с копией, если же здесь числится завод изготовитель или же таможенный контроль – перед вами оригинал.
Имея дело с дубликатом, следует обратить внимание на графу особые отметки, в которой указывается причина выдачи этого документа. Их может быть две:
- -ПТС выдан взамен утилизированного. Это указывает на то, что в оригинале просто закончилось место для указания новых владельцев. И собственник передал оригинал сотруднику ГИБДД для утилизации.
- -ПТС выдан взамен утраченного. В этом случае в органы ГИБДД не был передан оригинал, так как со слов владельца он был потерян. Именно к такому документу нужно отнестись с предельной осторожностью.
Теперь стоит рассмотреть, что может скрываться за тем или иным вариантом паспорта транспортного средства:
- -Оригинал. Это самый идеальный вариант, таким образом, можно отследить всех владельцев автомобиля.
- -Давно выданный дубликат, имеющий записи о нескольких владельцах тоже является хорошим вариантом, так как это указывает на то, что у автомобиля проблем с ГИБДД нет никаких.

- -Дубликат взамен утилизированного техпаспорта, который был недавно получен. Здесь тоже ничего страшного не может быть, ведь место в нем может рано или поздно попросту закончиться.
Дубликат взамен утраченного ПТС, который выдан недавно. С такими техническими паспортами лучше дела не иметь. Владелец действительно мог потерять оригинал документа и запросить в ГИБДД получение нового. Но это также может указывать на криминальное прошлое автомобиля. Вот вам несколько примеров этого:

Одним словом, приобретать машину с недавно выданным дубликатом техпаспорта лучше не стоит. Все остальные случаи также могут скрывать мошеннические комбинации, но шанс на них попасться, очень невысок. А вот если дубликат техпаспорта был недавно выдан взамен утраченного, шанс оказаться обманутым станет максимальным. Поэтому в таком случае лучше отказаться от покупки.
Как восстановить утерянный ПТС?
Теперь стоит посмотреть на ситуацию со стороны продавца. В случае потери техпаспорта, его нужно восстановить в кротчайшие сроки. Процедура восстановления полностью идентична процессу замены ПТС, даже заявления пишутся аналогичные.
Но опять-таки стоит упомянуть, что если вы восстановите паспорт транспортного средства, большинство покупателей будут бежать от вашей машины как от прокаженной. Поэтому лучше всего поискать оригинал и проверить каждый закоулок, где он мог оказаться.
И если все-таки найти оригинал не предоставляется возможным, его следует восстановить в ближайшем отделении ГИБДД. Но и здесь есть вариант избежать негодования потенциальных покупателей. Вместе с дубликатом можно предоставить сделанную ранее копию оригинала. Эту процедуру лучше всего сразу произвести после получения ПТС на руки, но если вы этого до сих пор не сделали лучше не медлить с этим. Мы почти уверены, что такой вариант техпаспорта вам не пригодится, но перестраховаться все же будет не лишним.
Таким образом, встретившись с покупателем, вы можете предъявить вместе с дубликатом копию оригинала, в которой четко видны все владельцы машины. После этого покупатель может проверить подлинность данных на портале ГИБДД. Если данные сайта совпадают с данными копии, сразу же снимается половина вопросов.
Если данные сайта совпадают с данными копии, сразу же снимается половина вопросов.
Проверка ПТС при покупке автомобиля
Официально существуют и имеют юридическую силу только два варианта ПТС: дубликат и оригинал. Но, к сожалению, есть еще один вариант, который был, упомянут ранее это подделка.
Приобретение машины с таким техническим паспортом ничего хорошего не сулит. Уже на стадии оформления транспортного средства в ГИБДД у вас возникнет преграда. Чаще всего такие автомобили числятся в угоне и машину либо сразу вернут владельцу, либо оставят «горепреобретателю» на хранение пока не найдется владелец. В любом случае вы не получите ни машины, ни денег за нее.
Разберемся, как выявить поддельный ПТС на практике:
Все что нужно, это тщательно осмотреть бланк техпаспорта. Люди, которые часто имеют дело с разными бланками ПТС, отличат оригинал от подделки в считанные секунды. Если же у вас нет такого опыта, тогда можно детально его осмотреть и сравнить с другим бланком, одолженным у друга или родственника.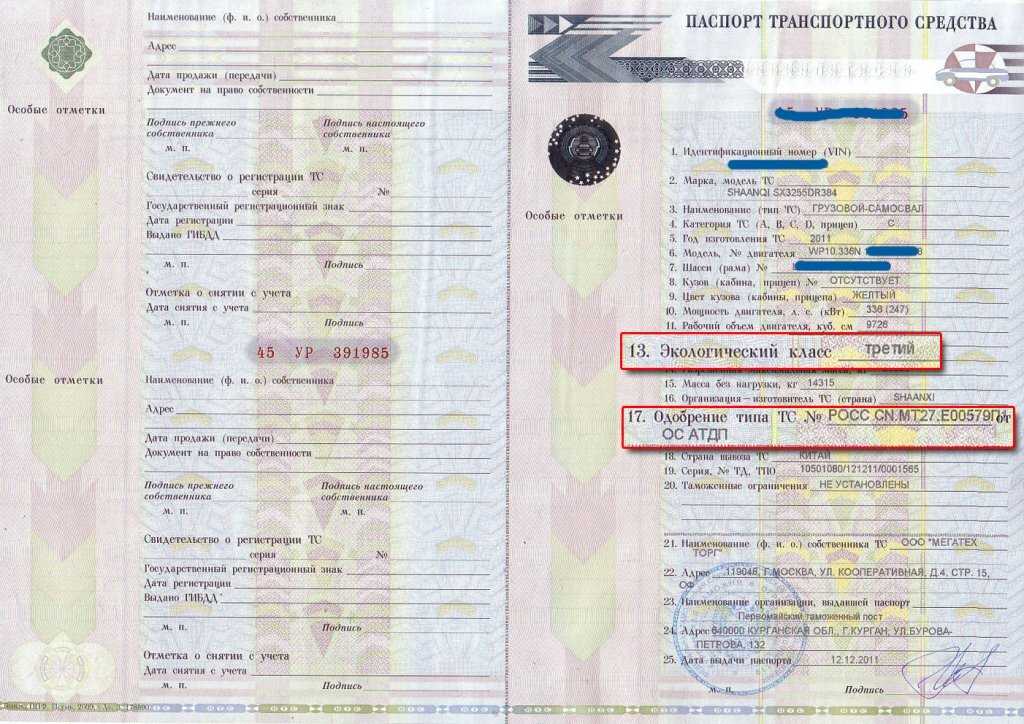
Для этого вам с владельцем следует подъехать к ближайшему стационарному посту ДПС и попросить сотрудников ГИБДД проверить подлинность ПТС. Подделку плохого качества они вычислят в считанные секунды, так как постоянно держат в руках оригиналы. Более детально подтвердить подлинность можно пробив номер документа по базам и сравнив информацию с указанной на ПТС. Если же продавец отказывается ехать в пост ДПС, просто откажитесь от сделки, так как честному владельцу нечего скрывать.
Как заполнить ПТС при продаже автомобиля
Есть еще один важный пункт, который относится к документу паспорта транспортного средства. Имеется в виду указание нового владельца после заключенного договора купли-продажи и передачи права владения автомобиля другому лицу.
Не стоит бояться этого пункта, ведь на самом деле все предельно просто.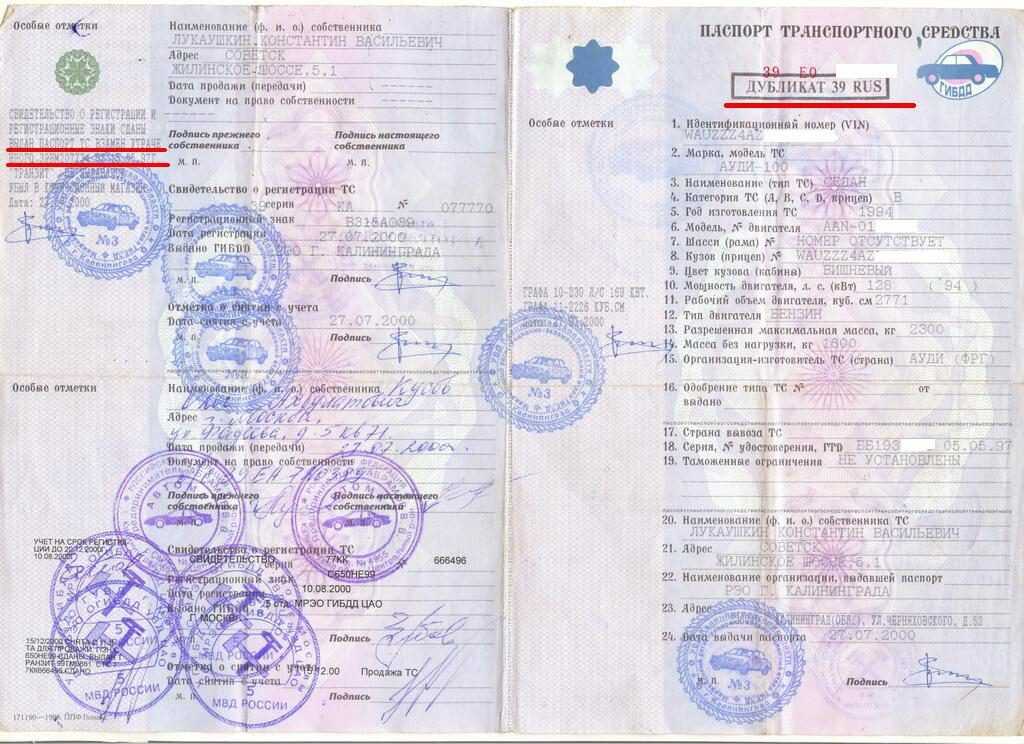 Все что нужно, это выбрать пустое место в техническом паспорте, а именно свободный прямоугольник для нового владельца и указать в нем данные приобретателя. Стоит учесть, что вначале заполняются прямоугольники, которые расположены с обратной стороны листа, а потом уже лицевые.
Все что нужно, это выбрать пустое место в техническом паспорте, а именно свободный прямоугольник для нового владельца и указать в нем данные приобретателя. Стоит учесть, что вначале заполняются прямоугольники, которые расположены с обратной стороны листа, а потом уже лицевые.
Нынешним и будущим владельцами автомобиля заполняется только 6 граф:
 Если машина была продана, указывается соглашение купли-продажи, если же она была подарена, то нужно указать соглашение о дарении.
Если машина была продана, указывается соглашение купли-продажи, если же она была подарена, то нужно указать соглашение о дарении.Все остальные данные в паспорте технического средства заполнять не нужно, так как это делается сотрудниками ГИБДД, когда новый владелец регистрирует автомобиль на себя.
Паспорт технического средства — это крайне важный документ любого автомобиля, но нужен он только тогда, когда необходимо изменить регистрационные данные транспортного средства. Останавливая автомобиль, работники ГИБДД не должны проверять наличие техпаспорта у водителя, поэтому постоянно возить его с собой не имеет никакой нужды.
Приобретая транспортное средство нужно всегда проверять подлинность техпаспорта самостоятельно или же обратившись на ближайший пост ГИБДД. Максимально осторожно следует относиться к продавцам, которые предъявляют дубликат паспорта технического средства, выданный недавно по причине потери предыдущего. Очень часто, таким образом, владельцы проворачивают противозаконные махинации, и покупка такой машины ни к чему хорошему не приведет. По этой причине мы советуем вовсе отказаться от подобного рода сделки. Некоторое доверие можно выразить только тем продавцам, которые в состоянии предъявить копию потерянного техпаспорта.
Максимально осторожно следует относиться к продавцам, которые предъявляют дубликат паспорта технического средства, выданный недавно по причине потери предыдущего. Очень часто, таким образом, владельцы проворачивают противозаконные махинации, и покупка такой машины ни к чему хорошему не приведет. По этой причине мы советуем вовсе отказаться от подобного рода сделки. Некоторое доверие можно выразить только тем продавцам, которые в состоянии предъявить копию потерянного техпаспорта.
При передаче прав владения транспортным средством другому лицу путем продажи или дарения данные о получателе в этом документе продавец заполняет собственноручно. Действия эти несложные и времени много не займут.
Выбор заливки и обводки, слоев и контуров в Photoshop
Руководство пользователя Отмена
Поиск
- Руководство пользователя Photoshop
- Знакомство с Photoshop
- Мечтай. Сделай это.
- Что нового в Photoshop
- Отредактируйте свою первую фотографию
- Создание документов
- Фотошоп | Общие вопросы
- Системные требования Photoshop
- Перенос предустановок, действий и настроек
- Знакомство с Photoshop
- Photoshop и другие продукты и услуги Adobe
- Работа с иллюстрациями Illustrator в Photoshop
- Работа с файлами Photoshop в InDesign
- Материалы Substance 3D для Photoshop
- Photoshop и Adobe Stock
- Использование встроенного расширения Capture в Photoshop
- Библиотеки Creative Cloud
- Библиотеки Creative Cloud в Photoshop
- Используйте сенсорную панель с Photoshop
- Сетка и направляющие
- Создание действий
- Отмена и история
- Photoshop на iPad
- Photoshop на iPad | Общие вопросы
- Знакомство с рабочим пространством
- Системные требования | Фотошоп на iPad
- Создание, открытие и экспорт документов
- Добавить фото
- Работа со слоями
- Рисовать и раскрашивать кистями
- Сделать выделение и добавить маски
- Ретушь ваших композитов
- Работа с корректирующими слоями
- Отрегулируйте тональность композиции с помощью Кривых
- Применить операции преобразования
- Обрезка и поворот композитов
- Поворот, панорамирование, масштабирование и сброс холста
- Работа с текстовыми слоями
- Работа с Photoshop и Lightroom
- Получить отсутствующие шрифты в Photoshop на iPad
- Японский текст в Photoshop на iPad
- Управление настройками приложения
- Сенсорные клавиши и жесты
- Сочетания клавиш
- Измените размер изображения
- Прямая трансляция во время создания в Photoshop на iPad
- Исправление недостатков с помощью Восстанавливающей кисти
- Создание кистей в Capture и использование их в Photoshop
- Работа с файлами Camera Raw
- Создание смарт-объектов и работа с ними
- Отрегулируйте экспозицию ваших изображений с помощью Dodge and Burn
- Photoshop в Интернете, бета-версия
- Общие вопросы | Photoshop в Интернете, бета-версия
- Введение в рабочее пространство
- Системные требования | Photoshop в Интернете, бета-версия
- Сочетания клавиш | Photoshop в Интернете, бета-версия
- Поддерживаемые типы файлов | Photoshop в Интернете, бета-версия
- Открытие и работа с облачными документами
- Применение ограниченных правок к вашим облачным документам
- Сотрудничать с заинтересованными сторонами
- Облачные документы
- Облачные документы Photoshop | Общие вопросы
- Облачные документы Photoshop | Вопросы рабочего процесса
- Управление и работа с облачными документами в Photoshop
- Обновление облачного хранилища для Photoshop
- Невозможно создать или сохранить облачный документ
- Устранение ошибок облачного документа Photoshop
- Сбор журналов синхронизации облачных документов
- Делитесь доступом и редактируйте свои облачные документы
- Делитесь файлами и комментируйте в приложении
- Рабочее пространство
- Основы рабочего пространства
- Настройки
- Учитесь быстрее с помощью Photoshop Discover Panel
- Создание документов
- Разместить файлы
- Сочетания клавиш по умолчанию
- Настройка сочетаний клавиш
- Инструментальные галереи
- Параметры производительности
- Использовать инструменты
- Предустановки
- Сетка и направляющие
- Сенсорные жесты
- Используйте сенсорную панель с Photoshop
- Сенсорные возможности и настраиваемые рабочие области
- Превью технологий
- Метаданные и примечания
- Сенсорные возможности и настраиваемые рабочие области
- Поместите изображения Photoshop в другие приложения
- Правители
- Показать или скрыть непечатаемые дополнения
- Укажите столбцы для изображения
- Отмена и история
- Панели и меню
- Позиционные элементы с привязкой
- Положение с помощью инструмента «Линейка»
- Дизайн веб-сайтов, экранов и приложений
- Photoshop для дизайна
- Артборды
- Предварительный просмотр устройства
- Копировать CSS из слоев
- Разделение веб-страниц
- Опции HTML для фрагментов
- Изменить расположение фрагментов
- Работа с веб-графикой
- Создание фотогалерей в Интернете
- Основы изображения и цвета
- Как изменить размер изображения
- Работа с растровыми и векторными изображениями
- Размер изображения и разрешение
- Получение изображений с камер и сканеров
- Создание, открытие и импорт изображений
- Просмотр изображений
- Недопустимая ошибка маркера JPEG | Открытие изображений
- Просмотр нескольких изображений
- Настройка палитр цветов и образцов
- Изображения с высоким динамическим диапазоном
- Подберите цвета на изображении
- Преобразование между цветовыми режимами
- Цветовые режимы
- Стереть части изображения
- Режимы наложения
- Выберите цвет
- Настройка индексированных таблиц цветов
- Информация об изображении
- Фильтры искажения недоступны
- О цвете
- Цветовые и монохромные настройки с использованием каналов
- Выберите цвета на панелях «Цвет» и «Образцы»
- Образец
- Цветовой режим или Режим изображения
- Цветной оттенок
- Добавить условное изменение режима к действию
- Добавить образцы из HTML CSS и SVG
- Битовая глубина и настройки
- Слои
- Основы слоев
- Неразрушающий монтаж
- Создание и управление слоями и группами
- Выбрать, сгруппировать и связать слои
- Поместите изображения в рамки
- Непрозрачность слоя и смешивание
- Слои маски
- Применение смарт-фильтров
- Композиции слоев
- Переместить, сложить и заблокировать слои
- Слои-маски с векторными масками
- Управление слоями и группами
- Эффекты слоя и стили
- Редактировать маски слоя
- Извлечение активов
- Отображение слоев с помощью обтравочных масок
- Создание ресурсов изображения из слоев
- Работа со смарт-объектами
- Режимы наложения
- Объединение нескольких изображений в групповой портрет
- Объединение изображений с помощью Auto-Blend Layers
- Выравнивание и распределение слоев
- Копировать CSS из слоев
- Загрузить выделение из границ слоя или маски слоя
- Knockout для отображения содержимого других слоев
- Выборки
- Начало работы с выборками
- Сделайте выбор в композите
- Рабочая область выбора и маски
- Выберите с помощью инструментов выделения
- Выберите с помощью инструментов лассо
- Настройка выбора пикселей
- Перемещение, копирование и удаление выбранных пикселей
- Создать временную быструю маску
- Выберите диапазон цветов в изображении
- Преобразование между путями и границами выделения
- Основы канала
- Сохранить выделения и маски альфа-канала
- Выберите области изображения в фокусе
- Дублировать, разделять и объединять каналы
- Расчет канала
- Начало работы с выборками
- Настройки изображения
- Замена цветов объекта
- Деформация перспективы
- Уменьшить размытие изображения при дрожании камеры
- Примеры лечебных кистей
- Экспорт таблиц поиска цветов
- Настройка резкости и размытия изображения
- Понимание настроек цвета
- Применение регулировки яркости/контрастности
- Настройка деталей теней и светлых участков
- Регулировка уровней
- Настройка оттенка и насыщенности
- Настройка вибрации
- Настройка насыщенности цвета в областях изображения
- Быстрая настройка тона
- Применение специальных цветовых эффектов к изображениям
- Улучшите изображение с помощью настройки цветового баланса
- Изображения с высоким динамическим диапазоном
- Просмотр гистограмм и значений пикселей
- Подберите цвета на изображении
- Обрезка и выравнивание фотографий
- Преобразование цветного изображения в черно-белое
- Корректирующие слои и слои-заливки
- Регулировка кривых
- Режимы наложения
- Целевые изображения для прессы
- Настройка цвета и тона с помощью пипеток «Уровни» и «Кривые»
- Настройка экспозиции и тонирования HDR
- Осветлить или затемнить области изображения
- Выборочная настройка цвета
- Adobe Camera Raw
- Системные требования Camera Raw
- Что нового в Camera Raw
- Введение в Camera Raw
- Создание панорам
- Поддерживаемые объективы
- Эффекты виньетирования, зернистости и удаления дымки в Camera Raw
- Сочетания клавиш по умолчанию
- Автоматическая коррекция перспективы в Camera Raw
- Радиальный фильтр в Camera Raw
- Управление настройками Camera Raw
- Открытие, обработка и сохранение изображений в Camera Raw
- Исправление изображений с помощью инструмента Enhanced Spot Removal Tool в Camera Raw
- Поворот, обрезка и настройка изображений
- Настройка цветопередачи в Camera Raw
- Версии процесса в Camera Raw
- Внесение локальных корректировок в Camera Raw
- Исправление и восстановление изображений
- Удаление объектов с фотографий с помощью Content-Aware Fill
- Content-Aware Patch and Move
- Ретушь и исправление фотографий
- Исправить искажение изображения и шум
- Основные действия по устранению неполадок для устранения большинства проблем
- Улучшение изображения и трансформация
- Заменить небо на изображениях
- Преобразование объектов
- Настройка кадрирования, поворота и размера холста
- Как обрезать и выпрямить фотографии
- Создание и редактирование панорамных изображений
- Деформация изображений, форм и путей
- Точка схода
- Контентно-зависимое масштабирование
- Преобразование изображений, форм и контуров
- Рисунок и живопись
- Симметричные узоры красками
- Рисование прямоугольников и изменение параметров обводки
- О чертеже
- Рисование и редактирование фигур
- Малярные инструменты
- Создание и изменение кистей
- Режимы наложения
- Добавить цвет к путям
- Редактировать пути
- Краска с помощью кисти-миксера
- Наборы кистей
- Градиенты
- Градиентная интерполяция
- Выбор заливки и обводки, слоев и контуров
- Рисование с помощью инструментов «Перо»
- Создание шаблонов
- Создание узора с помощью Pattern Maker
- Управление путями
- Управление библиотеками шаблонов и пресетами
- Рисовать или рисовать на графическом планшете
- Создание текстурированных кистей
- Добавление динамических элементов к кистям
- Градиент
- Нарисуйте стилизованные мазки с помощью Art History Brush
- Краска с рисунком
- Синхронизация пресетов на нескольких устройствах
- Текст
- Добавить и отредактировать текст
- Единый текстовый движок
- Работа со шрифтами OpenType SVG
- Символы формата
- Формат абзацев
- Как создавать текстовые эффекты
- Редактировать текст
- Интервал между строками и символами
- Арабский и еврейский шрифт
- Шрифты
- Устранение неполадок со шрифтами
- Азиатский тип
- Создать тип
- Ошибка Text Engine при использовании инструмента «Текст» в Photoshop | Виндовс 8
- Добавить и отредактировать текст
- Фильтры и эффекты
- Использование фильтра «Пластика»
- Использовать галерею размытия
- Основы фильтра
- Ссылка на эффекты фильтра
- Добавить световые эффекты
- Используйте адаптивный широкоугольный фильтр
- Используйте фильтр масляной краски
- Используйте фильтр «Пластика»
- Эффекты слоя и стили
- Применить определенные фильтры
- Размазать области изображения
- Использование фильтра «Пластика»
- Сохранение и экспорт
- Сохранение файлов в Photoshop
- Экспорт файлов в Photoshop
- Поддерживаемые форматы файлов
- Сохранять файлы в графических форматах
- Перемещение дизайнов между Photoshop и Illustrator
- Сохранение и экспорт видео и анимации
- Сохранение файлов PDF
- Защита авторских прав Digimarc
- Сохранение файлов в Photoshop
- Управление цветом
- Понимание управления цветом
- Поддержание согласованности цветов
- Настройки цвета
- Дуотоны
- Работа с цветовыми профилями
- Документы с управлением цветом для онлайн-просмотра
- Управление цветом документов при печати
- Импортированные изображения с управлением цветом
- Пробные цвета
- Дизайн веб-сайтов, экранов и приложений
- Photoshop для дизайна
- Артборды
- Предварительный просмотр устройства
- Копировать CSS из слоев
- Разделение веб-страниц
- Опции HTML для фрагментов
- Изменить расположение фрагментов
- Работа с веб-графикой
- Создание фотогалерей в Интернете
- Видео и анимация
- Видеомонтаж в Photoshop
- Редактировать слои видео и анимации
- Обзор видео и анимации
- Предварительный просмотр видео и анимации
- Красить кадры в слоях видео
- Импорт видеофайлов и последовательностей изображений
- Создать анимацию кадра
- Creative Cloud 3D-анимация (предварительная версия)
- Создание анимации временной шкалы
- Создание изображений для видео
- Печать
- Печать 3D-объектов
- Печать из фотошопа
- Печать с управлением цветом
- Контактные листы и презентации в формате PDF
- Печать фотографий в макете пакета изображений
- Плашечные цвета для печати
- Печать изображений на коммерческой типографии
- Улучшение цветных отпечатков из Photoshop
- Устранение проблем с печатью | Фотошоп
- Автоматизация
- Создание действий
- Создание графики, управляемой данными
- Сценарий
- Обработать пакет файлов
- Воспроизведение и управление действиями
- Добавить условные действия
- О действиях и панели действий
- Инструменты записи в действиях
- Добавить условное изменение режима к действию
- Набор инструментов пользовательского интерфейса Photoshop для подключаемых модулей и сценариев
- Подлинность контента
- Узнайте об учетных данных контента
- Идентичность и происхождение для NFT
- Подключить учетные записи для атрибуции креативов
- Фотошоп 3D
- Фотошоп 3D | Общие вопросы о снятых с производства 3D-функциях
Вы можете заполнить внутреннюю часть выделения, контура или слоя
с цветом или узором. Вы также можете добавить цвет к контуру
выделение или путь, называемый поглаживанием.
Вы также можете добавить цвет к контуру
выделение или путь, называемый поглаживанием.
Заливка с помощью инструмента «Ведро с краской»
Инструмент «Ведро с краской» заполняет соседние пиксели, близкие по значению цвета к пикселям, на которые вы нажимаете.
Инструмент Paint Bucket нельзя использовать с изображениями в растровом режиме.
Выберите основной цвет. (См. Выбрать цветов в наборе инструментов.)
Выберите инструмент «Заливка».
Инструмент Paint Bucket сгруппирован с Gradient инструмент на панели инструментов. Если вы не можете найти инструмент Paint Bucket, нажмите и удерживайте инструмент «Градиент», чтобы получить к нему доступ.
Укажите, следует ли заполнять выделение передним планом цвет или с рисунком.
Укажите режим наложения и непрозрачность краски.
 (См. Режимы наложения.)
(См. Режимы наложения.)Введите допуск для заливки.
Допуск определяет, насколько похожим по цвету должен быть пиксель. быть (к пикселю, который вы нажимаете), чтобы быть заполненным. Значения могут варьироваться от от 0 до 255. Низкий допуск заполняет пиксели в диапазоне значений цвета очень похоже на пиксель, который вы нажимаете. Высокий допуск заполняет пиксели внутри более широкий диапазон.
Чтобы сгладить края заполненного выделения, выберите «Сглаживание».
Чтобы заполнить только пиксели, смежные с тем, который вы щелкнули, выберите Непрерывный; не устанавливайте флажок «Смежные», чтобы заполнить все похожие пикселей на изображении.
Для заполнения пикселей на основе объединенных цветовых данных из всех видимые слои, выберите Все слои.
Щелкните часть изображения, которую вы хотите заполнить.
 Все указанные
пиксели в пределах указанного допуска заполняются передним планом
цвет или рисунок.
Все указанные
пиксели в пределах указанного допуска заполняются передним планом
цвет или рисунок.Если вы работаете со слоем и не хотите заполнять его прозрачным области, убедитесь, что прозрачность слоя заблокирована в Панель слоев. (См. блокировку слоев.)
Залейте выделение или слой цвет
Выберите передний план или цвет фона. (См. Выбрать цветов в наборе инструментов.)
Выберите область, которую хотите заполнить. Чтобы заполнить весь слой, выберите слой на панели «Слои».
Выберите «Правка» > «Заполнить», чтобы заполнить выделение. или слой. Или, чтобы заполнить путь, выберите путь и выберите «Заполнить путь». из меню панели «Контуры».
В диалоговом окне «Заливка» выберите один из следующих параметров. для использования или выберите пользовательский шаблон:
Передний план Цвет, Цвет фона, Черный, 50% серый или Белый
Заполняет выделение указанным цветом.

Если вы заполните изображение CMYK с помощью параметра «Черный», Photoshop заполнит все каналы 100% черным цветом. Это может привести к большему расходу чернил, чем позволяет принтер. Для достижения наилучших результатов при заполнении изображения CMYK используйте параметр «Передний план» с соответствующим черным цветом переднего плана.
Цвет
Заливка цветом, выбранным в палитре цветов.
Укажите режим наложения и непрозрачность краски. (См. Режимы наложения.)
Если вы работаете со слоем и хотите заполнить только области содержащих пиксели, выберите «Сохранить прозрачность».
Нажмите кнопку OK, чтобы применить заливку.
Применение заливки цветом переднего плана только к области, содержащие пиксели, нажмите Alt+Shift+Backspace (Windows) или Option + Shift + Delete (Mac OS). Это сохраняет прозрачность слоя.
 Чтобы применить заливку фоновым цветом только к областям
содержащие пиксели, нажмите Ctrl + Shift + Backspace (Windows) или Command + Shift + Delete (Mac OS).
Чтобы применить заливку фоновым цветом только к областям
содержащие пиксели, нажмите Ctrl + Shift + Backspace (Windows) или Command + Shift + Delete (Mac OS).
Использование заливок с учетом содержимого, шаблонов или истории
Сведения о параметре «Редактирование» > «Заливка с учетом содержимого», представленном в Photoshop CC 20.0 (выпуск от октября 2018 г.), см. в разделе «Заливка с учетом содержимого».
Выберите часть изображения, которую вы хотите заполнить.
Выберите «Правка» > «Заполнить».
На фоновом слое нажмите Delete или Backspace для быстрого доступа к диалоговому окну «Заливка».
В меню «Использовать» выберите один из следующих вариантов:
Контент-Aware
Плавно заполняет выделение похожим содержимым изображения поблизости. Для достижения наилучших результатов создайте выделение, которое немного выходит за пределы области, которую вы хотите воспроизвести.
 (Часто бывает достаточно быстрого выбора с помощью лассо или выделения.)
(Часто бывает достаточно быстрого выбора с помощью лассо или выделения.)Заливки с учетом содержимого случайным образом синтезируют похожее содержимое изображения. Если вам не нравятся исходные результаты, выберите «Правка» > «Отменить» и примените другую заливку с учетом содержимого.
Цветовая адаптация
(Включено по умолчанию) Алгоритмически смешивает цвет заливки с окружающим цветом
Заливка с учетом содержимого с помощью Color AdaptationШаблон
Щелкните перевернутую стрелку рядом с образцом узора и выберите узор на всплывающей панели. Вы можете загрузить дополнительные узоры с помощью меню всплывающей панели. Выберите имя библиотеки узоров или выберите «Загрузить узоры» и перейдите к папке, содержащей узоры, которые вы хотите использовать.
Вы также можете применить любой из включенных шаблонов сценариев, чтобы легко создавать различные геометрические шаблоны заливки.
 Выберите «Шаблоны по сценарию» в нижней части диалогового окна заливки, а затем выберите шаблон заливки во всплывающем меню «Скрипт».
Выберите «Шаблоны по сценарию» в нижней части диалогового окна заливки, а затем выберите шаблон заливки во всплывающем меню «Скрипт».Если параметр Pattern недоступен, вам необходимо загрузить библиотеку шаблонов, прежде чем делать выбор. (См. Управление библиотеками узоров и стилями.)
История
Восстанавливает выбранную область до исходного состояния или снимка установить на панели «История».
A. Создайте выделение, которое немного расширяется в область, которую вы хочу повторить. B. Плавная замена выделения с контентно-зависимой заливкой.
Заполнение рабочего холста
Рабочий холст окружает область изображения. Вы можете заполнить холст другого цвета, который лучше контрастирует с заданным изображение.
Щелкните правой кнопкой мыши рабочий холст и выберите Серый, Черный или Пользовательский.
 (Указать
пользовательский цвет, выберите «Выбрать пользовательский цвет».)
(Указать
пользовательский цвет, выберите «Выбрать пользовательский цвет».)
Обведите выделение или слой цвет
Вы можете использовать команду «Обводка», чтобы нарисовать цветная рамка вокруг выделения, контура или слоя. Когда вы создаете граница таким образом, она становится растровой частью текущего слоя.
Чтобы создать границы фигур или слоев, которые можно включать и выключать, как наложения, и сглаживать их для создания более мягких углов и краев, используйте эффект слоя «Обводка» вместо команды «Обводка». См. Эффекты и стили слоя.
Выберите основной цвет.
Выберите область или слой, который хотите обвести.
Выбрать Правка > Обводка.
В диалоговом окне «Обводка» укажите ширину резкого края. граница.
Для местоположения укажите, следует ли размещать границу внутри, снаружи или по центру выделения или границ слоя.

Если содержимое слоя заполняет всю изображение, штрих, нанесенный вне слоя, не будет виден.
Укажите непрозрачность и режим наложения. (См. Режимы наложения.)
Если вы работаете со слоем и хотите только штриховать областей, содержащих пиксели, выберите параметр «Сохранить прозрачность». (См. блокировку слоев.)
Нарисовать круг или квадрат
Вы можете нарисовать круг или квадрат с помощью эллиптические или прямоугольные инструменты выделения, а затем добавьте линию (называемую штрих ) в рамку выбора. Поглаживание выделения быстрый способ добавить границу или рамку вокруг объекта. Вы можете погладить любой выбор, который вы создаете с помощью инструментов выбора.
В на панели «Слои» нажмите кнопку «Новый слой», чтобы создайте новый слой для круга или квадрата. Изоляция круга или квадрат на отдельном слое облегчает работу.

Выберите инструмент «Эллиптическое выделение» или инструмент «Прямоугольная область» в ящик для инструментов.
Перетащите в окне документа, чтобы создать фигуру. Держать нажмите клавишу Shift при перетаскивании, чтобы ограничить фигуру кругом или квадрат.
Выберите «Правка» > «Обводка».
В диалоговом окне «Обводка» введите значение «Ширина» и затем щелкните образец цвета, чтобы отобразить палитру цветов Adobe.
В Adobe Color Picker найдите диапазон цветов, который вы хотите использовать треугольные ползунки на панели цветового спектра, а затем щелкните нужный цвет в поле цвета. Цвет, который вы выбираете появляется в верхней половине образца цвета. Оригинальный цвет остается в нижней половине. Нажмите «ОК».
Установите положение штриха по отношению к выделения, выбрав «Внутри», «По центру» или «Снаружи».
 Отрегулируйте другой
нужные настройки и нажмите ОК. Фотошоп поглаживает
линию, используя заданные вами параметры цвета и обводки.
Отрегулируйте другой
нужные настройки и нажмите ОК. Фотошоп поглаживает
линию, используя заданные вами параметры цвета и обводки.
Еще нравится это
- Заливка с учетом содержимого
- Видео | Ретушь фотографий с помощью Content-Aware
- Изменение размера холста
- Обводка контуров цветом
Купите Adobe Photoshop или начните бесплатную пробную версию .
Войдите в свою учетную запись
Войти
Управление учетной записью
Заявление на получение временного защищенного статуса
Если вы считаете, что являетесь правомочным гражданином указанной страны или лицом без гражданства, которое в последний раз обычно проживало в указанной стране, используйте эту форму, чтобы подать заявление на получение временного защищенного статуса (TPS). ). При подаче первоначального заявления TPS или повторной регистрации в TPS вы также можете запросить документ о разрешении на работу (EAD), отправив заполненную форму I-765 «Запрос на разрешение на работу» при подаче формы I-821.
). При подаче первоначального заявления TPS или повторной регистрации в TPS вы также можете запросить документ о разрешении на работу (EAD), отправив заполненную форму I-765 «Запрос на разрешение на работу» при подаче формы I-821.
Вы также можете подать запрос по форме I-765 отдельно позднее.
Файл онлайн
Чем может помочь эта форма
Временный защищенный статус
Сведения о форме
Форма I-821 (PDF, 820,89 КБ)
Инструкции к форме I-821 (PDF, 324,64 КБ)
03.07.19. E. Мы также принимаем версию от 03.07.19. Вы можете найти дату издания внизу страницы на форме и инструкции.
Даты указаны в формате мм/дд/гг.
Если вы заполните и распечатаете эту форму, чтобы отправить ее по почте, убедитесь, что дата издания формы и номера страниц видны внизу всех страниц и что все страницы относятся к одному и тому же изданию формы. Если какие-либо страницы формы отсутствуют или относятся к другому выпуску формы, мы можем отклонить вашу форму.
Если вам нужна помощь в загрузке и печати форм, прочтите наши инструкции.
Все заявители, имеющие право подать заявку на участие в программе TPS под одним из текущих назначений, могут подать форму I-821 онлайн. Для получения дополнительной информации посетите нашу страницу TPS.
Если вы решили отправить бумажное заявление по почте, используйте соответствующий адрес, указанный на странице TPS.
Варьируется.
Информацию об оплате смотрите в таблице ниже. Вы также можете использовать наш Калькулятор сборов , чтобы рассчитать комиссию. Дополнительные сведения см. в уведомлении Федерального реестра для вашей страны или на нашей странице TPS.
Вы можете оплатить комиссию денежным переводом, личным чеком, кассовым чеком или оплатить кредитной картой, используя форму G-1450, Разрешение на операции с кредитной картой. Если вы платите чеком, вы должны сделать его подлежащим оплате Министерству внутренней безопасности США.
Отправляя платеж, вы соглашаетесь оплатить государственную услугу. Сборы за подачу и биометрические услуги являются окончательными и не подлежат возврату, независимо от того, какие действия мы предпримем в отношении вашего заявления, петиции или запроса, или если вы отзовете свой запрос. Используйте наш Калькулятор комиссий , чтобы рассчитать комиссию.
Сборы за подачу и биометрические услуги являются окончательными и не подлежат возврату, независимо от того, какие действия мы предпримем в отношении вашего заявления, петиции или запроса, или если вы отзовете свой запрос. Используйте наш Калькулятор комиссий , чтобы рассчитать комиссию.
Оплатить каждый регистрационный сбор отдельно. Мы переходим на электронную обработку запросов на иммиграционные льготы, что требует от нас использования нескольких систем для обработки вашего пакета. Из-за этого вы должны оплачивать каждый регистрационный сбор отдельно для любой формы, которую вы отправляете. Мы можем отклонить весь ваш пакет, если вы отправите единый комбинированный платеж за несколько форм.
| 111. Заявитель взимается | ВОЗМЕР | I-821 Плата | Биометрические услуги | I-765 Плата | Всего | 11127. 14 14 | $50 | $0 | $0 | $50 |
|---|---|---|---|---|---|---|
| 14-65 years old | $50 | $85 | $410 | $545 | ||
| 66 and older | $50 | $85 | $0 | $135 | ||
| Submitting their initial TPS application and not requesting an EAD | Younger than 14 | $50 | $0 | N/A | $ 50 | |
| 14 и старше | $ 501128 | $ 85 | N/A | $ 135 | ||
| Registering для TPS и запрос ead | .1128 | $0 | $0 | $410 | $410 | |
| 14 and older | $0 | $85 | $410 | $495 | ||
| Re-registering for TPS and not requesting an EAD | Younger than 14 | $0 | $0 | N/A | $0 | |
| 14 and older | $0 | $85 | N/A | $85 |
N/A: Not applicable
Не отправляйте этот контрольный список вместе с формой I-821. Это необязательный инструмент, который можно использовать при подготовке формы, но он не заменяет законодательные, нормативные требования и требования к инструкциям по заполнению формы. Мы рекомендуем вам ознакомиться с этими требованиями перед заполнением и отправкой формы. Не отправляйте оригиналы документов, если это специально не указано в инструкциях к форме или применимых правилах.
Это необязательный инструмент, который можно использовать при подготовке формы, но он не заменяет законодательные, нормативные требования и требования к инструкциям по заполнению формы. Мы рекомендуем вам ознакомиться с этими требованиями перед заполнением и отправкой формы. Не отправляйте оригиналы документов, если это специально не указано в инструкциях к форме или применимых правилах.
Если вы предоставляете какие-либо документы (копии или оригиналы документов, если требуется) на иностранном языке, вы должны приложить полный английский перевод вместе с подтверждением от переводчика, подтверждающим полноту и точность перевода и его компетентность. перевести с иностранного языка на английский.
Вы предоставили следующее?
- Документы, подтверждающие вашу личность и гражданство;
- Доказательства, подтверждающие дату вашего въезда в Соединенные Штаты;
- Доказательства вашего проживания в США; и
- Протоколы судебного решения (если вы когда-либо были арестованы, обвинены или осуждены за уголовное преступление).

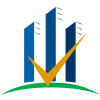



 (См. Режимы наложения.)
(См. Режимы наложения.) Все указанные
пиксели в пределах указанного допуска заполняются передним планом
цвет или рисунок.
Все указанные
пиксели в пределах указанного допуска заполняются передним планом
цвет или рисунок.
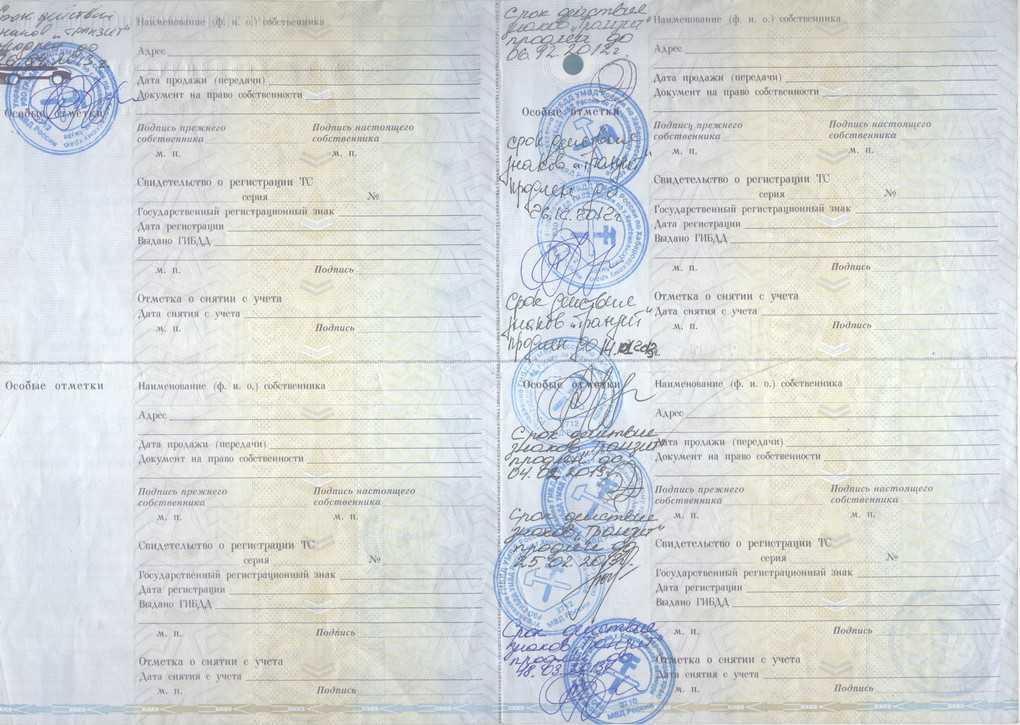 Чтобы применить заливку фоновым цветом только к областям
содержащие пиксели, нажмите Ctrl + Shift + Backspace (Windows) или Command + Shift + Delete (Mac OS).
Чтобы применить заливку фоновым цветом только к областям
содержащие пиксели, нажмите Ctrl + Shift + Backspace (Windows) или Command + Shift + Delete (Mac OS).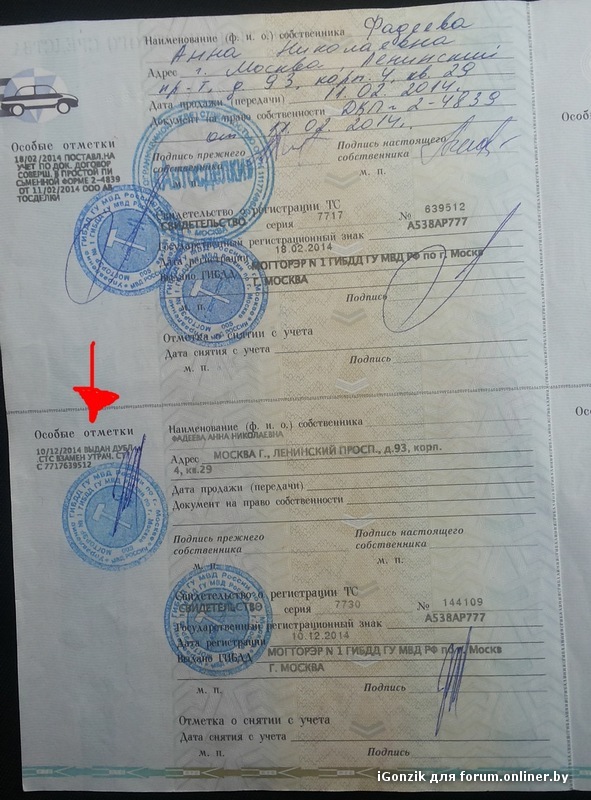 (Часто бывает достаточно быстрого выбора с помощью лассо или выделения.)
(Часто бывает достаточно быстрого выбора с помощью лассо или выделения.) Выберите «Шаблоны по сценарию» в нижней части диалогового окна заливки, а затем выберите шаблон заливки во всплывающем меню «Скрипт».
Выберите «Шаблоны по сценарию» в нижней части диалогового окна заливки, а затем выберите шаблон заливки во всплывающем меню «Скрипт». (Указать
пользовательский цвет, выберите «Выбрать пользовательский цвет».)
(Указать
пользовательский цвет, выберите «Выбрать пользовательский цвет».)

 Отрегулируйте другой
нужные настройки и нажмите ОК. Фотошоп поглаживает
линию, используя заданные вами параметры цвета и обводки.
Отрегулируйте другой
нужные настройки и нажмите ОК. Фотошоп поглаживает
линию, используя заданные вами параметры цвета и обводки.